Instalace a nastavení šablony Žádost o hardware a správa hardwaru
Podnikové šablony pro Power Platform jsou podniková řešení, která jsou navržena tak, aby je instaloval, přizpůsoboval, nasazoval a spravoval centralizovaný tým ve vaší organizaci, který má na starosti běžné postupy správy a zabezpečení.
Vytvořte centralizovaný tým, který se skládá z klíčových zúčastněných stran, vlastníků produktů, vývojářů a správců Power Platform. Nezapomeňte si přečíst osvědčené postupy Power Platform a odkazy na zdroje pro správu a vytvořit plány, které vyhovují potřebám vaší organizace.
Další informace:
- Osvědčené postupy zavádění Power Platform
- Správa Microsoft Power Platform
- Práce s podnikovými systémy
Jako správce Microsoft Power Platform postupujte podle kroků uvedených v tomto článku a nainstalujte a nastavte šablonu Žádost o hardware a správa hardwaru.
Krok 1: Kontrola předpokladů
Zkontrolujte požadavky, identifikujte příležitosti a vytvořte akční plán, který vyhovuje potřebám vaší organizace.
Ověření licencování
Ověřte, že vaše organizace má potřebné licence k použití podnikových šablon. Potřebujete:
jeden z následujících plánů Power Apps:
- Power Apps Premium
- Power Apps na aplikaci
- Power Apps na aplikaci – měřič průběžné platby
- Užívací práva Power Apps zahrnutá do licencí Dynamics 365
Poznámka:
Užívací práva Power Apps zahrnutá do licencí Microsoft 365 a Office 365 nebudou k instalaci šablony stačit.
- Licence Power BI Pro nebo vyšší. Další informace: Ceny a srovnání produktů
Tip
Bezplatný vývojářský plán kombinovaný s bezplatným Power BI v bezplatném účtu Microsoft Fabric je skvělý způsob, jak nainstalovat šablonu za účelem vyhodnocení.
Další informace o průvodci licencováním Microsoft Power Platform
Nastavení prostředí a datových zásad
Je důležité mít soudržné prostředí a zásady dat a zajistit, aby byly k dispozici požadované prostředky.
Správci
Ujistěte se, že jsou k dispozici správci s potřebnými právy, aby mohli přidělovat licence a vytvářet prostředí:
- Globální správce Microsoft Entra ID nebo Správce uživatelů v rámci klienta pro přiřazení licencí Power Apps nebo Power BI.
- Správce Power Platform vytvoří prostředí.
Prostředí: Dodržujte osvědčené postupy správy životního cyklu aplikací (ALM) při vytváření a správě prostředí. Vytvořte a připravte prostředí vývojáře Power Platform speciálně pro soubory řešení Žádost o hardware a správa hardwaru. Zvažte také:
- Je nastaveno prostředí Power Platform s databází Dataverse.
- Minimálně oprávnění role zabezpečení Tvůrce prostředí jsou přidělena uživateli, který instaluje řešení v daném prostředí.
Zásady ochrany před únikem informací
Ujistěte se, že prostředí má přístup ke konektorům používaným šablonou:
- Microsoft Dataverse
- Office 365 Outlook
- Uživatelé Office 365
- Schválení
- Microsoft Teams
- Karty for Power Apps
Další informace o zásadách ochrany před únikem informací
Krok 2: Vytvoření připojení
Aby cloudové toky správně fungovaly, potřebují specifické informace o připojení. Řešení obsahuje informace o připojení, ale konektory je často nutné nastavit ručně. Pro aplikaci Žádost o hardware a správa hardwaru musíte nastavit šest nových připojení
Nejlepší je vytvořit připojení před importem řešení. Pokud vytvoříte připojení během importu, musíte přeskakovat tam a zpět mezi okny prohlížeče. Je v pořádku použít stávající připojení.
Chcete-li vytvořit připojení předem, postupujte takto:
Přihlaste se ke službě Power Apps.
Přejděte na Připojení a vyberte + Nové připojení pro vytvoření nových připojení s každým z těchto konektorů:
Po vytvoření všech připojení by váš seznam měl vypadat takto:
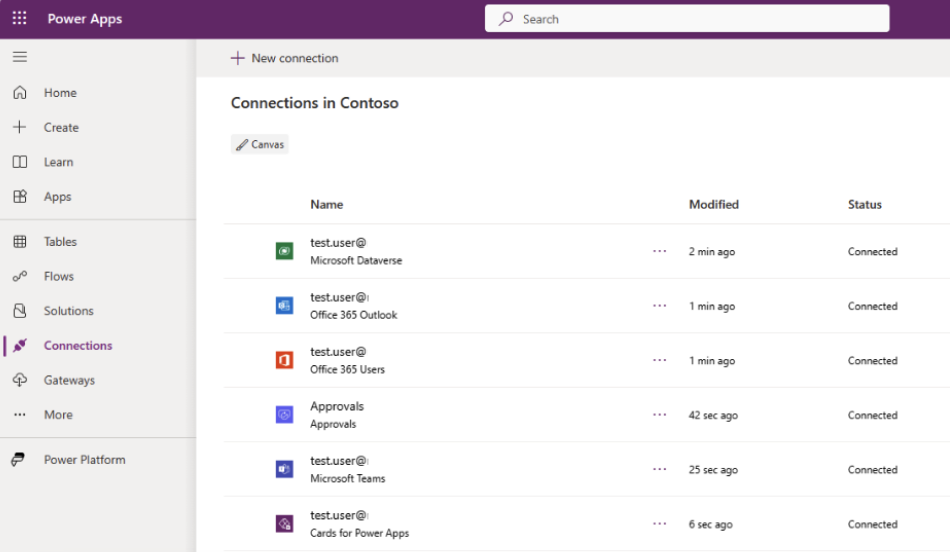
Naučte se spravovat připojení v aplikacích plátna.
Krok 3: Vytvoření databáze schválení
Řešení Úhrada výdajů využívá schválení Power Automate ke schválení nebo zamítnutí žádostí.
Ve výchozím nastavení Power Platform nejsou prostředí nastavena s požadovanou databází pro schválení. Databáze se vytvoří při prvním spuštění toku s konektorem Schválení v tomto prostředí správcem.
Chcete-li vytvořit databázi pro schválení, postupujte takto:
- Přejděte Power Automate Maker Portal a vyberte zacílené prostředí nasazení.
- V levém podokně vyberte + Vytvořit.
- Vyberte Okamžitý cloudový tok pod částí Vytvořit od začátku.
- Vyberte Ručně aktivovat tok a poté vyberte Vytvořit.
- Vyberte + Nový krok.
- Vyhledejte Schválení a vyberte Vytvořit schválení.
- V kroku Vytvoření schválení zadejte následující vlastnosti:
- Typ schválení: Schválit/odmítnout – první, kdo odpoví
- Název: Test
- Přiřazeno k: vyberte svou e-mailovou adresu
- Zvolte Uložit.
- Vyberte Ručně otestovat a poté znovu Otestovat.
- Vyberte Pokračovat a poté Spustit tok a následně Hotovo.
- Odstraňte tok, který jste vytvořili, protože už není potřeba.
Poznámka:
Dokončení zřizování databáze může trvat několik minut a tohoto zpoždění si všimnete při prvním spuštění tohoto toku. Po dokončení tohoto prvního spuštění toku budou následné toky schválení rychlejší.
Zjistěte, jak začít používat se schváleními Power Automate
Krok 4: Nainstalujte soubory řešení
Máte dvě možnosti, jak nainstalovat řešení Žádost o hardware a správa hardwaru:
- Vyberte Získat na stránce šablony AppSource, načež se automaticky otevře instalační okno v centru pro správu Power Platform.
- Stáhněte si spravovanou nebo nespravovanou verzi souborů řešení a ručně je importujte do svého prostředí.
Tip
Přejděte na web projektu GitHub Templates-for-Power-Platform k zaznamenání svých dotazů nebo problémů a získání podporu pro šablonu Žádost o hardware a správa hardwaru.
Instalace z AppSource
AppSource je digitální výkladní skříň Microsoft. Chcete-li projít procesem instalace AppSource, postupujte takto:
- Přejděte na šablonu Žádost o hardware a správa hardwaru v AppSource a vyberte Získat nyní.
- V okně Instalovat žádosti o hardware a správa hardwaru v centru pro správu Power Platform vyberte vývojářské prostředí, které jste připravili v kroku Kontrola požadavků.
- Při výzvě souhlaste s podmínkami služby a prohlášeními o zásadách ochrany osobních údajů.
- Vyberte volbu Instalovat.
Další informace o aplikaci AppSource
Ve vašem prostředí jsou nainstalována dvě řešení:
- Základ IT
- Požadavek na hardware a jeho správa
Další informace o těchto dvou řešeních naleznete v článku s přehledem žádostí o hardware a správou hardwaru.
Stažení a ruční instalace souborů řešení
Soubory spravovaného a nespravovaného řešení jsou k dispozici ke stažení a ruční instalaci. Pomocí těchto kroků stáhněte a importujte řešení přímo do vývojového prostředí, které jste pro ně připravili v kroku kontroly požadavků.
Stáhněte si následující soubory spravovaných nebo nespravovaných řešení:
Přihlaste se do Power Apps a vyberte prostředí, které jste připravili v kroku kontroly předpokladů.
V levém podokně vyberte Řešení.
Vyberte Importovat řešení a pak vyhledejte a vyberte spravovanou nebo nespravovanou verzi staženého souboru
mpa_ITBase.Zvolte Další a pak vyberte Importovat.
Jakmile se zobrazí zpráva, že import proběhl úspěšně, opakujte kroky 4 a 5 a importujte stažený soubor
mpa_HardwareRequestAndManagement.Vyberte Další a vyberte znovu Další.
Pro každé z uvedených připojení vyberte připojení, které bylo vytvořeno v krocích importu.
Vyberte Další.
Prozatím přeskočte nastavení proměnné prostředí. Požadované hodnoty URL budou dostupné až po importu aplikací do prostředí.
Výběrem možnosti Importovat zahájíte import řešení Žádost o hardware a správa hardwaru. Proces importu trvá několik minut a po dokončení budete informováni zprávou Úspěch.
Krok 5: Aktualizace proměnných prostředí a informace o připojení
Při migraci šablony napříč prostředími podporují proměnné prostředí vaši strategii správy životního cyklu aplikací (ALM). Proměnné prostředí uchovávají klíče a hodnoty s informacemi, které jsou kontextuální s prostředím, ve kterém se řešení nachází. Aby bylo možné podporovat oznámení Outlooku a Teams, je potřeba naplnit dvě proměnné prostředí, které obsahují odkaz na adresy URL Power Apps.
Odkazy na připojení navíc umožňují tvůrcům konfigurovat toky, které umožňují centrální správu připojení namísto připojení k toku. To také podporuje vaši strategii ALM, protože při migraci vašich toků napříč prostředími nemusíte zavádět přizpůsobení nebo vrstvy řešení.
Postup aktualizace proměnných prostředí:
Přejděte na Power Apps a vyberte prostředí, které obsahuje Žádost o hardware a správa hardwaru.
V levém podokně vyberte Aplikace.
Přejděte na řádek aplikaci plátna Žádost o hardware, svislé tři tečky>Údaje>Údaje Žádostí o hardware. Zkopírujte adresu URL do poznámkového bloku.
Opakujte stejný proces a zkopírujte adresu URL modelem řízené aplikace Žádost o hardware a správa hardwaru do poznámkového bloku.
Poznámka:
Pokud jste ručně nainstalovali nespravovanou verzi souboru řešení Žádost o hardware a správa z GitHubu, není nutné přidávat proměnnou prostředí a odkazy na připojení do nového řešení. Tyto součásti můžete jednoduše upravit přímo v existujícím souboru nespravovaného řešení.
V levém podokně vyberte Řešení.
Vyberte možnost + Nové řešení a vyplňte vlastnosti.
Vyberte Přidat existující>Další>Proměnná prostředí.
Vyberte obě proměnné adresy URL Žádost o hardware a správa hardwaru a proměnné adresy URL aplikace Žádost o hardware.
Vyberte Další a pak Přidat.
Poznámka:
Pokud jste ručně importovali spravovanou nebo nespravovanou verzi souboru řešení Žádost o hardware a správa hardwaru z GitHubu, není nutné přidávat a aktualizovat informace o připojení, protože byly nastaveny během původního procesu importu.
Přidejte a aktualizujte informace o připojení pouze v případě, že jste řešení nainstalovali z AppSource. Přeskočte na krok 13 v této sekci.
Vyberte Přidat existující>Další>Informace o připojení.
Vícenásobně vyberte následující informace o připojení:
- Žádost o hardware a správa hardwaru – Schválení
- Žádost o hardware a správa hardwaru – karty pro Power Apps
- Žádost o hardware a správa hardwaru – Dataverse
- Žádost o hardware a správa hardwaru – Teams
- Žádost o hardware a správa hardwaru – Outlook Office 365
Vyberte Další a pak Přidat.
Vyberte proměnnou prostředí Adresa URL řešení Žádost o hardware a správa hardwaru.
Vyberte + Nová hodnota v sekci Aktuální hodnota.
Vložte hodnotu adresy URL předem zkopírovanou do poznámkového bloku do pole aktuální hodnoty a vyberte Uložit.
Opakujte kroky 12–15 této sekci pro proměnnou prostředí Adresa URL řešení Žádost o hardware.
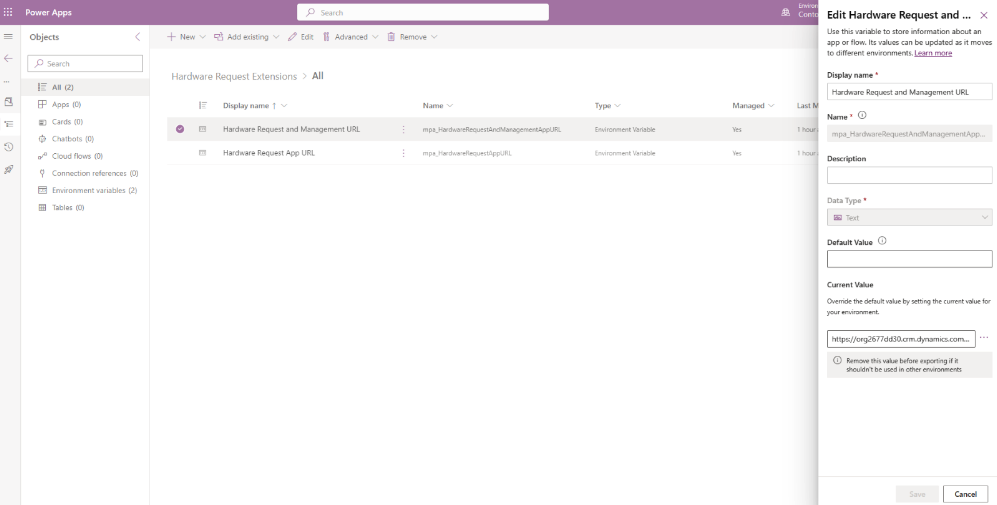
Přečtěte si, jak používat proměnné prostředí v řešeních
Krok 6: Sdílení a zapnutí cloudových toků
Některé cloudové toky mohou být ve výchozím nastavení vypnuty, protože proměnné prostředí nastavené v kroku 5 ještě nebyly naplněny. Navíc je důležité, aby některé toky běžely v kontextu uživatele při vyvolání akcí, jako je zahájení skupinového chatu Teams, generování schválení nebo odesílání e-mailového oznámení.
Konfigurace uživatelských oprávnění pouze pro spouštění
Chcete-li zajistit, aby určité toky probíhaly v kontextu uživatele, proveďte tyto kroky:
Přejděte na Power Apps a vyberte prostředí, ve kterém jste nainstalovali řešení.
V levém podokně vyberte Řešení a pak vyberte řešení Žádost o hardware a řešení.
Vyberte Cloudové toky.
Postupujte takto pro každý tok:
- Vyberte tok a vyberte Upravit v sekci Uživatelé s oprávněním jen pro spuštění v pravém dolním rohu.
- Nastavte skupiny zabezpečení.
- Pokud je řešení nasazeno v rámci celého podniku, vyhledejte skupinu zabezpečení Všechny společnosti.
- Pokud je řešení nasazováno do skupiny zabezpečení, která obsahuje konkrétní členy, kteří budou aplikace používat, vyberte tuto skupinu zabezpečení.
- Ujistěte se, že Použitá připojení všechny říkají Poskytnuto uživatelem s oprávněním jenom ke spouštění.
- Zvolte Uložit.
Nakonfigurujte uživatelská oprávnění pouze pro spuštění pro každý z těchto toků:
- Vytvořit počáteční položky majetku z žádosti
- Nová žádost o hardware odeslána ke schválení
- Upozornit na dokončení doručení
- Upozornit na dokončení nákupu
- Upozornit na dokončení příjmu
- Upozornit na dokončení žádosti
- Upozornit na dokončení kontroly
- Nastavit položky majetku jako doručené s datem aktualizace
Zjistěte, jak sdílet cloudový tok
Zapnutí cloudových toků
Chcete-li zapnout cloudové toky, které nebyly ve výchozím nastavení zapnuty při instalaci řešení z AppSource, proveďte tyto kroky:
Přejděte na Power Apps a vyberte prostředí, ve kterém jste nainstalovali řešení.
Na levém panelu vyberte Řešení a vyberte nespravované řešení, které jste vytvořili v předchozím kroku pro proměnné prostředí.
Vyberte Přidat existující>Další>Informace o připojení a vyberte následující informace o připojení:
- Žádost o hardware a správa hardwaru – schválení
- Žádost o hardware a správa hardwaru – karty pro Power Apps
- Žádost o hardware a správa hardwaru – Dataverse
- Žádost o hardware a správa hardwaru – Microsoft Teams
- Žádost o hardware a správa hardwaru – Office 365 Outlook
Vyberte Přidat.
Pro každou informaci o připojení vyberte úpravy vlastností a v dříve vytvořeném rozevíracím seznamu vyberte možnost Připojení.
Na levém panelu vyberte Řešení a vyberte řešení Žádost o hardware a správa hardwaru.
Vyberte Cloudové toky.
Pro každý z uvedených toků, jejichž stav je Vypnuto, proveďte následující kroky:
- Vyberte řádek toku.
- V horní části obrazovky vyberte možnost Zapnout.
Zapněte cloudové toky pro každý z těchto toků:
- Nová žádost o hardware odeslána ke schválení
- Upozornit na způsobilou aktualizaci majetku
- Upozornit na dokončení doručení
- Upozornit na dokončení nákupu
- Upozornit na dokončení příjmu
- Upozornit na dokončení žádosti
- Upozornit na dokončení kontroly
- Čekat na odpověď na schválení
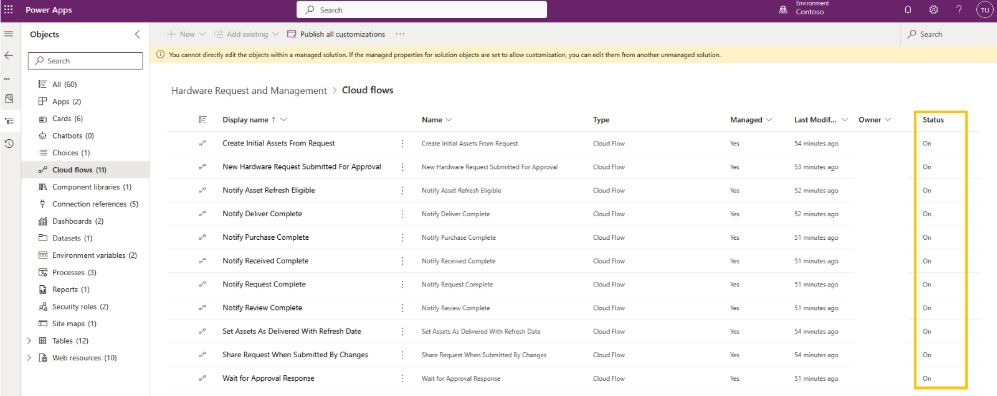
Krok 7: Sdílejte aplikace
Přístup k aplikacím Žádost o hardware a Správa hardwaru lze řídit buď přímo přiřazením uživatelům nebo skupinám zabezpečení.
Chcete-li aplikaci Žádost o hardware sdílet s uživateli, postupujte takto:
Přihlaste se na Power Apps a vyberte prostředí, ve kterém jste řešení nainstalovali.
Na levém panelu vyberte Řešení a vyberte řešení Žádost o hardware a správa hardwaru ze seznamu.
Zvolte Aplikace.
Přejděte na řádek Aplikace Žádost o hardware a poté tři tečky.
Vyberte Sdílet.
Vyhledejte uživatele ve svém prostředí nebo ve skupině zabezpečení Microsoft Entra ID, která obsahuje členy, se kterými chcete aplikaci sdílet.
V sekci Oprávnění k datům přiřaďte vedle připojení Dataverse následující role zabezpečení:
- Schvalující uživatel
- Základní uživatel (pod standardními rolemi dole)
- Základní role pro karty
- Uživatel IT Base
- Žádost o hardware a správa hardwaru – zaměstnanec
Vyberte Sdílet.
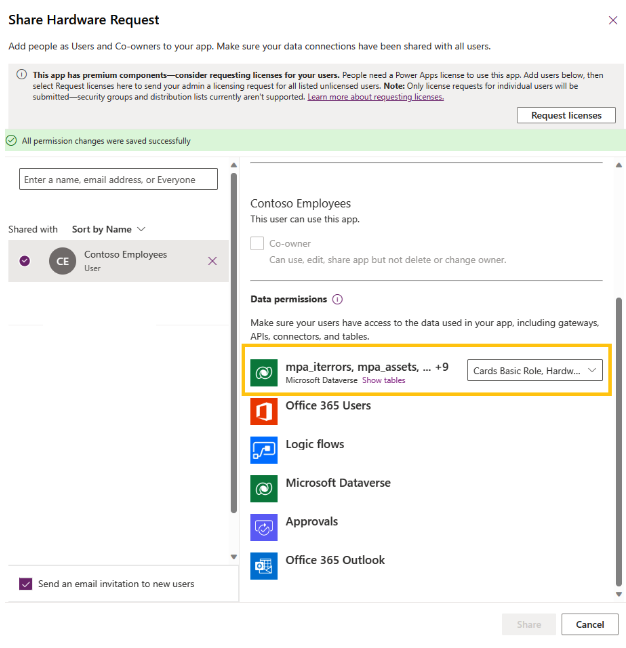
Chcete-li aplikaci Správa hardwaru sdílet s uživateli, postupujte takto:
Vyberte řádek Aplikace Žádost o hardware a správa hardwaru a dále tři svislé tečky a poté vyberte Sdílet.
Vyhledejte uživatele ve svém prostředí nebo ve skupině zabezpečení Microsoft Entra ID, která obsahuje členy, se kterými chcete aplikaci sdílet.
V sekci Oprávnění k datům přiřaďte vedle připojení Dataverse následující role zabezpečení:
- Schvalující uživatel
- Základní uživatel
- Základní role pro karty
- Uživatel IT Base
- Prohlížející v pracovním prostoru Power BI
- Žádost o hardware a správa hardwaru – obchodní správce
Vyberte Sdílet.
Důležité
Nezapomeňte zrušit zaškrtnutí políčka Odeslat e-mailovou pozvánku novým uživatelům, pokud nechcete odeslat e-mailové oznámení po širokém sdílení.
Poznámka:
Pokud s vámi aplikace žádosti o hardware a aplikace pro správu hardwaru nesdílíte a nemáte k nim přístup přímo z Power Apps, obraťte se na správce.
Krok 8: Povolení hledání Dataverse (volitelně)
Vyhledávání Dataverse nabízí rychlé a komplexní výsledky hledání v jednom seznamu, seřazené podle závažnosti. Rychle vyhledejte žádost o hardware a data majetku povolením vyhledávání Dataverse v prostředí, ve kterém nasadíte šablonu. Následujícími kroky povolíte vyhledávání Dataverse:
- Přejděte do centra pro správu Power Platform.
- V levém panelu vyberte Prostředí a poté vyberte prostředí, kde bylo řešení instalováno.
- V horní části obrazovky vyberte Nastavení.
- Rozbalte sekci Produkt a vyberte Funkce.
- Pod sekcí Vyhledávání:
- Nastavte možnost Vyhledávání Dataverse na Zapnuto.
- Nastavte K hledání v mřížkách a podmřížkách použít zobrazení rychlého hledání entity na Zapnuto.
Další informace: Konfigurace vyhledávání Dataverse pro zlepšení výsledků hledání a výkonu
Krok 9: Povolení kopilota (volitelně)
Microsoft Copilot pro modelem řízené aplikace Power Apps je asistent umělé inteligence nové generace pro správce aplikací, aby získali přehled o datech v jejich aplikacích prostřednictvím konverzace v přirozeném jazyce. Jako správce Žádostí o hardware a správy hardwaru můžete využít Copilota, který vám pomůže získat přehled o datech. Jako správce Power Platform proveďte tyto kroky k aktivaci Copilot a správě nastavení chování pro všechny uživatele ve vybraném prostředí:
- Přejděte do centra pro správu Power Platform.
- V levém podokně vyberte Prostředí a pak vyberte prostředí, ve kterém chcete povolit Copilota pro uživatele modelem řízených aplikací.
- Vyberte Nastavení.
- Rozbalte sekci Produkt a vyberte Funkce pro zapnutí Copilot.
- V sekc Copilot nastavte hodnotu pro Umožnit uživatelům analyzovat data pomocí chatu s AI v aplikacích plátna a modelem řízených aplikacích na Zapnuto.
- Zvolte Uložit.
- Potom se vraťte k Nastavení.
- Rozbalte sekci Produkt a vyberte Chování pro správu nastavení chování.
- V sekci Kanál vydání z rozbalovací nabídky vyberte Měsíční kanál.
- Zvolte Uložit.
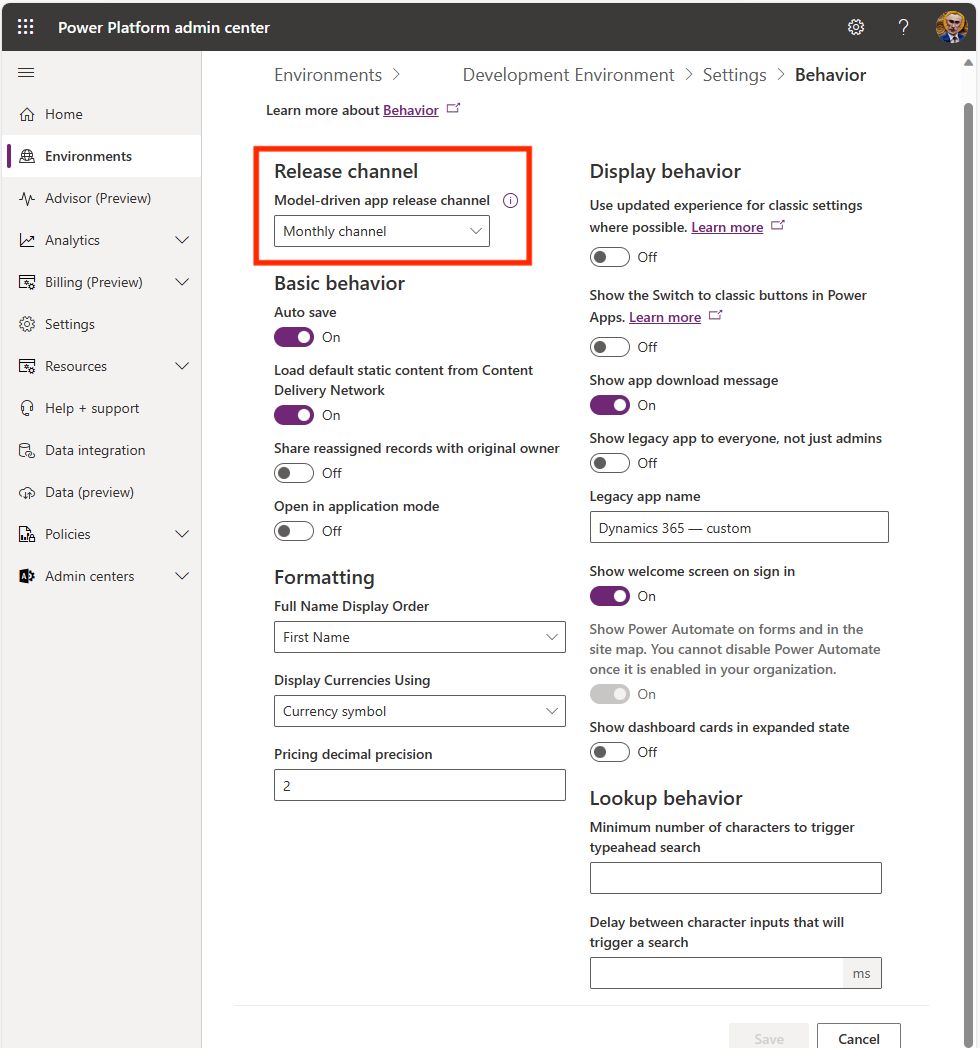
Krok 10: Povolení auditování (volitelně)
I když to není vyžadováno, doporučujeme povolit nastavení auditu ve vašem prostředí, aby bylo snadné zjistit, kdo vytvoří nebo aktualizuje záznamy. Akce:
- Přejděte do centra pro správu Power Platform.
- V levém panelu vyberte Prostředí a poté vyberte prostředí, kde bylo řešení instalováno.
- Rozbalte Audit a protokoly a vyberte Nastavení auditu.
- V sekci Audit vyberte Zahájit audit.
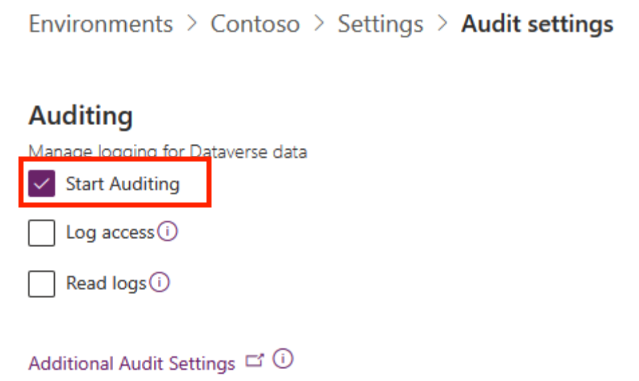
Krok 11: Podpora více jazyků
Všechna pole jsou globalizovaná, aby zobrazovala formát data, času a čísel podle jazykového nastavení vašeho prohlížeče. Všechny řetězce v aplikaci plátna Žádost o hardware jsou standardně nastaveny na angličtinu. Aplikace plátna jsou však připraveny na lokalizaci. To znamená, že veškerý text, přístupný popisek, popisek tlačítka, nápověda, InputPlaceHolderText a oznámení obsahují funkce Power Fx pro kontrolu, jestli je pro kód jazyka prohlížeče přihlášeného uživatele přítomen lokalizovaný řetězec. Tyto řetězce jsou spravovány a udržovány prostřednictvím jedné ze správcovských aplikací.
Funkce Exportovat do Excelu Online dostupná ve správcovské aplikaci je nejúčinnějším způsobem, jak tyto hodnoty hromadně načíst a udržovat, oproti ručnímu zadávání každé z nich.
Vytvoření lokalizačních řetězců:
- Přejděte na Power Apps.
- Zvolte Aplikace.
- Otevřete modelem řízenou aplikaci Správce šablony IT nebo Žádost o hardware a správa hardwaru.
- Vyberte Exportovat do Excelu a pak otevřete v Excel Online.
- Vytvořte nebo aktualizujte řádky s následujícími atributy:
| Pole | Příklady | Description |
|---|---|---|
| Anglická hodnota | Storno | Anglická verze řetězce, který slouží jako klíč řetězce, že aplikace vždy vyhledá, zda existuje odpovídající lokalizovaná hodnota k zobrazení. |
| Jazyk | de | Kód ISO jazyka zobrazované hodnoty. Aplikace automaticky vyhledá, pokud existují lokalizované řetězce k zobrazení na základě kódu jazyka prohlížeče uživatele. |
| Lokalizovaná hodnota | Abbrechen | Hodnota lokalizovaného řetězce, která se má zobrazit pro danou anglickou hodnotu. |
| Typ řetězce | Label | Není vyžadováno, ale pomáhá kategorizovat, jaký ovládací prvek/vlastnost řetězec obsahuje. Jedna položka lokalizace může podporovat více typů vlastností, takže v této situaci stačí vybrat primární typ vlastnosti. |
Tip
Soubor CSV je k dispozici ke stažení na GitHub Šablony pro web Power Platform. Obsahuje všechny výchozí anglické řetězce aplikace. Soubor .CSV můžete importovat do svého prostředí pomocí možnosti Import dat, která je součástí aplikace správce. Ačkoli to není vyžadováno pro nasazení pouze v angličtině, import tohoto souboru vám pomůže rychle identifikovat lokalizační řetězce, které potřebujete k přípravě pro požadovaný jazyk.
Chcete-li dále urychlit proces vytváření lokalizace řetězců, vytvořte cloudový tok, který se spustí Dataverse anglické importované záznamy lokalizace vybrané ve správcovské aplikaci. Tento tok dokáže použít akční kroky AI Builder k automatickému překladu anglických záznamů do vašeho cílového jazyka a jejich přímému načtení do tabulky Lokalizace.
Další informace: Použití předdefinovaného modelu překladu textu v Power Automate
Další informace: Zabudování globální podpory do aplikací plátna