Začněte spravovat hardwarové prostředky a požadavky
Než bude možné zpracovat požadavky a spravovat prostředky, musí být dokončeny určité kroky konfigurace a migrace.
Jako správce nebo manažer programu musíte v modelem řízené aplikaci správce Žádost o hardware a správa hardwaru dokončit nastavení těchto komponent:
Obchodní skupiny
Rozpočty
Typy produktů
Podtypy produktů
Produkt (katalog)
Prostředky
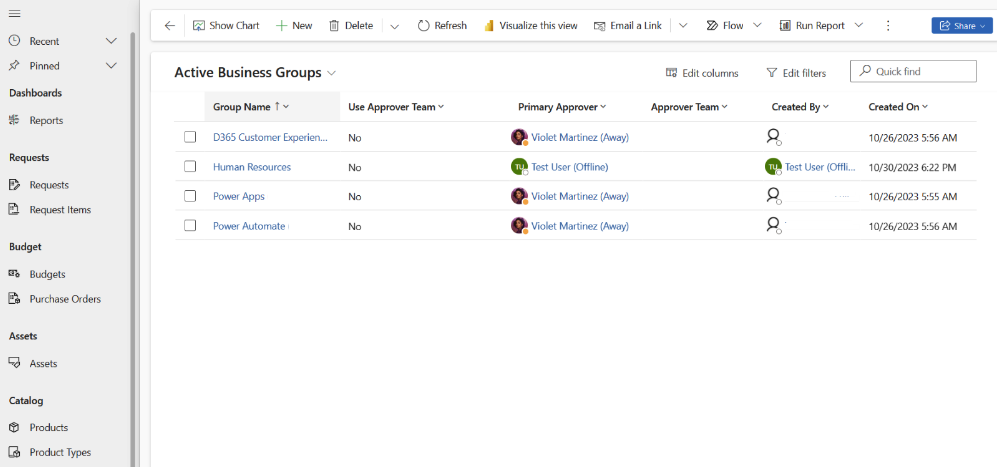
Správa obchodních skupin
Záznam obchodní skupiny představuje oddělení ve vaší organizaci, které má vlastní:
- rozpočet na nákup hardwaru
- obchodní schvalovatele hardwarových požadavků
- správce majetku oddělení
Před odesláním požadavků na hardware musí být nakonfigurována alespoň jedna obchodní skupina. Akce:
- Vyberte + Nový z galerie Obchodní skupiny
- Na kartě Obecné přidejte Název skupiny nové obchodní skupiny
- Pokud je skupina tvořena jedním uživatelem
- nastavte Použít tým schvalovatele na Ne
- vyberte uživatele jako primárního schvalovatele
- Pokud místo toho má být skupina složena z týmu
- nastavte Použít tým schvalovatele na *Ano
- vyberte tým jako Tým schvalovatele
- Pokud je skupina tvořena jedním uživatelem
Stávající obchodní skupiny lze prohlížet nebo upravovat. Název obchodní skupiny je v hypertextu. Kliknutím na odkaz zobrazíte podrobnosti. Protože je obchodní skupina určena v rozpočtech, požadavcích, nákupních objednávkách a majetku, budou tato přiřazení viditelná na dvou místech:
- tabulky na kartě "Obecné" (pouze stav "Aktivní")
- vyhrazené karty: "Rozpočty", "Požadavky", "Nákupní objednávky", "Majetek" (s rozšířenou sadou polí a filtrem stavu)
Spravovat rozpočty
Protokolování rozpočtu stanoveného organizací umožňuje aplikaci sledovat kumulativní výdaje a poskytuje přehled, aby bylo zajištěno, že nákup majetku probíhá v rámci podnikových limitů. Po nakonfigurování obchodních skupin lze přidat rozpočty.
- Vyberte plus (+) v galerii Rozpočty
- Na kartě Obecné přidejte:
- název rozpočtu
- částka v dolarech
- přiřazení obchodní skupiny
- měna
Stávající rozpočty lze prohlížet nebo upravovat. Název rozpočtu je v hypertextu. Vyberte odkaz a zobrazte podrobnosti. Když jsou objednávky zadávány oproti rozpočtu, seznam nákupních objednávek se rozšíří a Přehled výdajů se aktualizuje.
Pro podrobnější zobrazení vyberte Nákupní objednávky.
Konfigurace a správa produktů
Nakonfigurujte typ produktu, podtyp produktu a klasifikaci produktu, abyste vytvořili a zjednodušili proces požadavku.
Typy produktů
Typy produktů jsou nejvyšším stupněm klasifikace produktů v katalogu. Typy produktů zjednodušují proces požadavků a zlepšují možnosti hlášení pro administrátory.
Před načtením produktů do katalogu je nutné nakonfigurovat seznam typů produktů. Akce:
- Vyberte plus (+) v galerii Podtyp produktů
- Na kartě Obecné přidejte:
- název typu produktu
- obrázek (je-li k dispozici)
Stávající typy produktů lze prohlížet nebo upravovat. Název typu produktu je v hypertextu a odkazuje na podrobné zobrazení. Jakmile je produktům přiřazen typ produktu, jsou přidány do seznamu v tomto zobrazení karty Produkty pro daný typ produktu.
Podtypy produktů
Podtyp produktu umožňuje další úroveň klasifikace produktu v rámci katalogu. Podtyp produktu pomáhá žadatelům najít produkty a poskytuje správcům větší specifičnost při vytváření sestav a analýz.
Postup přidání podtypů:
- Vyberte plus (+) v galerii Podtypy produktů
- Na kartě Obecné zadejte:
- název podtypu
- Přiřazení k jeho nadřazenému typu produktu. Například podtyp tablet lze přidat k typu produktu počítače
Stávající podtypy produktů lze prohlížet nebo upravovat. Název podtypu produktu je v hypertextu a odkazuje na podrobné zobrazení. Jakmile je produktům přiřazen podtyp produktu, jsou přidány do seznamu v tomto zobrazení karty Produkty pro daný podtyp produktu.
Produkty
Jakmile je typ a podtyp produktu nakonfigurován, lze produkty přidat do katalogu. Seznam produktů v katalogu se používá jak pro požadované produkty, tak pro všechen majetek spravovaný v rámci aplikace pro správu.
Následující pole jsou povinná:
- Name
- Typ produktu
- Podtyp produktu
Mezi volitelná pole patří:
- Description
- Několik podrobností o výrobci (název, číslo dílu, číslo modelu, odkaz na podrobnosti o produktu)
- Ceny (výchozí cena a měna)
- Obrázek (obrázek produktu lze nahrát ze souborů správce a připojit k záznamu produktu)
- Termín obnovení (měsíce) (informuje vlastníka a správce majetku, kdy lze majetek nahradit, podle zásad)
Tip
Pro počáteční migraci katalogu produktů může být nejlepší použít funkci Excel online . Z panelu příkazů vyberte Export do aplikace Excel a poté vyberte Otevřít v Excelu Online. Data lze vložit z existujícího sešitu a uložit, pokud rozložení pole odpovídá. Alternativně, pokud je zdrojový soubor ve formátu .csv, lze jej importovat pomocí možnosti nabídky Importovat z Excelu.
Můžete zobrazit nebo upravit existující produkty. Název produktu je v hypertextu a odkazuje na podrobné zobrazení produktu. Protože jsou produkty označeny jako majetek nebo přiřazeny k požadavkům, jsou přidány do seznamu v zobrazení karet Majetek a Položky požadavků pro daný produkt.
Migrujte stávající majetek
Důležitou součástí nastavení je počáteční migrace stávajících aktiv. Předpokládáme, že tyto aplikace nahrazují současný systém hardwarových požadavků a správy majetku. Z tohoto systému (nebo zdroje dat) je třeba extrahovat data majetku. I když je to praktické pouze pro malý soubor dat, data lze migrovat ručně.
- Vyberte plus (+) z galerie Majetek
- Dokončete záznam na kartě Obecné
Následující pole jsou povinná:
- Produkt (lze vybrat z rozbalovací nabídky s hodnotami vyplněnými z katalogu)
- Stav majetku (přiřazeno, nepřiřazeno, vyřazeno, vhodné pro obnovení)
- Obchodní skupina (skupina v rámci organizace, které majetek patří)
Mezi volitelná pole patří:
- Datum dodání
- Způsobilé pro obnovu dne (datum)
- Oznámení o způsobilosti k obnovení odesláno dne
- Vyřazeno dne
- Žádost o hardware
- Nákupní objednávka
Systémem určená pole zahrnují:
- Číslo majetku
- Měsíce do obnovení
- Vytvořil
- Vytvořeno dne
Tip
Pro počáteční migraci stávajícího majetku může být nejlepší použít funkci Excel online . Z panelu příkazů vyberte Export do aplikace Excel a poté vyberte Otevřít v Excelu Online. Data lze vložit z existujícího sešitu a uložit, pokud rozložení pole odpovídá. Alternativně, pokud je zdrojový soubor ve formátu .csv, lze jej importovat pomocí možnosti nabídky Importovat z Excelu.
Můžete zobrazit nebo upravit existující majetek. Název majetku je v hypertextu a odkazuje na podrobné zobrazení.