Správa připojení v aplikacích aplikací plátna
Na webu powerapps.com můžete vytvořit připojení k jednomu nebo více zdrojům dat, odstranit připojení nebo aktualizovat jeho přihlašovací údaje.
Datové připojení vaší aplikace plátna se může připojit ke službě SharePoint, SQL Server, Office 365, OneDrive pro firmy, Salesforce, Excel a mnoha dalším zdrojům dat.
Vaším dalším krokem po dokončení tohoto článku bude v aplikaci zobrazit a spravovat data z daného zdroje dat, jako v těchto příkladech:
- Připojte se k OneDrive pro firmy a spravujte data v excelovém sešitě ve vaší aplikaci.
- Aktualizujte seznam na webu SharePoint.
- Připojte se k SQL Serveru a aktualizujte z aplikace tabulku.
- Odeslat e-mail v Office 365.
- Publikujte tweet.
- Připojte se k Twiliu a odešlete z aplikace zprávu SMS.
Požadavky
- Registrace pro Power Apps.
- Přihlaste se na webu make.powerapps.com se stejnými údaji, jaké jste použili k registraci.
Základní informace o datových připojeních
Většina aplikací Power Apps používá externí informace nazývané zdroje dat, které jsou uložené v cloudových službách. Běžným příkladem je tabulka v excelovém souboru uloženém na OneDrive pro firmy. Aplikace mají k těmto zdrojům dat přístup díky připojením.
Nejběžnějším typem zdroje dat je tabulka, kterou můžete používat k získávání a ukládání informací. Připojení ke zdrojům dat můžete používat ke čtení a zapisování dat v rámci sešitů aplikace Microsoft Excel, aplikace Seznamy Microsoft, tabulek SQL a mnoha dalších formátů, které se mohou ukládat do cloudových služeb jako OneDrive pro firmy, Dropbox a SQL Server.
Kromě tabulek existují i jiné druhy zdrojů dat jako například e-maily, kalendáře, Twitter a oznámení.
Vytvoření aplikace, která čte a zapisuje data ze zdroje dat, je díky ovládacím prvkům Galerie, Formulář pro zobrazení a Formulář pro úpravy snadné. Začněte tím, že si přečtete článek Principy datových formulářů.
Vedle vytváření a správy připojení na webu powerapps.com můžete připojení také vytvořit při provádění těchto úkolů:
- Automaticky vygenerovat aplikaci z dat, jako je seznam vytvořený pomocí aplikace Seznamy Microsoft.
- Aktualizace stávající aplikace nebo vytvoření vlastní aplikace od začátku, jak popisuje téma o přidání připojení.
- Otevření aplikace, kterou vytvořil jiný uživatel a sdílí ji s vámi.
Poznámka:
Pokud chcete raději použít Power Apps Studio, otevřete nabídku Soubor a klikněte nebo klepněte na Připojení. Otevře se web powerapps.com, na kterém můžete vytvářet a spravovat připojení.
Vytvoření nového připojení
Pokud jste to ještě neudělali, přihlaste se k webu make.powerapps.com.
V levé navigaci rozbalte Data a vyberte Propojení.
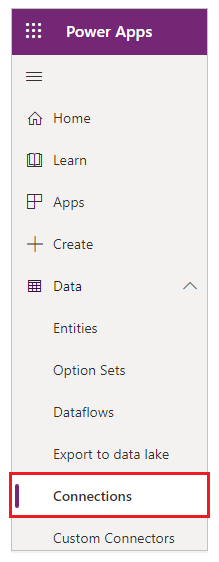
Vyberte Nové připojení.
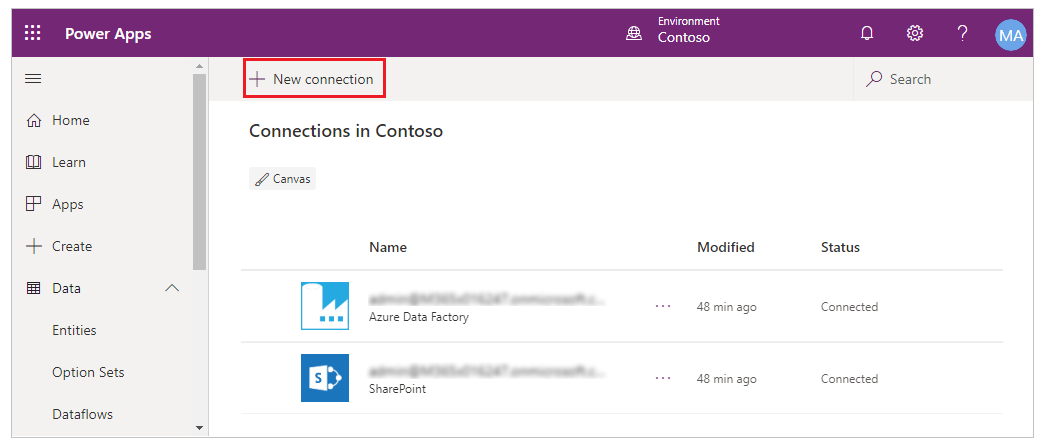
Vyberte konektor v zobrazeném seznamu a potom postupujte podle pokynů.
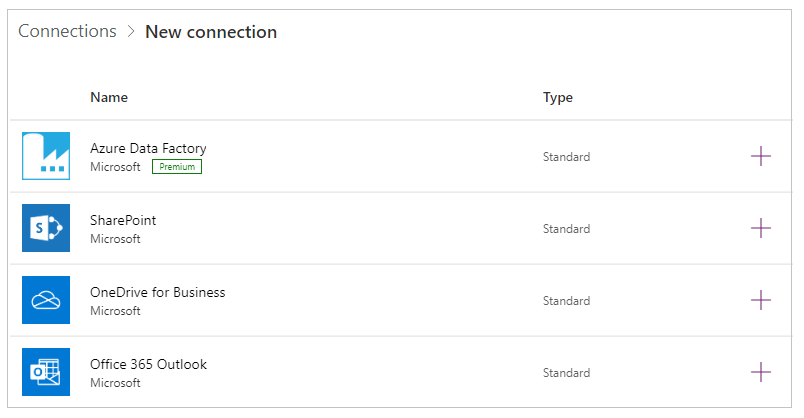
Vyberte tlačítko Vytvořit.
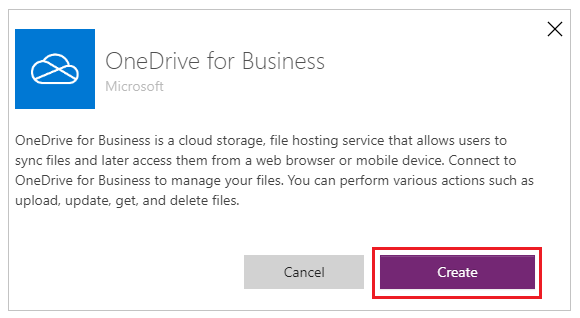
Postupujte podle pokynů. U některých konektorů se zobrazí výzva k zadání přihlašovacích údajů, zadání konkrétní sady dat nebo provedení jiných potřebných kroků. U jiných, jako je Microsoft Translator, se výzva nezobrazí.
Musíte například zadat další informace, abyste mohli tyto konektory začít používat.
Nový konektor se zobrazí v části Připojení a můžete ho přidat do své aplikace.
Aktualizace nebo odstranění připojení
V seznamu připojení najděte připojení, které chcete aktualizovat nebo odstranit, a potom napravo od připojení vyberte tlačítko se třemi tečkami.
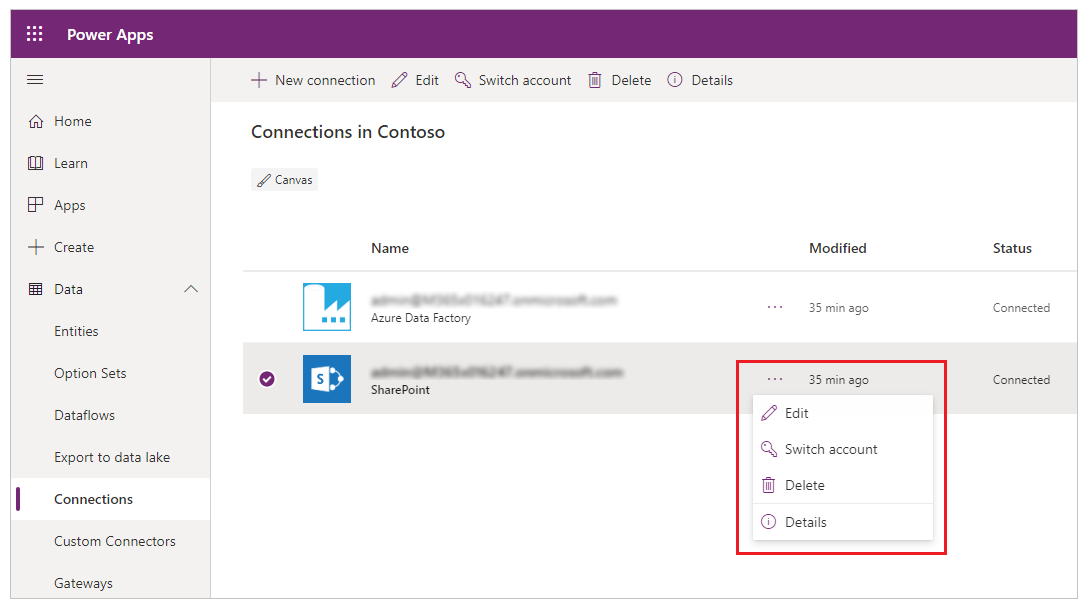
- Pokud chcete aktualizovat přihlašovací údaje pro připojení, vyberte ikonu klíče a zadejte přihlašovací údaje tohoto připojení.
- Chcete-li odstranit propojení, vyberte Odstranit.
- Klepnutím na ikonu informací zobrazíte podrobnosti o připojení.
Jemná oprávnění dialogu Souhlas
Dialogové okno souhlasu představuje jemná oprávnění pro koncové uživatele. Namísto požádání uživatele, aby udělil oprávnění ke všem akcím, které může konektor provést, dialogové okno souhlasu uvádí konkrétní oprávnění, která aplikace používá. Operace, které aplikace používá, jsou zachyceny a uloženy v metadatech aplikace při uložení aplikace. Pokud je například aplikace publikována s konkrétní akcí Číst, bude zpočátku pouze žádat o povolení k akci Číst. Pokud pak autor následně přidá akce záznamu Vytvořit, Aktualizovat a Smazat, poté se uživateli znovu zobrazí dialogové okno souhlasu pro agregovaná oprávnění Číst, Vytvořit, Aktualizovat a Smazat. Pokud autor následně odstraní akci záznamu Odstranit, dialogové okno souhlasu se znovu nezobrazí. Oprávnění pokračují s maximální sadou akcí, které byly kdy v aplikaci použity. Pokud chcete publikovat aplikaci, která zobrazuje pouze omezená oprávnění, musí být aplikace znovu publikována pod jiným názvem.
Výjimka z tohoto pravidla platí pro akce používané v toku Power Automate, který je součástí aplikace Power App. V tomto případě jsou všechny akce vždy zobrazeny pro akce používané tokem Power Automate.
Správa vzhledu dialogového okna pro vyjáření souhlasu pro vlastní konektory pomocí Microsoft Entra ID OAuth
Ve výchozím nastavení při spuštění aplikací Power Apps koncovými uživateli se zobrazí dialogové okno pro vyjádření souhlasu s připojením, než budou moci poprvé vstoupit do prostředí aplikace. Je možné, že správci u vybraných konektorů tento dialog pro vyjádření souhlasu potlačí: konektory Microsoft First Party (jako SharePoint, uživatelé Office 365) a vlastní konektory používající Microsoft Entra ID OAuth.
Potlačení dialogového okna pro vyjádření souhlasu pro aplikace, které používají vlastní konektory používající Microsoft Entra ID OAuth
Chcete-li potlačit dialogové okno pro vyjádření souhlasu pro aplikace vytvořené pomocí Power Apps, které se připojují prostřednictvím vlastních konektorů používajících Microsoft Entra ID OAuth, postupujte podle následujících kroků.
Krok 1. Zřízení instančního objektu připojení Microsoft Azure API ve vašem klientovi Microsoft Entra
Službu konektorů Microsoft Azure API používají všechny aplikace Power Apps využívající konektory. Zřízení této služby ve vašem klientovi je nezbytným předpokladem pro vaše vlastní aplikace a vlastní konektory, aby mohly předběžně autorizovat tuto službu k využití funkcí jednotného přihlašování u vašich vlastních aplikací a povolení Power Apps potlačit dialogové okno pro vyjádření souhlasu.
Správce klienta musí spustit následující příkazy PowerShell:
Connect-MgGraph -Scope Application.ReadWrite.All -TenantId <target tenant id>
New-MgServicePrincipal -AppId "fe053c5f-3692-4f14-aef2-ee34fc081cae" -DisplayName "Azure API Connections"
Příklad úspěšného výstupu:

Krok 2. Předběžná autorizace instančního objektu připojení Microsoft Azure API ve vaší aplikaci Microsoft Entra
Pro každý vlastní konektor, u kterého se očekává potlačení souhlasu, autorizujte instanční objekt „Připojení Microsoft Azure API“ do jednoho z rozsahů definovaných ve vaší aplikaci.
Majitel vlastní aplikace Microsoft Entra používané vlastním konektorem musí přidat ID aplikace „fe053c5f-3692-4f14-aef2-ee34fc081cae“ do jednoho z rozsahů aplikace. Lze vytvořit jakýkoli rozsah a použít ho k jednotnému přihlašování.
Chcete-li nastavit rozsah pomocí webu Azure Portal, přejděte na Azure portal> Microsoft Entra ID > Registrace aplikací > Vyberte příslušnou aplikaci > Zpřístupnit rozhraní API > Přidejte klientskou aplikaci > Přidejte ID aplikace “fe053c5f-3692-4f14-aef2-ee34fc081cae” do jednoho z rozsahů aplikace.
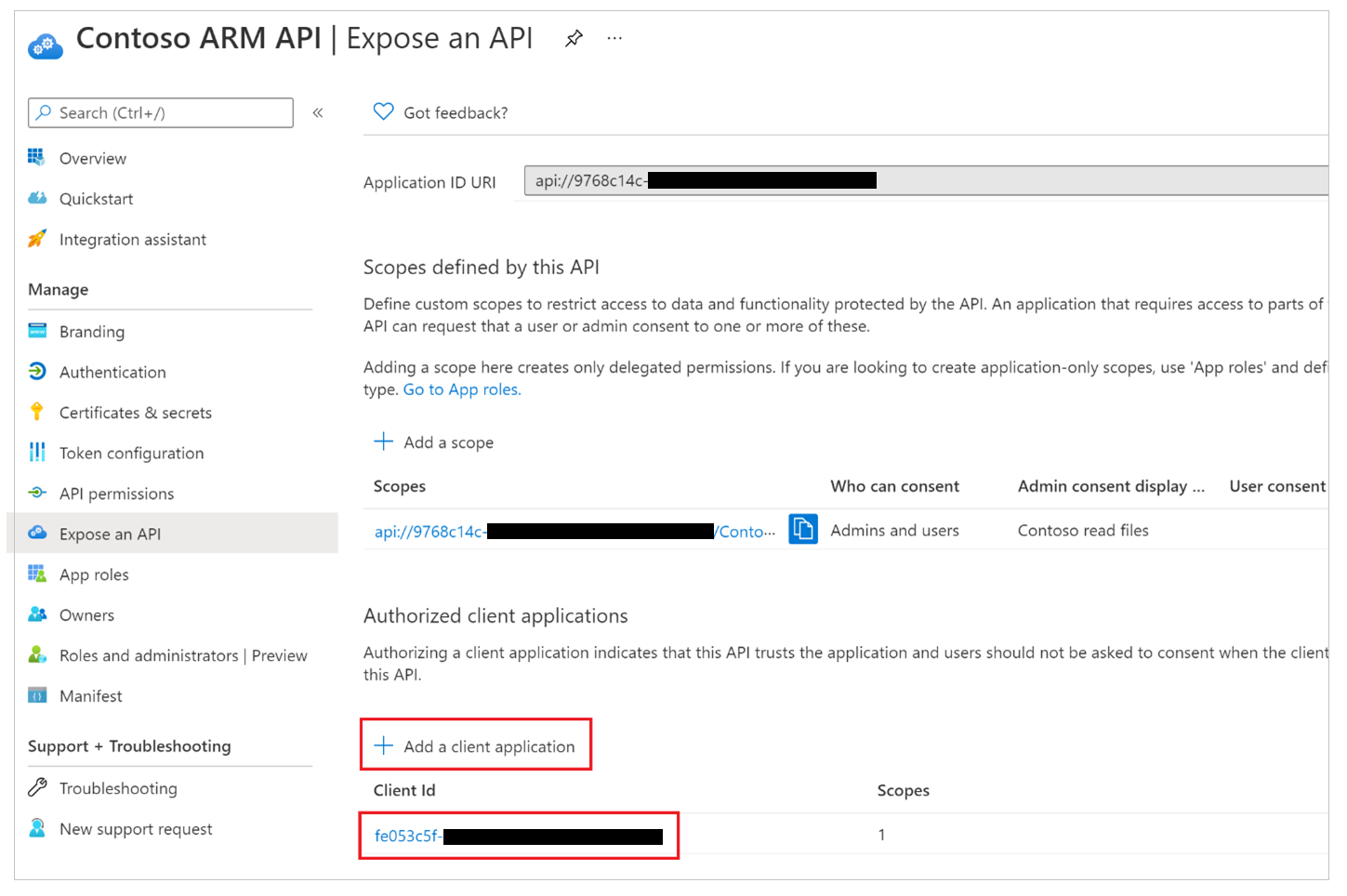
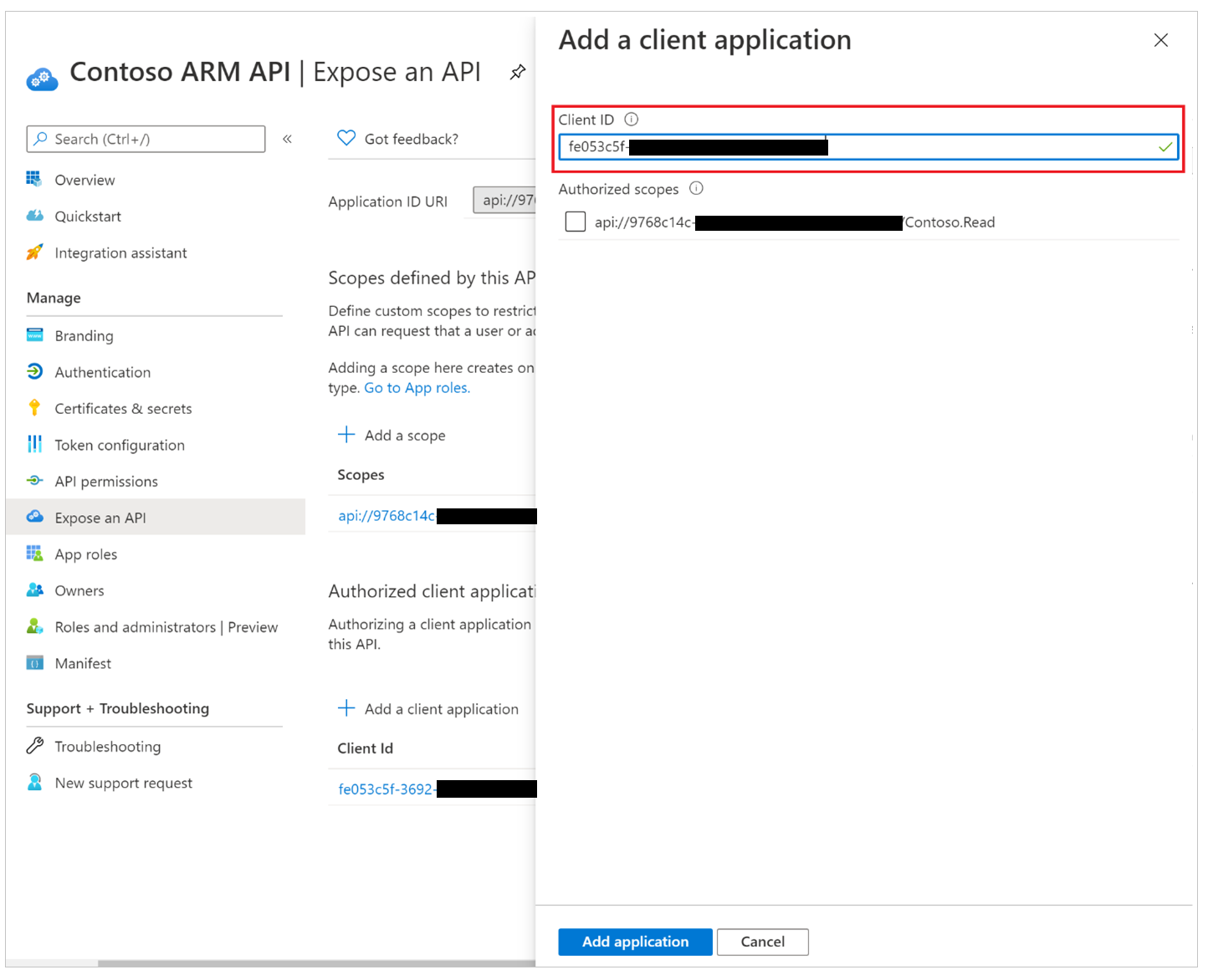
Krok 3. Udělení souhlasu správce aplikaci Microsoft Entra třetí strany klientu
Pro každý vlastní konektor využívající protokol OAuth, kde se očekává potlačení souhlasu, musí správce udělit aplikaci souhlas správce v rámci celého klienta Microsoft Entra.
Poznámka:
Správci mají podrobnou kontrolu nad tím, který souhlas pro vlastní aplikace a příslušné vlastních konektory má být potlačen.
Krok 4. Aktualizace vlastního konektoru v Power Platform kvůli pokusu o jednotné přihlášení
U každého vlastního konektoru využívajícího protokol OAuth, u kterého se očekává potlačení souhlasu, musí uživatel s oprávněním k úpravám vlastního konektoru změnit hodnotu „Povolit přihlášení jménem uživatele“ na „Pravda“.
Vlastník vlastního konektoru musí konektor upravit přechodem do sekce Zabezpečení a změnou hodnoty Povolit přihlášení jménem uživatele z „Nepravda“ na „Pravda“.
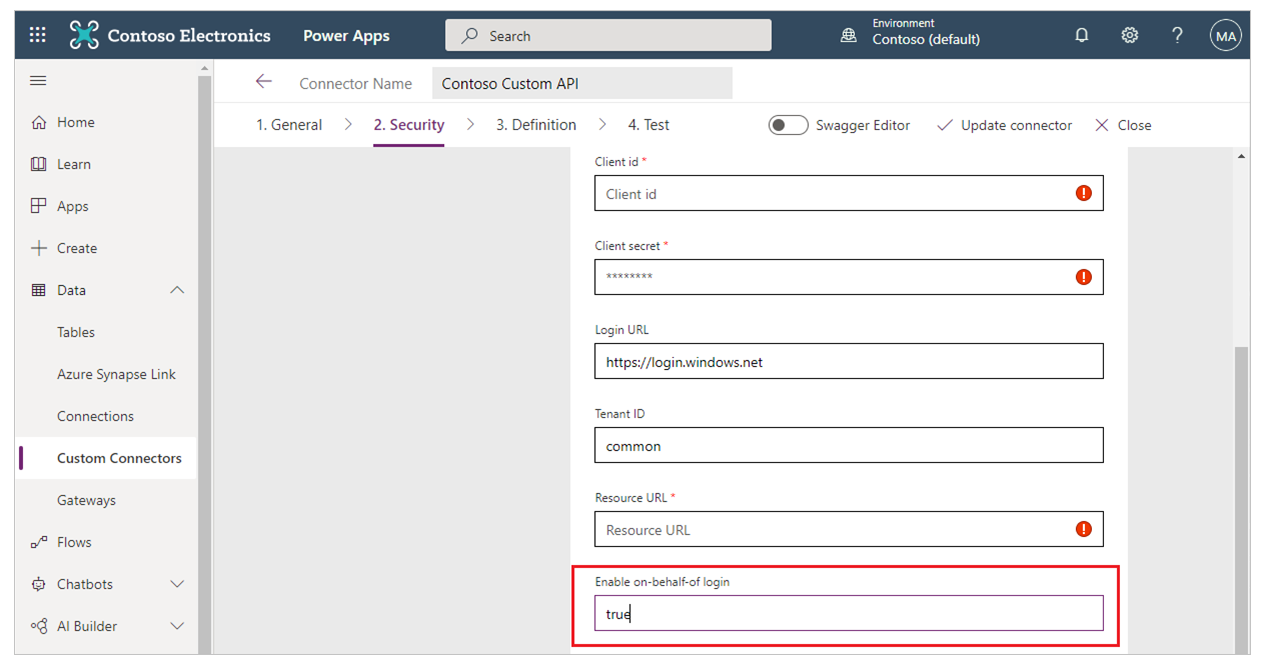
Krok 5. Správce konfiguruje vynechání souhlasu pro aplikaci Power Apps
Kromě souhlasu správce uděleného vlastní aplikaci v Microsoft Entra ID, který používá vlastní konektor, musí správce také nakonfigurovat aplikaci tak, aby vynechala souhlas. Pro každou aplikaci, u které se očekává vynechání souhlasu, musí správce spustit následující příkaz:
Set-AdminPowerAppApisToBypassConsent -AppName <Power Apps app id>
Odebrání potlačení souhlasu pro aplikace, které používají vlastní konektory pomocí Microsoft Entra ID OAuth
Chce-li správce odebrat potlačení souhlasu pro vlastní konektor, musí provést alespoň jednu z následujících akcí:
- Odebrat souhlas správce v rámci celého klienta uděleného aplikaci v Azure: Udělení souhlasu správce v rámci celého klienta Microsoft Entra aplikaci.
- Použít následující rutinu správce Power Apps pro zákaz pokusu Power Apps 'o potlačení dialogu pro vyjádření souhlasu. Clear-AdminPowerAppApisToBypassConsent