Správa SharePoint dokumentů
Microsoft Dataverse podporuje integraci s SharePoint Online, což vám umožňuje použít možnosti správy dokumentů SharePoint z aplikace Dataverse. Power Pages nyní podporuje nahrávání a zobrazení dokumentů přímo v základním nebo vícekrokovém formuláři na webu do a ze služby SharePoint. Tato funkce umožňuje uživatelům webu zobrazit, stáhnout, přidat a odstranit dokumenty z webu. Uživatelé webu mohou také vytvořit podsložky pro uspořádání svých dokumentů.
Poznámka:
- Správa dokumentů funguje pouze se službou SharePoint Online.
- Správa dokumentů je podporována s integrací na základě serveru.
Chcete-li pracovat s funkcemi správy dokumentů služby SharePoint z aplikace Dataverse, musíte:
Nastavení integrace služby SharePoint z centra pro správu Power Platform
Vytvořit příslušné oprávnění tabulky a přiřadit ho k odpovídající webové roli
Krok 1: Povolit funkce správy dokumentů v modelem řízených aplikacích
Musíte povolit funkci správy dokumentů v modelem řízených aplikacích pomocí integrace SharePoint na základě serveru. Serverová integrace SharePoint umožňuje modelem řízeným aplikacím a službě SharePoint uskutečnit připojení mezi servery. Power Pages používá výchozí záznam webu SharePoint. Informace o tom, jak povolit funkce správy dokumentů v aplikacích řízených modelem, najdete v části Nastavení aplikací řízených modelem pro použití řešení SharePoint Online.
Poznámka:
Pokyny se mohou týkat aplikací Dynamics 365 Customer Engagement, můžete povolit integraci SharePoint Online s Dataverse bez povolených aplikací Dynamics 365.
Krok 2: Nastavení integrace služby SharePoint z centra pro správu Power Platform
Chcete-li použít funkce správy dokumentů služby SharePoint, musíte povolit integraci SharePoint z centra pro správu Power Platform.
Povolit integraci SharePoint
Poznámka:
K povolení integrace SharePoint musíte být globálním správcem.
Otevřete centrum pro správu Power Platform.
V části Zdroje vyberte Weby Power Pages.
Zvolte web, kde chcete povolit integraci SharePoint. V hlavní nabídce vyberte Spravovat.
Nebo
V sekci Prostředí vyberte prostředí obsahující web, pro něho chcete povolit integraci SharePoint.
V oblasti Zdroje vyberte Weby Power Pages.
Zvolte web, kde chcete povolit integraci SharePoint. V hlavní nabídce vyberte Spravovat.
Na stránce s informacemi o webu v sekci Služby vyberte ovládací prvek Integrace SharePoint do pozice Ano.
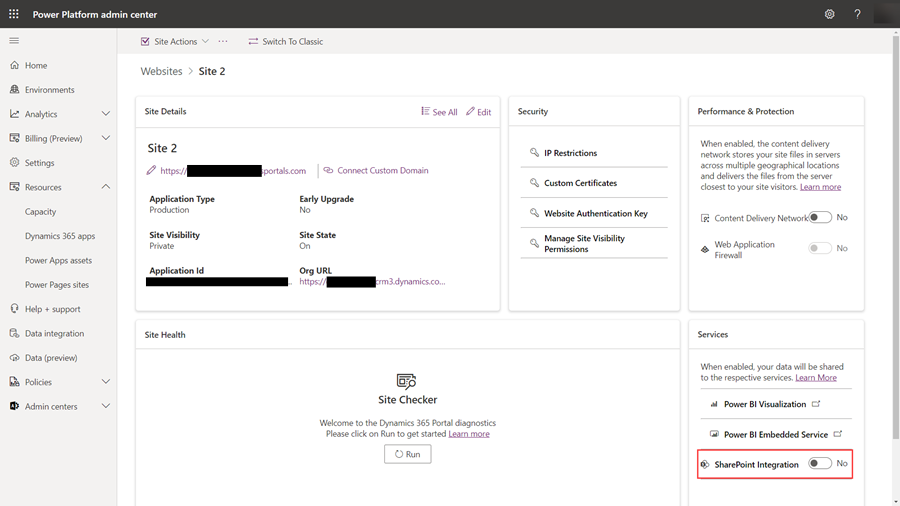
V potvrzovacím okně vyberte Povolit. Toto nastavení umožní webu komunikovat se službou SharePoint. Když je integrace služby SharePoint povolená, web se restartuje a bude po několik minut nedostupný. Když je povolena integrace služby SharePoint, zobrazí se zpráva.
Zakázat integraci SharePoint
Poznámka:
K zákazu integrace SharePoint musíte být globálním správcem.
Otevřete centrum pro správu Power Platform.
V části Zdroje vyberte Weby Power Pages.
Zvolte web, kde chcete zakázat integraci SharePoint. V hlavní nabídce vyberte Spravovat.
Nebo
V sekci Prostředí vyberte prostředí obsahující web, pro něho chcete zakázat integraci SharePoint.
V oblasti Zdroje vyberte Weby Power Pages.
Zvolte web, kde chcete povolit integraci SharePoint. V hlavní nabídce vyberte Spravovat.
Na stránce s informacemi o webu v sekci Služby vyberte ovládací prvek Integrace SharePoint do pozice Ne.
V potvrzovacím okně vyberte Zakázat. Vypnutím tohoto nastavení zakážete komunikaci s SharePoint. Během tohoto procesu se web restartuje a nebude několik minut k dispozici. Když je zakázána integrace služby SharePoint, zobrazí se zpráva.
Povolení nebo zakázání integrace SharePoint bude aktualizovat aplikaci Microsoft Entra pro web a přidá nebo odstraní požadovaná oprávnění SharePoint. Budete též přesměrování na poskytnutí souhlasu se změnami, které budou provedeny v aplikaci Microsoft Entra.
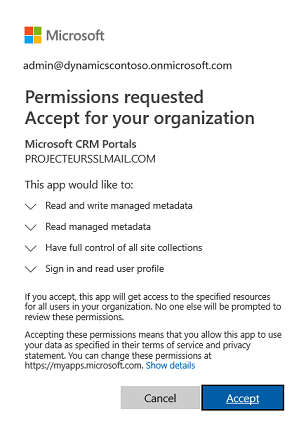
Pokud neposkytnete souhlas:
Povolení nebo zakázání integrace SharePoint nebude dokončeno a zobrazí se chybová zpráva.
Předdefinované přihlášení Microsoft Entra na webu nebude fungovat.
Krok 3: Povolení správy dokumentů pro tabulky
Je nutné povolit správu dokumentů pro tabulky k ukládání dokumentů souvisejících s se záznamy tabulek ve službě SharePoint. Informace o povolení správy dokumentů pro tabulky naleznete v tématu Povolení správy dokumentů SharePoint pro konkrétní tabulky.
Krok 4: Nakonfigurovat příslušný formulář v Dynamics 4 pro zobrazení dokumentů
Konfigurace formulářů Dataverse
Formulář Dataverse budete muset nakonfigurovat přidáním komponenty podmřížky, která vám umožní pracovat se souvisejícími dokumenty na webové stránce.
Identifikujte tabulku a odpovídající formulář, pro který chcete použít možnosti správy dokumentů.
Otevřete návrhář formulářů pracovního prostoru Data pro tabulku, kterou chcete použít pro správu dokumentů.
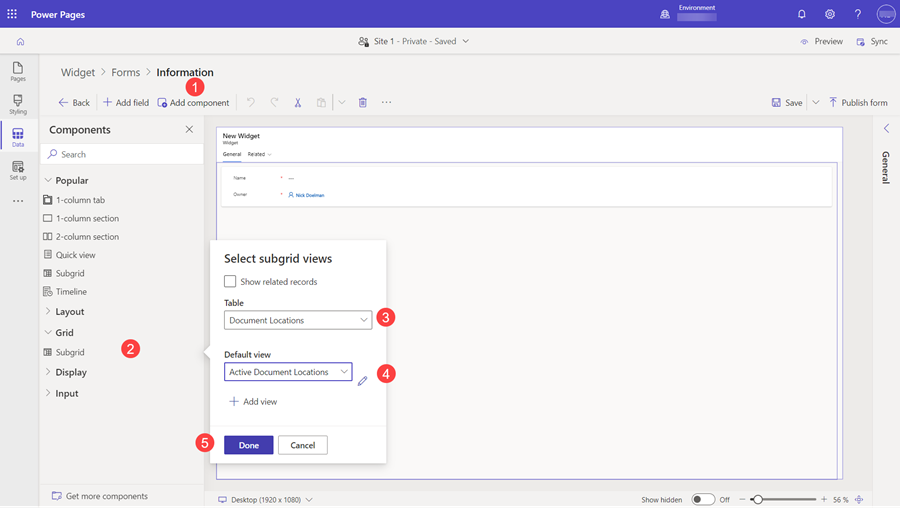
Vyberte Přidat součást.
Vyberte součást Podmřížka.
Pro Tabulku zvolte Umístění dokumentů.
Pro Výchozí zobrazení vyberte Aktivní umístění dokumentů.
Vyberte Hotovo.
Podle vašeho požadavku můžete určit název a popisek. Uložte a publikujte formulář, jakmile je podmřížka přidána a nakonfigurována.
Poznámka:
Správa dokumentů musí být povolena pro tabulku, pro kterou upravujete formulář. Další informace: Povolení správy dokumentů u tabulek
Konfigurace řešení Power Pages
Nakonfigurujte buď součást formulář nebo formulář s více kroky na webové stránce pomocí formuláře Dataverse s podmřížkou, kterou jste vytvořili dříve.
Nastavení Data z tohoto formuláře na kartě Data konfigurace formuláře musí být nastaveno na Aktualizuje existující záznam, aby bylo možné nahrávat soubory.
Poznámka:
Nahrání souboru vyžaduje existenci nadřazeného záznamu tabulky. Pokud má nastavení Data z tohoto formuláře hodnotu Vytvoří nový záznam, nahrání dokumentu nebude fungovat, protože není vytvořen záznam tabulky, dokud neodešlete formulář.
Krok 5: Vytvoření příslušného oprávnění k tabulce a jeho přiřazení k odpovídající webové roli
Dva záznamy oprávnění k tabulce jsou povinné pro zřízení potřebného přístupu k zobrazení a odesílání dokumentů.
- Přejděte do pracovního prostoru Zabezpečení a vyberte Oprávnění k tabulce.
- Vytvořte záznam Oprávnění k tabulce určující Tabulku použitou v základním formuláři nebo formuláři s více kroky nakonfigurovaného dříve.
- Vyberte Typ přístupu a vztah typu přístupu, který je vhodný pro chování formuláře, který chcete.
- Povolte oprávnění Číst a Připojit k pro povolení přístupu pro čtení k dokumentům a volitelně povolte oprávnění Zapisovat pro odesílání dokumentů.
- V části Role vyberte příslušnou webovou roli.
- Na kartě Podřízená oprávnění vyberte + Nové.
- Udělte oprávnění Jméno (může být cokoli).
- Vyberte Umístění dokumentů jako tabulku.
- Vyberte Vztah.
- Vyberte Oprávnění.
- Minimální oprávnění pro povolení přístup ke čtení k dokumentům je Čtení.
- Zahrňte oprávnění Vytvoření, Zápis a Připojení pro přístup k odesílání dokumentů.
- Zahrňte Odstranit pro povolení odstranění dokumentu.
- Zvolte Uložit.
Poznámka:
Pro každou instanci záznamu nadřazeného oprávnění k tabulce, která existuje v tabulce základního nebo vícekrokového formuláře, kde je třeba dokumenty zobrazovat, je třeba vytvořit odpovídající podřízené oprávnění k tabulce Umístění dokumentu.
Formulář na webové stránce zobrazí seznam souborů a složek. V závislosti na oprávněních tabulky bude možnost Přidávat soubory, Nová složka a Odstranit.
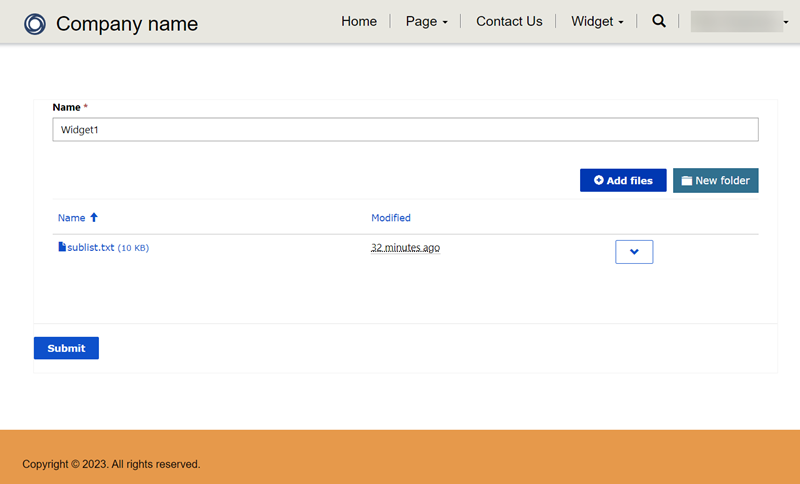
Konfigurace velikosti odesílaného souboru
Ve výchozím nastavení velikost souboru nastavena na 10 MB. Můžete však nakonfigurovat velikost souboru maximálně 50 MB pomocí nastavení webu SharePoint/MaxUploadSize.
Maximální velikost staženého souboru
Doporučujeme omezit velikost jednotlivých souborů dostupných ke stažení na 250 MB nebo méně. Pokud používáte portály ke stahování větších souborů z SharePoint, může operace po několika minutách vypršet.