Přidat formulář s více kroky
Zatímco formulář můžete použít ke shormažďování dat na webech Power Pages, formulář s více kroky umožňuje vytvořit několikakrokový formulář. Formulář s více kroky využijete, pokud chcete shromažďovat vstupy uživatelů prostřednictvím více formulářů, které používají různé komponenty.
Poznámka:
- Formuláře s více kroky se dříve označovaly jako rozšířené formuláře.
- Některé funkce formulářů s více kroky je i nadále nutné konfigurovat pomocí aplikace Správa portálu. Další informace: Definování vlastností formuláře s více kroky.
Vytvoření nového formuláře s více kroky
Umožňuje přejít na Power Pages.
Vyberte příkaz Upravit na webu, do kterého chcete přidat stránku.
Přidejte sekci na libovolnou stránku.
Na web Power Pages můžete přidat formuláře s více kroky pomocí Copilota. Další informace najdete v části Přehled funkcí AI a Copilota v Power Pages.
Vyberte položku Formulář s více kroky z knihovny součástí.
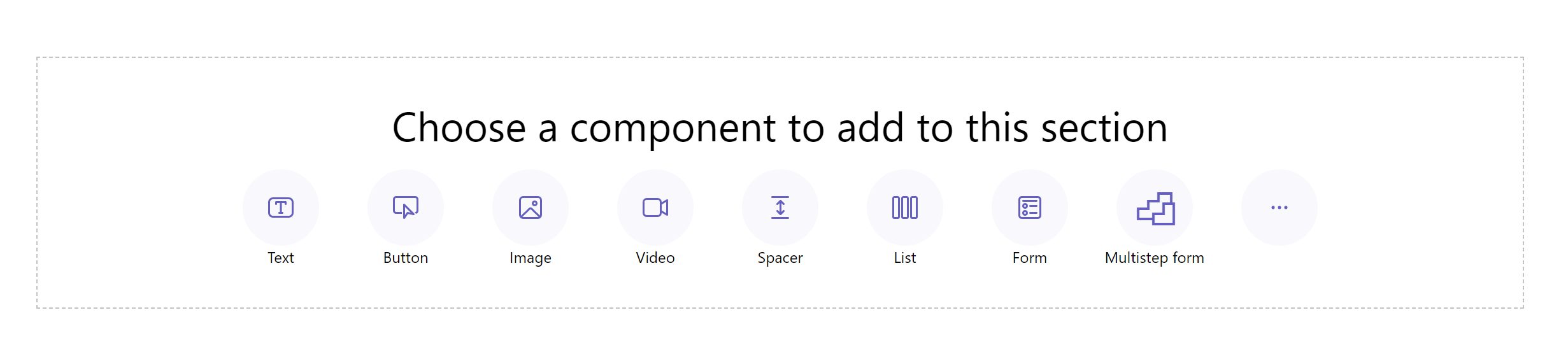
Vyberte + Nový formulář s více kroky. Alternativně můžete také zvolit existující formulář s více kroky (pokud jej tvůrce dříve vytvořil).
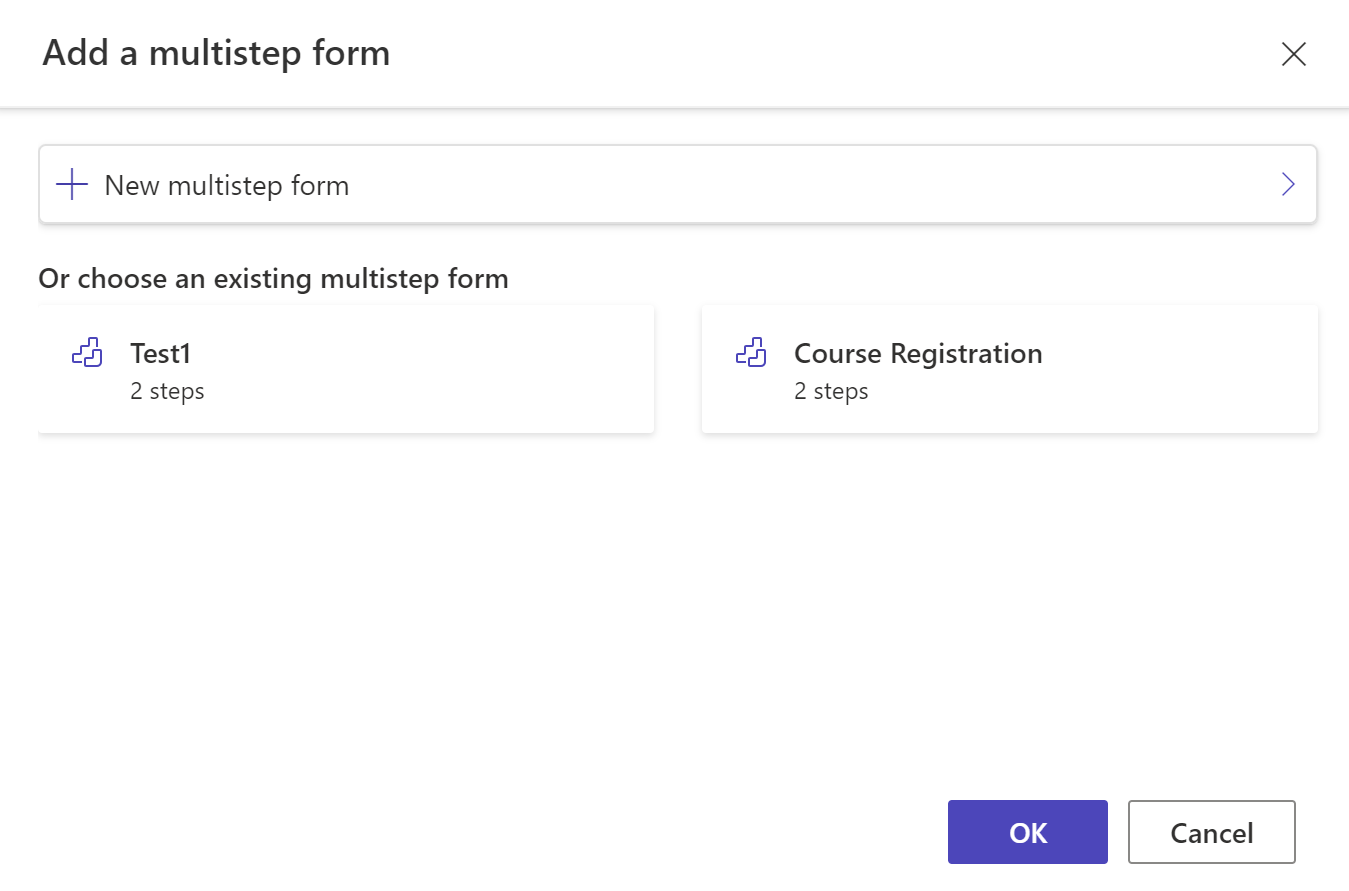
V případě potřeby upravte název formuláře a nakonfigurujte jeho možnosti podle následujících kritérií.
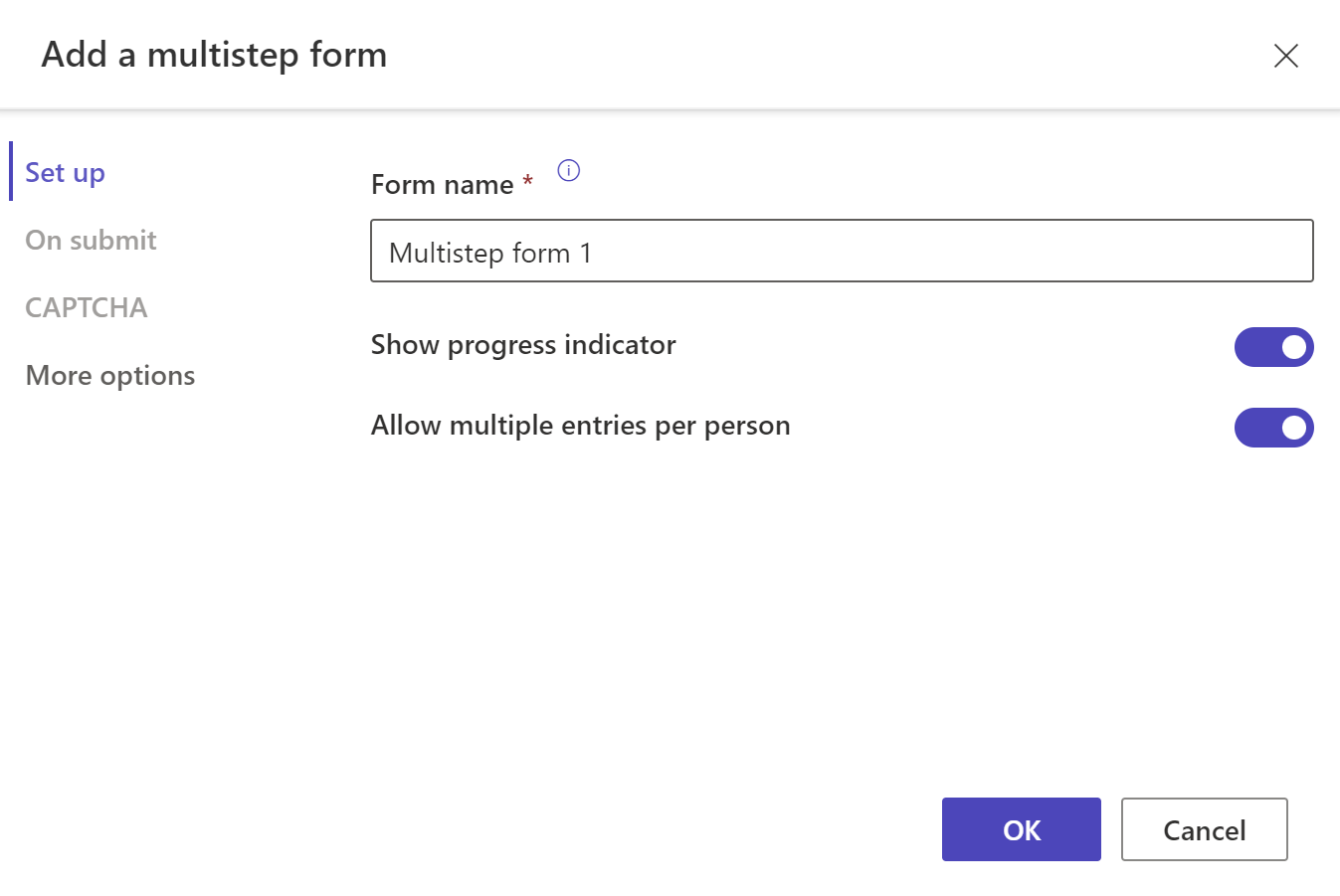
Možnost Description Zobrazit ukazatel průběhu Povolení nebo zákaz ukazatele průběhu při odesílání formuláře s více kroky. Další informace: Ukazatel průběhu Přidat více položek na osobu Je-li povoleno, umožňuje odeslání formuláře vícekrát stejným ověřeným uživatelem. Pokud povolíte přístup k formuláři anonymním uživatelům, mohou formulář odeslat vícekrát. Při odeslání Volitelně můžete zvolit zobrazení zprávy o úspěchu. Musíte zadat možnosti přesměrování na webovou stránku a přesměrování na adresu URL. Captcha Můžete si vybrat, zda chcete obrázek captcha zobrazit anonymním uživatelům, ověřeným uživatelům nebo oběma skupinám. Více možností Odtud můžete spustit formulář v aplikaci Správa portálu, kde jsou dostupná další nastavení. Vyberte položku + Přidat první krok nebo + Přidat krok.
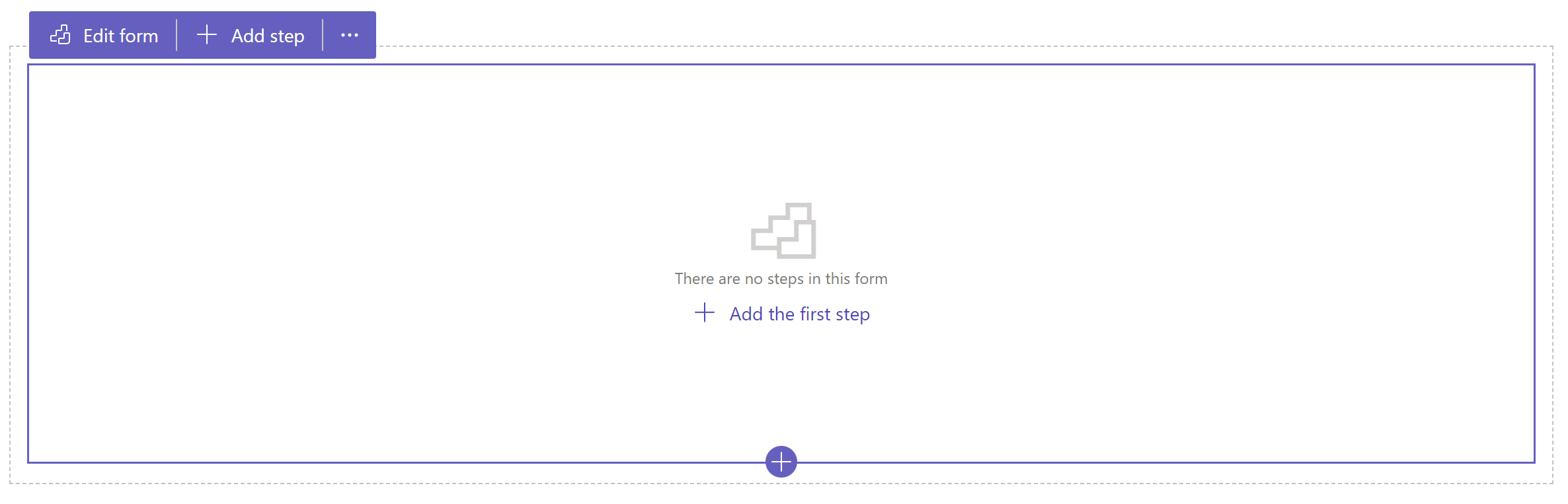
Zadejte název kroku a poté vyberte tabulku a formulář.
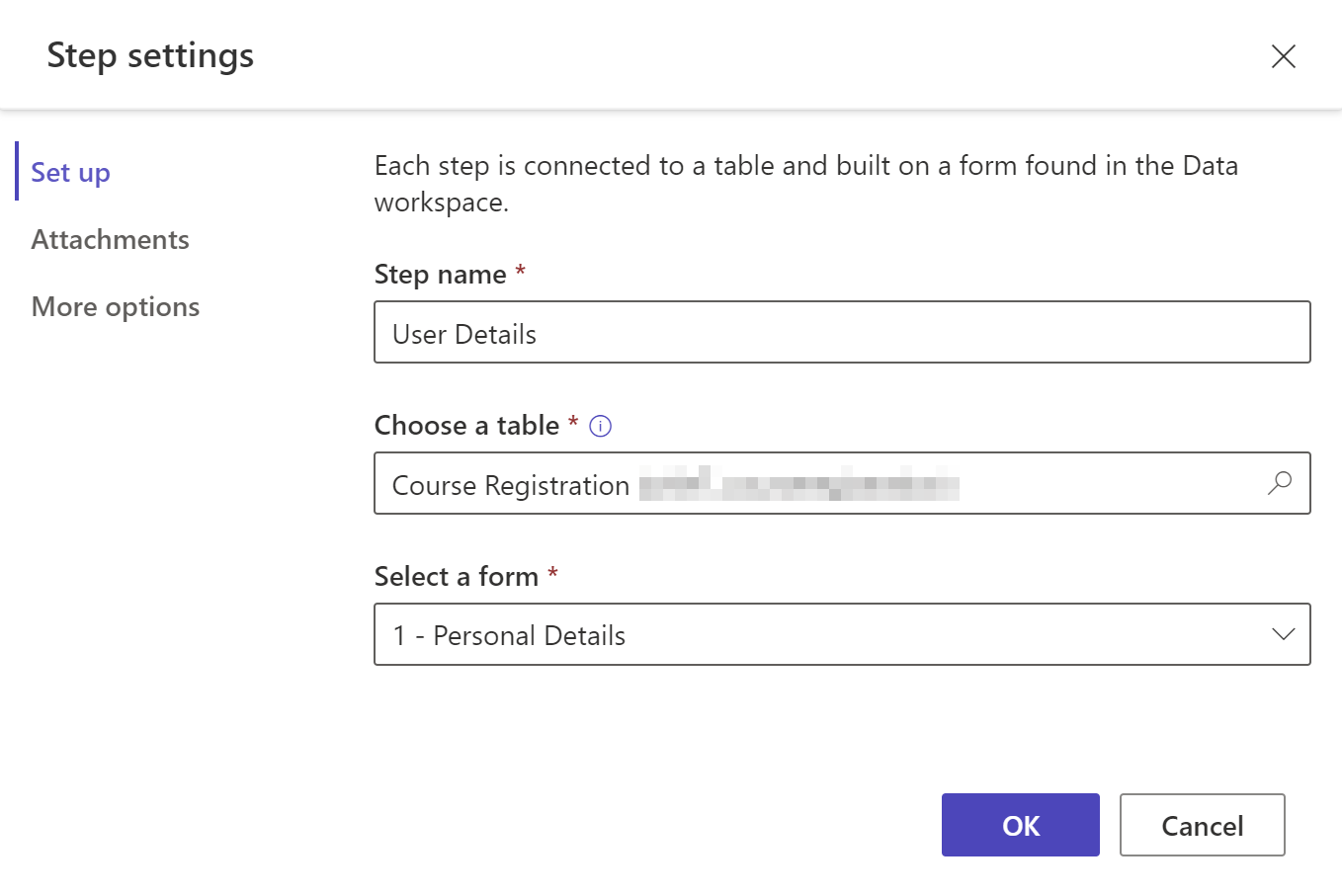
Možnost Description Název kroku Název kroku. Zvolit tabulku Vyberte tabulku, kde jsou data uložena. Vyberte formulář Vyberte jeden z formulářů Dataverse dostupných pro vybranou tabulku. Attachments Konfigurace příloh pro daný krok. Další informace: Povolení příloh Více možností Umožňují změnit režim kroku, aktivovat nebo deaktivovat tlačítko Zpět a spustit aplikaci Správa portálu s dalšími nastaveními. Další informace: Konfigurace dalších možností. Pokud chcete vytvořit novou tabulku nebo nový formulář, použijte Pracovní prostor pro data. Vyberte OK.
Volbou + Přidat krok na panelu nástrojů přidáte další kroky.
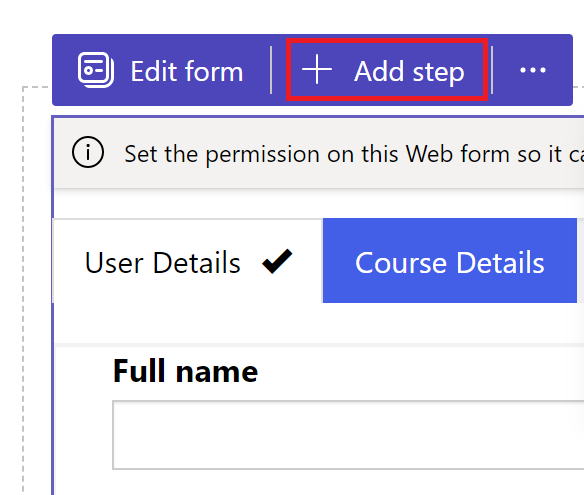
Podmínky a kroky přesměrování nejsou podporovány ve studiu pro tvůrce. Musíte přejít do aplikace Správa portálu, kde můžete vytvořit nebo zobrazit podmínky a kroky přesměrování.
Náhled kroků
V návrhovém studiu můžete zobrazit náhled všech kroků výběrem požadovaného kroku z rozevíracího seznamu kroků na panelu nástrojů.
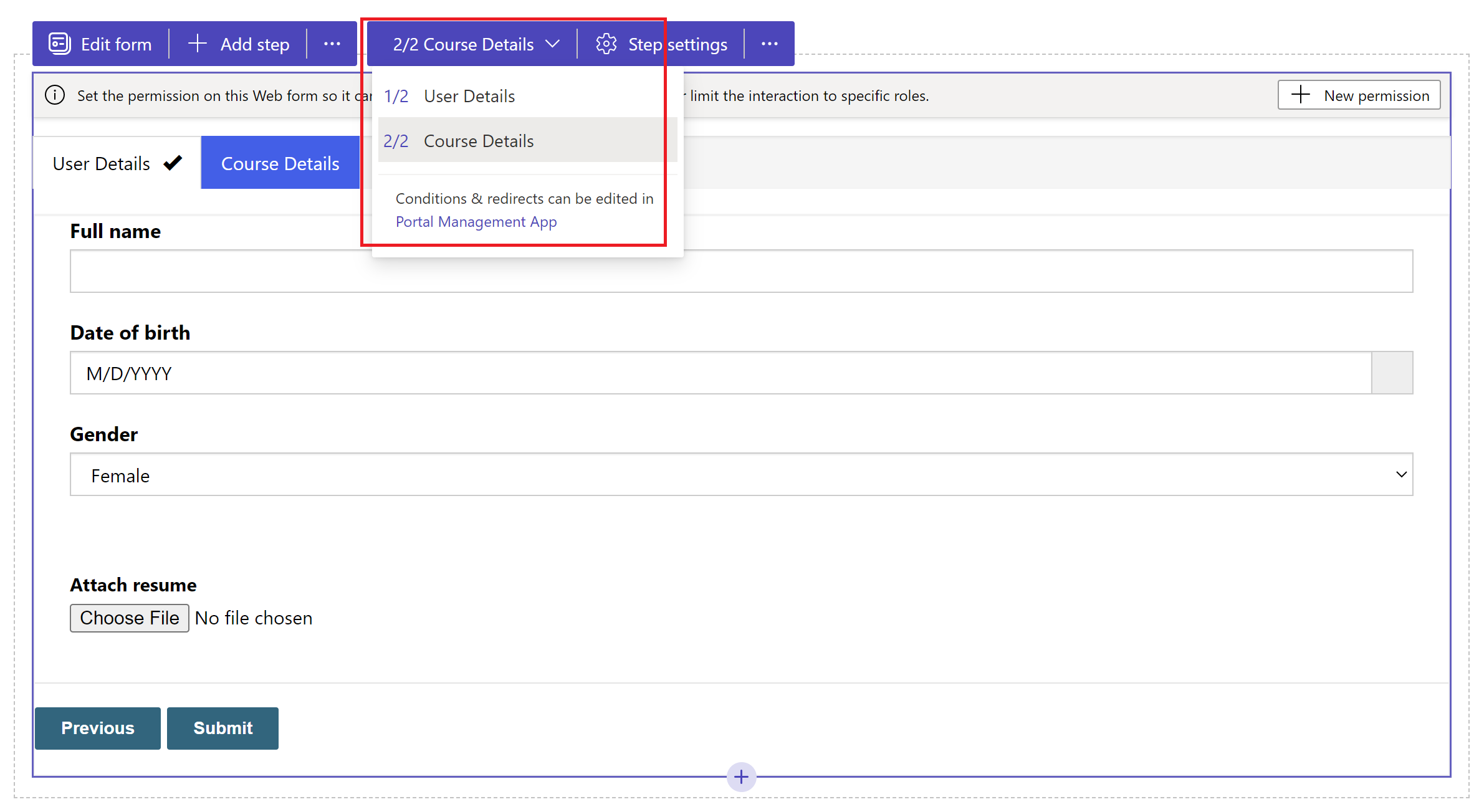
Povolit přílohy
Pro jakýkoli krok můžete povolit připojení poznámek. Chcete-li povolit připojení poznámek, přejděte na Nastavení kroku>Přílohy> vyberte Povolit přílohy.
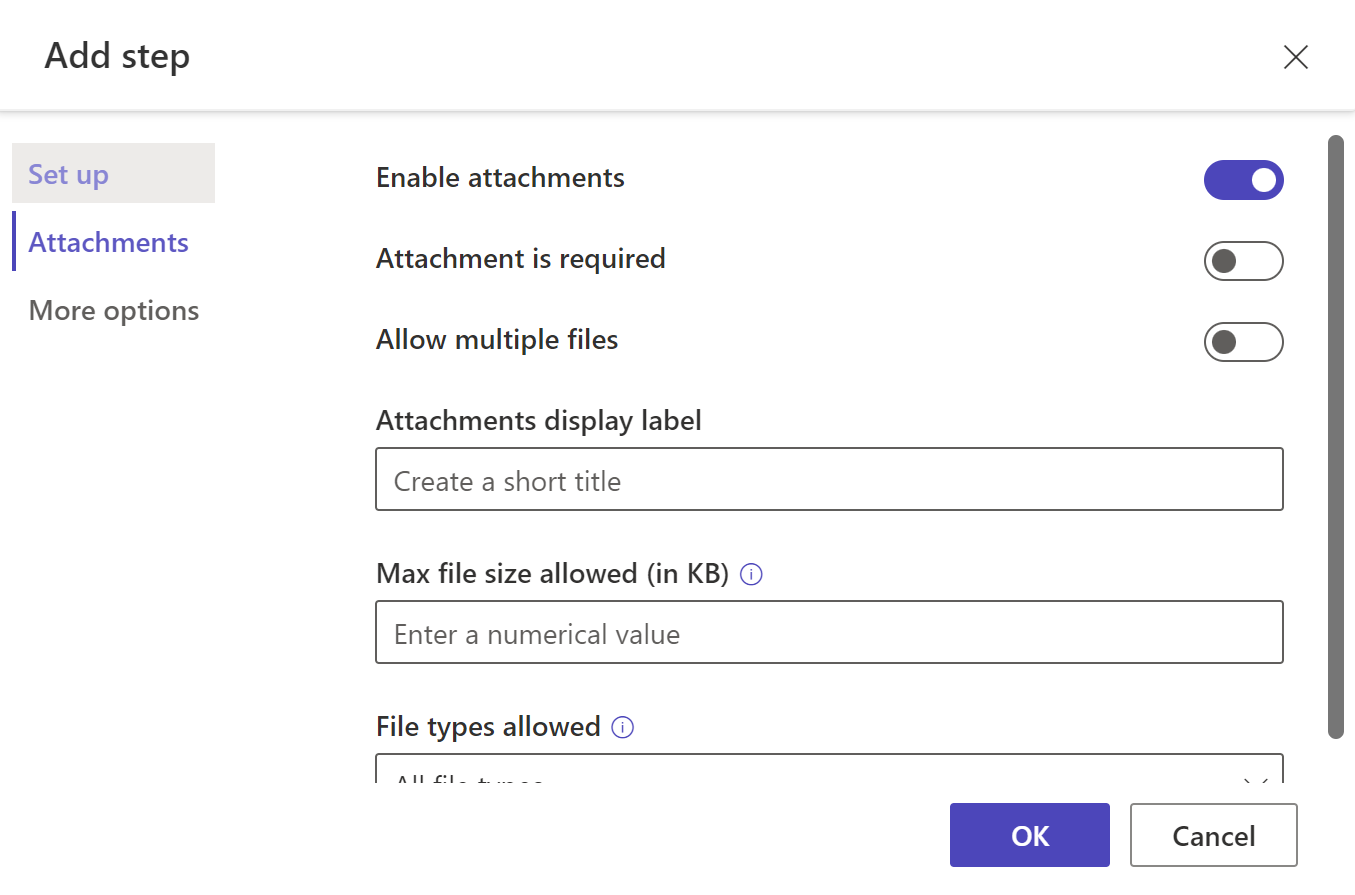
| Možnost | Popis |
|---|---|
| Povolit přílohy | Povolí nebo zakáže přílohy v kroku formuláře s více kroky. |
| Příloha je povinná | Nastaví přílohy jako povinné nebo nepovinné. |
| Povolit více souborů | Umožníte výběr více než jednoho souboru ve formuláři s více kroky. |
| Popisek zobrazení příloh | Popisek, který se zobrazí ve formuláři pro nahrání přílohy. |
| Maximální přípustná velikost souboru (v kB) | Velikost souboru v kB povolená pro nahrání. Maximální limit závisí na sadě hodnot v Dataverse. |
| Povolené typy souborů | Z dostupných možností vyberte jeden nebo více typů souborů, u kterých chcete povolit nahrávání. |
Konfigurace více možností
Můžete nakonfigurovat režim formuláře, tlačítko Zpět a otevřít krok v aplikaci Správa portálu pro další konfiguraci.
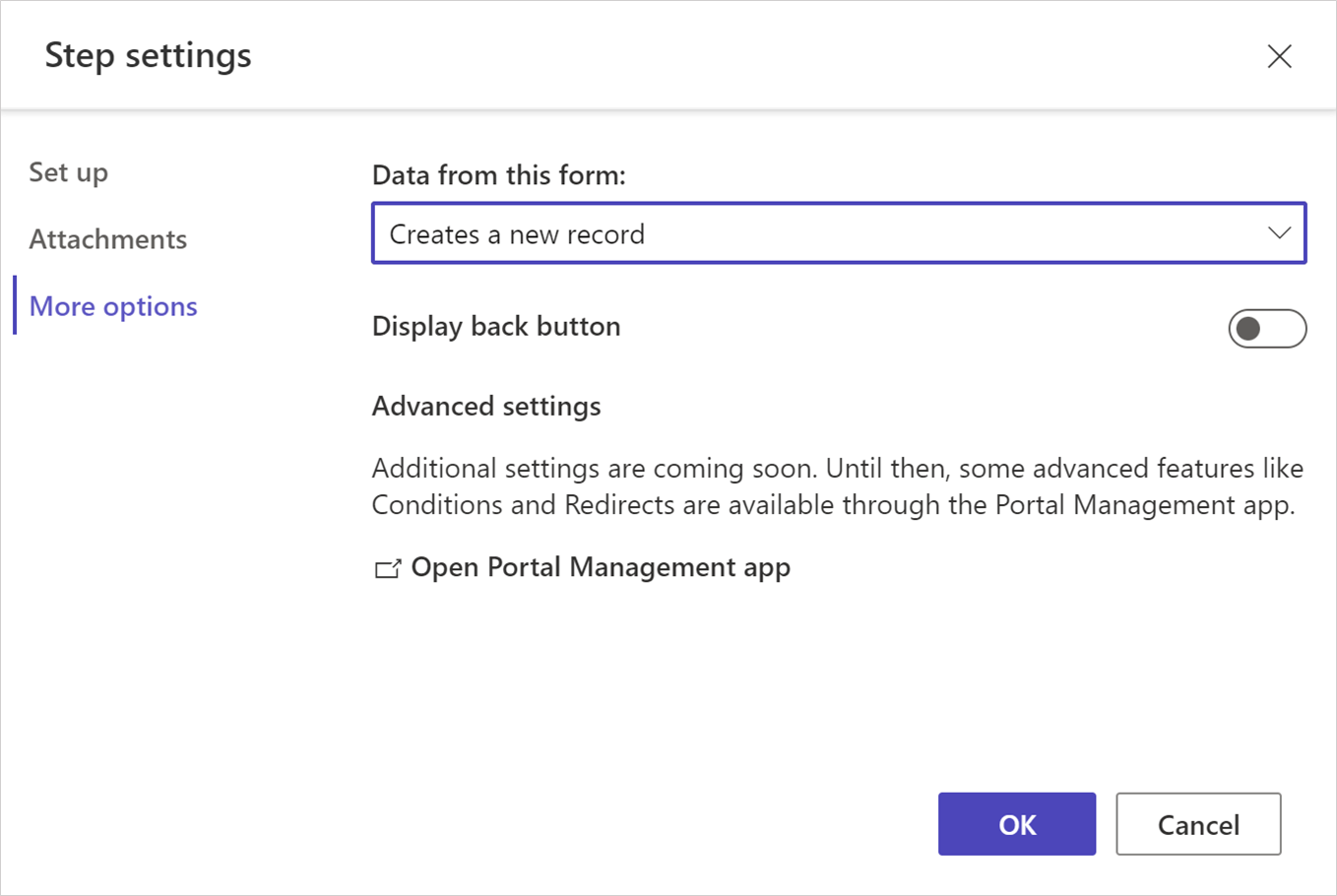
Změna režimu kroku
Formulář lze přidat do kroku režimu vytvoření, aktualizace nebo je pro čtení. Režim kroku definuje, zda uživatel může zadáním vstupů odeslat formulář, upravit existující formulář nebo otevřít formulář v režimu jen pro čtení.
Režim kroku můžete změnit při jeho přidání, nebo pokud už je vytvořen, z panelu nástrojů v nabídce Nastavení kroku>Další možnosti.
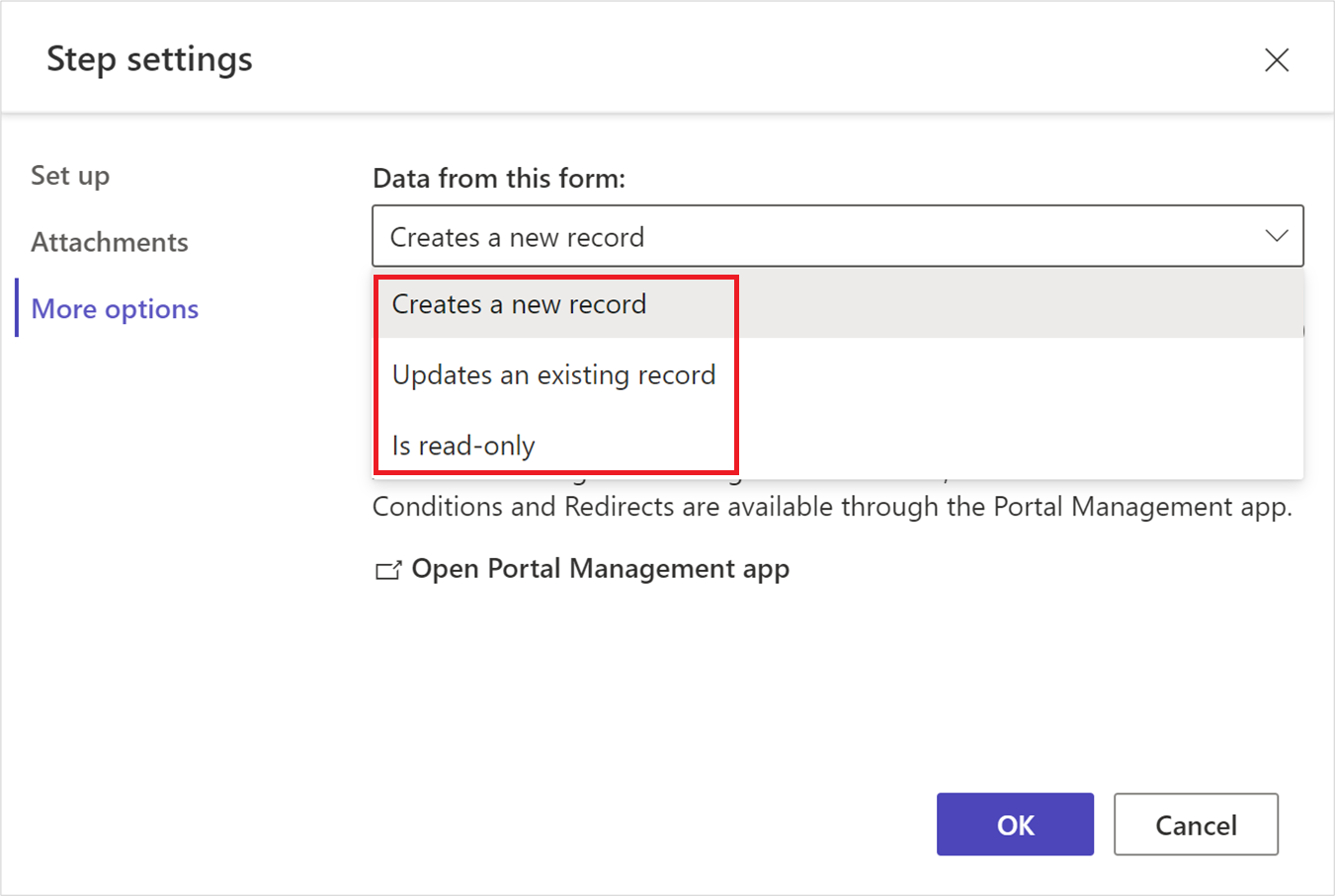
Poznámka:
- Ve výchozím nastavení je první krok přidán v režimu vytváření a další kroky jsou přidány v režimu úprav.
- Různé kroky v rámci jednoho formuláře s více kroky mohou mít různé režimy.
Zobrazit tlačítko Zpět
Povolí nebo zakáže tlačítko Zpět při procházení různými kroky formuláře s více kroky.
Otevřete aplikaci Správa portálu
Otevře aplikaci Správa portálu s další konfigurací.
Ukazatel průběhu
Ukazatel průběhu ukazuje krok, ve kterém se právě nacházíte v rámci formuláře s více kroky. Můžete změnit typ a pozici ukazatele průběhu.
Chcete-li upravit ukazatel průběhu, vyberte Upravit ukazatel.
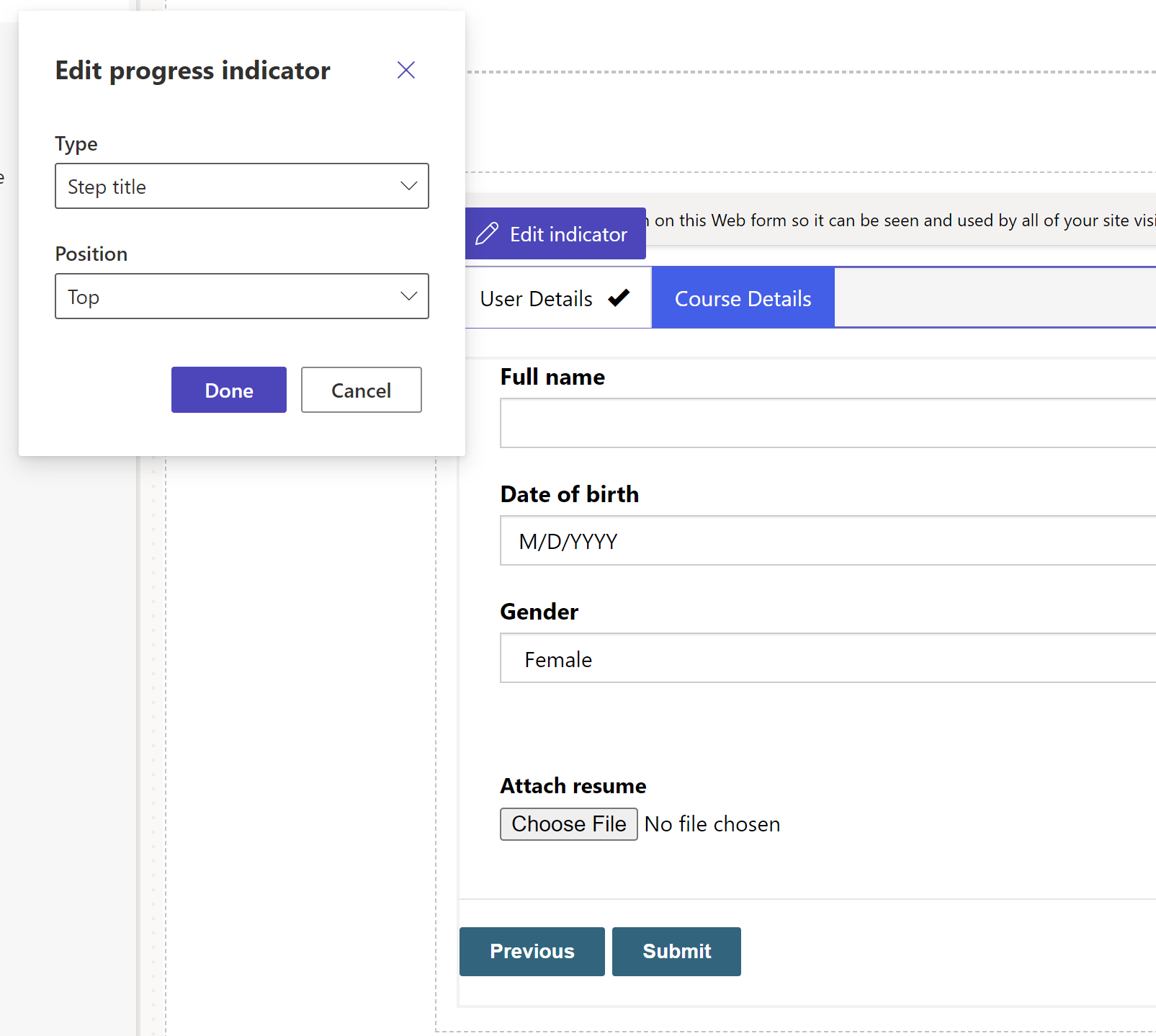
Povolit oprávnění k tabulce
Když přidáte nový formulář, budete vyzváni k nastavení oprávnění, které uživatelům umožní interakci s formulářem.
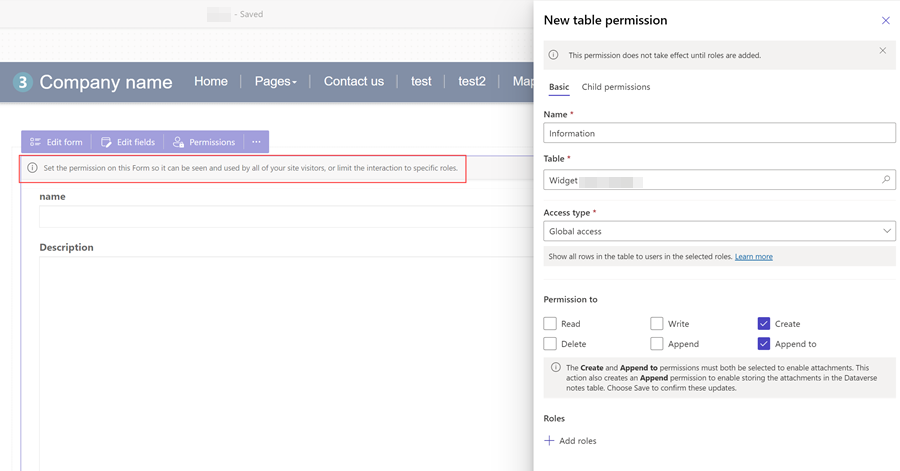
Výchozí nastavení oprávnění k tabulce je vytvořit a připojit k, ale musíte přiřadit webové role a uložit nastavení. Oprávnění k podřízené tabulce Poznámka (anotace), která obsahuje přílohy, se vytvoří automaticky.