Nastavení aplikací pro zapojení zákazníků, které mají používat SharePoint Online
Poznámka:
Nové a vylepšené centrum pro správu Power Platform je teď ve verzi Public Preview! Nové centrum pro správu jsme navrhli tak, aby se snadněji používalo, s navigací orientovanou na úkoly, která vám pomůže rychleji dosáhnout konkrétních výsledků. Novou a aktualizovanou dokumentaci budeme publikovat, jakmile se nové centrum pro správu Power Platform přesune do fáze obecné dostupnosti.
Když používáte službu SharePoint Online s aplikacemi pro zapojení zákazníků (Dynamics 365 Sales, Dynamics 365 Customer Service, Dynamics 365 Field Service, Dynamics 365 Marketing a Dynamics 365 Project Service Automation), můžete:
Vytvářet, ukládat, zobrazovat a odstraňovat dokumenty uložené ve službě SharePoint z aplikací pro zapojení zákazníků.
Použijte možnosti správy dokumentů služby SharePoint v rámci aplikací pro zapojení zákazníků, jako je například vrácení a rezervace dokumentů, zobrazení historie verzí a změna vlastností dokumentu.
Umožňovat uživatelům bez aplikací pro zapojení zákazníků, jako jsou například zákazníci, kteří chtějí prohlížet nabídky, přímo přistupovat k dokumentům služby SharePoint, a to za předpokladu, že mají odpovídající oprávnění.
Důležité
Toto téma je pro organizace, které chtějí provést první nasazení nebo upgradovat na serverovou integraci služby SharePoint. Jakmile povolíte serverovou integraci SharePoint, nebude možné vrátit se k předchozí metodě ověřování prostřednictvím klienta.
Chcete-li u aplikací pro zapojení zákazníků nastavit používání služby SharePoint Online, postupujte takto.
Přiřazení oprávnění uživatelů k webu služby SharePoint Team
Vašim uživatelům aplikací pro zapojení zákazníků a Microsoft 365 není automaticky povolen přístup k webům SharePoint. Je třeba v rámci webu SharePoint přiřadit konkrétní úrovně oprávnění jednotlivým uživatelům nebo skupinám.
Přiřazení uživatelů k webu týmu
Přejděte do Centra pro správu Microsoft 365 a přihlaste se pomocí přihlašovacích údajů globálního správce Microsoft 365.
Otevřete spouštěč aplikací Microsoft 365 a pak vyberte položku SharePoint.
V nabídce na levé straně vyberte příkaz Týmový web.
Na domovské stránce vyberte SDÍLET (v pravém horním rohu).
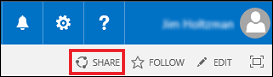
Chcete-li zobrazit výchozí oprávnění pro týmový web, vyberte mnoho lidí.
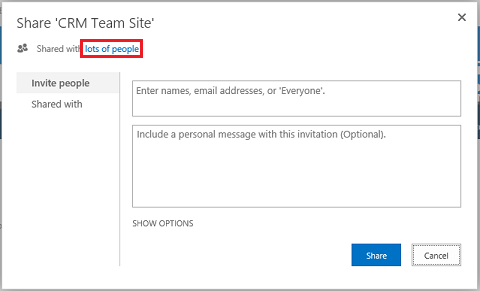
Ve výchozím nastavení mohou všichni uživatelé ve vaší organizaci Microsoft 365 přidávat a upravovat dokumenty na webu SharePoint týmu. Chcete-li pozvat ostatní, zvolte položku Pozvat uživatele a přidejte osoby mimo organizaci ke sdílení dokumentů.
Další informace o oprávněních aplikace SharePoint naleznete v části Úvod: Řízení přístupu uživatelů pomocí oprávnění
Konfigurace správy dokumentů SharePoint u aplikací pro zapojení zákazníků
Pokud jste nová organizace a ještě jste nenasadili správu dokumentů, viz Konfigurace nové organizace.
Pokud již vaše organizace používá správu dokumentů s Microsoft Dynamics CRM List Component, můžete přepnout na serverovou integraci SharePoint. Další informace: Přepnutí ze seznamu komponent nebo změna nasazení
Důležité
Serverová integrace služby SharePoint používá zobrazovaný název entity k sestavení knihovny SharePoint. Při upgradu na serverovou integraci SharePoint nezapomeňte zkontrolovat, zda se zobrazované názvy v knihovně dokumentů na SharePoint shodují se zobrazovanými názvy entit. Další informace: „Chyba ověřování“ při pokusu o konfiguraci serverové integrace služby SharePoint pro aplikace Microsoft Dynamics CRM Online a SharePoint Online.
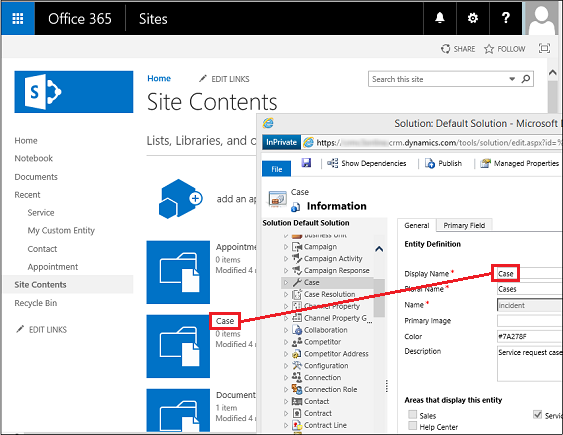
Tyto názvy by si měly odpovídat.
Konfigurovat novou organizaci
Pokud vaše organizace nenasadila správu dokumentů, když správce systému zaregistruje výstrahu, zobrazí se zpráva informující o nutnosti povolení serverové integrace SharePoint.

Poznámka:
Pokud se výstraha nezobrazí a nepovolili jste předtím serverovou integraci SharePoint, vymažte mezipaměť prohlížeče nebo otevřete aplikace pro zapojení zákazníků pomocí prohlížeče Internet Explorer s režimem procházení InPrivate, čímž se výstraha zobrazí znovu. Po provedení konfigurace serverové integrace se již výstraha nebude nadále zobrazovat.
V centru pro správu Power Platform vyberte prostředí.
Vyberte Nastavení>Integrace>Nastavení správy dokumentů a pak vyberte Povolit serverovou integraci SharePoint.
Ve výstraze Povolit serverovou integraci služby SharePoint vyberte Další.
Vyberte volbu Online pro položku, kde je váš web SharePoint umístěn, a pak zvolte položku Další.
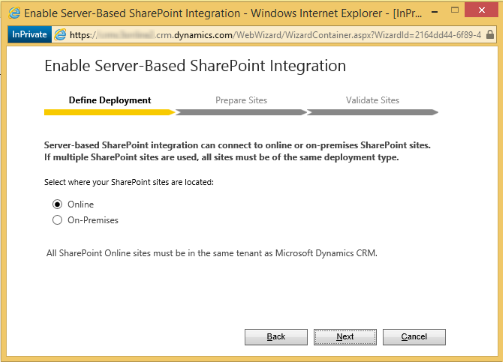
Pokud vaše aplikace pro zapojení zákazníků nejsou připojeny k online webu SharePoint, zadejte adresu URL (například https://contoso.sharepoint.com) vašeho webu SharePoint, který budete používat pro automatické vytváření složek, a potom vyberte položku Další.
Zpropitné
Chcete-li zobrazit vaše kolekce webů SharePoint, v centru pro správu Microsoft 365 vyberte volby Centra pro správu>SharePoint a poté zvolte kolekce webů.
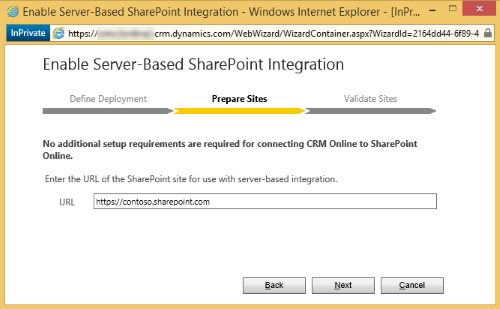
Zkontroluje se, zda je adresa URL platným online webem SharePoint a zda existuje na stejném klientovi Microsoft 365 jako vaše organizace. Poté, co povolíte serverovou integraci SharePoint, nelze přejít zpět na předchozí klientskou integraci. Zvolte položku Povolit.
Další kroky
Po povolení serverové integrace SharePoint budete muset povolit entity, které chcete mít k dispozici pro integraci správy dokumentů. Další informace: Povolení správy dokumentů u entit
Jakmile povolíte serverovou integraci služby SharePoint, můžete také povolit integraci se službami OneNote a OneDrive. Více informací: Nastavení integrace se službou OneNote a Povolení služby OneDrive pro firmy (online)
Používání správy dokumentů
Nyní jste připraveni přidat umístění úložiště dokumentů do entit, které jste povolili výše, a začít se správou dokumentů. Začněte otevřením záznamu s povolenou správou dokumentů (například Kontakt).
Přejděte k vaší webové aplikaci.
Zvolte účet, například ukázkový účet Adventure Works.
Na navigačním panelu vyberte šipku dolů vedle názvu obchodního vztahu a klepněte na možnost Dokumenty.
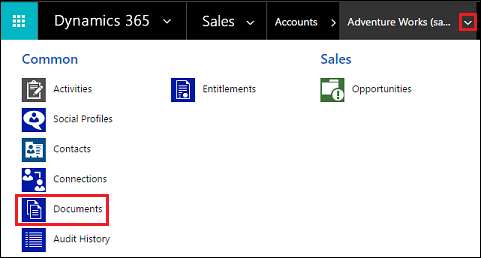
Vyberte položku Odeslat a potom vyhledáním dokumentu tento dokument odešlete do nové složky na vašem webu týmu Microsoft 365SharePoint Online.
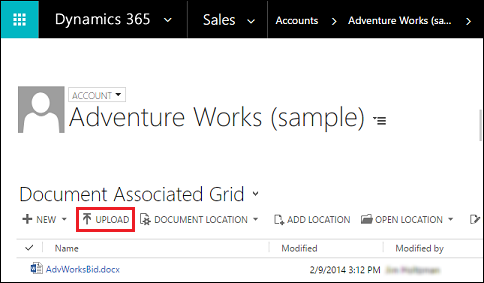
Vyberte umístění složky a poté vyberte Ok.
Chcete-li zobrazit dokument na vašem týmovém webu Microsoft 365SharePoint Online, klepněte nebo klikněte vlevo od názvu dokumentu (zobrazí se zaškrtnutí) a potom vyberte tlačítko Otevřít umístění.
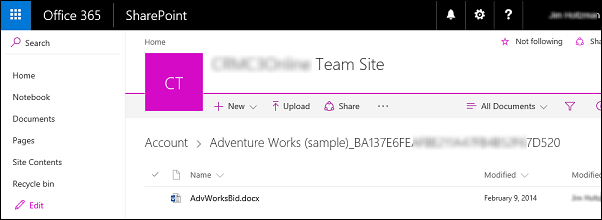
Výběrem položky Obsah webu zobrazte všechny knihovny dokumentů vytvořené pro spravované entity, které jste vybrali.
Entity, které jste vybrali ke spravování ze strany správy dokumentů, se zobrazí jako knihovny dokumentů (například: Obchodní vztah, Článek, Případ, Zájemce, Příležitosti, Produkt, Nabídka a Prodejní dokumentace).
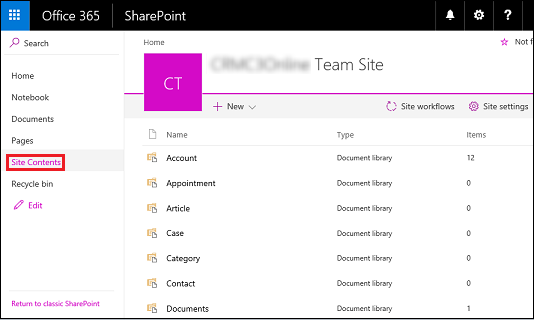
Známý problém
SharePoint Online zavádí novou funkci, která umožňuje řešení SharePoint nebo globálnímu správci v Microsoft 365 blokovat nebo omezit přístup k obsahu řešení SharePoint a OneDrive nespravovaným zařízením. Další informace naleznete v tématu Řízení přístupu z nespravovaných zařízení.
Přístup lze nastavit ve třech úrovních:
- Povolit úplný přístup z desktopových aplikací, mobilních aplikací a webu
- Povolit omezený přístup pouze přes web
- Blokování přístupu
Pro úroveň „Blokování přístupu“ mohou otevřít web služby SharePoint a provádět operace pouze zařízení, která splňují zásady důvěryhodnosti služby AD definované službou SharePoint nebo globálním administrátorem.
Dopad na integraci aplikací pro zapojení zákazníků a SharePoint Online
Když má služba SharePoint Online konfigurováno „Blokování přístupu“, aplikace pro zapojení zákazníků obdrží ze služby SharePoint Online odpověď 401 Neautorizováno pro všechny operace spouštěné pomocí integrace mezi servery. Důvodem je to, že služba SharePoint Online odmítá token AppAssertedUser (token na základě deklarované identity, který se používá pro ověřování mezi servery mezi aplikacemi pro zapojení zákazníků a SharePoint Online).
Zástupné řešení
Jako řešení můžete nastavit zásady nespravovaných zařízení na hodnotu „Povolit úplný přístup z desktopových aplikací, mobilních aplikací a webu“ v řešení SharePoint Online.
Přihlaste se k https://admin.microsoft.com jako globální správce nebo správce řešení SharePoint. Pokud se zobrazí zpráva, že nemáte oprávnění k přístupu na stránku, nemáte oprávnění správce Microsoft 365 ve vaší organizaci.
V levém podokně vyberte Centra pro správu>SharePoint.
V centru pro správu služby SharePoint vyberte řízení přístupu v levém podokně.
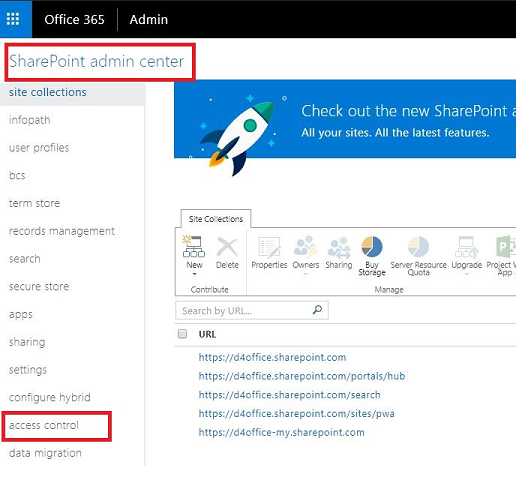
Pod položkou Nespravovaná zařízení zvolte Povolit úplný přístup z desktopových aplikací, mobilních aplikací a webu.
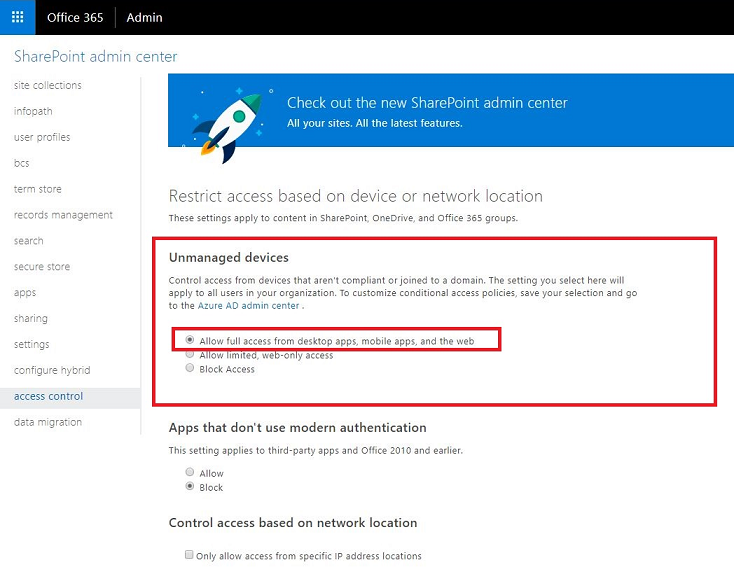
Vyberte OK.
Informace předávané mezi aplikacemi pro zapojení zákazníků a SharePoint při použití serverové integrace SharePoint
Při použití funkce správy dokumentů v aplikacích pro zapojení zákazníků s pomocí serverové integrace SharePoint jsou mezi aplikacemi pro zapojení zákazníků a SharePoint přenášeny následující informace:
- Název entity pro entitu, která se používá k vytvoření složky v SharePoint, například účet, článek nebo zájemce. Chcete-li konfigurovat entity, které jsou integrovány, přejděte na Nastavení>Správa dokumentů>Nastavení správy dokumentů.