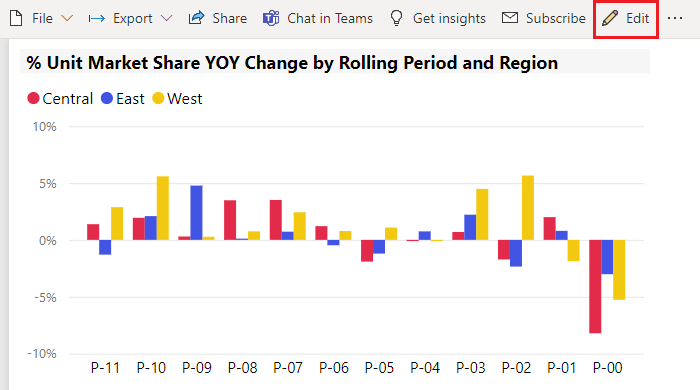Tipy a triky pro formátování v sestavách
PLATÍ PRO: Power BI Desktop
služba Power BI
Power BI nabízí mnoho různých způsobů přizpůsobení sestav. Tento článek podrobně popisuje kolekci tipů, díky kterým budou vizualizace Power BI poutavější, zajímavější a přizpůsobené vašim potřebám.
K dispozici jsou následující tipy. Máte ještě skvělý tip? Výborně! Pošlete to naším způsobem.
- Použití motivu pro celou sestavu
- Změna barvy jednoho datového bodu
- Podmíněné formátování
- Založte barvy grafu na číselné hodnotě.
- Založte barvu datových bodů na hodnotě pole.
- Přizpůsobení barev použitých ve škále barev
- Použití rozbíhajících se barevných škál
- Přidání barvy do řádků tabulky
- Postup vrácení zpět v Power BI
Pokud chcete provést jakékoli změny, musíte mít oprávnění k úpravám sestavy.
Otevřete sestavu v zobrazení sestavy .
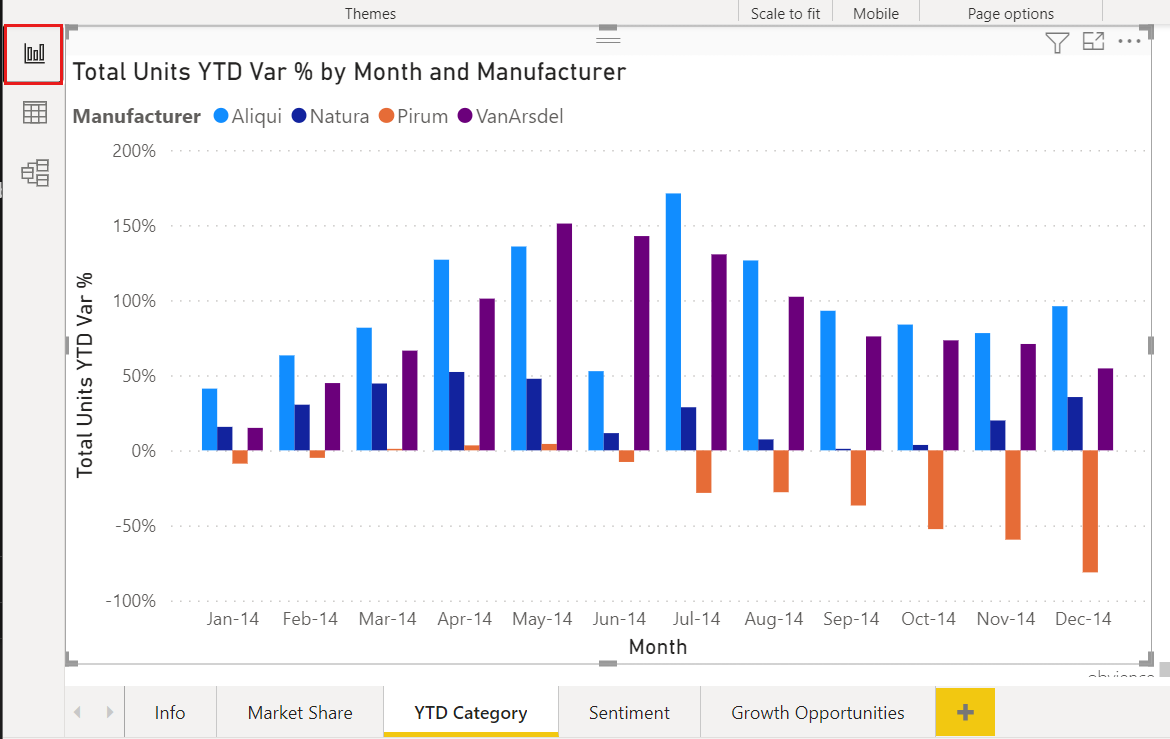
Když se na pravé straně plátna sestavy zobrazí podokna Filtry a Vizualizace, můžete začít s přizpůsobením. Pokud se podokna nezobrazí, otevřete je výběrem šipek vpravo nahoře.

Použití motivu
V Power BI Desktopu můžete použít změny návrhu na celou sestavu. Pomocí motivů můžete použít firemní barvy, změnit sady ikon nebo použít nové výchozí formátování vizuálu. Když použijete motiv sestavy, budou všechny vizuály v sestavě používat barvy a formátování z vybraného motivu. Další informace najdete v tématu Použití motivů sestav.
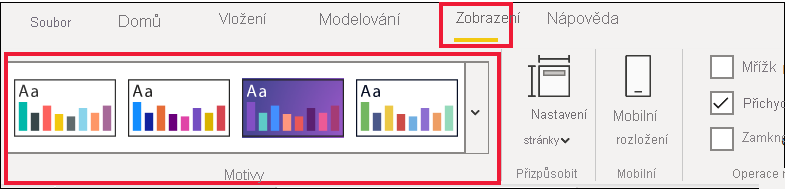
V této části se na sestavu použije motiv inovace .
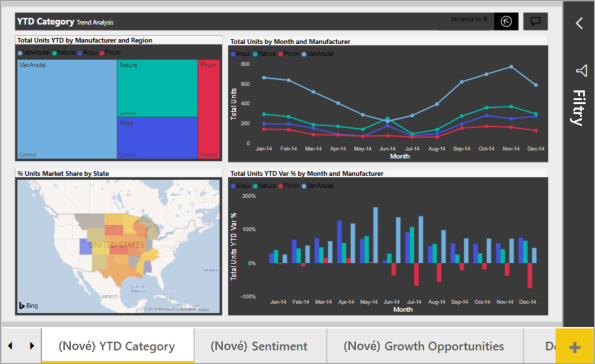
Motivy sestav nejsou v služba Power BI dostupné.
Změna barvy jednoho datového bodu
Někdy chcete zvýraznit jeden konkrétní datový bod. Možná je to obrázek prodeje pro uvedení nového produktu nebo vylepšení skóre kvality po spuštění nového programu. V Power BI můžete zvýraznit konkrétní datový bod změnou jeho barvy.
Následující vizualizace řadí jednotky prodané podle segmentu produktů.
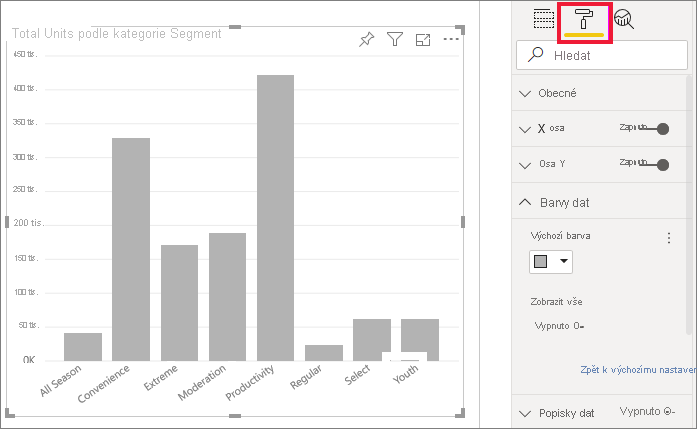
Představte si, že chcete označit extrémní segment, abyste ukázali, jak dobře tento zbrusu nový segment funguje, pomocí barvy. Postup je následující:
Pro každý typ vizuálu existuje mnoho možností barev. Můžete barevné texty, mřížky, pozadí a další možnosti. A cesta k možnosti Barva , kterou chcete, nemusí být ve vizuálech stejná. Z tohoto důvodu vyberte vizuál a pak pomocí panelu hledání vyhledejte funkci grafu, kterou chcete obarvit. Pro sloupcový graf vyhledejte sloupec. Požadovaná možnost barvy je na kartě Sloupce .
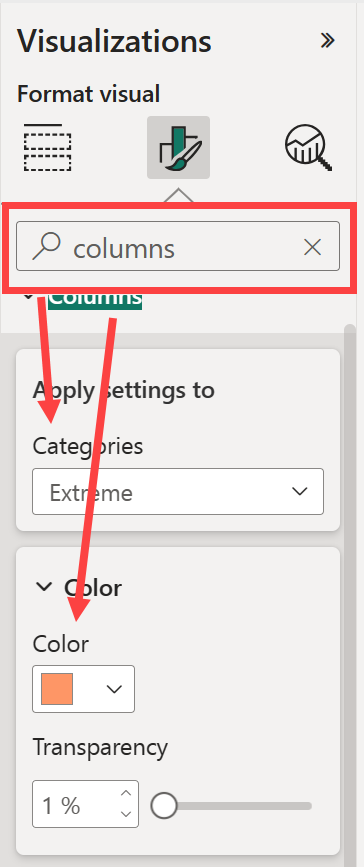
V rozevíracím seznamu Kategorie vyberte Možnost Vše , pokud chcete nastavit stejnou barvu pro všechny sloupce. Pokud chcete změnit barvu sloupce Extrémní, vyberte v rozevíracím seznamu Kategorie a novou barvu z karty Barva.

Jakmile vyberete, datový bod Extreme je pěkný odstín oranžové a určitě vynikne.
Pokud očekáváte, že do grafu přidáte nové sloupce a chcete zachovat stejné barevné schéma, nezapomeňte nastavit výchozí barvu na modrou.
I když změníte typy vizualizací, Power BI si váš výběr zapamatuje a zachová extrémní oranžovou barvu.
Změna barvy všech datových bodů
Můžete změnit barvu datového bodu pro jeden, několik nebo všechny datové prvky ve vizualizaci. Možná chcete, aby vizuál napodobil barvy vaší společnosti žlutou, zelenou a modrou barvou.

Nebo možná chcete pro každou kategorii jinou barvu.
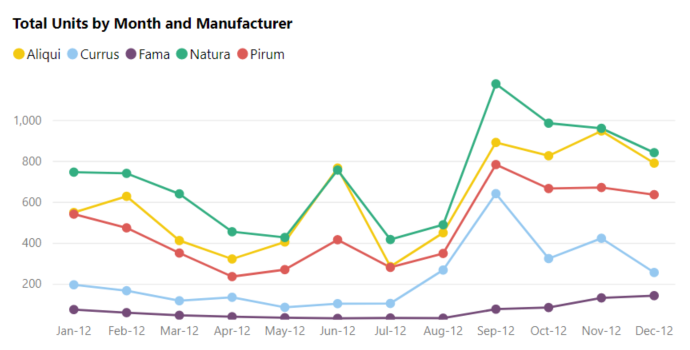
Všimněte si, že barvy legendy odpovídají barvám dat. Barvy legendy nejsou nastaveny samostatně, ale dědí barvy nastavené pro barvy dat.
Poznámka:
Existují určité okolnosti, kdy Power BI změní barvy legendy (a dat). Jedním z příkladů je vytvoření vizuálu pomocí streamovaných dat, začíná nový měsíc a do vizuálu se zavádí nová kategorie. Řekněme, že jste nastavili barvy dat pro všechny pět kategorií ve spojnicovém grafu. A teď je to jan-13 a jiný výrobce vstoupil na trh. Vzhledem k tomu, že jste pro nového výrobce nenastavili barvu dat, můžete zjistit, že Power BI změnil barvy dat pro původní pět výrobců. Při zavedení nové kategorie budete pravděpodobně muset změnit přiřazení barev dat k novým a existujícím kategoriím pomocí podokna Formátování > barev dat.
S barvami můžete dělat nejrůznější věci. V další části se podíváme na podmíněné formátování.
Přidání podmíněného formátování pro vizuály
Vizualizace často využívají dynamické nastavení barvy na základě číselné hodnoty pole. Pro velikost pruhu můžete zobrazit jinou hodnotu a zobrazit dvě hodnoty v jednom grafu. Nebo můžete zvýraznit datové body nad (nebo pod) určitou hodnotou – třeba zvýraznit oblasti nízké ziskovosti.
Následující části ukazují různé způsoby, jak založit barvu na číselné hodnotě.
Založte barvu datových bodů na hodnotě.
Pokud chcete změnit barvu na základě hodnoty, vyberte vizualizaci, aby byla aktivní. Výběrem ikony štětce malování a vyhledáním karty Barvy otevřete podokno Formát. Vzhledem k tomu, že náš příklad používá sloupcový graf, posuňte se dolů na Sloupce. Vedle možnosti Výchozí vyberte ikonu fx.
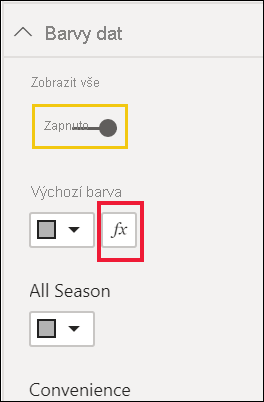
V dialogovém okně Výchozí barva použijte rozevírací seznamy k identifikaci polí, která se mají použít pro podmíněné formátování. V tomto příkladu použijeme přechod a vybereme pole Počet produktů . Pak vybereme světle modrou pro nejnižší hodnotu a tmavě modrou pro nejvyšší hodnotu.
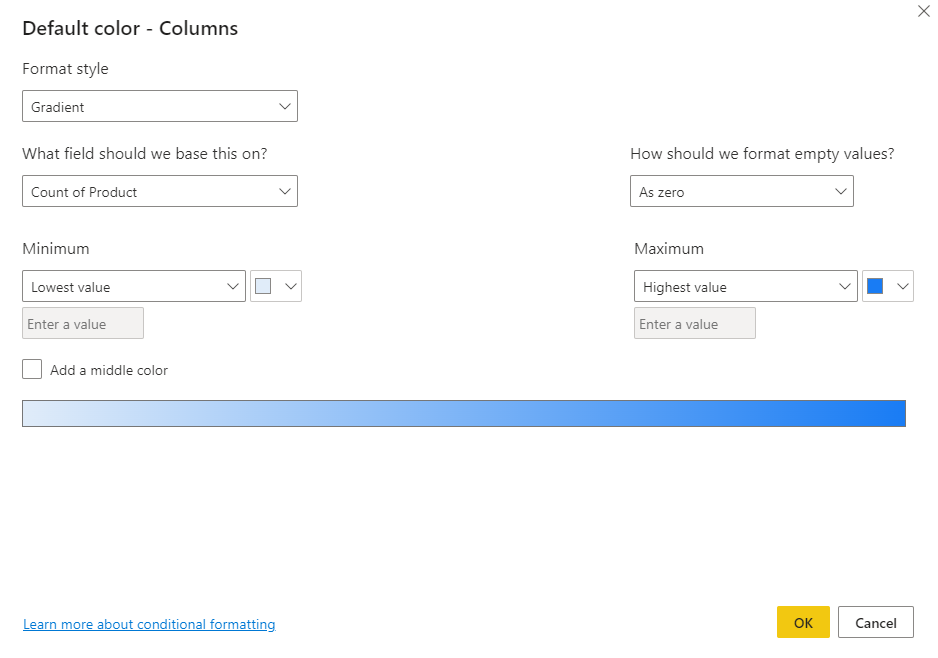
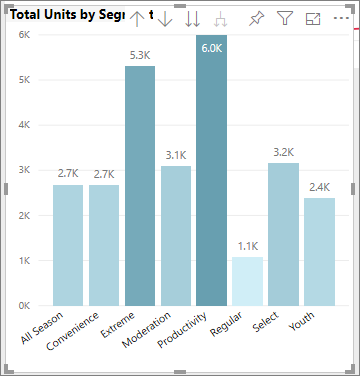
Barvu vizuálu můžete také naformátovat pomocí pole, které není součástí vizuálu. Na následujícím obrázku se používá % Units Market Share SPLY .
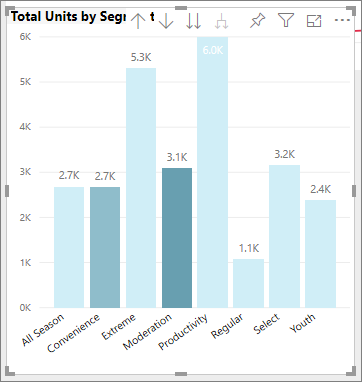
Jak vidíte, prodali jsme více jednotek Produktivity, Pohodlí a Extreme (jejich sloupce jsou vyšší). Moderation ale má větší % Units Market Share SPLY (jeho sloupec má větší sytost barev).
Přizpůsobení barev použitých ve škále barev
Můžete také změnit způsob mapování hodnot na tyto barvy. Na následujícím obrázku jsou barvy pro Minimum a Maximum nastaveny na červenou a zelenou.
Na tomto prvním obrázku si všimněte, jak pruhy v grafu odrážejí přechod zobrazený na pruhu. Nejvyšší hodnota je zelená, nejnižší je červená a každý pruh mezi barvami má barevný odstín spektra mezi zelenou a červenou barvou.
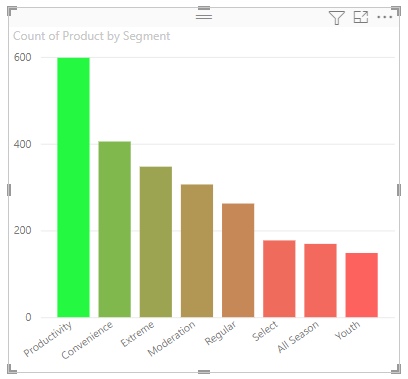
Teď se podíváme, co se stane, když do polí Minimální a Maximální hodnota zadáme číselné hodnoty. V rozevíracích polích vyberte Možnost Vlastní pro minimum i maximum a nastavte Minimum na 250 a nastavte Maximum na 600.
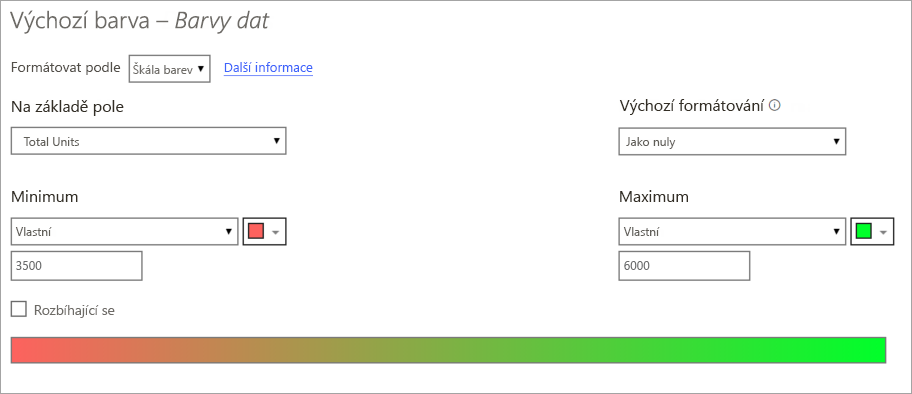
Když nastavíte tyto hodnoty, přechod se už nepoužije na hodnoty v grafu, které jsou nižší než minimum nebo nad maximum. Všechny pruhy s hodnotou nad maximální hodnotou jsou barevné zeleně a všechny pruhy s hodnotou v části Minimální hodnota jsou barevně červené.
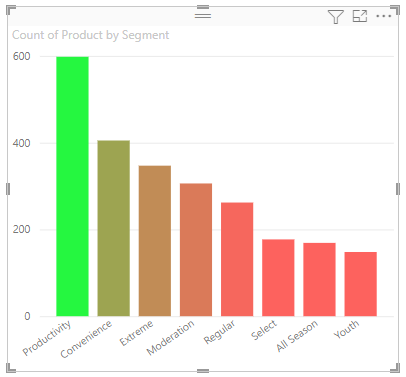
Použití rozbíhajících se barevných škál
Někdy můžou mít vaše data přirozeně rozbíhající se měřítko. Například rozsah teploty má přirozený střed v bodech mrazu a skóre ziskovosti má přirozený střední bod (nula).
Pokud chcete použít rozbíhající se barevné škály, zaškrtněte políčko Přidat střední barvu. Zobrazí se jiný selektor barev s názvem Střed .
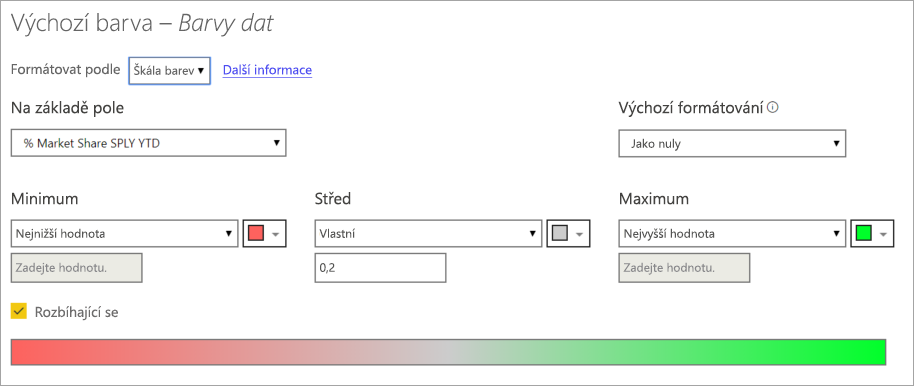
Když vyberete možnost Přidat střední barvu , můžete nastavit barvy pro minimum, maximum a střed samostatně. Na následujícím obrázku jsou pruhy s hodnotami blízko středu oblasti nyní barevně žluté.
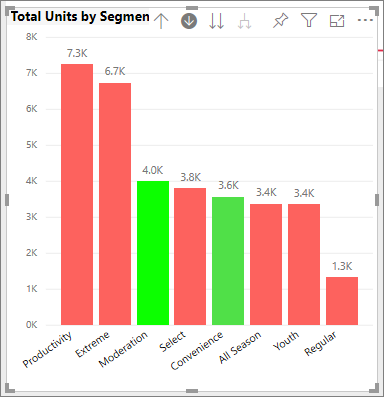
Přidání barvy do řádků tabulky
Tabulky a matice nabízejí mnoho možností pro formátování barev.
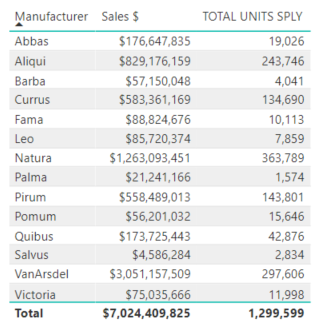
Jedním znejrychlejších Tady vybereme tučné záhlaví blikající řádky.
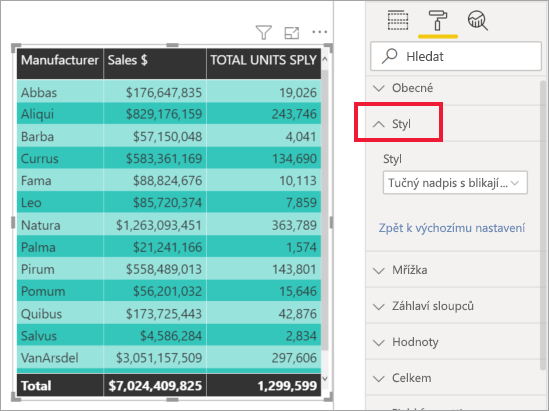
Experimentujte s dalšími možnostmi formátování barev. Na tomto obrázku změníme barvu pozadí v záhlavích sloupců a změníme barvu pozadí i alternativní barvu pozadí pro hodnoty (řádky).
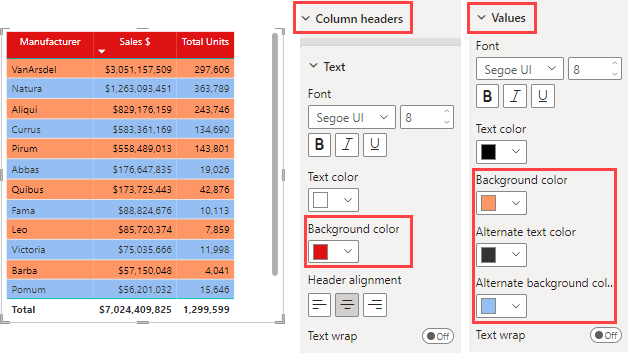
Vrácení zpět v Power BI
Stejně jako mnoho dalších služby Microsoft a softwaru nabízí Power BI snadný způsob, jak vrátit zpět poslední příkaz. Řekněme například, že změníte barvu datového bodu nebo řadu datových bodů a nelíbí se vám barva, když se zobrazí ve vizualizaci. Nepamatujete si přesně, jakou barvu byla předtím, ale víte, že chcete tuto barvu vrátit.
Pokud chcete vrátit zpět poslední akci nebo posledních pár akcí, stačí zadat ctrl+Z.
Pokud chcete zahodit všechny změny provedené na kartě Formátování, vyberte Obnovit výchozí nastavení.
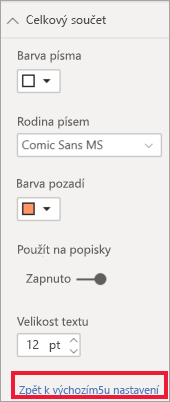
Napište nám svůj názor.
Máte tip, který chcete sdílet? Pošlete to naším způsobem.