Použití motivů sestav v Power BI Desktopu
PLATÍ PRO: Power BI Desktop
služba Power BI
Pomocí motivů sestav Power BI Desktopu můžete použít změny návrhu na celou sestavu, jako je použití firemních barev, změna sad ikon nebo použití nového výchozího formátování vizuálu. Když použijete motiv sestavy, budou všechny vizuály v sestavě používat barvy a formátování z vybraného motivu jako výchozí hodnoty. Několik výjimek je popsáno dále v tomto článku.
Motivy sestav můžete vybrat tak, že přejdete na pás karet Zobrazení .
V části Motivy vyberte šipku rozevíracího seznamu a pak vyberte požadovaný motiv. Dostupné motivy jsou podobné motivům, které jsou vidět v jiných produktech Microsoftu, jako je Microsoft PowerPoint.
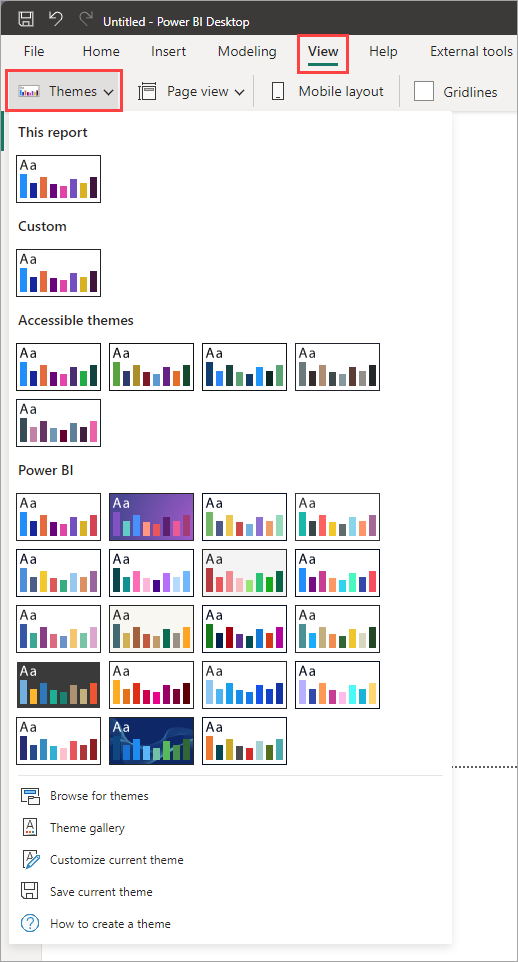
Dva typy motivů sestav:
Předdefinované motivy sestav poskytují různé druhy předdefinovaných barevných schémat. Předdefinované motivy sestav vyberete přímo z nabídky Power BI Desktopu.
Vlastní motivy sestav poskytují podrobnou kontrolu nad mnoha aspekty motivu sestavy, jak je popsáno v části Přizpůsobení motivů sestav dále v tomto článku. Vlastní motivy sestav můžete vytvořit úpravou aktuálního motivu a jeho uložením jako vlastního motivu nebo vytvořením vlastního motivu pomocí souboru JSON.
Způsoby použití motivu sestavy
Pokud chcete použít motiv sestavy pro sestavu Power BI Desktopu, můžete vybrat z následujících možností:
- Vyberte si z dostupných předdefinovaných motivů sestav, které jsou integrované v Power BI Desktopu.
- Přizpůsobte si motiv pomocí dialogového okna Přizpůsobit motiv .
- Importujte vlastní soubor JSON motivu.
Poznámka:
Motivy můžete použít jenom v Power BI Desktopu. Motivy nemůžete použít u existujících sestav v rámci služba Power BI.
Použití integrovaného motivu sestavy
Pokud chcete vybrat z dostupných předdefinovaných motivů sestav, postupujte podle těchto kroků. V tabulce předdefinovaných motivů sestav najdete výchozí barevnou sekvenci jednotlivých motivů.
Na pásu karet Zobrazení vyberte šipku rozevíracího seznamu vedle motivů .
Vyberte z motivů v rozevírací nabídce, která se zobrazí, včetně nových motivů s podporou přístupnosti.
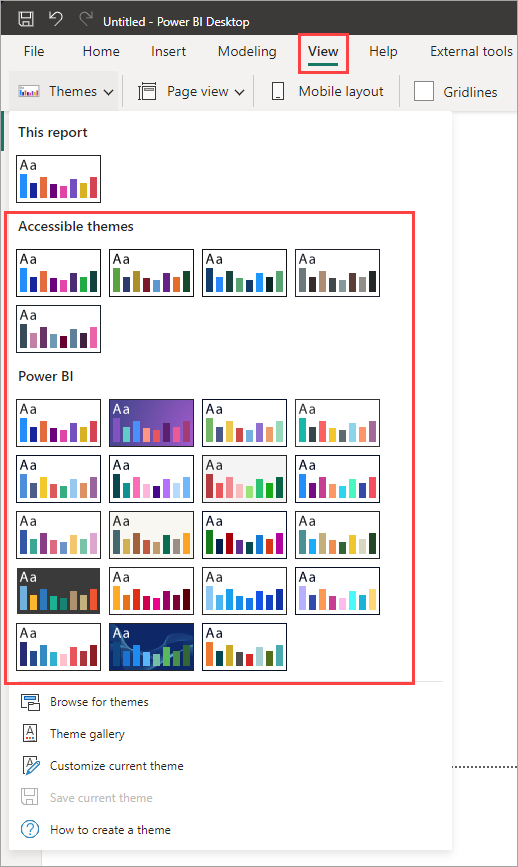
Motiv sestavy se teď použije na sestavu.
Kolekci motivů vytvořených členy Komunita Power BI můžete procházet také výběrem galerie motivů z rozevírací nabídky Motivy.
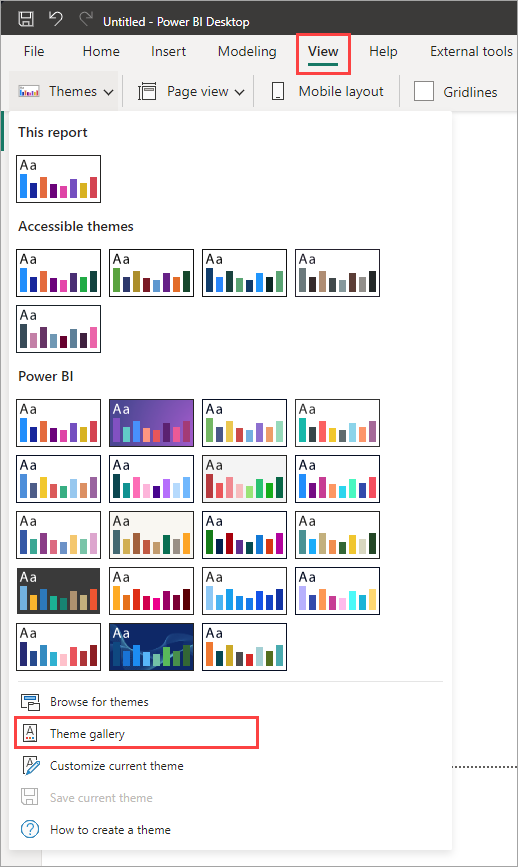
V galerii můžete vybrat motiv a stáhnout přidružený soubor JSON.
Stažený soubor nainstalujete tak, že v rozevírací nabídce Motivy vyberete Procházet motivy, přejdete do umístění, kam jste stáhli soubor JSON, a výběrem motivu naimportujete do Power BI Desktopu jako nový motiv.
Po úspěšném dokončení se v Power BI zobrazí dialogové okno, ve které byl import úspěšný.
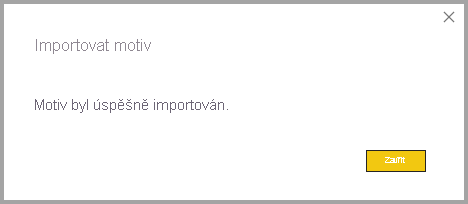
Předdefinované motivy sestav
Následující tabulka obsahuje dostupné předdefinované motivy sestav.
| Předdefinovaný motiv sestavy | Výchozí barevná sekvence |
|---|---|
| Výchozí |

|
| Highrise |

|
| Vedení |

|
| Hranice |

|
| Inovace |

|
| Rozkvět |

|
| Příliv |

|
| Teplota |

|
| Solární |

|
| Divergentní |

|
| Storm |

|
| Klasické |

|
| Městský park |

|
| Učebna |

|
| Barvoslepý bezpečný |

|
| Elektrický |

|
| Vysoký kontrast |

|
| Západ slunce |

|
| Soumrak |

|
| Výchozí přístupná |

|
| Přístupný městský park |

|
| Přístupný tidal |

|
| Přístupný neutrální |

|
| Přístupná orchidej |

|
Přizpůsobení motivů sestav
Většinu prvků uvedených v části Formát podokna Vizualizace můžete přizpůsobit a standardizovat, a to buď prostřednictvím přizpůsobení provedených přímo v Power BI Desktopu, nebo prostřednictvím souboru JSON motivu sestavy. Cílem je poskytnout vám úplnou kontrolu nad výchozím vzhledem a chováním sestavy na podrobné úrovni.
Motivy sestav můžete přizpůsobit následujícími způsoby:
- Přizpůsobení a uložení motivu v Power BI Desktopu
- Vytvoření a přizpůsobení souboru JSON s vlastním motivem sestavy
Přizpůsobení a uložení motivu v Power BI Desktopu
Pokud chcete motiv přizpůsobit přímo v Power BI Desktopu, můžete vybrat motiv, který je blízko k tomu, co se vám líbí, a udělat několik úprav. Nejprve vyberte motiv, který je zavřený, a proveďte následující kroky:
Na pásu karet Zobrazení vyberte tlačítko Rozevírací seznam Motivy a vyberte Přizpůsobit aktuální motiv.
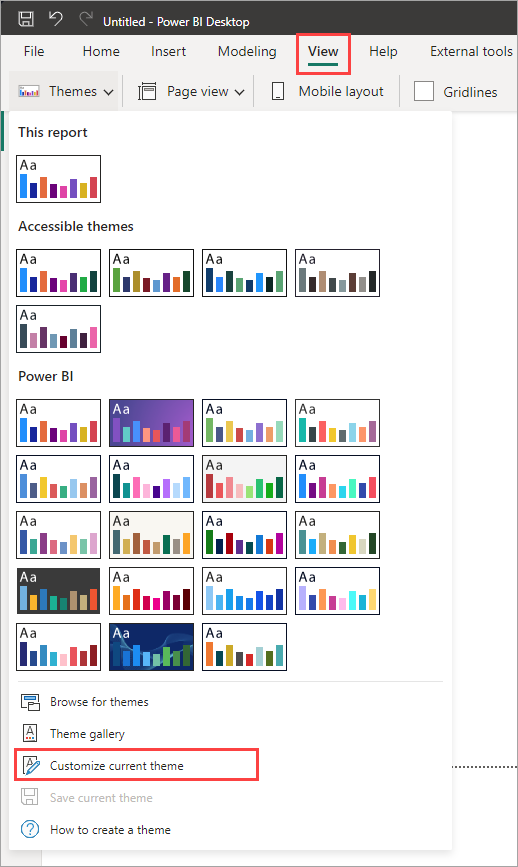
Zobrazí se dialogové okno, kde můžete provádět změny aktuálního motivu a pak můžete nastavení uložit jako nový motiv.
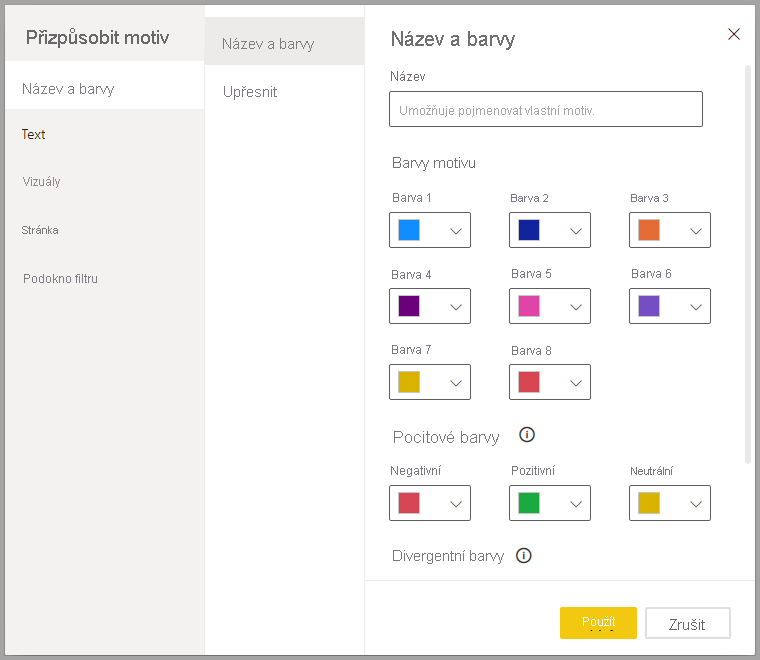
Přizpůsobitelné nastavení motivu najdete v následujících kategoriích, které se projeví v okně Přizpůsobit motiv :
- Název a barvy: Nastavení názvu a barvy motivu zahrnují barvy motivu, barvy mínění, rozdílové barvy a strukturální barvy (Upřesnit).
- Text: Nastavení textu zahrnuje rodinu písem, velikost a barvu, která nastavuje výchozí hodnoty primární třídy textu pro popisky, názvy, karty a klíčové ukazatele výkonu a záhlaví karet.
- Vizuály: Nastavení vizuálu zahrnuje pozadí, ohraničení, záhlaví a popisy.
- Stránka: Nastavení prvku stránky zahrnuje tapetu a pozadí.
- Podokno filtru: Nastavení podokna filtru zahrnuje barvu pozadí, průhlednost, barvu písma a ikony, velikost a karty filtru.
Po provedení změn vyberte Použít a uložte motiv. Motiv teď můžete použít v aktuální sestavě a exportovat ho.
Přizpůsobení aktuálního motivu tímto způsobem je rychlé a jednoduché. Můžete ale také provést jemné úpravy motivů, které vyžadují úpravu souboru JSON motivu.
Tip
Nejběžnější možnosti motivu sestavy můžete přizpůsobit pomocí ovládacích prvků v dialogovém okně Přizpůsobit motiv . Pokud chcete mít větší kontrolu, můžete exportovat soubor JSON motivu a provést jemně vyladěné úpravy ruční úpravou nastavení v daném souboru. Tento soubor JSON můžete přejmenovat a později ho importovat.
Aktualizace základního motivu
Power BI provádí změny motivů, včetně nových výchozích hodnot pro nastavení formátování, jako součást nového základního motivu. Pokud tedy nechcete rušit existující sestavy, tyto změny se nešírují na vlastní motivy. Pokud jste přizpůsobili předdefinovaný motiv, nemusí se zobrazit opravy problémů nebo aktualizací sestav bez aktualizace základních motivů.
Pokud chcete zjistit, jestli používáte zastaralý motiv, vyberte na pásu karet Zobrazení tlačítko Rozevírací seznam Motivy a vyberte Přizpůsobit aktuální motiv. Pokud je motiv zastaralý, zobrazí se v horní části motivu banner, který vás povzbuzí k aktualizaci na nejnovější základní motiv.
Výběrem možnosti Aktualizovat motiv zobrazíte změny a pak vyberete Použít.
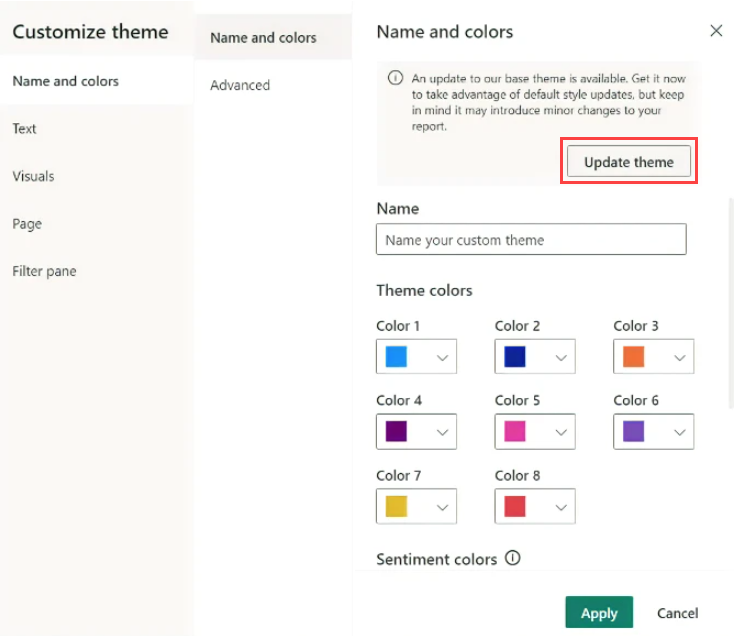
Import vlastních souborů motivu sestavy
Vlastní soubor motivu sestavy můžete také importovat pomocí následujícího postupu:
Na pásu karet Zobrazení vyberte tlačítko > Procházet motivy.
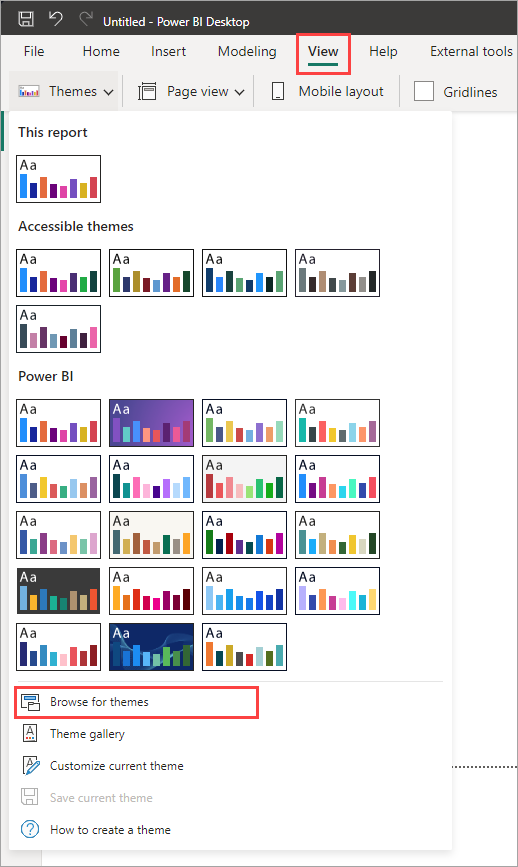
Zobrazí se okno, pomocí kterého můžete přejít do souboru motivu JSON.
Na následujícím obrázku vidíte soubory motivu svátků. Podívejte se na výběr výběru vánočního motivu pro březen, St Patricks Day.json.
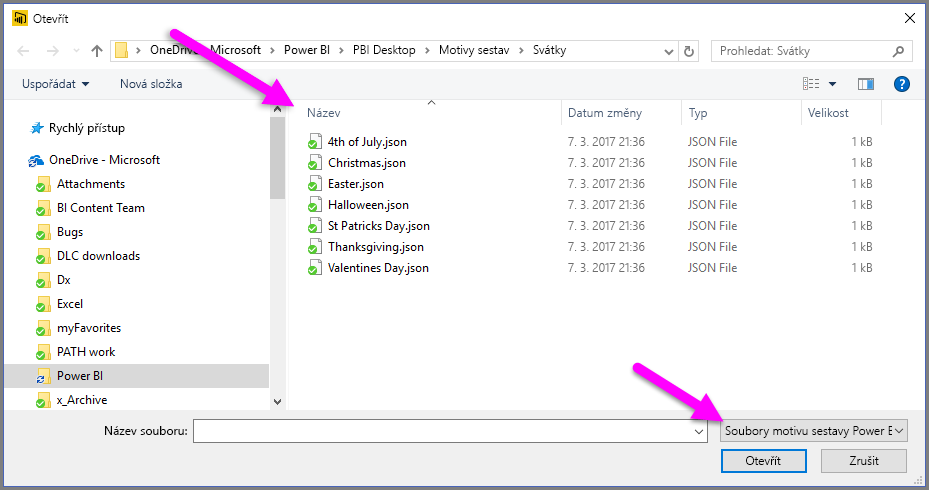
Po úspěšném načtení souboru motivu se v Power BI Desktopu zobrazí zpráva o úspěchu.
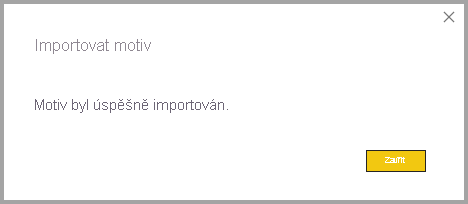
V části Příklad souboru JSON s motivem sestavy v tomto článku můžete pokračovat ve zkoumání souboru St Patricks Day.json.
Jak barvy motivu sestav zůstávají v sestavách
Když sestavu publikujete do služba Power BI, barvy motivu sestavy zůstanou s ní. V oddílu Barvy podokna Formát se odráží motiv sestavy.
Zobrazení dostupných barev v motivu sestavy:
Vyberte plátno sestavy nebo jeden z vizuálů na plátně.
V části Formát podokna Vizualizace vyberte Možnost Barva.
Otevře se paleta barev motivu motivu sestavy.
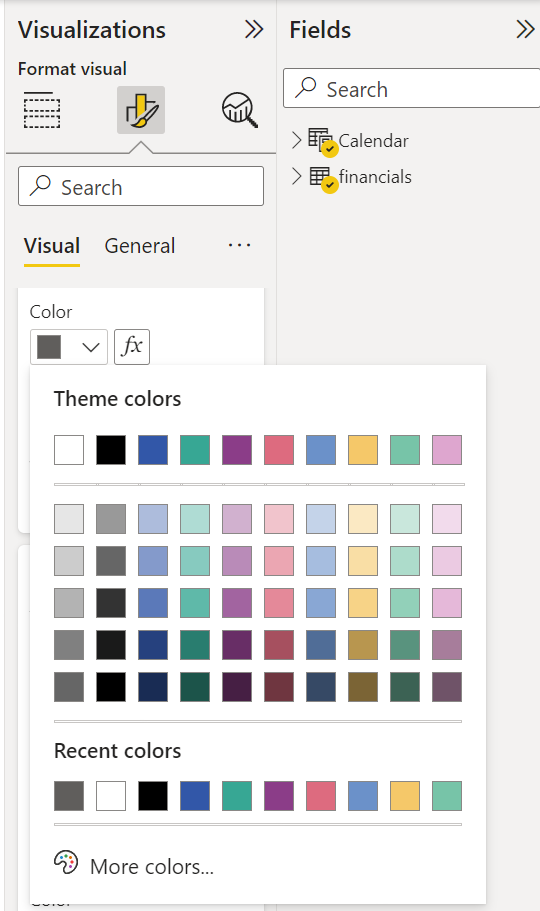
Když v příkladu použijete velké množství zelených a hnědých barev z motivu sestavy St. Patrick's Day, můžete zobrazit barvy motivu. Barvy jsou součástí importovaného a použitého motivu sestavy.
Barvy v paletě barev jsou relativní vzhledem k aktuálnímu motivu. Předpokládejme například, že vyberete třetí barvu horního řádku datového bodu. Pokud později změníte jiný motiv, barva tohoto datového bodu se automaticky aktualizuje na třetí barvu horního řádku v novém motivu, stejně jako byste viděli při změně motivů v systém Microsoft Office.
Nastavení motivu sestavy změní výchozí barvy použité ve vizuálech v celé sestavě. Power BI udržuje seznam skládající se ze stovek barev, aby vizuály měly spoustu jedinečných barev, které se mají zobrazit v sestavě. Když Power BI přiřadí barvy k řadě vizuálu, barvy se vyberou při přiřazování barev řad. Při importu motivu se obnoví mapování barev datových řad.
Dynamická řada
Power BI sleduje barvu dynamické řady a používá stejnou barvu pro hodnotu v jiných vizuálech. V dynamické řadě se počet řad zobrazených ve vizuálech může změnit na základě měr, hodnot nebo jiných aspektů. Pokud například v sestavě zobrazíte zisk podle oblasti , můžete mít pět prodejních oblastí nebo můžete mít devět. Počet oblastí je dynamický, takže se považuje za dynamickou řadu.
Jednotliví členové dynamické řady si při čtení vyžádají barvu z palety barev dat. Pokud má například jeden vizuál sadu členů Profit by Region a druhý vizuál má také sadu členů Profit by Region, ale sada členů je oddělená, první vizuál, který má žádost o data dokončena, si vyhrazuje předchozí barvy. Vzhledem k tomu, že barvy jednotlivých členů dynamických řad nejsou explicitně uložené, může toto chování vést k náhodné změně barev v závislosti na tom, které vizuály jsou načteny jako první. Konkrétní členy můžete vždy přiřadit k určité barvě pomocí podokna formátování: další informace o tom, jak změnit barvu jednoho datového bodu.
Statická řada
Naopak u statických řad je známý počet řad a jejich pořadí. Například výnosy ze zisku a výnosů jsou statické řady. Ve statických řadách Power BI přiřazuje barvy podle indexu v paletách motivů. Výchozí přiřazení barev můžete přepsat výběrem barvy z podokna formátování v části Barvy dat. Možná budete muset změnit výběry průřezu, abyste viděli všechny potenciální hodnoty řad a nastavili jejich barvy. Pokud explicitně nastavíte barvu jako jeden vizuál pomocí podokna Vlastnosti , importovaný motiv se nevztahuje na žádnou z těchto explicitně definovaných barev.
Pokud chcete vrátit zpět explicitní barevnou aplikaci a povolit použití motivu u explicitně vybraných barev, použijte možnost Zpět k výchozímu nastavení v části Barvy dat vizuálu, na kterou byla barva explicitně nastavena.
Situace, kdy se barvy motivu sestavy nebudou držet vašich sestav
Předpokládejme, že u datového bodu ve vizuálu použijete vlastní sadu barev nebo jednotlivé barvy pomocí možnosti Vlastní barva v nástroji pro výběr barvy. Když použijete motiv sestavy, nepřepíše se tato přizpůsobená barva datového bodu.
Nebo předpokládejme, že chcete nastavit barvu datového bodu pomocí oddílu Barvy motivu. Když použijete nový motiv sestavy, tyto barvy se neaktualizují. Pokud chcete obnovit výchozí barvy, aby se aktualizovaly při použití nového motivu sestavy, vyberte Obnovit výchozí nastavení nebo vyberte barvu z palety barev motivu ve výběru barev.
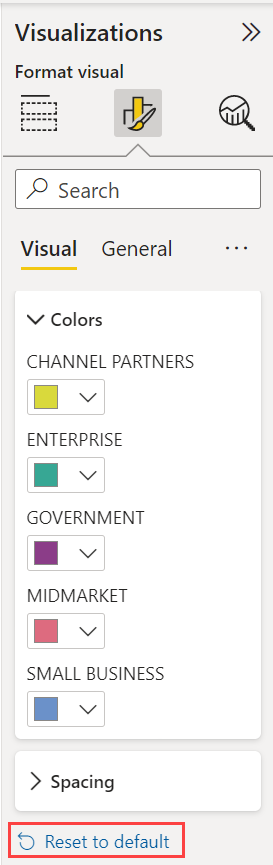
Mnoho vizuálů Power BI se nevztahuje na motivy sestav.
Vlastní soubory motivu sestavy, které teď můžete použít
Chcete začít s motivy sestav? Podívejte se na vlastní motivy sestav v galerii motivů nebo v následujících předem připravených souborech JSON motivu sestavy, které si můžete stáhnout a importovat do sestavy Power BI Desktopu:
Vlnový motiv. Tento motiv sestavy byl představen v blogovém příspěvku, který oznámil první vydání motivů sestav. Stáhněte si Waveform.json.
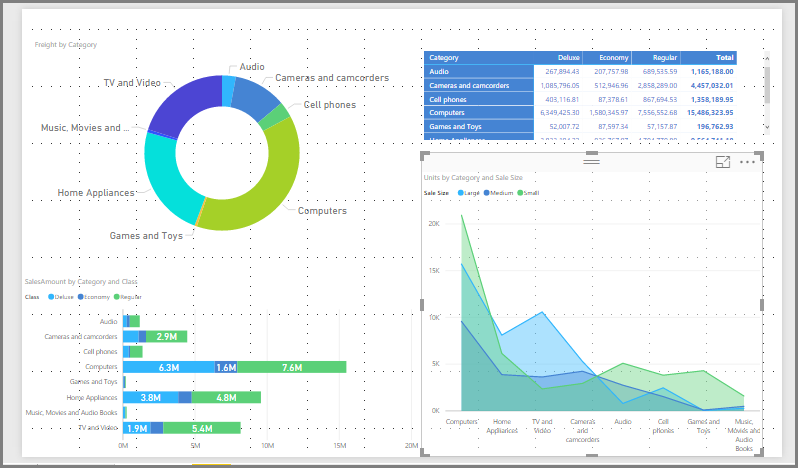
Motiv s barvoslepým barvoslepým motivem. Tento motiv sestavy je srozumitelnější pro zrakově postižené uživatele. Stáhněte si ColorblindSafe-Longer.json.
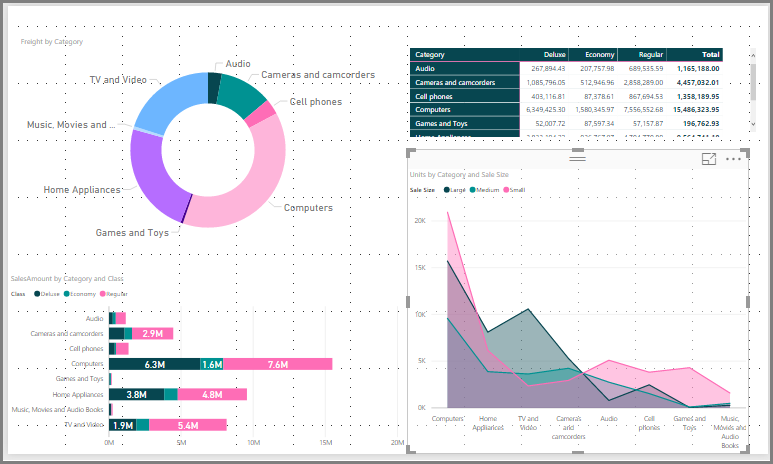
Motiv Valentýna.
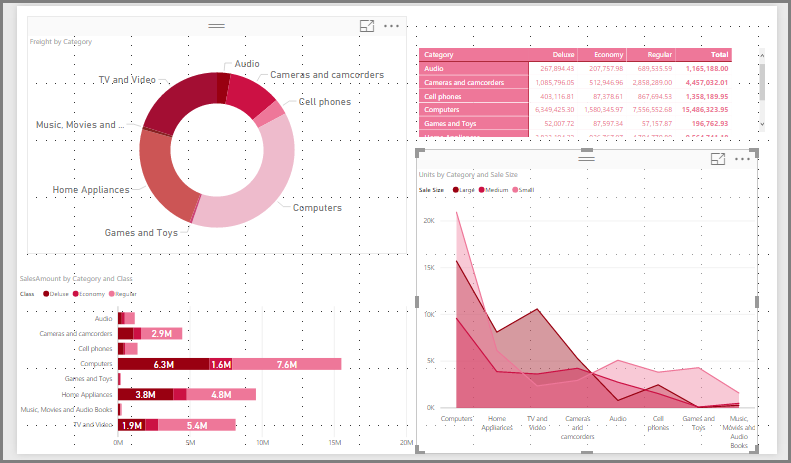
Tady je kód pro soubor JSON Valentýna:
{ "name": "Valentine's Day", "dataColors": ["#990011", "#cc1144", "#ee7799", "#eebbcc", "#cc4477", "#cc5555", "#882222", "#A30E33"], "background":"#FFFFFF", "foreground": "#ee7799", "tableAccent": "#990011" }
Tady je několik dalších motivů sestav, které můžete použít jako výchozí body:
Motivy sestav můžou vytvářet sestavy Power BI Desktopu barevným odrazem vás, vaší organizace nebo dokonce aktuální sezónu nebo svátků.
Další zdroje motivů sestav
Následující úložiště GitHubu obsahuje ukázkový KÓD JSON pro všechny různé komponenty v souboru motivů JSON: Šablony motivů Power BI.
Kromě toho zkuste v Bingu vyhledat "generátor motivů Power BI" .
Export motivů sestav
Motiv aktuálně použité sestavy můžete exportovat přímo z Power BI Desktopu do souboru JSON. Po exportu motivu sestavy ho můžete znovu použít v jiných sestavách. Tato možnost umožňuje exportovat soubor JSON pro většinu předdefinovaných motivů. Jedinými výjimkami jsou základní motivy, Klasické a Výchozí, které ostatní motivy vycházejí při importu.
Export aktuálně použitého motivu z Power BI Desktopu:
Vyberte Zobrazit a vyberte rozevírací nabídku Motivy .
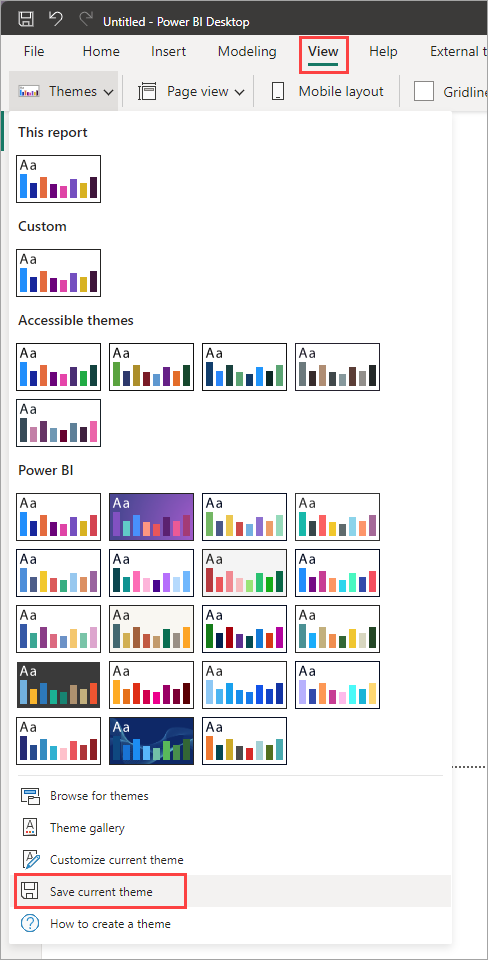
V dolní části rozevírací nabídky vyberte Uložit aktuální motiv.
V dialogovém okně Uložit jako přejděte do adresáře, do kterého chcete soubor JSON uložit, a pak vyberte Uložit.
Formát souboru JSON motivu sestavy
Na základní úrovni má soubor JSON motivu pouze jeden požadovaný řádek: name.
{
"name": "Custom Theme"
}
nameKromě , všechno ostatní je volitelné, což znamená, že můžete přidat pouze vlastnosti, které chcete konkrétně formátovat do souboru motivu. Pro zbytek můžete dál používat výchozí hodnoty Power BI.
V souboru JSON motivu sestavy definujete pouze formátování, které chcete změnit. Nastavení, která v souboru JSON nezadáte, se vrátí k výchozímu nastavení Power BI Desktopu.
Při vytváření souboru JSON můžete určit, že všechny grafy používají velikost písma 12, že určité vizuály používají určitou řadu písem nebo že popisky dat jsou pro konkrétní typy grafů vypnuté. Pomocí souboru JSON můžete vytvořit soubor motivu sestavy, který standardizuje grafy a sestavy, což usnadňuje konzistenci sestav vaší organizace.
Když importujete soubor motivu, Power BI ho ověří, aby se zajistilo, že dokáže úspěšně přečíst celý obsah. Pokud Power BI najde pole, kterým nerozumí, zobrazí se zpráva s informací, že soubor motivu je neplatný a vyzve vás k opětovnému importu se souborem opraveného motivu. Power BI také publikuje schéma, které používá ke kontrole souboru motivu ve veřejném umístění, a aktualizuje ho automaticky pokaždé, když ho změníme v Power BI, abyste měli jistotu, že soubory motivu budou vždy aktuální.
Power BI ověřuje vlastní motivy na základě schématu JSON. Toto schéma JSON je k dispozici ke stažení pro použití s integrovaným vývojovým prostředím, které podporuje ověřování JSON, což může pomoct identifikovat dostupné možnosti formátování a zvýraznit neplatné formátování motivu. Další informace jsou k dispozici v úložišti schématu JSON motivu sestavy.
Poznámka:
Úprava vlastního motivu sestavy JSON v dialogovém okně Přizpůsobit motiv je v bezpečí. Dialogové okno neupravuje nastavení motivu, které nemůže řídit a aktualizuje změny provedené v motivu sestavy, který je na místě.
Soubor motivu má čtyři hlavní komponenty:
Následující části popisují jednotlivé podrobnosti.
Nastavení barev motivu
V části nameMůžete přidat následující základní vlastnosti související s barvou dat:
-
dataColors: Tyto šestnáctkové kódy určují barvu obrazců, které představují data ve vizuálech Power BI Desktopu. Tento seznam může mít tolik barev, kolik chcete. Po použití všech barev z tohoto seznamu, pokud vizuál stále potřebuje více barev, otočí paletu barev motivu mírně s úpravou sytosti/odstínu a cyklem a vygeneruje jedinečné barvy bez opakování. -
good,neutral,bad: Tyto vlastnosti nastavují barvy stavu používané vodopádový graf a vizuál klíčového ukazatele výkonu. -
maximum,center, ,minimumnull: Tyto barvy nastaví různé přechodové barvy v dialogovém okně podmíněného formátování.
Základní motiv, který definuje tyto barvy, se může zobrazit takto:
{
"name": "Custom Theme",
"dataColors": [
"#118DFF",
"#12239E",
"#E66C37",
"#6B007B",
"#E044A7",
"#744EC2",
"#D9B300",
"#D64550",
"#197278",
"#1AAB40"
],
"good": "#1AAB40",
"neutral": "#D9B300",
"bad": "#D64554",
"maximum": "#118DFF",
"center": "#D9B300",
"minimum": "#DEEFFF",
"null": "#FF7F48"
}
Nastavení strukturálních barev
Dále můžete přidat různé třídy barev, například background a firstLevelElements. Tyto třídy barev nastavují strukturální barvy prvků v sestavě, jako jsou mřížka osy, barvy zvýraznění a barvy pozadí pro vizuální prvky.
Následující tabulka uvádí šest tříd barev, které můžete formátovat. Názvy tříd Barev odpovídají názvům v pododdílu "Upřesnit" oddílu "Název a barvy" v dialogovém okně Přizpůsobit motiv.
| Upřednostňovaný název třídy barev | Označuje se také jako | Co formátuje |
|---|---|---|
| firstLevelElements | popředí | Barva pozadí popisku (vně datových bodů) |
| Barva čáry trendu | ||
| Výchozí barva textového pole | ||
| Barvy písma hodnot tabulek, matic a součtů | ||
| Barva osy datových pruhů | ||
| Popisky dat karet | ||
| Barva hodnoty vyvolání měřidla | ||
| Barva cílového KPI | ||
| Barva textu klíčového ukazatele výkonu | ||
| Barva položky sliceru (v režimu zaostření) | ||
| Barva písma položky rozevíracího seznamu Sliceru | ||
| Barva písma pro číselný vstup průřezu | ||
| Barva písma záhlaví průřezu | ||
| Barva čáry poměru v bodovém grafu | ||
| Barva čáry prognózy čárového grafu | ||
| Barva vodicí čáry mapy | ||
| Barva textu podokna filtru a karty | ||
| Moderní vizuální popisy textu a barvy ikony (Náhled) | ||
| secondLevelElements | foregroundNeutralSecondary | Světlé sekundární třídy textu |
| Barvy popisků | ||
| Barva popisku legendy | ||
| Barva štítku osy | ||
| Barva písma záhlaví tabulek a matic | ||
| Barva cíle měřicího přístroje a jeho orientační čáry | ||
| Barva osy trendu klíčových ukazatelů výkonu | ||
| Barva posuvníku sliceru | ||
| Barva písma položky průřezu | ||
| Barva obrysu průřezu | ||
| Barva přechodu spojnicového grafu | ||
| Barva názvu karty s více řádky | ||
| Barva tahu pásového grafu | ||
| Barva ohraničení obrazce na mapě | ||
| Barva písma textu tlačítka | ||
| Barva ikony tlačítka (v lince) | ||
| Barva obrysu tlačítka | ||
| thirdLevelElements | backgroundLight | Barva mřížky osy |
| Barva mřížky tabulky a matice | ||
| Barva pozadí záhlaví řezačky (v režimu zaostření) | ||
| Barva obrysu karty s více řádky | ||
| Barva výplně obrazce | ||
| Barva pozadí oblouku měřidla | ||
| Použitá barva pozadí karty filtru | ||
Zakázaná barva výplně tlačítka (pokud je pozadí FFFFFF) |
||
Zakázaná barva obrysu tlačítka (když je pozadí FFFFFF) |
||
| fourthLevelElements | foregroundNeutral Terciární | Zašedlá barva legendy |
| Barva popisku kategorie karty | ||
| Barva popisků kategorií karty s více řádky | ||
| Barva panelu karet s více řádky | ||
| Barva tahu poměru převodu trychtýřového grafu | ||
| Barva písma neaktivního tlačítka | ||
| Barva čáry ikony zakázaného tlačítka | ||
| pozadí | Barva pozadí popisku, když je uvnitř datových bodů | |
| Barva pozadí položek rozevíracího seznamu filtrů | ||
| Barva tahu prstencového grafu | ||
| Barva tahu stromového diagramu | ||
| Barva pozadí kombinovaného grafu | ||
| Barva výplně tlačítka | ||
| Podokno filtru a dostupná barva pozadí karty filtru | ||
| Moderní vizuální popisy – barva pozadí (Preview) | ||
| secondaryBackground | backgroundNeutral | Barva obrysu mřížky tabulek a matricí |
| Výchozí barva mapy obrazce | ||
| Barva výplně pásu pásového grafu (když je vypnutá možnost přizpůsobit sérii) | ||
Zakázaná barva výplně tlačítka (pokud barva pozadí není FFFFFF) |
||
Zakázaná barva obrysu tlačítka (pokud barva pozadí není FFFFFF) |
||
| Čára oddělovače moderních vizuálních popisů a barva najetí myší (Preview) | ||
| tableAccent | Barva obrysu mřížky tabulky nebo matice (pokud je uvedena) |
Tady je ukázkový motiv, který nastavuje třídy barev:
{
"name": "Custom Theme",
"firstLevelElements": "#252423",
"secondLevelElements": "#605E5C",
"thirdLevelElements": "#F3F2F1",
"fourthLevelElements": "#B3B0AD",
"background": "#FFFFFF",
"secondaryBackground": "#C8C6C4",
"tableAccent": "#118DFF"
}
Tip
Pokud použijete tmavý motiv nebo jiný barevný motiv, který se liší od typického černého na firstLevelElements bílém background stylu, nastavte hodnoty pro jiné strukturální barvy a barvy primární třídy textu. Tím zajistíte, aby popisky dat v grafech s pozadím popisku odpovídaly očekávanému stylu, byly čitelné a měly viditelné mřížky osy.
Nastavení výchozích hodnot formátovaného textu
V dalším kroku můžete do souboru JSON přidat třídy textu. Třídy textu se podobají třídám barev, ale umožňují aktualizovat velikost písma, barvu a rodinu pro skupiny textu v sestavě.
Pokud chcete změnit veškeré formátování textu v sestavě, stačí nastavit čtyři z 12 tříd, které se nazývají primární třídy. Tyto čtyři primární třídy lze nastavit v dialogovém okně Přizpůsobit motiv v části Text: Obecné odpovídá popisku, názvu názvu, karet a klíčových ukazatelů výkonu popisků a záhlaví tabulátoru záhlaví záhlaví.
Ostatní třídy textu, považovány za sekundární třídy, automaticky odvozují své vlastnosti z přidružených primárních tříd. Sekundární třída často vybírá světlejší odstín barvy textu nebo procento větší nebo menší velikost textu v porovnání s primární třídou.
Jako příklad vezměte třídu popisku. Výchozí formátování třídy popisků je Segoe UI, #252423 (tmavě šedá barva) s písmem 12 bodů. Tato třída slouží k formátování hodnot v tabulce a matici. Součty v tabulce nebo matici mají obvykle podobné formátování, ale jsou tučné s tučným popiskem třídy, aby vynikly. Tuto třídu ale nemusíte zadávat ve formátu JSON motivu. Power BI to dělá automaticky. Pokud se rozhodnete zadat popisky, které mají v motivu písmo o velikosti 14 bodů, nemusíte také aktualizovat tučný popisek třídy, protože dědí formátování textu z třídy popisků .
Následující tabulka znázorňuje:
- Každá ze čtyř primárních tříd textu, co formátuje a její výchozí nastavení.
- Každá sekundární třída, to, co formátuje, a výchozí nastavení, které je jedinečné v porovnání s primární třídou.
| Primární třída | Sekundární třídy | Název třídy JSON | Výchozí nastavení | Přidružené vizuální objekty |
|---|---|---|---|---|
| Popisek | – | Popisek | DIN #252423 45 bodů | Indikátory klíčových ukazatelů klíčového ukazatele výkonu popisků dat karet |
| Hlavička | – | záhlaví | Segoe UI Semibold #252423 12 bodů | Hlavičky klíčových vlivových faktorů |
| Nadpis | title | DIN #252423 12 bodů | Název osy kategorií Název osy hodnot Titulek karty s více řádky *Záhlaví průřezu | |
| - | Velký název | largeTitle | 14 bodů | Název vizuálu |
| Popisek | popisek | Segoe UI# 252423 10 bodů | Záhlaví sloupců tabulky a matice záhlaví řádků matice Tabulka a mřížka matice Tabulky a hodnoty matice | |
| - | Polotučné | poloboldLabel | Segoe UI Semibold | Text profilu klíčových vlivových faktorů |
| - | Velká | largeLabel | 12 bodů | Popisky dat na kartě s více řádky |
| - | Malá | smallLabel | 9 bodů | Referenční popisky čar *Průřez popisků rozsahu kalendářních dat Průřez číselného vstupního textového stylu Průřez – vyhledávací pole Klíčové vlivové faktory vlivové faktory |
| - | Světlý | lightLabel | #605E5C | Text legendy Text tlačítka Popisky osy kategorií Popisky dat trychtýřového grafu Popisky míry převodu trychtýřového grafu Popisky cíle ukazatele bodového grafu Položky průřezu |
| - | Bold | boldLabel | Segoe UI Bold | Mezisoučty matice Celkové součty matice Součty tabulky |
| - | Velké a světlé | largeLightLabel | #605E5C 12 bodů | Popisky kategorií karet Popisky měřidel Popisky kategorií karet s více řádky |
| - | Malé a světlé | smallLightLabel | #605E5C 9 bodů | Popisky dat Popisky osy hodnot |
* Položky s hvězdičkou jsou založeny na první barvě dat motivu sestavy.
K úpravě bold formátu můžete použít logické nastavení. Pokud chcete, aby byl text tučný, použijte následující nastavení:
-
bold:pravdivý -
titleBold:pravdivý
Tip
Světlé varianty tříd textu přebírají jejich světlou barvu ze strukturálních barev definovaných dříve. Pokud vytváříte dark theme, nastavte barvu firstLevelElements (odpovídající primární barvě textu), secondLevelElements (odpovídající očekávané světlé barvě textu) a background (s dostatečným kontrastem s barvami prvků první i druhé úrovně).
Podívejte se na následující příklad motivu, který nastavuje pouze primární třídy textu:
{
"name": "Custom Theme",
"textClasses": {
"callout": {
"fontSize": 45,
"fontFace": "DIN",
"color": "#252423"
},
"title": {
"fontSize": 12,
"fontFace": "DIN",
"color": "#252423"
},
"header": {
"fontSize": 12,
"fontFace": "Segoe UI Semibold",
"color": "#252423"
},
"label": {
"fontSize": 10,
"fontFace": "Segoe UI",
"color": "#252423"
}
}
}
Vzhledem k tomu, že sekundární třídy dědí z primárních tříd, nemusíte je v souboru motivu nastavovat. Pokud se vám ale pravidla dědičnosti nelíbí (například pokud nechcete tučné součty), můžete sekundární třídy v souboru motivu explicitně formátovat stejně jako primární třídy.
Nastavení výchozích vlastností vizuálu (visualStyles)
Pokud chcete vytvořit soubor JSON s rozšířeným formátem, s podrobnější a podrobnější kontrolou veškerého formátování vizuálu v sestavě, přidejte visualStyles do souboru JSON oddíl, který vnoří specifika formátování. Podívejte se na následující příklad oddílu visualStyles :
"visualStyles": {
"<visualName>": {
"<styleName>": {
"<cardName>": [{
"<propertyName>": <propertyValue>
}]
}
}
}
visualName Pro oddíly a cardName oddíly použijte konkrétní název vizuálu a karty.
styleName V současné době je to vždy hvězdička (*), ale v budoucí verzi budete moct pro vizuály vytvářet různé styly a pojmenovat je (podobně jako u funkce stylu tabulky a matice). Jedná se propertyName o možnost formátování a propertyValue je hodnotou této možnosti formátování.
visualNamePokud cardName chcete, aby toto nastavení platilo pro všechny vizuály nebo karty, které mají vlastnost, použijte hvězdičku v uvozovkách. Pokud pro názvy vizuálů i karet používáte hvězdičku, efektivně v sestavě používáte nastavení, například velikost písma nebo konkrétní rodina písem pro veškerý text ve všech vizuálech.
Podívejte se na následující příklad, který nastavuje několik vlastností prostřednictvím vizuálních stylů:
{
"name":"Custom Theme",
"visualStyles":{
"*": {
"*": {
"*": [{
"wordWrap": true
}],
"categoryAxis": [{
"gridlineStyle": "dotted"
}],
"filterCard": [
{
"$id": "Applied",
"foregroundColor": {"solid": {"color": "#252423" } }
},
{
"$id":"Available",
"border": true
}
]
}
},
"scatterChart": {
"*": {
"bubbles": [{
"bubbleSize": -10
}]
}
}
}
}
V tomto příkladu jsou následující nastavení:
- Zapne zalamování slov všude.
- Nastaví styl mřížky tak, aby tečkovaný pro všechny vizuály s osou kategorií.
- Nastaví určité formátování dostupných a použitých karet filtru (všimněte si formátu pomocí "$id" pro nastavení různých verzí karet filtru).
- Nastaví velikost bublin pro bodové grafy na -10.
Poznámka:
Potřebujete jenom prvky formátování, které chcete upravit. Všechny prvky formátování, které nejsou součástí souboru JSON, se vrátí k výchozím hodnotám a nastavením.
Vyhledání vlastností vizuálu, které chcete nastavit
Schéma motivu sestavy vám pomůže určit, jaké vlastnosti jsou k dispozici pro styl pomocí motivu sestavy. Pomocí schématu jako místního odkazu v souboru motivu můžete pomocí funkce automatického dokončování integrovaného vývojového prostředí identifikovat dostupné možnosti formátování.
Například pomocí podpory editoru Visual Studio Code pro schéma JSON můžeme definovat motiv následujícím způsobem: "reportThemeSchema.json" staženým z úložiště schémat a umístěným ve stejné složce:
{
"name": "My custom theme",
"$schema": "reportThemeSchema.json"
}
Pomocí tohoto definovaného kódu můžete pomocí automatického dokončování v editoru Visual Studio Code porozumět struktuře a dostupným možnostem formátování. Automatické dokončování aktivujte explicitně pomocí kombinace kláves Ctrl + Mezerník. Automaticky otevírané okno s popisem zobrazí zobrazovaný název a popis položky formátování, které se zobrazí v podokně Formátování, pokud je k dispozici:
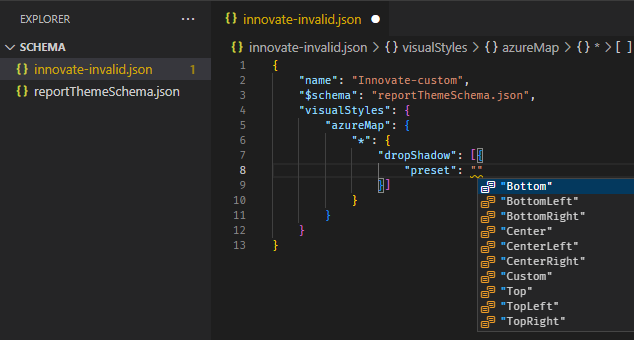
Tipy pro nastavení hodnot
Tady je několik užitečných tipů k nastavení hodnot.
Logické hodnoty jsou buď pravdivé, nebo nepravdivé.
Řetězce musí být v dvojitých uvozovkách, například v "to je řetězec".
Čísla jsou jen samotná hodnota, která není v uvozovkách.
Při použití
dateTimemusí být datum iso v jednoduchých uvozovkách s datem datetime na začátku. Prohlédněte si následující příklad:"datetime'2022-10-05T14:48:00.000Z'
Barvy, které používají vlastní šestnáctkový kód k nahrazení, používají
FFFFFFnásledující formát. Přijatelné jsou 3místné nebo 6místné šestnáctkové hodnoty:{ "solid": { "color": "#FFFFFF" } }
Výčet můžete použít k formátování rozevíracích nabídek nastavením možností nabídky na některou z možností v podokně, RightCenter například pro umístění legendy nebo Data value, percent of total popisek výsečových dat. Výčty jsou obvykle formátovány jako řetězce.
Příklad souboru JSON motivu sestavy
Tady je soubor St Patricks Day.json celý:
{
"name": "St Patrick's Day",
"dataColors": ["#568410", "#3A6108", "#70A322", "#915203", "#D79A12", "#bb7711", "#114400", "#aacc66"],
"background":"#FFFFFF",
"foreground": "#3A6108",
"tableAccent": "#568410"
}
Tento soubor JSON motivu sestavy má následující řádky:
-
name: Název motivu sestavy. Toto pole je jediné povinné pole. -
dataColors: Seznam šestnáctkových kódů barev, které se mají použít pro data ve vizuálech Power BI Desktopu. Tento seznam může mít tolik barev, kolik chcete. -
background,foregroundatableAccent: Třídy barev. Třídy barev umožňují nastavit v sestavě mnoho strukturálních barev najednou.
Tento JSON můžete zkopírovat a použít ho jako základ k vytvoření vlastního souboru motivu sestavy pro import. Pokud chcete upravit pouze základní barvy sestavy, změňte název a šestnáctkové kódy v souboru.
Úvahy a omezení
Pokud používáte některý z původních motivů, klasický motiv nebo vlastní motiv, který jste naimportovali nad jedním z těchto motivů, není textový oddíl dialogového okna motivu k dispozici pro konfiguraci.
Předdefinované motivy, které jsou tímto omezením ovlivněny, zahrnují následující motivy:
- Klasické
- Městský park
- Učebna
- Barvoslepý bezpečný
- Elektrický
- Vysoký kontrast
- Západ slunce
- Soumrak
Pokud používáte některý z ovlivněných motivů a nemusíte měnit nastavení textu, můžete bezpečně používat další karty dialogového okna bez problémů. Pokud ale chcete použít třídy textu s jedním z ovlivněných motivů, máte následující možnosti:
- Nejrychlejším a nejsnadnějším způsobem, jak povolit třídy textu, je vybrat výchozí možnosti motivu.
- Pokud chcete zachovat svůj aktuální vlastní motiv a povolit kartu s textem:
- Exportujte aktuální motiv.
- Vyberte výchozí motiv.
- Naimportujte vlastní motiv, který jste vyexportovali v prvním kroku.
Text v sestavě bude vypadat jinak, ale v dialogovém okně motivu budete mít přístup k kartě textu.
Prvky, které jsou považovány za součást rozhraní, nelze změnit pomocí motivu sestavy. To zahrnuje podokna Filtr, Formát a Data a vizuální matici ve výpočtech vizuálů.
Související obsah
- Seznamte se s řídicími panely tím, že si prohlédnete jeden z ukázkových řídicích panelů.
- Přečtěte si o dlaždicích řídicího panelu .
- Chcete sledovat jednotlivé dlaždice řídicího panelu a dostávat e-maily, když dosáhne určité prahové hodnoty? Vytvoření upozornění na dlaždici.
- Naučte se používat Q&A Power BI k položení otázky o datech a získání odpovědi ve formě vizualizace.