Sdílení filtrované sestavy Power BI
PLATÍ PRO: Power BI Desktop
služba Power BI
Sdílení je dobrý způsob, jak dát několika lidem přístup k vašim sestavám a řídicím panelům. Co když chcete sdílet filtrovanou verzi sestavy? Možná chcete, aby sestava zobrazovala jenom data pro konkrétní město nebo prodejce nebo rok. Tento článek vysvětluje, jak filtrovat sestavu a sdílet filtrovanou verzi sestavy.
Filtrovanou sestavu můžete sdílet několika různými způsoby:
- Sdílení odkazů
- Chat v Teams
- Sdílení individuálního vizuálu
- Sdílení přímého přístupu
- PowerPoint prostřednictvím doplňku Power BI pro PowerPoint
V každém případě se sestava filtruje, když ji příjemci poprvé otevřou. Výběry filtru v sestavě můžou vymazat. V tomto příkladu filtrujeme stránku sestavy tak, aby se zobrazovaly pouze hodnoty, ve kterých se obchodní oblast rovná distribuci, infrastruktuře nebo výrobě.
Dalším způsobem sdílení filtrované sestavy je přidání parametrů dotazu do adresy URL sestavy. Znovu se sestava vyfiltruje, když ji příjemci poprvé otevřou. Výběry filtru v sestavě můžou vymazat.
Power BI také nabízí další způsoby spolupráce a distribuce sestav. Při sdílení potřebujete vy i vaši příjemci licenci Power BI Pro nebo obsah musí být v kapacitě Premium. Další informace o interakci se sestavami, které s vámi někdo sdílí, najdete v tématu Práce s obsahem, který s vámi někdo sdílí.
Sdílet přes odkaz
Otevřete sestavu v zobrazení pro čtení a použijte filtr.
Vyberte Sdílet a ujistěte se, že je vybraná možnost Zahrnout moje změny :
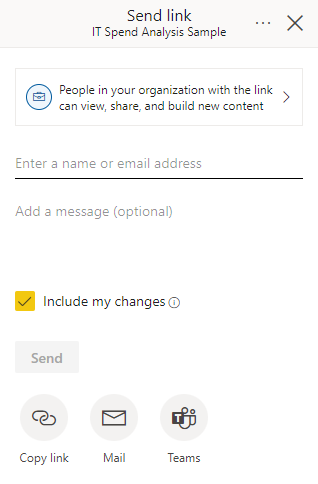
Sdílení sestavy v Teams
Otevřete sestavu v zobrazení pro čtení a použijte filtr.
K chatu v Teams se dostanete z panelu akcí:

V dialogovém okně Chat v Teams potřebujete zadat název týmu nebo kanálu, do kterého chcete sdílet, a pak vyberte Sdílet:
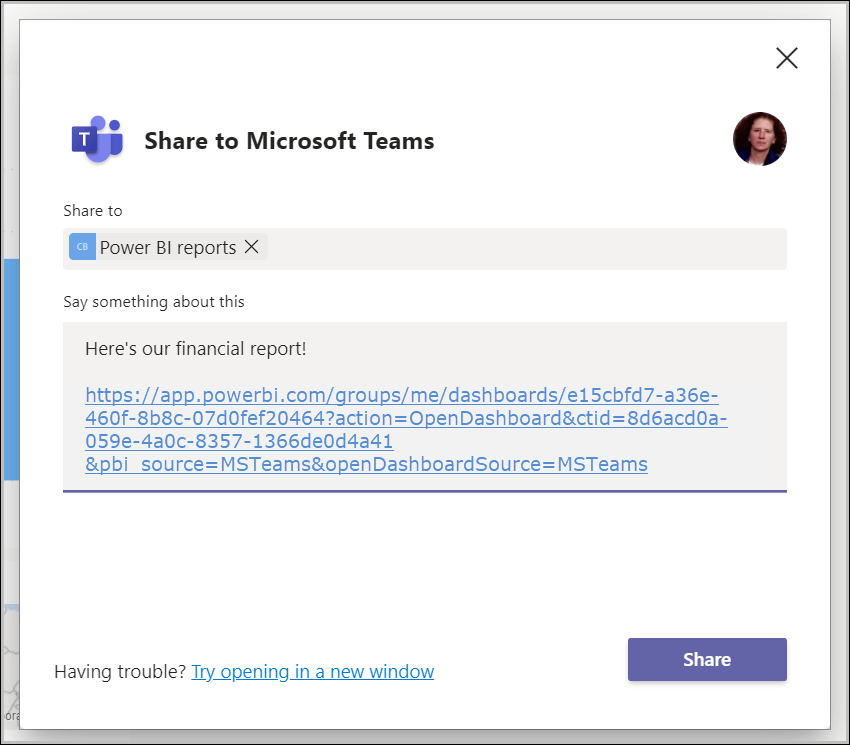
Sdílení vizuálu
Můžete také sdílet jednotlivé vizuály.
Otevřete sestavu v zobrazení pro čtení a použijte filtr.
Klikněte pravým tlačítkem myši na vizuál a pak vyberte Sdílet > odkaz na tento vizuál.
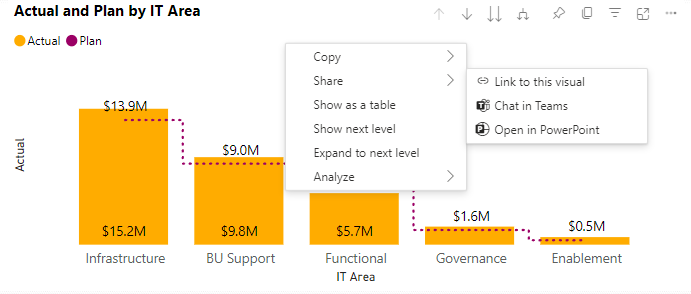
V dialogovém okně Kopírovat odkaz vyberte Kopírovat.
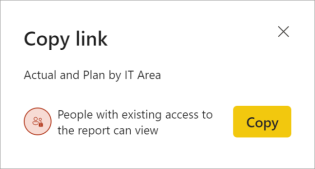
V dialogovém okně Odkaz zkopírovaný vyberte Kopírovat pro poskytnutý odkaz.
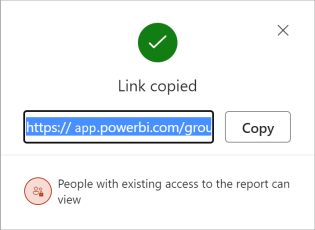
Sdílení sestavy nebo vizuálu v PowerPointu
Živé, filtrované stránky sestavy nebo vizuály můžete sdílet tak, že je přidáte do powerpointové prezentace a pak je nasdílíte kolegům. Další informace najdete v tématu Přidání živých dat Power BI do PowerPointu.
Sdílet přímo
Pokud chcete sdílet přímo s uživateli, můžete filtrovanou sestavu sdílet také prostřednictvím přímého sdílení přístupu.
Otevřete sestavu v zobrazení pro čtení a použijte filtr.
Výběr možnosti Sdílet>další možnosti (...)>Správa oprávnění:
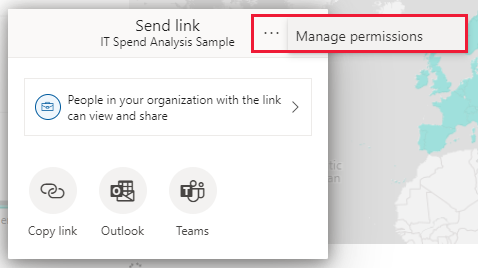
Výběrem ikony plus (+) udělte uživatelům přístup:
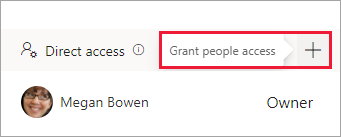
V dialogovém okně Udělit uživatelům přístup se ujistěte, že je vybraná možnost Zahrnout moje změny , aby se filtry zahrnuly při sdílení sestavy s ostatními.
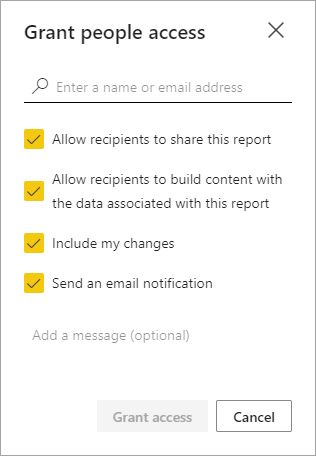
Nastavení Zahrnout moje změny zahrnuje všechny změny v následujících nastaveních:
- Filtry (podokno filtru)
- Průřezy
- Přizpůsobit vizuály
- Křížové filtrování nebo křížové zvýraznění
- Přechod k podrobnostem nebo přechod k podrobnostem
- Použitá záložka
- Vybrané
Správa sdíleného zobrazení
Po sdílení filtrované sestavy můžete také spravovat sdílené zobrazení.
Pokud chcete přejít na stránku správy, vyberte v zápatí podokna Spravovat oprávnění možnost Upřesnit:
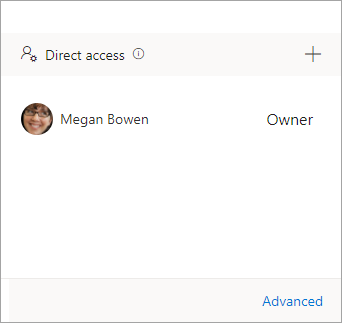
V části Související obsah vyberte sdílená zobrazení:

Tady můžete zobrazit všechna sdílená zobrazení pro sestavu a kdy byla tato zobrazení vytvořena a kdy vyprší jejich platnost.
Pokud chcete odkaz na zobrazení zkopírovat, klikněte pravým tlačítkem myši na požadovanou adresu URL a vyberte Kopírovat odkaz.
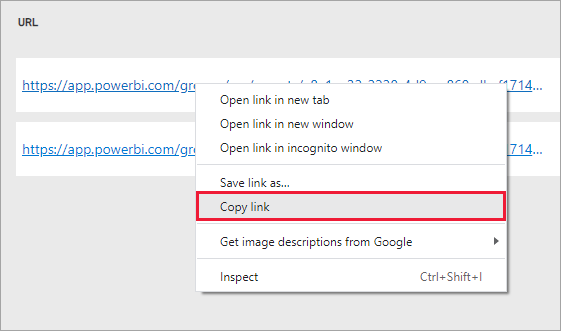
Když tento odkaz nasdílíte, příjemci s přístupem k sestavě uvidí vaši filtrovanou sestavu.
Úvahy a omezení
Co je potřeba mít na paměti o sdílení sestav:
- Když sdílíte sémantický model správou oprávnění, sdílením sestav nebo řídicích panelů nebo publikováním aplikace, udělujete přístup k celému sémantickému modelu, pokud zabezpečení na úrovni řádků (RLS) neomezuje přístup. Autoři sestav můžou používat funkce, které při prohlížení nebo interakci se sestavami přizpůsobují uživatelské prostředí, například skrytí sloupců, omezení akcí u vizuálů a dalších. Tato přizpůsobená uživatelská prostředí neomezují, k jakým datům mají uživatelé přístup v sémantickém modelu. V sémantickém modelu použijte zabezpečení na úrovni řádků (RLS), aby přihlašovací údaje jednotlivých osob určily, ke kterým datům má přístup.
- Sdílené zobrazení sestavy vyprší automaticky po 180 dnech. Při každém přístupu ke sdílenému zobrazení sestavy odkazu se vypršení platnosti resetuje na 180 dnů.
- Sestavy, které se vám distribuují v aplikaci, nemůžete sdílet. Požádejte vlastníka aplikace, aby přidal osobu, se kterou chcete sestavu sdílet, a znovu ji publikujte.
- Odkaz na výběr vizuálů v sestavách vytvoří sdílené zobrazení s vizuálem v režimu spotlightu.
Související obsah
- Způsoby sdílení práce v Power BI
- Sdílení sestavy nebo řídicího panelu
- Interakce s obsahem, který s vámi někdo sdílí
- Máte ještě další otázky? Zkuste Komunita Power BI.
- Chcete se podělit o svůj názor? Přejděte na web Komunita Power BI se svými návrhy.
