Grafy paprskového měřidla v Power BI
PLATÍ PRO: Power BI Desktop
služba Power BI
Graf paprskového měřidla používá kruhový oblouk, který ukazuje, jak jedna hodnota postupuje směrem k cíli nebo klíčovému ukazateli výkonu (KPI). Čára měřidla (nebo jehla) představuje cíl nebo cílovou hodnotu. Stínování představuje pokrok směrem k cíli. Hodnota uvnitř oblouku uvádí dosažený pokrok. Power BI rovnoměrně rozmístí všechny možné hodnoty podél oblouku, a to od minima (úplně vlevo) po maximum (úplně vpravo).
Následující příklad ukazuje graf paprskového měřidla pro sledování prodeje aut.
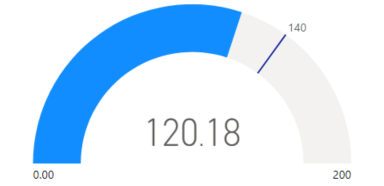
V tomto příkladu prodejce aut sleduje průměrné prodeje prodejního týmu za měsíc. Jehla měřidla představuje prodejní cíl 140 prodaných aut. Minimální průměr prodeje je nula a maximum je 200. Modré stínování ukazuje, že tým tento měsíc průměruje přibližně 120 prodejů. Mají ještě jeden týden, aby dosáhli cíle.
Kdy použít paprskový měřidlo
Paprsková měřidla jsou skvělou volbou v mnoha scénářích:
Umožňuje zobrazit pokrok směrem k cíli.
Představuje percentilovou míru, jako je klíčový ukazatel výkonu.
Umožňuje zobrazit stav jedné míry.
Zobrazení informací, které se snadno prohledávají a rozumí.
Požadavky
Pokud chcete sestavu sdílet s kolegou, musíte mít obě licence Power BI Pro. Pokud nemáte obě licence Power BI Pro, musíte sestavu uložit do pracovního prostoru v kapacitě Premium, aby bylo možné sdílení povolit. Další informace najdete v tématu sdílení sestav.
Stáhnout ukázková data
Pokud chcete postupovat podle postupu, stáhněte si excelový soubor s ukázkou finančních dat. Pak ho můžete otevřít v Power BI Desktopu nebo v služba Power BI. Podrobnosti najdete v článku Stažení excelového sešitu s ukázkou finančních dat pro Power BI .
Vytvoření grafu měřidla
Začněme vytvořením jednoduchého grafu paprskového měřidla v Power BI. Hrubé tržby můžeme sledovat pomocí dat ze souboru Excelu s ukázkou finančních dat.
V Power BI Desktopu vyberte sestavu Otevřít soubor>.
Přejděte do excelového souboru s ukázkou finančních dat a vyberte ho a pak vyberte Otevřít.
Soubor Excelu s ukázkou finančních dat se otevře v zobrazení sestavy.

V dolní části vyberte zelený symbol
 plus a přidejte do sestavy novou stránku.
plus a přidejte do sestavy novou stránku.
V podokně Data rozbalte finanční položky a zaškrtněte políčko Gross Sales (Hrubý prodej).
Power BI ve výchozím nastavení vytvoří skupinový sloupcový graf, který zobrazí data. V podokně vizuálu> Vizualizace sestavení je možnost osy Y zarovnaná k hodnotě Hrubé prodeje. Všimněte si, že Power BI ve výchozím nastavení používá hodnotu součtu pro vybrané pole.
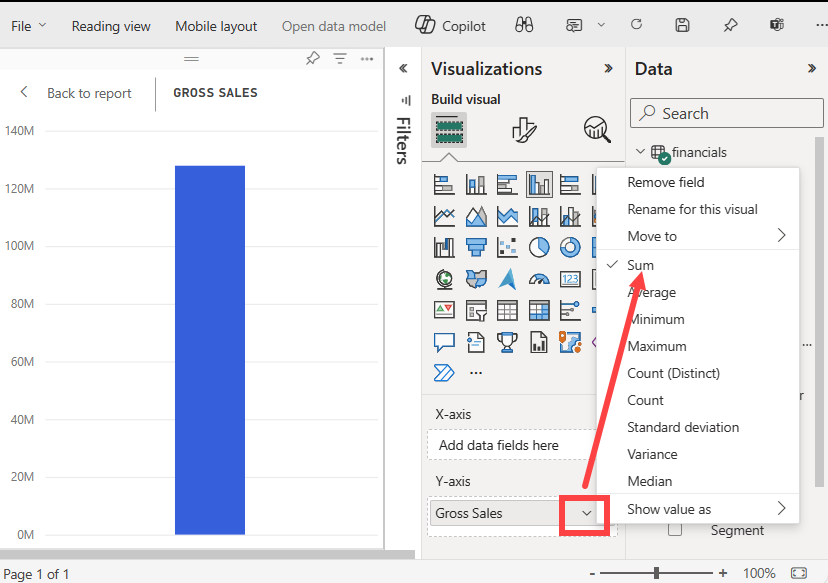
V podokně Vizualizace otevřete rozevírací nabídku pro hodnotu Hrubé prodeje pod možností Osa Y a vyberte Průměr.
Tato akce změní agregaci grafu tak, aby místo součtu používala průměr hrubého prodeje.
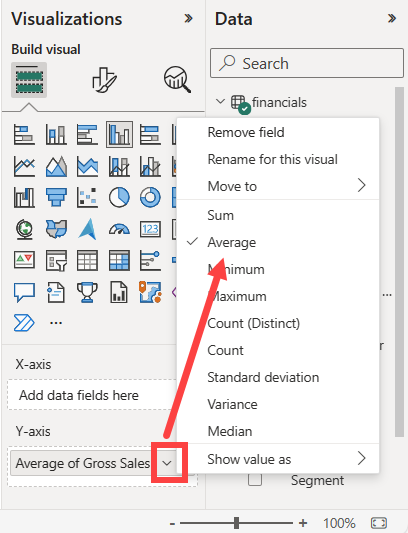
Vizuál skupinového sloupcového grafu můžete převést na graf měřidla.
Vyberte vizuál grafu a v podokně Vizualizace vyberte Měřidlo.
Všimněte si změn v podokně Vizualizace . Hodnota Average of Gross Sales (Průměr hrubého prodeje ) je teď uvedená pod možností Hodnota . Uvádí se několik dalších možností hodnot, včetně možnosti Minimum, Maximum a Target.
Power BI ve výchozím nastavení nastaví aktuální hodnotu (v tomto případě Průměr hrubého prodeje) jako bod v polovině měřidla. Vzhledem k tomu, že průměrná hodnota hrubého prodeje je 184,21 K, je počáteční bod měřidla (minimální hodnota) nastaven na 0. Koncový bod na měřidle (maximální hodnota) je nastaven tak, aby zdvojnásobil aktuální hodnotu.
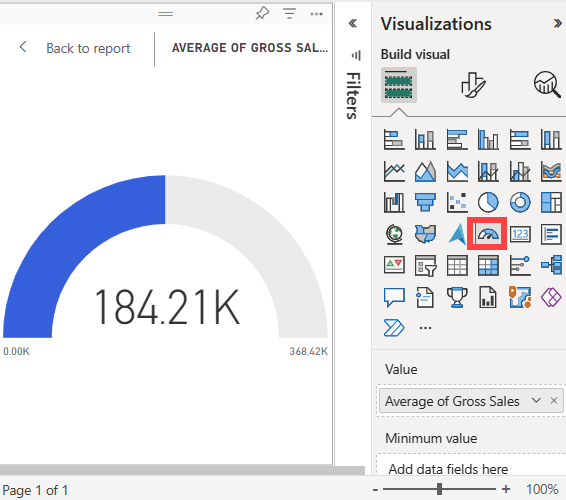
Poznámka:
V závislosti na tom, kdy stáhnete excelový soubor s ukázkou finančního souboru, může graf zobrazovat různé hodnoty.
Přidání cílové hodnoty
Graf měřidla můžete upravit tak, aby zobrazoval cílovou hodnotu. Tato akce vytvoří na grafu měřidla jehlu k identifikaci cíle.
V podokně Data vyberte a přetáhněte pole COGS do možnosti Cílová hodnota v podokně vizuálu> Vizualizace sestavení.
Power BI změní zobrazení grafu tak, aby zobrazoval průměr hrubého prodeje a COGS (Sum).
V podokně Vizualizace pod možností Hodnota otevřete rozevírací nabídku pro součet hodnot COGS a vyberte Průměr.
Power BI ve výchozím nastavení vypočítá průměr dvou hodnot Gross Sales a COGS a určí cílovou hodnotu. Power BI přidá do měřidla jehlu, která představuje cíl.
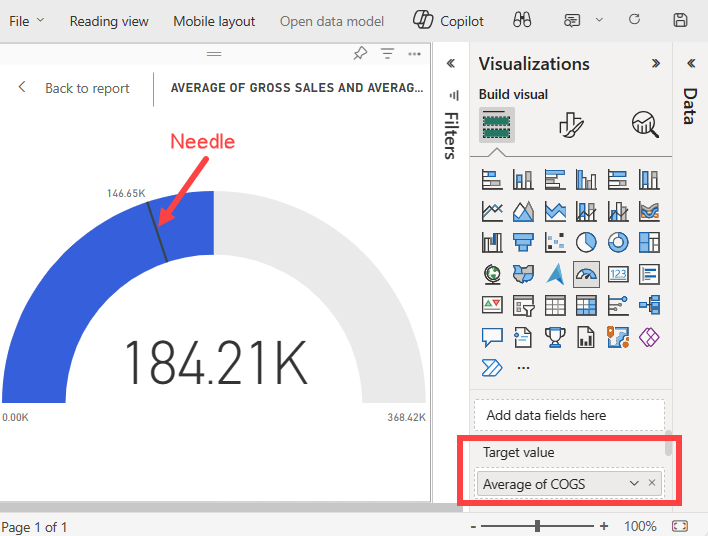
Power BI vypočítá cílovou hodnotu jako 146,65 USD. Pozice jehly měřidla ukazuje, že průměr hodnot Gross Sales a COGS překračuje cíl.
Poznámka:
Cílovou hodnotu můžete zadat ručně místo výpočtu z Power BI. Další informace najdete v části Použití ručních možností k nastavení hodnot .
Nastavení maximální hodnoty
Power BI používá pole Hodnota v podokně vizuálu> Vizualizace sestavení k automatickému nastavení minimálních a maximálních hodnot pro měřidlo. Můžete spoléhat na výpočty z Power BI nebo nastavit vlastní hodnoty.
Pojďme se podívat, jak můžete nastavit maximální hodnotu na nejvyšší hrubé číslo prodeje ve vašem sémantickém modelu.
V podokně Data vyberte a přetáhněte pole Gross Sales do možnosti Maximální hodnota v podokně Vizualizace .
V podokně Vizualizace pod možností Maximální hodnota otevřete rozevírací nabídku pro hodnotu Hrubé prodeje a vyberte Maximum.
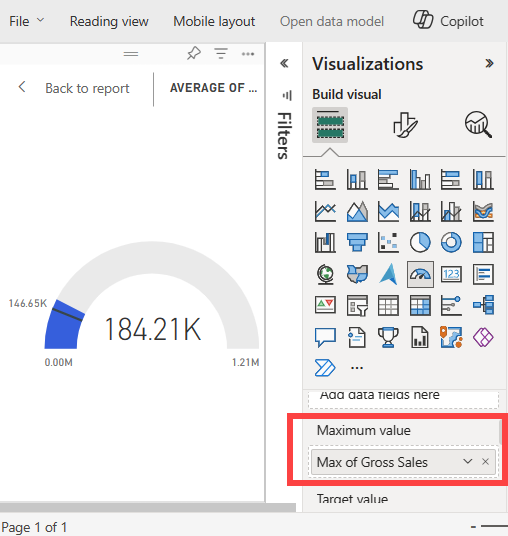
Měřidlo se překreslí s novou koncovou hodnotou 1,21 milionu hrubého prodeje.
Uložte sestavu.
Nastavení hodnot pomocí ručních možností
Pomocí ručního nastavení v Power BI můžete také nakonfigurovat maximální, minimální a cílové hodnoty pro graf měřidla.
V podokně vizuálu>Vizualizace sestavení odeberte hodnotu Max of Gross Sales z možnosti Maximální hodnota.
Výběrem ikony malířského štětce otevřete oddíl Formát vizuálu.
Rozbalte možnost Osa měřidla a zadejte hodnoty pro nastavení Min a Max. V našem příkladu nastavíme hodnoty na 100 000 a 250 000.
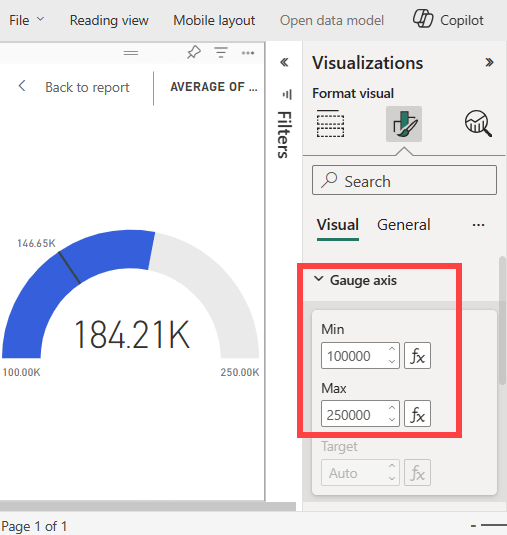
V podokně Data zrušte zaškrtnutí políčka COGS a odeberte cílovou hodnotu.
Tato akce zpřístupní hodnotu Cíl osy>měřidla v podokně Formát pro konfiguraci.
V podokně Vizuál Formát vizualizace> zadejte cílovou hodnotu pro možnost osa měřidla. V našem příkladu nastavíme cílovou hodnotu na 200 000.
Upravte další možnost formátování podle svých preferencí, jako jsou barvy a popisky grafu, a pak sestavu uložte.
Po dokončení máte graf měřidla podobný následujícímu příkladu:
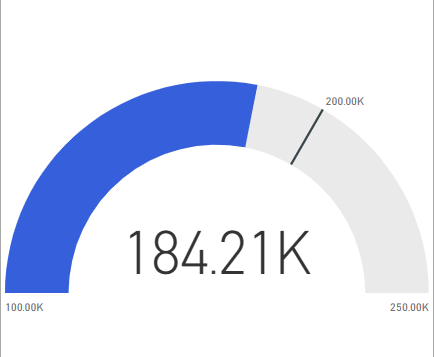
Související obsah
- Přečtěte si o vizuálech klíčového ukazatele výkonu (KPI).
- Kontrola typů vizualizací v Power BI
- Pokud máte další otázky, připojte se k Microsoft Komunita Power BI.