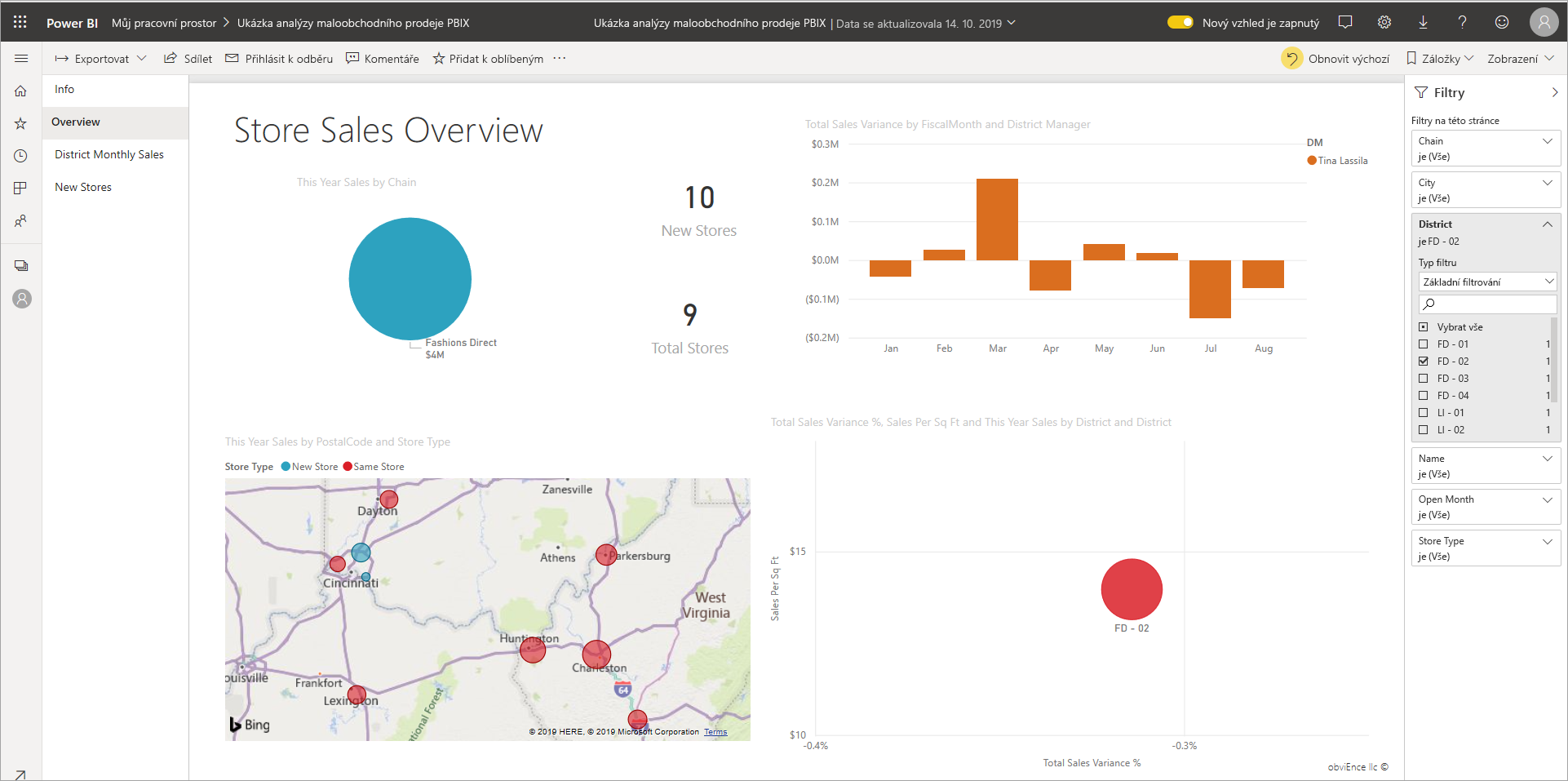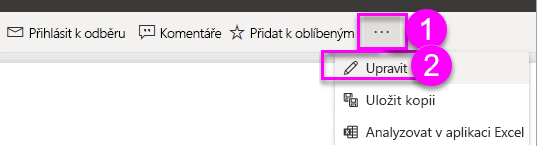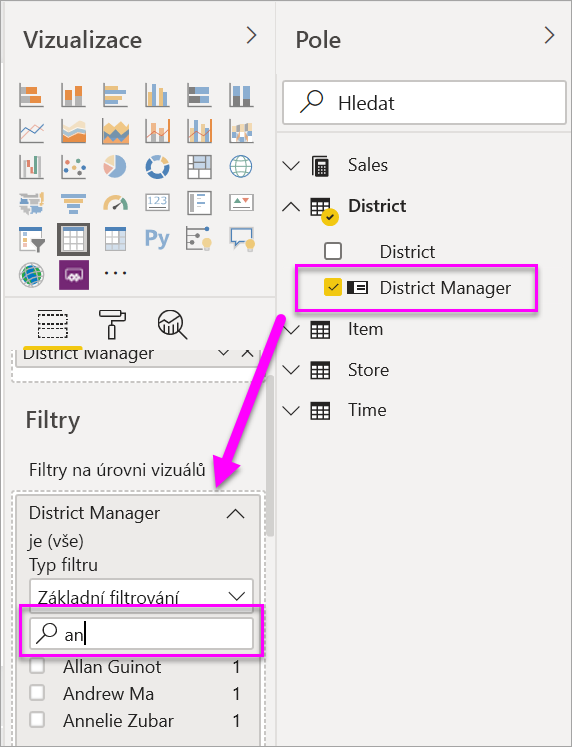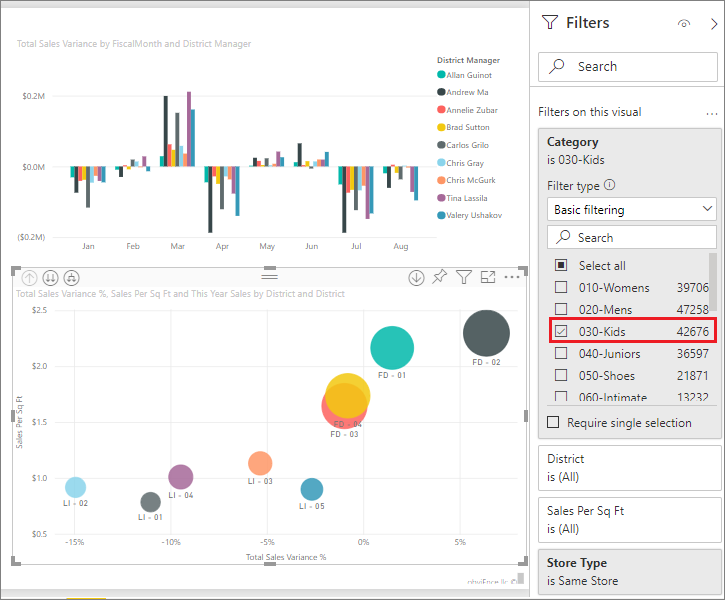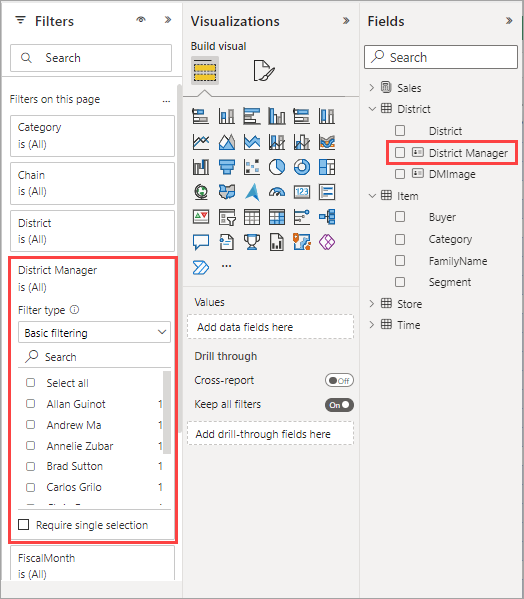Přidání filtru do sestavy v Power BI
PLATÍ PRO: Power BI Desktop
služba Power BI
Tento článek vysvětluje, jak do sestavy v Power BI přidat filtr vizualizace, filtr stránky nebo sestavu. Abyste mohli přidat filtry, musíte být schopni upravit sestavu. Příklady v tomto článku jsou v služba Power BI a kroky jsou téměř stejné v Power BI Desktopu.
Další články o filtrech v Power BI
- Hledáte přehled? Nejprve si prohlédněte filtry a zvýraznění v sestavách Power BI.
- Power BI nabízí mnoho různých druhů filtrů, od ručních a automatických až po podrobnou analýzu a průchozí analýzu. Přečtěte si o různých typech filtrů.
- Po přidání filtrů můžete filtry v sestavách Power BI naformátovat tak, aby vypadaly a fungovaly tak, jak chcete.
- Pracujete se sestavami ve dvou různých zobrazeních: zobrazení pro čtení a zobrazení pro úpravy. Tento článek popisuje, jak vytvořit filtry v zobrazení pro úpravy sestavy. Přečtěte si o interakci s filtry v zobrazení pro čtení sestavy.
Úrovně filtrů v podokně Filtry
Bez ohledu na to, jestli používáte Power BI Desktop nebo služba Power BI, se na pravé straně plátna sestavy zobrazí podokno Filtry. Pokud podokno Filtry nevidíte, rozbalte ho výběrem ikony ">" v pravém horním rohu.
Pro sestavu můžete nastavit filtry na třech různých úrovních:
- Úroveň vizuálu.
- Úroveň stránky.
- Úroveň sestavy.
Tento článek vysvětluje, jak nastavit různé úrovně.
Přidání filtru do vizuálu
Vizuály mají dva různé druhy filtrů. Pole, která jsou ve vizuálu, jsou automaticky filtry pro daný vizuál. Jako návrhář sestav můžete identifikovat pole, které ještě není vizuálem, a přidat toto pole přímo do kontejneru filtrů na úrovni vizuálů .
Mimochodem, tento článek používá ukázku analýzy maloobchodního prodeje, pokud ji chcete nainstalovat a postupovat podle pokynů. Nainstalujte ukázku analýzy maloobchodního prodeje.
Filtrování pomocí pole, které není ve vizuálu
V Power BI Desktopu vyberte ikonu Sestava.

Pokud ještě nejsou otevřené, otevřete podokna Vizualizace, Filtry a Pole.
Pokud chcete vizuál aktivovat, vyberte ho. V tomto případě se jedná o bodový graf na stránce Přehled. Všechna pole ve vizuálu jsou v podokně Vizualizace . Jsou také uvedeny v podokně Filtry pod nadpisem Filtry v tomto vizuálu .
V podokně Pole vyberte pole, které chcete přidat jako nový filtr na úrovni vizuálu, a přetáhněte ho do filtrů v této oblasti vizuálu . V tomto příkladu přetáhneme kategorii a přidáme sem datová pole.
Všimněte si, že do samotné vizualizace není přidaná kategorie.
Vyberte děti. Bodový graf je filtrovaný, ale ostatní vizuály zůstanou stejné.
Pokud sestavu uložíte s tímto filtrem, můžou čtenáři sestavy pracovat s filtrem Kategorie v zobrazení pro čtení a vybírat nebo vymazat hodnoty.
Pokud přetáhnete číselný sloupec do podokna filtru a vytvoříte filtr na úrovni vizuálu, použije se filtr na podkladové řádky dat. Pokud například přidáte filtr pole UnitCost a nastavíte ho tam, kde unitCost> 20 zobrazí jenom data pro řádky produktu, kde náklady na jednotku byly větší než 20, bez ohledu na celkovou jednotkovou cenu datových bodů zobrazených ve vizuálu.
Přidání filtru na celou stránku
Můžete také přidat filtr na úrovni stránky pro filtrování celé stránky.
V Power BI Desktopu otevřete sestavu analýzy maloobchodního prodeje.
Vyberte ikonu Sestava a pak přejděte na stránku District Monthly Sales (District Monthly Sales ).

Pokud ještě nejsou otevřené, otevřete podokna Vizualizace, Filtry a Pole.
V podokně Pole vyberte pole, které chcete přidat jako nový filtr na úrovni stránky, a přetáhněte ho do pole Přidat datová pole v oblasti Filtry na této stránce . V tomto případě jsme přidali oblastního manažera.
Vyberte hodnoty, které chcete filtrovat, a nastavte ovládací prvky základního nebo rozšířeného filtrování.
Všechny vizualizace na stránce se překreslují tak, aby odrážely změnu.
Pokud sestavu uložíte s filtrem, můžou čtenáři sestavy pracovat s filtrem v zobrazení pro čtení, vybírat nebo vymazat hodnoty.
Přidání filtru na úrovni sestavy pro celou sestavu
V Power BI Desktopu vyberte ikonu Sestava.

Pokud ještě nejsou otevřené, otevřete podokno Vizualizace a filtry a podokno Pole.
V podokně Pole vyberte pole, které chcete přidat jako nový filtr na úrovni sestavy, a přetáhněte ho do oblasti filtrů na úrovni sestavy .
Vyberte hodnoty, které chcete filtrovat.
Vizuály na aktivní stránce a na všech stránkách sestavy se změní tak, aby odrážely nový filtr. Pokud sestavu uložíte s filtrem, můžou čtenáři sestavy pracovat s filtrem v zobrazení pro čtení, vybírat nebo vymazat hodnoty.
Výběrem šipky zpět se vrátíte na předchozí stránku sestavy.
Obnovit výchozí
Vzhledem k tomu, že filtry zůstávají zachovány, když přejdete mimo sestavu, zachová Power BI změny filtru, průřezu a dalšího zobrazení dat, které jste udělali. Když se vrátíte do sestavy, můžete si vybrat místo, kde jste skončili. Pokud nechcete, aby se změny filtru zachovaly, v horním řádku nabídek vyberte Obnovit výchozí nastavení.
![]()
Mějte na paměti, že jako tvůrce sestavy se všechny filtry, které uložíte se sestavou, stanou výchozím stavem filtru pro všechny čtenáře sestavy. Když vyberou Obnovit výchozí hodnotu, vrátí se k tomu.
Důležité informace a řešení potíží
- Pokud podokno Pole nevidíte, ujistěte se, že jste v zobrazení pro úpravy sestavy.
- Pokud jste provedli velké množství změn filtrů a chcete se vrátit k výchozímu nastavení, v horním řádku nabídek vyberte Obnovit výchozí nastavení. Nezapomeňte: Jako autor sestavy se po uložení sestavy stanou výchozími nastaveními filtru všechny filtry.
Související obsah
Máte ještě další otázky? Zkuste Komunita Power BI.