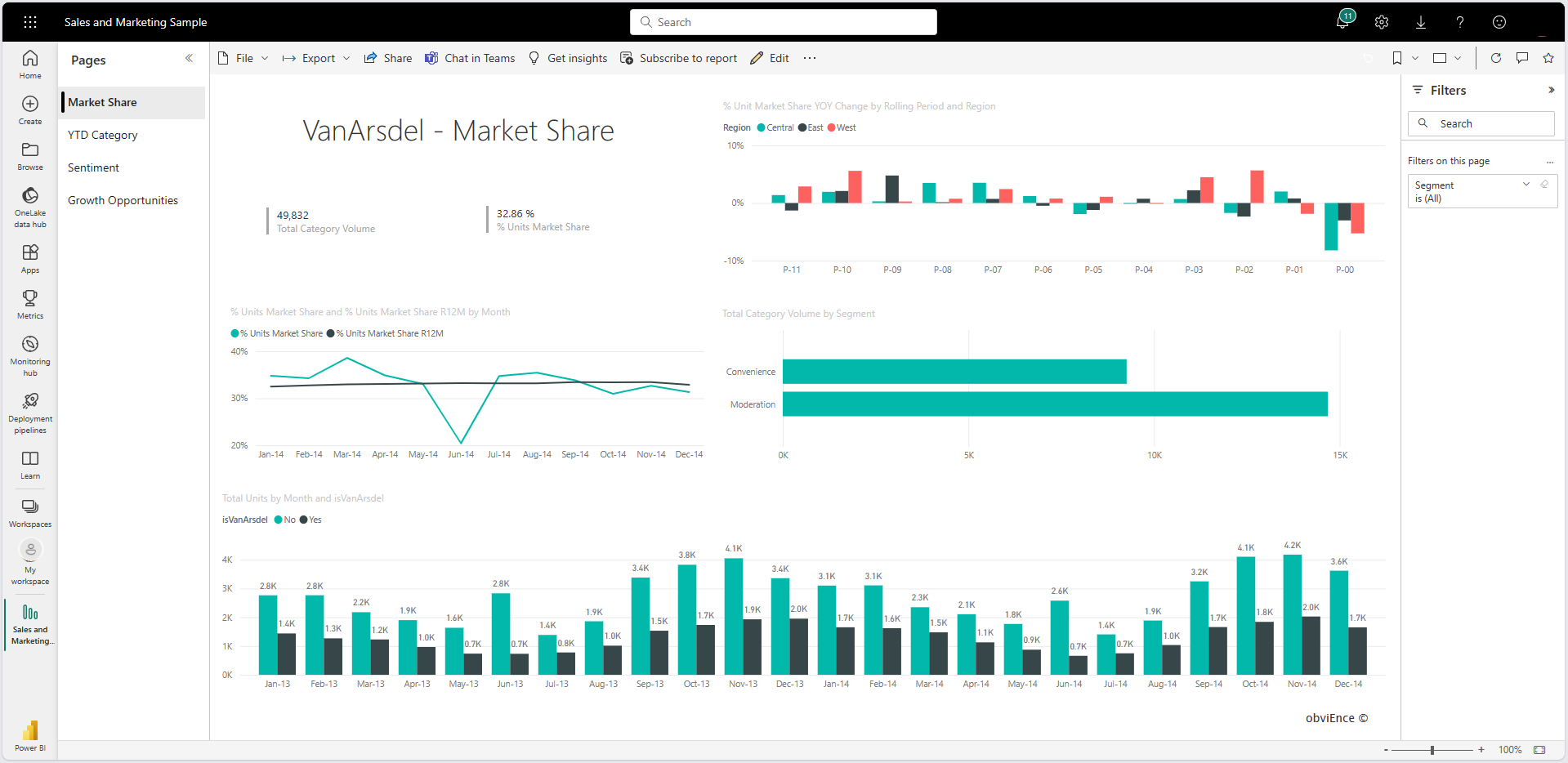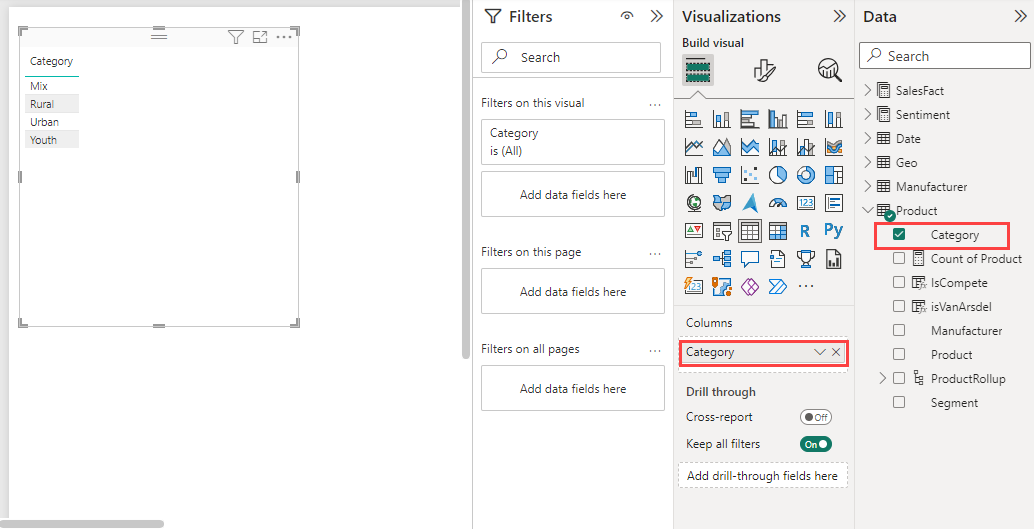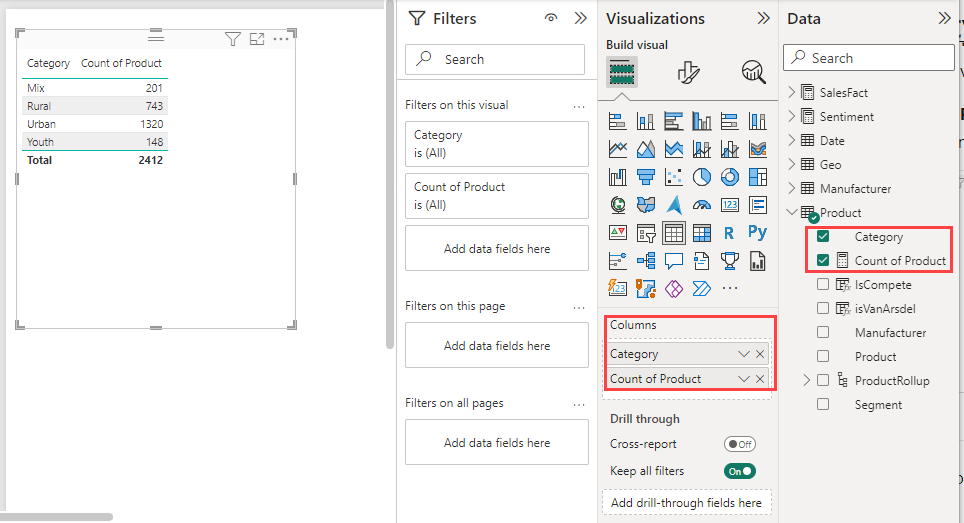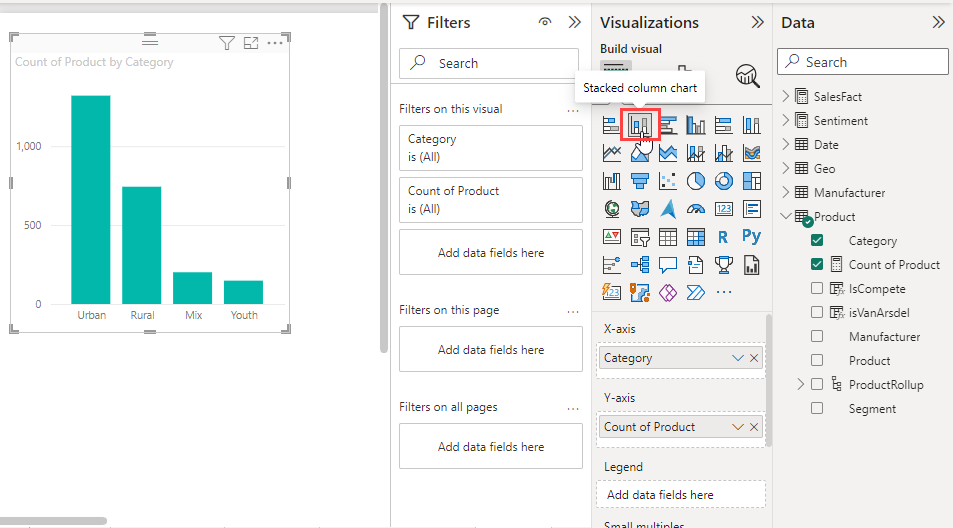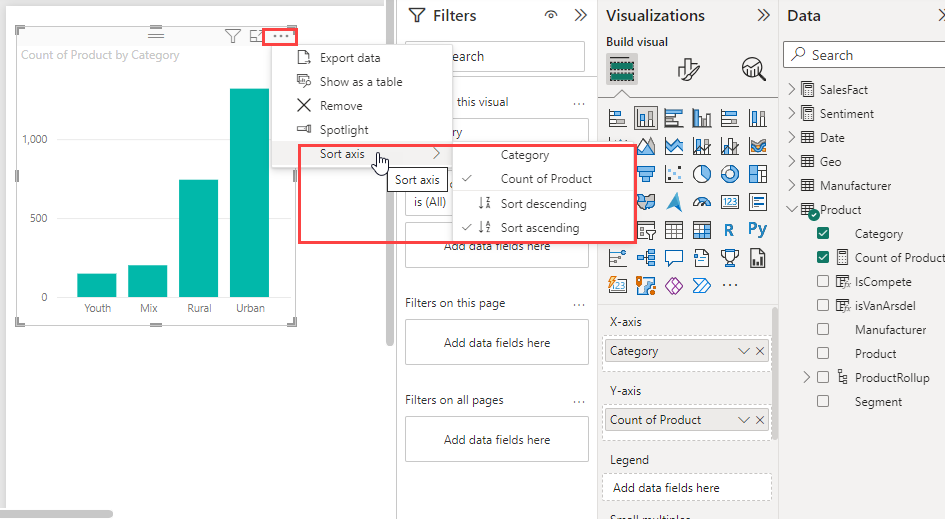Přidání vizuálů do sestavy Power BI (část 1)
PLATÍ PRO: Power BI Desktop
služba Power BI
Tento článek obsahuje rychlý úvod k vytvoření vizualizace v sestavě. Podrobnější informace najdete v části 2 tohoto článku.
Požadavky
V tomto kurzu se používá ukázka prodeje a marketingu.
Stáhněte si ukázkový soubor PBIX na plochu.
V Power BI Desktopu vyberte sestavu Otevřít soubor>.
Vyhledejte a vyberte soubor PBIX Ukázka prodeje a marketingu a pak vyberte Otevřít.
Soubor PBIX ukázka prodeje a marketingu se otevře v zobrazení sestavy.

V dolní části vyberte zelený symbol
 plus a přidejte do sestavy novou stránku.
plus a přidejte do sestavy novou stránku.
Poznámka:
Pokud chcete sestavu sdílet s kolegou, musíte mít jednotlivé licence Power BI Pro nebo je potřeba sestavu uložit v kapacitě Premium. Další informace najdete v tématu Sdílení filtrované sestavy Power BI.
Přidání vizualizací do sestavy
V této části vytvoříte vizualizaci výběrem pole z podokna Data .
Začněte číselným polem, jako je SalesFact>Sales $. Power BI vytvoří sloupcový graf, který má jeden sloupec:
Nebo začněte polem, jako je Kategorie produktu>. Power BI vytvoří tabulku a přidá toto pole do oddílu Sloupce :
Nebo vyberte tlačítko Kartogram a pak vyberte zeměpisné pole, například Geografické>město. Power BI a Mapy Bing vytvoří vizualizaci mapy:
Změna typu vizualizace
V této části vytvoříte vizualizaci a pak změníte její typ.
Na nové stránce vyberte Kategorie produktu>a potom Produkt Count of Product (Počet produktů>) přidejte obě pole do oddílu Sloupce:
Změňte vizualizaci na sloupcový graf výběrem tlačítka Skládaný sloupcový graf v podokně Vizualizace :
Pokud chcete změnit způsob řazení vizuálu, vyberte Další možnosti (...) a pak v grafu seřadit osu . Pomocí možností nabídky můžete změnit směr osy řazení (vzestupně nebo sestupně) nebo změnit sloupec seřazený podle: