Použití vizuálních prvků k vylepšení sestav Power BI
PLATÍ PRO: Power BI Desktop
služba Power BI
V Power BI Desktopu můžete použít vizuální prvky, jako jsou tapety a vylepšené záhlaví vizuálů pro vizualizace, a vylepšit tak vzhled sestav.
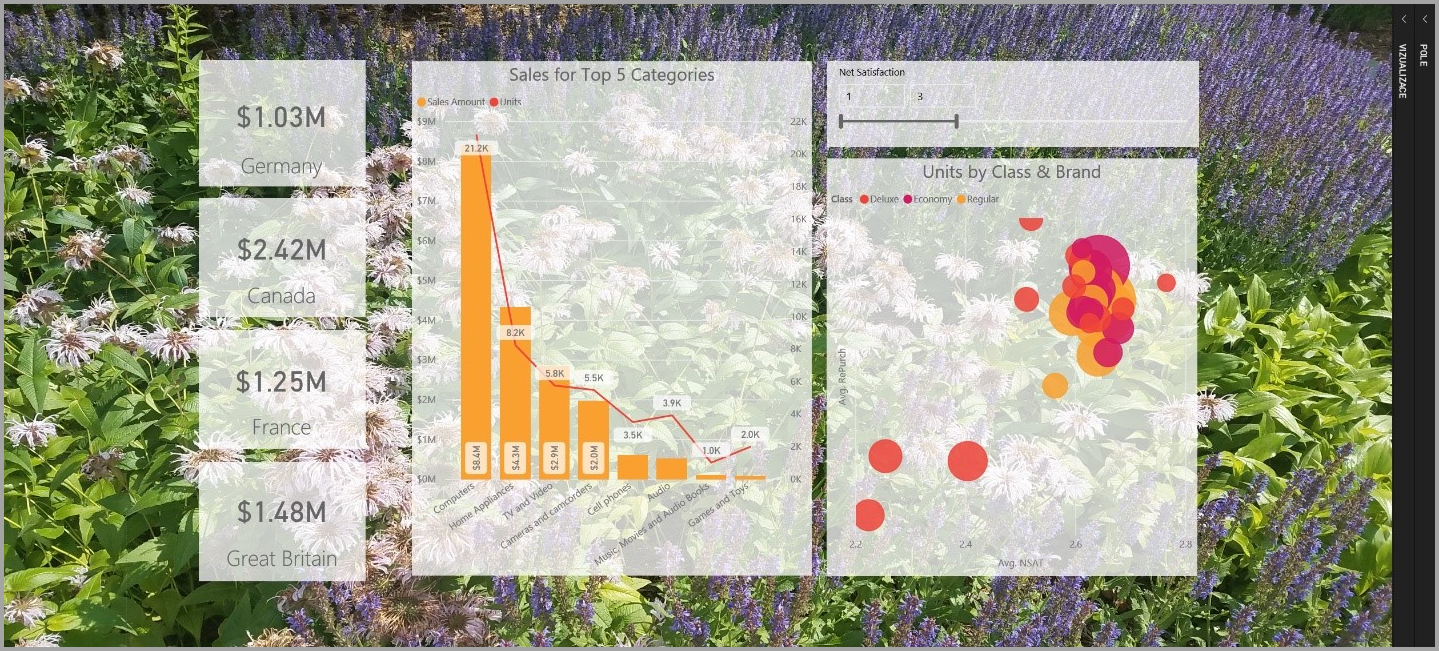
Vylepšení můžete použít ve svých sestavách a udělat své analýzy i sestavy ještě působivější než dříve. V tomto článku jsou popsána následující vylepšení:
- Použijte na své sestavy tapetu, aby vaše pozadí mohlo zvýraznit nebo podtrhnout prvky příběhu, který chcete prezentovat pomocí svých dat.
- Pomocí vylepšených záhlaví vizuálů můžete pro jednotlivé vizualizace vytvářet dokonale zarovnané vizuály na plátně sestavy.
Následující části popisují, jak tato vylepšení používat a jak je aplikovat na sestavy.
Použití tapety v sestavách Power BI
Šedou oblast mimo stránku sestavy můžete naformátovat pomocí tapety. Následující obrázek má červený rámeček, který ukazuje, kde se používá tapetová oblast.
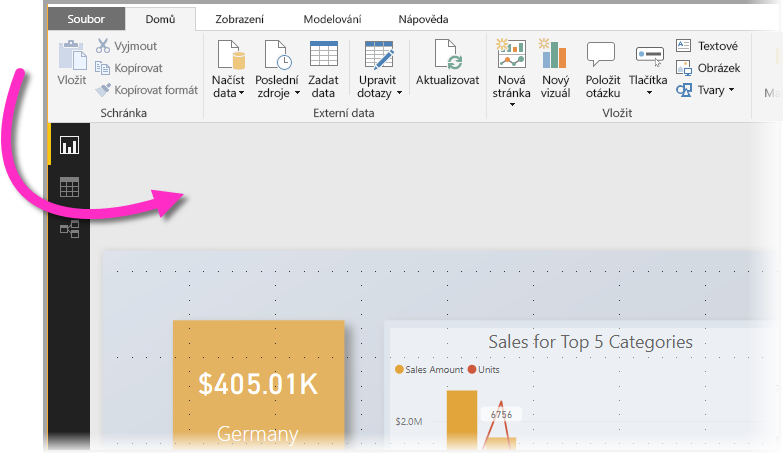
Tapetu můžete nastavit buď pro jednotlivé stránky sestavy, nebo můžete mít stejnou tapetu pro každou stránku sestavy. Pokud chcete nastavit tapetu, vyberte ikonu Formátování, když není ve vaší sestavě vybraný žádný vizuál a v podokně se zobrazí karta Tapeta.
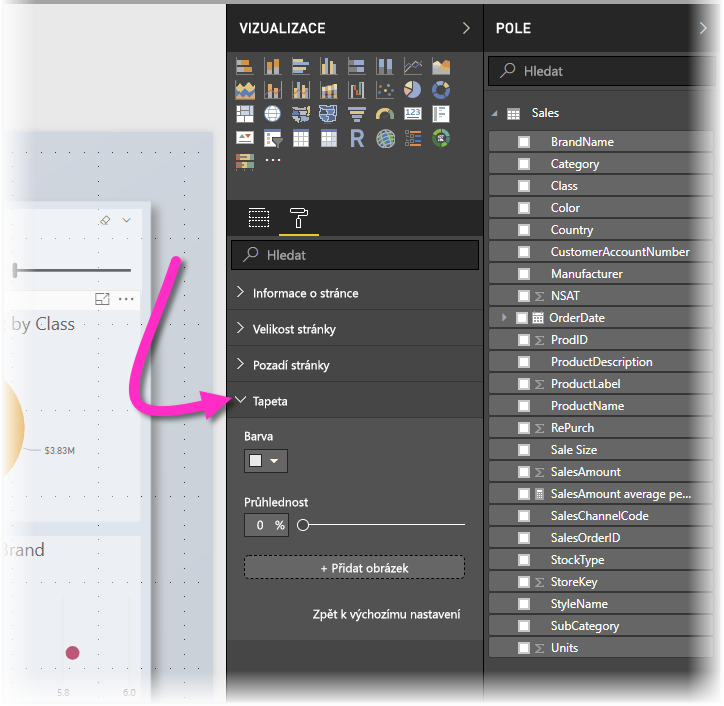
Barvu, kterou chcete použít jako tapetu , můžete zvolit tak , že vyberete rozevírací nabídku Barva , nebo můžete vybrat tlačítko Přidat soubor a vybrat obrázek, který chcete použít jako tapetu. Průhlednost můžete použít také u tapety, ať už jde o barvu nebo obrázek, pomocí posuvníku Průhlednost .
Je užitečné mít na paměti následující definice, které se týkají tapety:
- Šedá oblast mimo oblast sestavy je oblast tapety .
- Oblast na plátně, kde můžete umístit vizuály, se označuje jako stránka sestavy a v podokně Formát je možné upravit pomocí rozevíracího seznamu Pozadí plátna.
Stránka sestavy je vždy v popředí (ve srovnání s tapetou), zatímco tapeta je za ní a nejvzdálenější prvek na stránce sestavy. Když na stránku použijete průhlednost, průhlednost se také aplikuje na vizuály ve vaší sestavě, což umožňuje, aby tapeta byla na pozadí viditelná skrze tyto vizuály.
Všechny nové sestavy mají následující výchozí nastavení:
- Stránka sestavy je nastavena na bílou a její průhlednost je nastavena na 100 %.
- Tapeta je nastavená na bílou a její průhlednost je nastavená na 0 %.
Když nastavíte pozadí stránky na průhlednost větší než 50 %, při vytváření nebo úpravě sestavy se zobrazí tečkované ohraničení, které označuje hranice plátna sestavy.
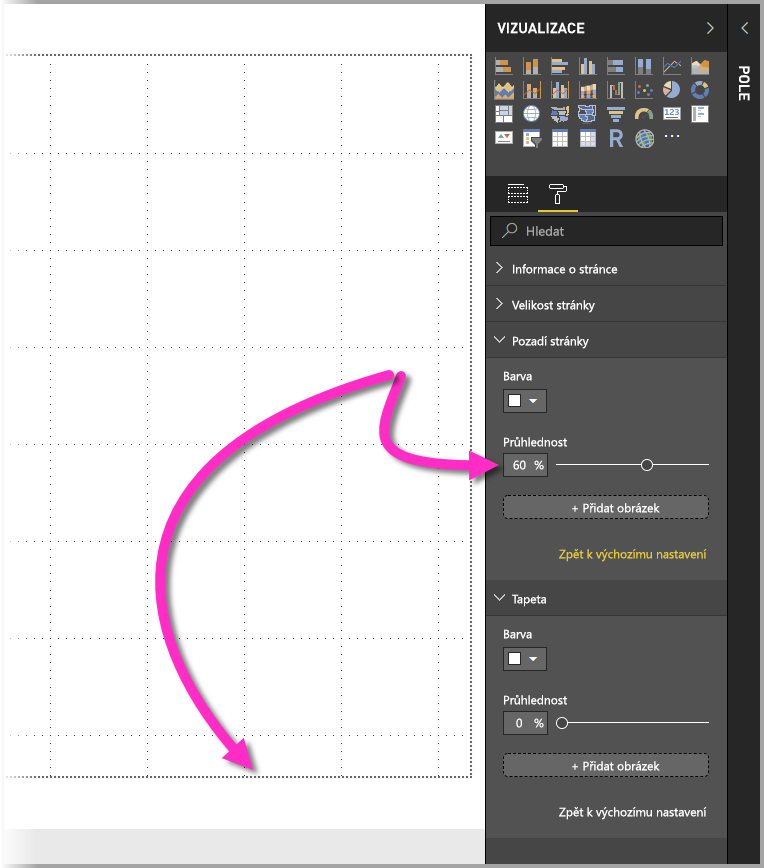
Je důležité si uvědomit, že tečkované ohraničení se zobrazuje pouze při úpravách sestavy a se nezobrazí lidem, kteří si publikovanou sestavu prohlížejí, například při zobrazení ve službě Power BI.
Poznámka:
Pokud pro tapetu používáte tmavě barevné pozadí a nastavíte barvu textu na bílou nebo velmi světlou, mějte na paměti, že funkce Export do PDF neobsahuje tapetu, takže exporty s bílými písmy budou v exportovaném souboru PDF téměř neviditelné. Další informace najdete v tématu exportu do PDF.
Použití vylepšených záhlaví vizuálních prvků v reportech Power BI
Hlavičky vizuálů v přehledech byly výrazně vylepšeny. Hlavním vylepšením je, že záhlaví bylo odpojeno od vizuálu, takže jeho umístění je možné upravit na základě vašich preferencí rozložení a umístění. Záhlaví se teď zobrazí uvnitř samotného vizuálu místo plovoucí nad ním.
Ve výchozím nastavení se záhlaví zobrazí uvnitř vizuálu zarovnaného s názvem. Na následujícím obrázku vidíte záhlaví (ikonu připnutí, ikonu rozbalení a ikonu se třemi tečkami) ve vizuálu a zarovnané doprava podél stejné vodorovné pozice jako název vizuálu.
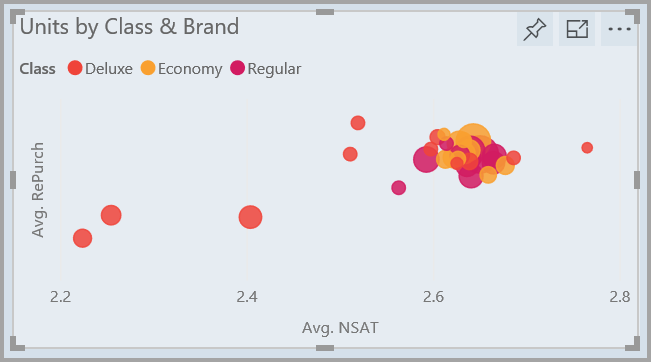
Pokud váš vizuál nemá název, záhlaví se vznáší nad vizuálem a je zarovnané vpravo, jak je znázorněno na následujícím obrázku.
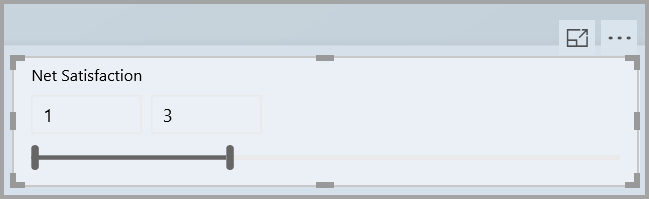
Pokud je vizuál umístěný až do horní části sestavy, záhlaví vizuálu se místo toho přichytí k dolní části vizuálu.
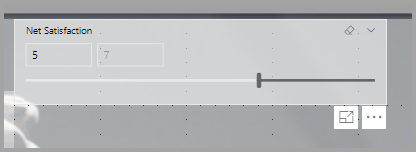
Každý vizuál má také kartu v části Formátování podokna Vizualizace s názvem Ikony záhlaví. Můžete upravit nejrůznější vlastnosti vizuálního záhlaví.
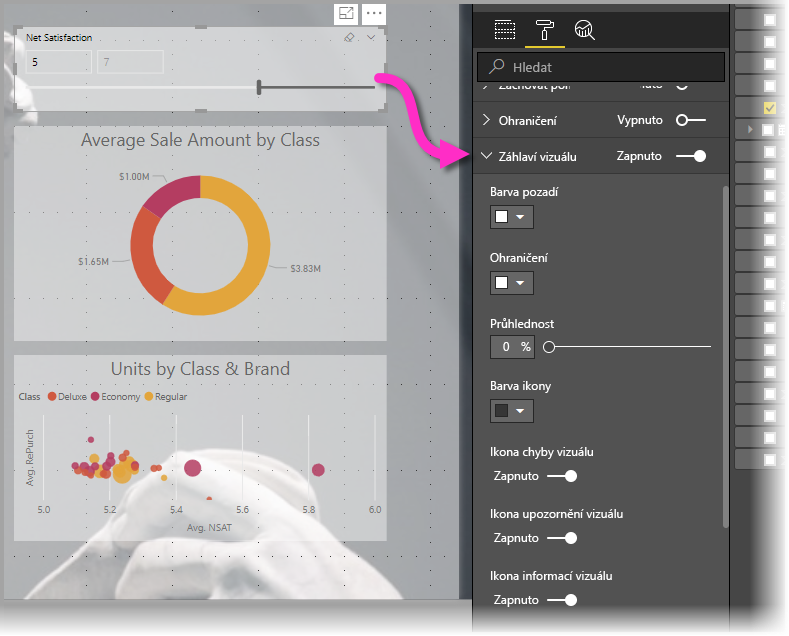
Poznámka:
Viditelnost přepínačů nemá vliv na sestavu při jejím vytváření nebo úpravě. Abyste viděli efekt, musíte sestavu publikovat a zobrazit ji v režimu čtení. Toto chování zajišťuje, že se během úprav zobrazí celá řada možností, které jsou v záhlaví vizuálů k dispozici, zejména ikony upozornění, které vás při úpravách upozorní na problémy.
U sestav, které se zobrazují jenom v služba Power BI, můžete upravit použití záhlaví vizuálů tak, že přejdete do Části Pracovní prostor, vyberete Další možnosti vedle sestavy a pak zvolíte Nastavení. Zobrazí se nastavení pro sestavu, pro kterou jste vybrali Nastavení. Nastavení můžete upravit v části Možnosti vizuálu, jak je znázorněno na následujícím obrázku.
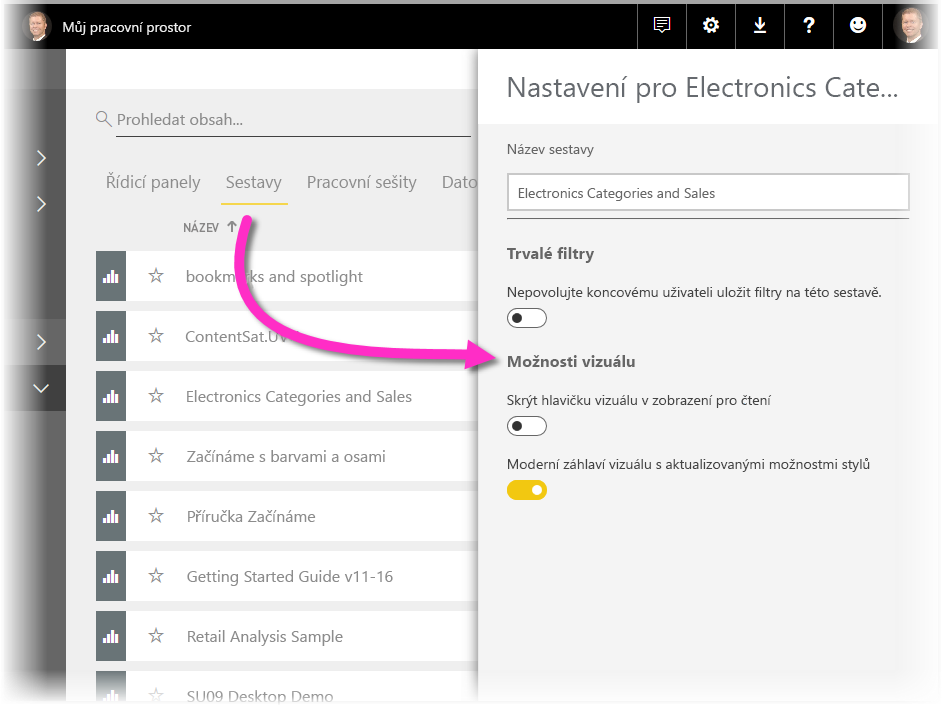
Povolení vylepšených grafických záhlaví pro existující sestavy
Nové vizuální záhlaví je výchozím nastavením pro všechny nové sestavy. U existujících sestav musíte toto chování v Power BI Desktopu povolit tak, že přejdete na Soubor > Možnosti a nastavení > Možnosti a potom v části Nastavení sestavy povolíte zaškrtnutím políčka Použít moderní záhlaví vizuálu s aktualizovanými možnostmi stylů.
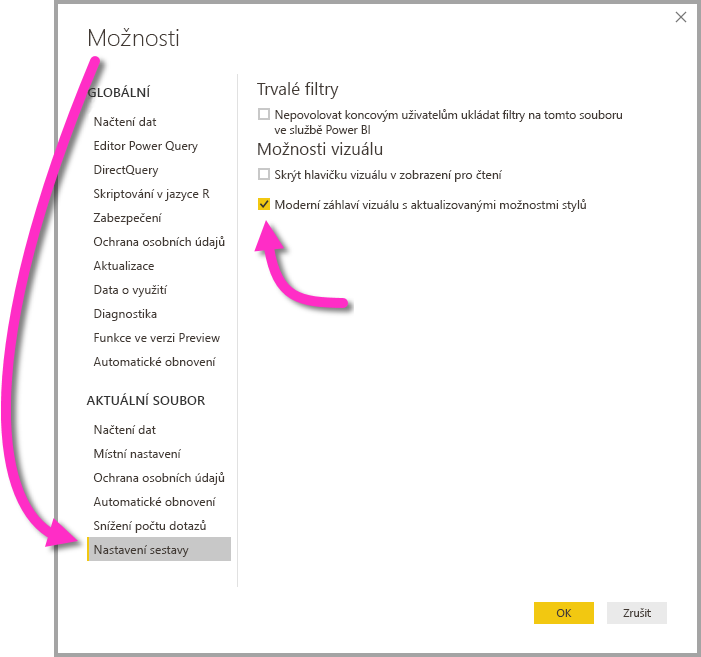
Související obsah
Další informace o Power BI Desktopu a o tom, jak začít, najdete tady: