Přizpůsobení tlačítek v sestavách Power BI
PLATÍ PRO: Power BI Desktop
služba Power BI
Ať už vytváříte tlačítko v Power BI Desktopu nebo služba Power BI, můžete ho přizpůsobit mnoha různými způsoby, aby vyhovoval vašim požadavkům. Můžete například zapnout nebo vypnout text tlačítka a změnit obrazec tlačítka, ikonu, výplň, název nebo akci, která se stane, když uživatelé vyberou tlačítko v sestavě, mimo jiné vlastnosti.
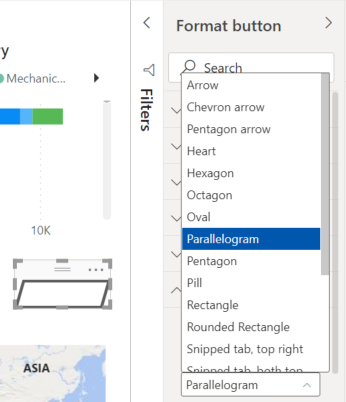
Poznámka:
Přizpůsobení tlačítka vyžaduje oprávnění k úpravám sestavy. Sdílení sestavy vyžaduje licenci Power BI Pro nebo PPU nebo pro uložení sestavy v kapacitě Premium. Další informace najdete v tématu Jakou licenci mám a co je Premium.
Změna obrazce
Obdélník je výchozím obrazcem tlačítek, ale můžete ho změnit:
Vyberte tlačítko, které chcete změnit.
Přejděte na kartu Obrazec v podokně tlačítka Formát a přizpůsobte tlačítko některým z těchto obrazců:
- Šipka
- Šipka dvojitá šipka
- Šipka ve tvaru šipky
- Srdíčko
- Hexagon
- Trojúhelník isosceles
- Osmiúhelník
- Ovál
- Rovnoběžník
- Pětiúhelník
- Pilulka
- Obdélník
- Pravoúhlý trojúhelník
- Zaoblený obdélník
- Bublina řeči
- Snipped tab, top right
- Snipped tab, both top
- Zaoblená karta vpravo nahoře
- Zaoblená karta, obě nahoře
- Lichoběžník
Přidání vlastního obrázku nebo ikony
Dalším skvělým způsobem přizpůsobení tlačítka je přidání vlastního obrázku nebo ikony tlačítka.
Tady je příklad tlačítka s vlastním obrázkem:
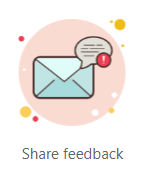
Přidání vlastního obrázku nebo ikony:
Vyberte tlačítko a přejděte na kartu Ikona stylu>v podokně tlačítka Formát.
Vyberte možnost Vlastní u ikony a pak vyberte Procházet.
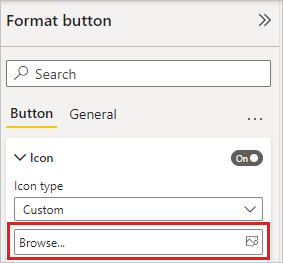
Po přidání obrázku můžete přizpůsobit umístění Přizpůsobit obrázek a Ikona. Umístěním ikony můžete umístit obrázek doleva od textu, vpravo od textu, pod text nebo nad text.
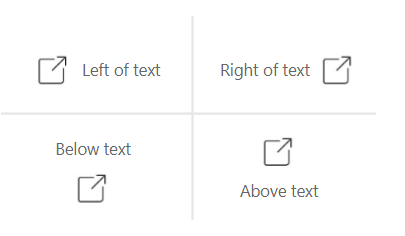
Můžete zvolit možnost Vlastní, která určuje svislé zarovnání a vodorovné zarovnání ikony.
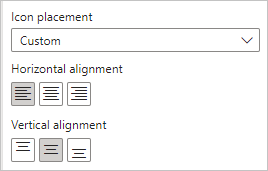
Můžete také přizpůsobit velikost ikony. Ve výchozím nastavení je velikost ikony nastavená na Automaticky, což znamená, že při změně velikosti tlačítka se velikost ikony automaticky změní. Pevnou velikost ikony (v pixelech) můžete nastavit zadáním čísla do pole Velikost ikony.
Přidání efektů
Stejně jako předdefinované obrazce Power BI můžou tlačítka Power BI mít grafické efekty tak, aby vyhovovaly vašim potřebám návrhu:
- Efekty stínování obrazce
- Efekty záře obrazce
- Otočení obrazce tlačítka a otočení textu
Související obsah
Další informace ofunkcích
- Vytváření tlačítek v sestavách Power BI
- Identifikujte a používejte tlačítka v služba Power BI popisují, jak čtenáři sestav používají tlačítka v sestavách.
- Tlačítko Pro vytvoření podrobné analýzy v Power BI