Interakce s mapou ArcGIS v Power BI
Tento článek popisuje různé způsoby, jak může podnikový uživatel využívat ArcGIS Mapy v služba Power BI. ArcGIS Mapy v Power BI je k dispozici také v Power BI Desktopu a mobilním zařízení. Jakmile s vámi tvůrce sdílí mapu ArcGIS, existuje mnoho způsobů, jak s ní pracovat. Další informace najdete v tématu Vytváření map ArcGIS v Power BI.
ArcGIS for Power BI je vizualizace mapy, která slouží k obohacení dat, sestav a řídicích panelů. ArcGIS for Power BI přidává zeměpisné údaje, polohu a regionální demografické údaje, inteligentní motivy map a analytické funkce, jako je doba jízdy, infografika a zajímavá místa. Kombinace autoritativních datových vrstev na mapě ArcGIS for Power BI s prostorovou analýzou poskytuje složitější přehled o datech Power BI.
Pomocí ArcGIS for Power BI můžete například poskytnout regionální přehled o prodejních údajích. Následující mapa ArcGIS zobrazuje regionální prodeje podle velikosti oproti demografické vrstvě indexu 2020 Esri Diversity Index. Interaktivní popis pro Lancaster County zobrazuje celkový počet obyvatel, populaci domácností a celkový počet domácností pro vybranou oblast.
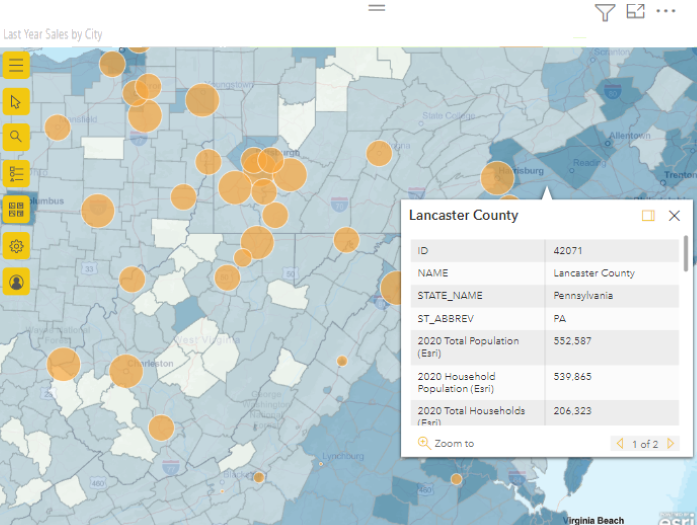
Tip
Další informace najdete na stránce Začínáme společnosti Esri pro vizuál ArcGIS for Power BI nebo navštivte web Marketing společnosti Esri a podívejte se na příklady a zkušenosti. Školení a dokumentace najdete v online nápovědě společnosti Esri.
Souhlas uživatele
Tady je několik věcí, které byste měli vědět, pokud používáte ArcGIS for Power BI poprvé. Společnost Esri poskytuje Mapy ArcGIS pro Power BI. Použití arcGIS Mapy pro Power BI podléhá podmínkám a zásadám ochrany osobních údajů společnosti Esri. Uživatelé Power BI, kteří chtějí používat arcGIS Mapy pro vizuály Power BI, musí přijmout dialogové okno souhlasu.
Interakce s mapou ArcGIS
Dostupné funkce závisí na tom, jestli jste návrhář sestav (osoba, která mapu vytvořila) nebo firemního uživatele (někdo s vámi nasdílil mapu ArcGIS). Pokud pracujete s mapou ArcGIS jako firemním uživatelem, pravděpodobně použijete zobrazení pro čtení k používání arcGIS Mapy v power BI. Tady jsou akce, které máte k dispozici:
| Akce | Zákazník úrovně Premium (s oprávněními zobrazení) | Zákazník Power BI Pro |
|---|---|---|
| Zobrazení dat použitých k vytvoření vizuálu | Y | Y |
| Přihlášení k odběru sestav a řídicích panelů | Y | Y |
| Zobrazení mapy v detailním režimu a v režimu zobrazení na celé obrazovce | Y | Y |
| Zobrazení souvisejícího obsahu | Y | Y |
| Interakce s filtry nastavenými návrhářem sestav | Y | Y |
| Sdílení sestavy | Y | Y |
| Export podkladových dat | N | Y |
| Získání metrik využití | N | Y |
| Publikování na webu | N | Y |
| Uložit kopii | N | Y |
Zobrazení nástrojů mapy
Když poprvé otevřete vizualizaci mapy ArcGIS for Power BI v zobrazení pro čtení, je tlačítko Mapové nástroje obvykle sbalené.
Výběrem tlačítka  nástroje mapy rozbalte nástroje.
nástroje mapy rozbalte nástroje.
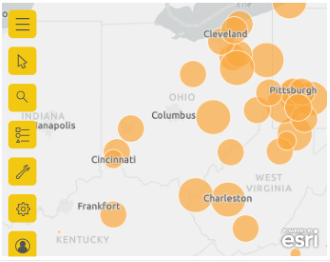
Nástroje mapy se rozbalí a zobrazí dostupné možnosti. Když je tato možnost vybraná, otevře každý nástroj podokno úloh s podrobnými možnostmi.
Tip
Společnost Esri poskytuje komplexní dokumentaci k používání ArcGIS for Power BI.
Výběr umístění
Existuje několik způsobů, jak vybrat umístění na mapě. Dostupné možnosti závisí na typu vybrané vrstvy. Pokud mapa obsahuje více než jednu vrstvu, nástroj pro výběr použije akci na aktivní vrstvu. Najednou je možné vybrat maximálně 250 datových bodů. Další informace najdete v tématu Výběr umístění na mapě.
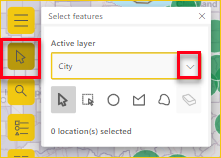
 Jeden výběr Toto je výchozí nástroj. Můžete vybrat jednotlivé datové body a jednotlivé funkce.
Jeden výběr Toto je výchozí nástroj. Můžete vybrat jednotlivé datové body a jednotlivé funkce.
 Vyberte podle obdélníku. Pomocí tohoto nástroje můžete nakreslit obdélník na mapě a vybrat obsažené datové body a funkce. Pomocí klávesy CTRL můžete přidávat nebo odebírat výběry.
Vyberte podle obdélníku. Pomocí tohoto nástroje můžete nakreslit obdélník na mapě a vybrat obsažené datové body a funkce. Pomocí klávesy CTRL můžete přidávat nebo odebírat výběry.
 Vyberte podle kruhu. Pomocí tohoto nástroje můžete na mapě nakreslit kruhový obrazec a vybrat obsažené datové body a funkce. Pomocí klávesy CTRL můžete přidávat nebo odebírat výběry.
Vyberte podle kruhu. Pomocí tohoto nástroje můžete na mapě nakreslit kruhový obrazec a vybrat obsažené datové body a funkce. Pomocí klávesy CTRL můžete přidávat nebo odebírat výběry.
 Vyberte podle mnohoúhelníku. Pomocí tohoto nástroje můžete nakreslit hranice nebo mnohoúhelníky v referenčních vrstvách a vybrat tak datové body a funkce. Poklikáním na myš dokončete výběr. K povolení přichycení použijte klávesu CTRL .
Vyberte podle mnohoúhelníku. Pomocí tohoto nástroje můžete nakreslit hranice nebo mnohoúhelníky v referenčních vrstvách a vybrat tak datové body a funkce. Poklikáním na myš dokončete výběr. K povolení přichycení použijte klávesu CTRL .
 Vyberte polygon od ruky. Pomocí tohoto nástroje můžete nakreslit obrazec od ruky na mapě a vybrat obsažené datové body a funkce. Pomocí klávesy CTRL můžete přidávat nebo odebírat výběry.
Vyberte polygon od ruky. Pomocí tohoto nástroje můžete nakreslit obrazec od ruky na mapě a vybrat obsažené datové body a funkce. Pomocí klávesy CTRL můžete přidávat nebo odebírat výběry.
 Vyberte podle referenční vrstvy. Tento nástroj je viditelný pouze v případě, že je na mapě referenční vrstva a tato referenční vrstva je aktivní vrstvou. Vyberte funkce v referenční vrstvě, abyste je zvýraznili. Další informace najdete v tématu Práce s vrstvami mapy – ArcGIS for Power BI.
Vyberte podle referenční vrstvy. Tento nástroj je viditelný pouze v případě, že je na mapě referenční vrstva a tato referenční vrstva je aktivní vrstvou. Vyberte funkce v referenční vrstvě, abyste je zvýraznili. Další informace najdete v tématu Práce s vrstvami mapy – ArcGIS for Power BI.
 Čas jízdy vyberte Tento nástroj je viditelný pouze v případě, že je na mapě vrstva oblasti vyhledávání (vyrovnávací paměť nebo oblast doby jízdy) a vrstva oblasti vyhledávání je aktivní vrstva. Nakreslete výběr datových bodů a funkcí v rámci definované oblasti. Další informace naleznete v tématu Vyhledání blízkých umístění.
Čas jízdy vyberte Tento nástroj je viditelný pouze v případě, že je na mapě vrstva oblasti vyhledávání (vyrovnávací paměť nebo oblast doby jízdy) a vrstva oblasti vyhledávání je aktivní vrstva. Nakreslete výběr datových bodů a funkcí v rámci definované oblasti. Další informace naleznete v tématu Vyhledání blízkých umístění.
 Nástroj gumy. Tento nástroj vymaže všechny výběry. Je aktivní až po provedení výběru na mapě.
Nástroj gumy. Tento nástroj vymaže všechny výběry. Je aktivní až po provedení výběru na mapě.
Připnutí umístění
Připněte na mapě konkrétní adresu, místo nebo bod zájmu. V tomto příkladu hledáme Washington Monument.
- Rozbalte nástroje
 mapy a výběrem tlačítka
mapy a výběrem tlačítka  Hledat otevřete podokno hledání.
Hledat otevřete podokno hledání. - Do vyhledávacího pole zadejte klíčová slova Washington Monument . Klíčová slova můžou obsahovat adresu, místo nebo bod zájmu. Při psaní se zobrazí nedávné hledání nebo návrhy založené na podobných klíčových slovech.
- V seznamu výsledků zvolte Washington Monument, 2 15th St NW, Washington DC 20024 USA a vyberte Zavřít. Na mapě se zobrazí symbol a mapa se automaticky přiblíží k umístění a připne ji během relace. Připnutí zůstávají na mapě jen během aktuální relace. Připnuté umístění s mapou nejde uložit. Další informace najdete v tématu Připnutí umístění – ArcGIS for Power BI.
Zobrazení, zobrazení nebo skrytí vrstev
Jako firemní uživatel můžete zobrazit nebo skrýt vrstvu, změnit pořadí zobrazení vrstvy a přiblížit hranice dat vrstvy. Pokud chcete zobrazit vrstvy mapy, postupujte takto:
Rozbalte nástroje  mapy a výběrem tlačítka
mapy a výběrem tlačítka Vrstvy otevřete podokno Vrstvy.
Vrstvy otevřete podokno Vrstvy.
Pokud chcete vrstvu skrýt, vyberte tlačítko Skrýt .
Pokud chcete zobrazit skrytou vrstvu, vyberte tlačítko
 Zobrazit .
Zobrazit .Pokud chcete změnit posloupnost, ve které se vrstva zobrazuje na mapě, například pro zobrazení demografické referenční vrstvy nad datovou vrstvou, přetáhněte odkazovou vrstvu na začátek seznamu vrstev v podokně Vrstvy .
Pokud chcete zvětšit rozsah hranic dat vrstvy, vyberte Další možnosti (...) a vyberte Lupa na vrstvu.
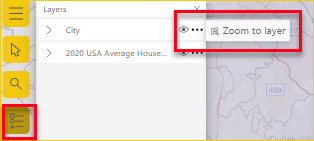
Podokno Filtry můžete také použít k filtrování obsahu vrstev na mapě ArcGIS for Power BI na základě dostupných dat přidaných návrhářem sestav.
Poznámka:
Pokud zjistíte, že tyto úlohy nemůžete provádět, může to být tím, že návrhář sestav tyto funkce zakázal. Pokud máte dotazy, obraťte se na návrháře sestav.
Další informace o práci s vrstvami najdete v tématu Práce s vrstvami mapy – ArcGIS for Power BI.
Filtrování vrstev mapy
Podokno Filtry obsahuje data přidaná návrhářem sestavy. Obsah mapy můžete filtrovat mnoha různými způsoby.
Rozbalte podokno Filtry napravo od vizualizace mapy.
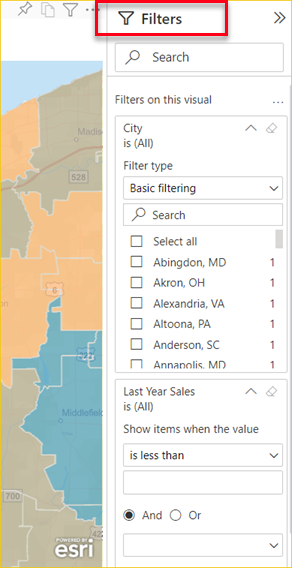
Vyberte pole, která chcete vyfiltrovat. Pomocí základního filtrování si můžete vybrat z dat zobrazených na mapě. Pomocí rozšířeného filtrování můžete obsah zúžit podle konkrétních parametrů.
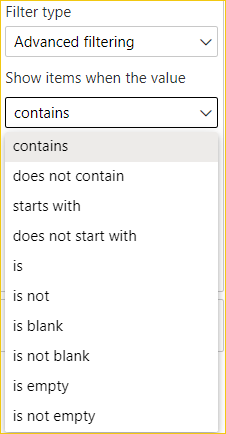
Některé filtry mají k dispozici parametry hodnot (logická hodnota).
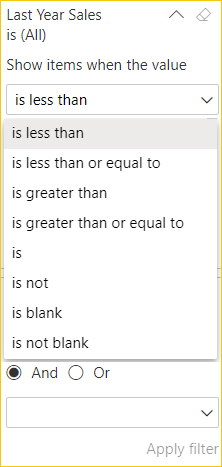
Když vyberete možnosti filtru, vyberte Použít filtr. Mapa se filtruje podle vašich výběrů.
Změna základní mapy
Základní mapa poskytuje pozadí nebo vizuální kontext pro data v mapě. Například základní mapa, která zobrazuje ulice, může poskytnout kontext pro data adres. Jako firemní uživatel Power BI jsou k dispozici čtyři podkladové mapy: tmavě šedé plátno, světle šedé plátno, OpenStreetMap a Ulice.
Poznámka:
Pro přístup k podkladům musí návrhář sestavy zpřístupnit je při návrhu sestavy. Pokud jsou podkladové mapy nedostupné, v nástrojích mapy se nezobrazí tlačítko Základní mapa .
Pokud chcete změnit základní mapu, postupujte takto:
Rozbalte nástroje
 mapy a výběrem tlačítka
mapy a výběrem tlačítka  Základní mapa zobrazte galerii dostupných podkladových map.
Základní mapa zobrazte galerii dostupných podkladových map.Vyberte podkladovou mapu tmavě šedého plátna .
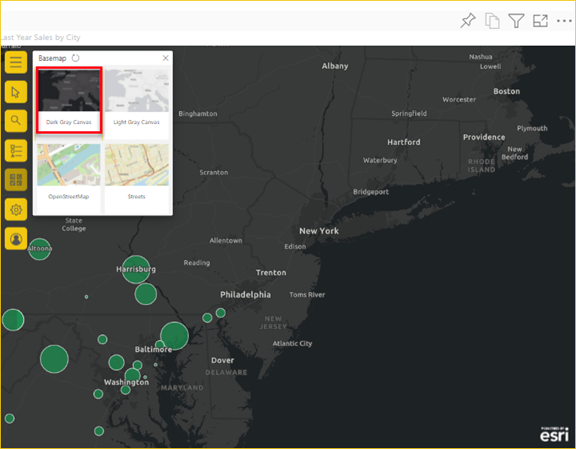
Mapa se aktualizuje na novou základní mapu. Další informace najdete v tématu Změna základní mapy – ArcGIS for Power BI.
Výběr analytických nástrojů
Tato možnost nástroje se zobrazí pouze v případě, že návrhář sestav obsahuje data k provedení podobné analýzy. Další informace o funkcích analytických nástrojů najdete v tématu Vytvoření ArcGIS v Power BI.
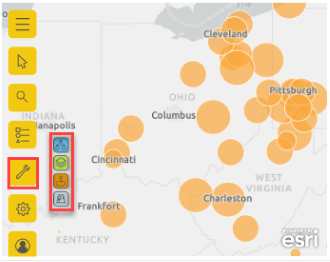
 Infografika. Pomocí tohoto nástroje můžete interaktivním kartám poskytnout konkrétní podrobnosti o oblastech na mapě.
Infografika. Pomocí tohoto nástroje můžete interaktivním kartám poskytnout konkrétní podrobnosti o oblastech na mapě.
 Referenční vrstva Pomocí tohoto nástroje můžete přidat demografickou vrstvu, která vám pomůže s kontextem vašich dat z Power BI nebo přidáním referenční vrstvy z ArcGIS a rozšířit tak vaše data.
Referenční vrstva Pomocí tohoto nástroje můžete přidat demografickou vrstvu, která vám pomůže s kontextem vašich dat z Power BI nebo přidáním referenční vrstvy z ArcGIS a rozšířit tak vaše data.
 Doba ukládání do vyrovnávací paměti nebo jízdy Pomocí tohoto nástroje můžete najít umístění na mapě v určité vzdálenosti nebo ve vyrovnávací paměti okruhu bodu původu.
Doba ukládání do vyrovnávací paměti nebo jízdy Pomocí tohoto nástroje můžete najít umístění na mapě v určité vzdálenosti nebo ve vyrovnávací paměti okruhu bodu původu.
 Najít podobné. Pomocí tohoto nástroje můžete rychle identifikovat umístění s atributy srovnatelnými s těmito umístěními aktuálně vybranými na mapě.
Najít podobné. Pomocí tohoto nástroje můžete rychle identifikovat umístění s atributy srovnatelnými s těmito umístěními aktuálně vybranými na mapě.
Získat nápovědu
Společnost Esri poskytuje komplexní online dokumentaci pro ArcGIS for Power BI. Pokud chcete získat přístup k online nápovědě k ArcGIS for Power BI z vizualizace, postupujte takto:
Rozbalte nástroje
 mapy a vyberte tlačítko
mapy a vyberte tlačítko  Nastavení .
Nastavení .V podokně Nastavení vyberte tlačítko Nápověda.
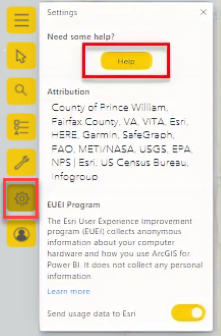
V zobrazeném potvrzovacím okně vyberte OK . Online nápověda k ArcGIS for Power BI se otevře v okně prohlížeče. Pak můžete:
- Najděte odpovědi na nejčastější dotazy k ArcGIS for Power BI.
- Nahlašujte problémy, najděte nejnovější informace, položte otázky a najděte odpovědi na vlákno komunity Power BI související s ArcGIS for Power BI.
- Navrhněte vylepšení odesláním do seznamu Nápadů Power BI.
V podokně Nastavení můžete také zobrazit atribuci pro vaši mapu, přečíst si o programu Esri EUEI (Koncové uživatelské prostředí) a zapnout nebo vypnout funkci Odeslat data o využití společnosti Esri.
Použití popisů
Pokud má mapa referenční vrstvu a návrhář sestav přidal popisy, můžete vybrat umístění, kde se zobrazí jeho podrobnosti. Následující příklad ukazuje popis pro Cleveland, Ohio, 2020 Total Population rozdělený podle pětiletého věku přírůstky.
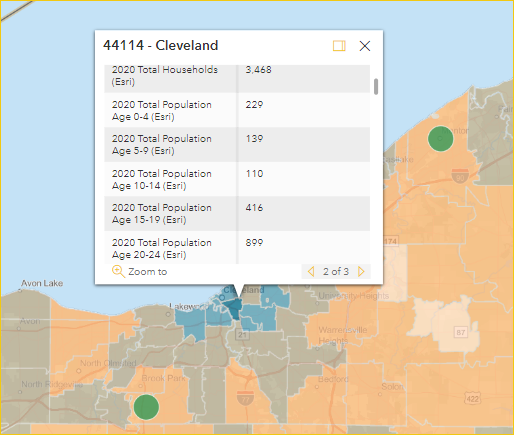
Najeďte myší na symboly umístění základní mapy, aby se v popisu zobrazily podrobnosti o symbolech.
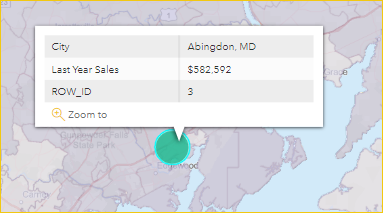
Tip
Možná budete muset přiblížit, abyste vybrali konkrétní umístění. Pokud se překrývají umístění, Power BI vám najednou nabídne více než jeden popis. Mezi popisy se můžete pohybovat pomocí šipek.
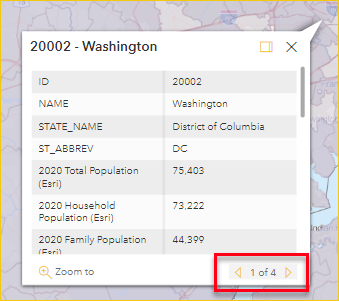
Použití infografiky
Pokud návrhář sestav přidá do mapy ArcGIS vrstvu infografiky, zobrazí se další data zobrazená v pravém horním rohu mapy. Tady je příklad, kde návrhář sestav přidal medián příjmů domácnosti z roku 2021.
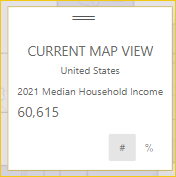
Důležité informace a omezení
ArcGIS Mapy for Power BI je k dispozici v následujících službách a aplikacích:
| Služba nebo aplikace | Dostupnost |
|---|---|
| Power BI Desktop | Ano |
| služba Power BI (app.powerbi.com) | Ano |
| Mobilní aplikace Power BI* | Ano |
| Publikování Power BI na webu | Ano, pro návrháře přihlášené k platnému licencovaného účtu ArcGIS. |
| Power BI Embedded | Ano, pro návrháře přihlášené k platnému licencovaného účtu ArcGIS. |
| služba Power BI vkládání (powerbi.com) | No |
| Server sestav Power BI | Ano, pokud jste přihlášení k platnému účtu ArcGIS Enterprise prostřednictvím Serveru sestav (jenom online prostředí). Nepodporuje se v odpojeném prostředí nebo v ArcGIS Online. Přístup k Serveru sestav pomocí ArcGIS for Power BI využívá kredity ArcGIS. Další informace o kreditech najdete v tématu Vysvětlení kreditů. |
*V mobilních prostředích můžete zobrazit mapy vytvořené pomocí vizualizace ArcGIS for Power BI, která je součástí účtu Power BI (účet Standard). Mapy, které obsahují prémiový obsah z ArcGIS, se v mobilních prostředích nepodporují.
Ve službách nebo aplikacích, pro které není ArcGIS for Power BI k dispozici, se vizualizace ArcGIS zobrazí jako prázdný vizuál s logem Power BI.
Jak arcGIS Mapy pro Power BI spolupracují?
Společnost Esri poskytuje Mapy ArcGIS pro Power BI. Při poskytnutí souhlasu se veškerá data, která používáte, připojená k vizualizaci mapy, odesílají do služeb společnosti Esri za účelem geokódování. To znamená, že informace o poloze se transformují na souřadnice zeměpisné šířky a délky, které lze znázornět na mapě. Prostřednictvím ArcGIS for Power BI poskytuje Společnost Esri služby pro obohacení vašich dat. Patří mezi ně podkladové mapy, prostorová analýza, služby zjišťování polohy, demografické údaje a další autoritativní datové vrstvy. ArcGIS for Power BI komunikuje s Power BI pomocí připojení SSL chráněného certifikátem poskytovaným a spravovaným společností Esri. Další informace o arcGIS Mapy pro Power BI najdete na stránce produktu ArcGIS Map for Power BI od společnosti Esri.
Co je účet ArcGIS?
Společnost Esri nabízí účet Esri ArcGIS prostřednictvím ArcGIS for Power BI. Přidáním účtu ArcGIS do Power BI můžete výrazně vylepšit možnosti vizualizace mapování přidáním rozsáhlé knihovny referenčních vrstev dat a geografického rozšiřování.
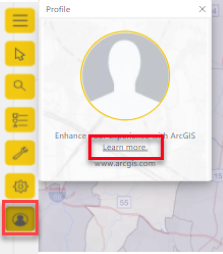
Power BI vám neposílá osobní údaje společnosti Esri. Jedná se o samostatný vztah s dodavatelem třetí strany. Po přidání obsahu účtu ArcGIS do vizualizace ArcGIS for Power BI budete mít přístup ke všemu obsahu a datům Společnosti Esri přidruženým k vašemu účtu, roli a organizaci. Každý jiný uživatel Power BI, se kterým sdílíte tato data, ať už ve vaší organizaci nebo ve veřejné organizaci, může také potřebovat účet ArcGIS k zobrazení sdíleného, potenciálně licencovaného obsahu. Podrobnosti o typech účtů a omezeních dat najdete v online nápovědě k ArcGIS for Power BI.
Technické nebo podrobné dotazy k ArcGIS for Power BI najdete v tématu ArcGIS for Power BI, které vám pomůžou začít nebo kontaktovat technickou podporu společnosti Esri.
Následující tabulka porovnává standardní funkce dostupné všem uživatelům Power BI s těmito funkcemi dostupnými pro uživatele přihlášené k platnému licencovaného účtu ArcGIS.
| Funkce | Standard, který je součástí Power BI | Vyžaduje účet ArcGIS. |
|---|---|---|
| Podkladové mapy | Čtyři základní podkladové mapy | Všechny základní mapy Společnosti Esri, přístup k podkladovým mapám vaší organizace, vlastním podkladovým mapám. |
| Geokódování | 3 500 umístění na mapu, 10 000 umístění za měsíc | 10 000 míst na mapu, bez měsíčního limitu |
| Referenční vrstvy | 10 kurátorovaných referenčních vrstev, které obsahují demografické údaje USA a veřejně sdílené vrstvy funkcí v ArcGIS | Přístup ke všem globálním webovým mapám a vrstvám definovaným vaší organizací nebo účtem ArcGIS To zahrnuje přístup k ArcGIS Living Atlas of the World maps and layers (služby funkcí) a veřejně sdílené vrstvy funkcí v ArcGIS. |
| Infografika | Kurátorovaná galerie demografických proměnných v USA, maximálně dvou proměnných, podpora doby jízdy a nastavení poloměru | Přístup ke všem globálním demografickým proměnným dat definovaným vaší organizací nebo účtem ArcGIS. To zahrnuje přístup k prohlížeči dat ArcGIS GeoEnrichment, maximálně pět proměnných a podporu pro všechna nastavení vzdálenosti a cesty. |
Mapa ArcGIS se nezobrazuje
ve službách ani aplikacích, kde není k dispozici arcGIS Mapy pro Power BI, vizualizace se zobrazí jako prázdný vizuál s logem Power BI.
Při geografickém kódování zeměpisné šířky a délky na mapě
se nezobrazují všechny mé informace, zobrazí se až 30 000 datových bodů. Při geokódování datových bodů, jako jsou PSČ nebo poštovní adresy, jsou geokódovány pouze prvních 15 000 datových bodů. Názvy geografických míst nebo zemí nebo oblastí se nevztahují na 15 000 adres.
Účtují se vám nějaké poplatky za používání ArcGIS Map pro Power BI?
ArcGIS Mapy for Power BI je k dispozici všem uživatelům Power BI bez dalších poplatků. Je to součást poskytovaná společností Esri a vaše použití podléhá podmínkám a zásadám ochrany osobních údajů, které poskytuje Společnost Esri, jak je uvedeno výše v tomto článku. Pokud se zaregistrujete k účtu Esri ArcGIS, jsou spojené náklady.
Zobrazuje se mi chybová zpráva o plné
mezipaměti. Jedná se o chybu, která se řeší. Mezitím výběrem odkazu v chybové zprávě zobrazíte pokyny k vymazání mezipaměti Power BI.
Můžu mapy ArcGIS zobrazit offline?
Ne, Power BI potřebuje síťové připojení k zobrazení map.