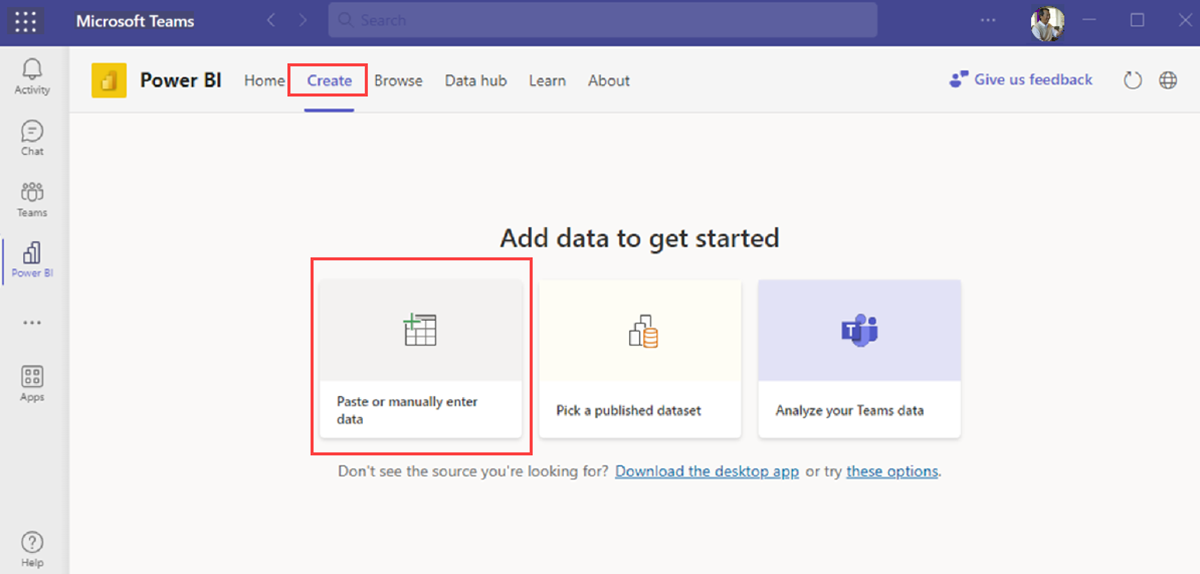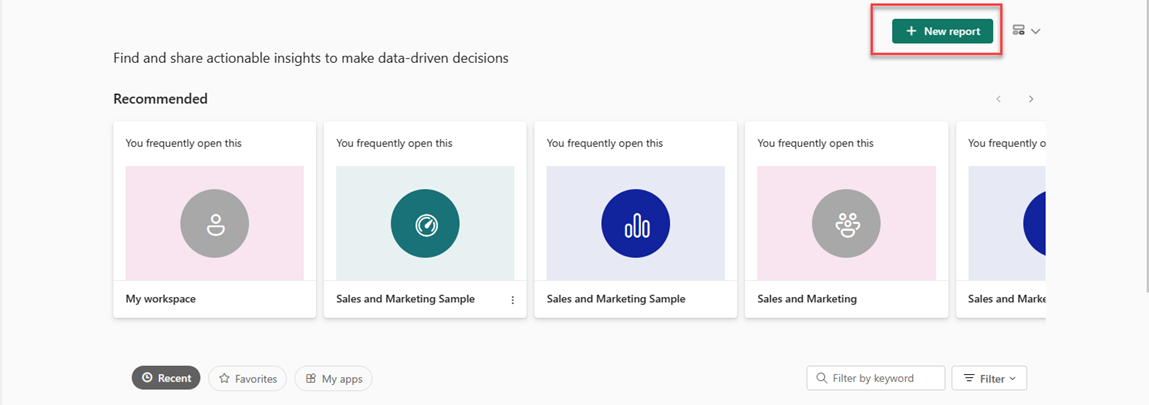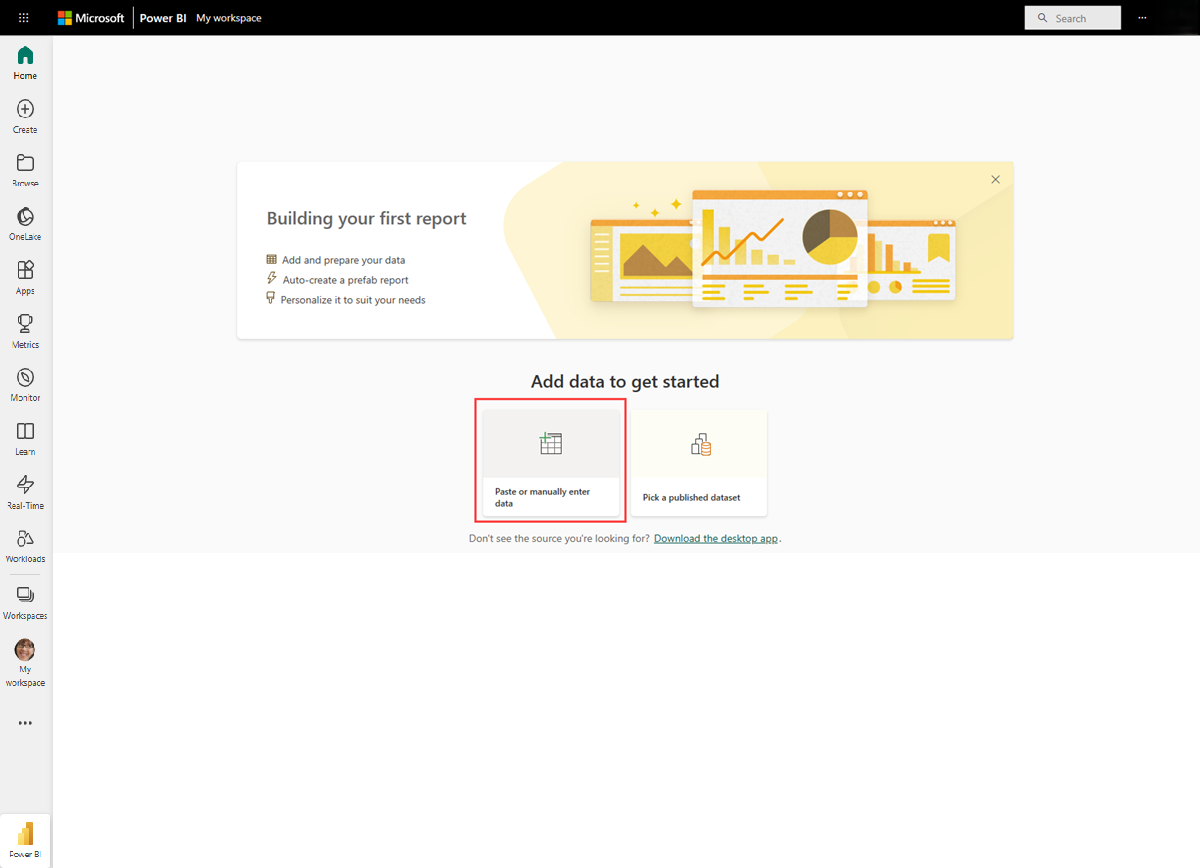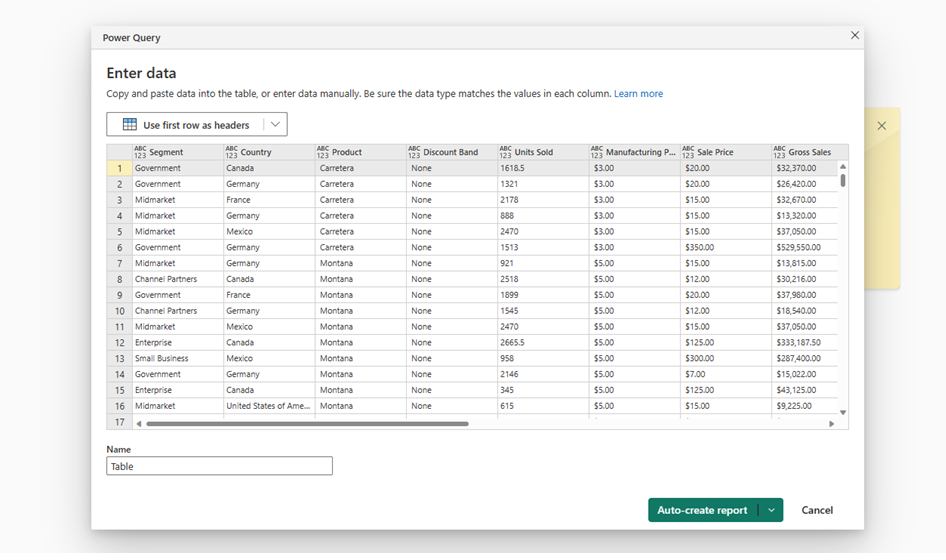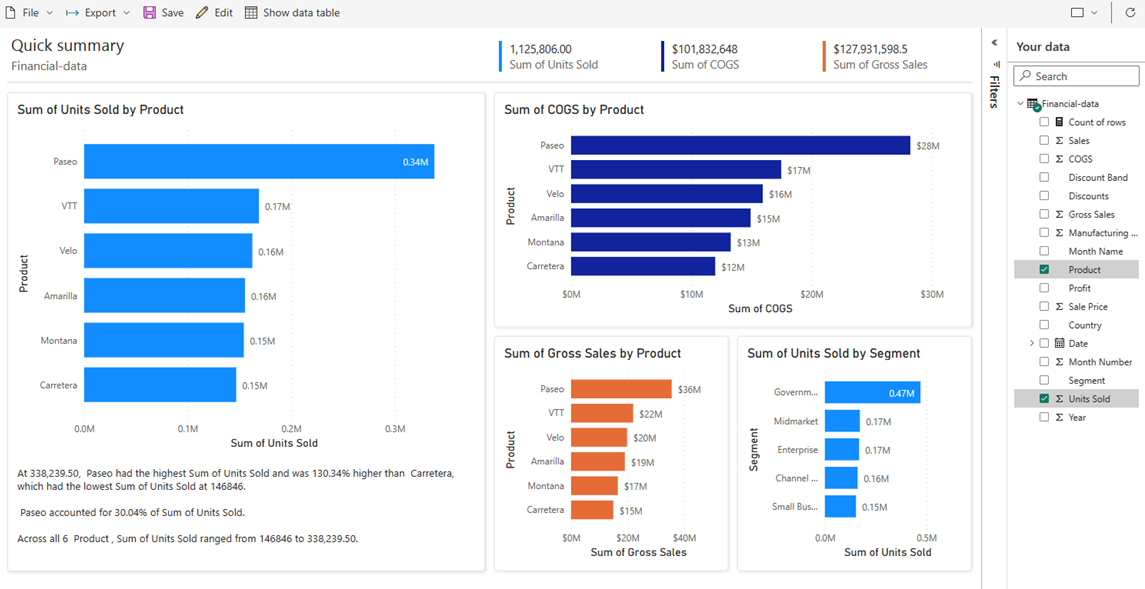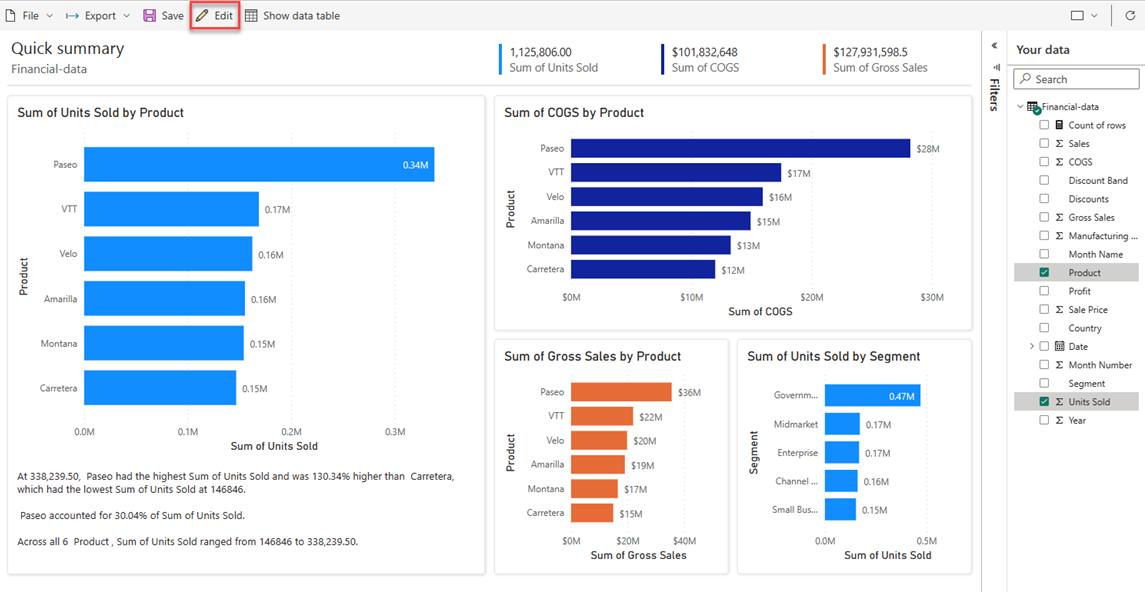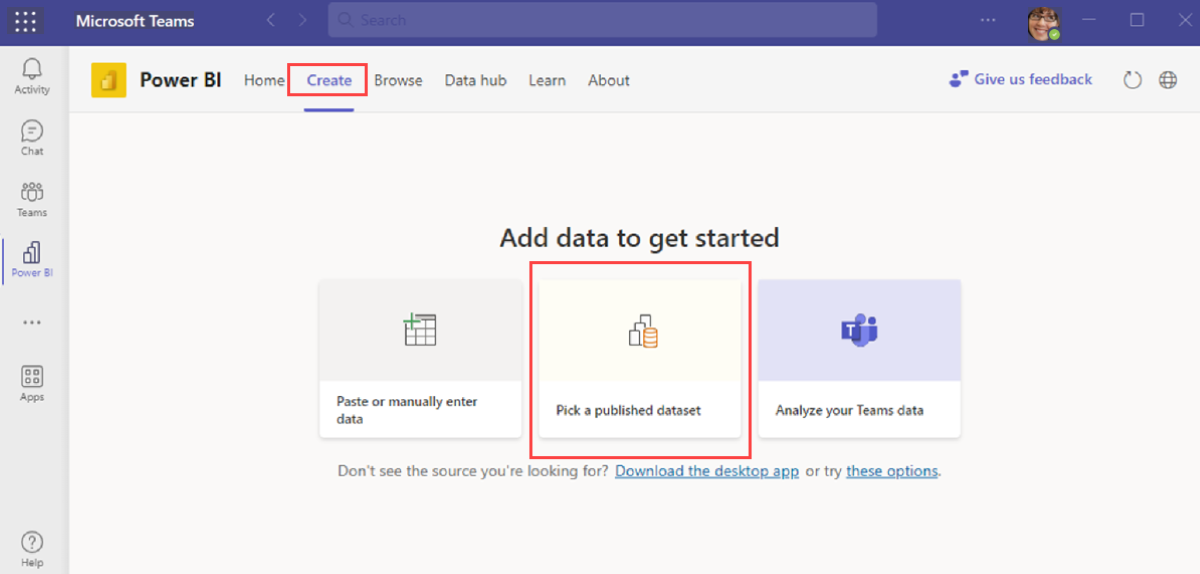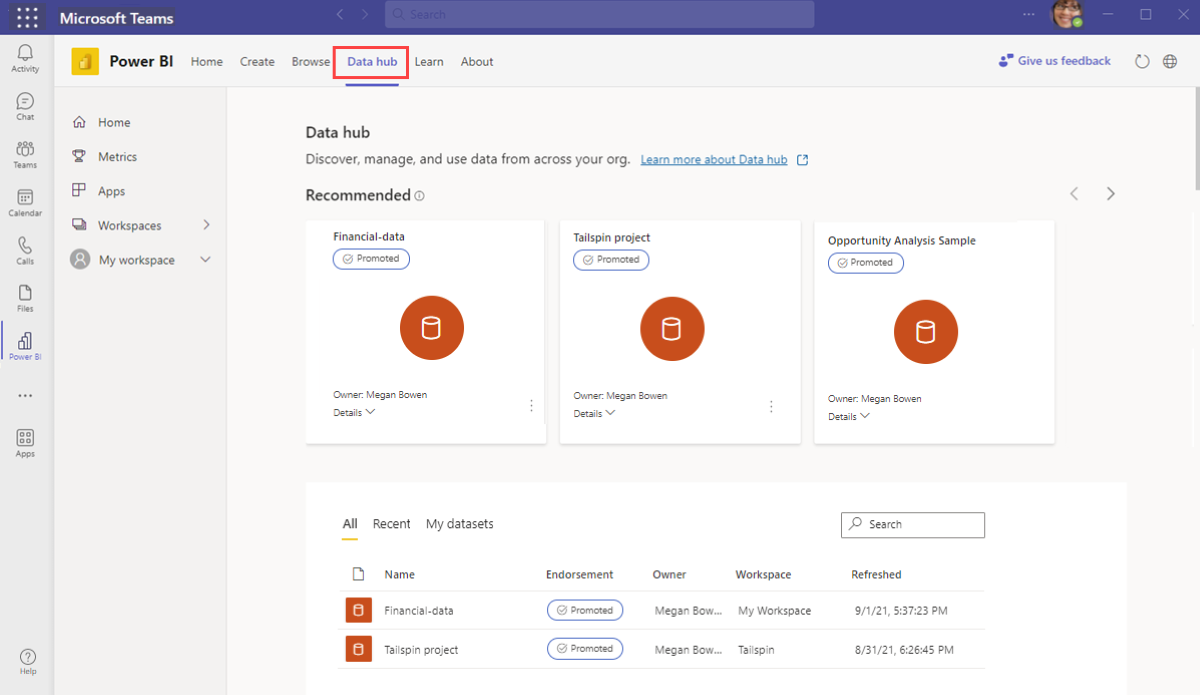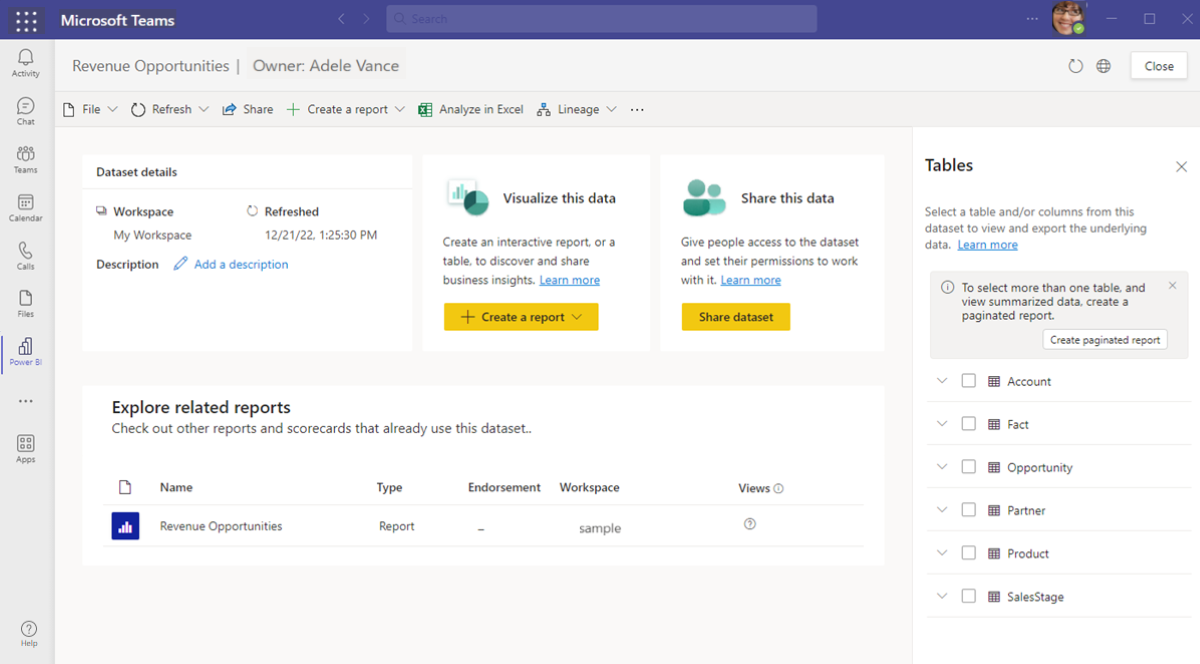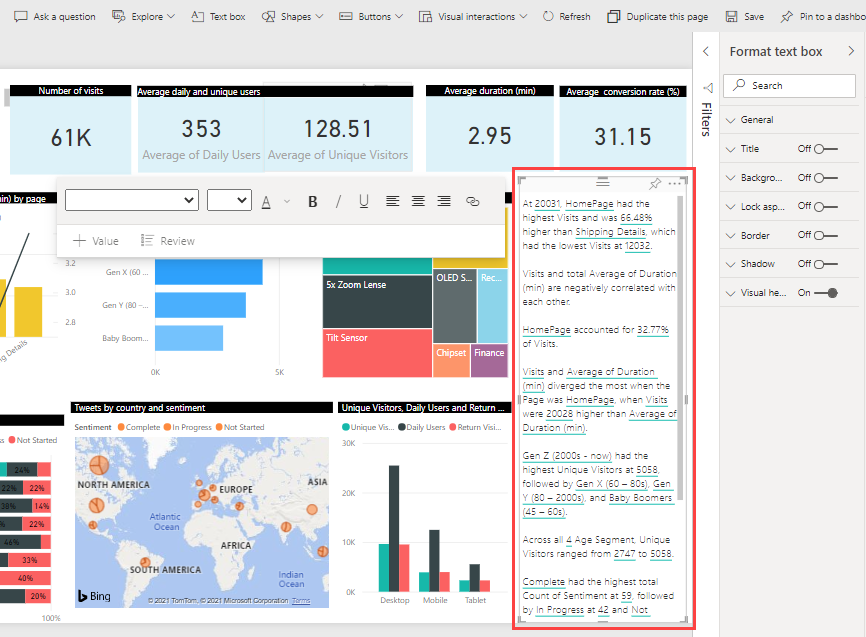Vytváření sestav z dat v Microsoft Teams
PLATÍ PRO: služba Power BI pro firemní uživatele
služba Power BI pro návrháře a vývojáře
Power BI Desktop
vyžaduje licenci Pro nebo Premium.
Vytváření sestav Power BI v Microsoft Teams je snadné. Tento článek obsahuje několik příkladů sestav, které můžete vytvořit. Až budete připraveni, můžete také použít nástroje, jako je Power BI Desktop, pro pokročilejší vytváření sestav.
Vytvoření automatické sestavy z dat, která máte
Pokud máte tabulku s daty, jako je excelová tabulka, a chcete zkusit vizualizaci v Power BI, vytvořte sestavu pomocí Microsoft Teams. Můžete začít v Microsoft Teams nebo služba Power BI.
Vytvoření automatické sestavy v Microsoft Teams
Otevřete aplikaci Power BI z Microsoft Teams.
Potřebujete nainstalovat aplikaci Power BI? Nainstalujte aplikaci a pak ji připněte do navigačního podokna Teams.
Vyberte kartu Vytvořit a pak zvolte Vložit nebo ručně zadejte data a otevřete služba Power BI v prohlížeči.
Po otevření služba Power BI v prohlížeči přejděte ke kroku 3 v části Vytvoření automatické sestavy s služba Power BI a dokončete vytváření sestavy.
Vytvoření automatické sestavy pomocí služba Power BI
Otevřete služba Power BI.
Vyberte tlačítko Nová sestava.
Vyberte Vložit nebo ručně zadejte data.
Zkopírujte data nebo tabulku, která chcete vizualizovat, a pak vyberte první buňku v dialogovém okně Power Query a vložte data.
Pokud chcete toto nastavení použít, vyberte v rozevírací nabídce použít první řádek jako záhlaví . Pak pojmenujte tabulku a zvolte Automaticky vytvořit sestavu.
Pokud se zobrazí výzva, nastavte popisek citlivosti.
Power BI automaticky analyzuje a vizualizuje vaše data v předem připravené sestavě.
Přizpůsobte si vizuály. Pokud chcete přizpůsobit jeden vizuál v sestavě, vyberte ikonu Přizpůsobit tento vizuál .
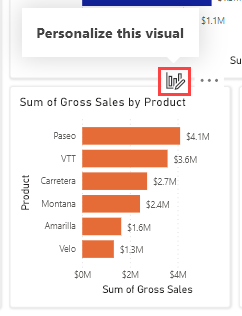
Uložte sestavu.
Po uložení sestavy můžete přizpůsobit celou sestavu výběrem možnosti Upravit.
Až budete hotovi, uložte a sdílejte sestavu s kolegy v Teams.
Vytvoření sestavy z sémantického modelu ve vaší organizaci
Mnoho organizací sdílí sémantické modely, které můžete použít k vytváření sestav. Tyto sémantické modely jsou skvělé, protože nabízejí aktuální autoritativní data. Sémantické modely označené jako certifikované nebo propagované budou pravděpodobně vyšší kvality a lépe udržované, takže vaše sestavy budou dál fungovat déle.
Pokud chcete vytvořit sestavu ze sémantického modelu, který s vámi někdo sdílí, postupujte takto.
Otevřete aplikaci Power BI pro Microsoft Teams.
Vyberte kartu >Vytvořit výběr publikovaného sémantického modelu.
Vyberte sestavu automatického vytvoření sémantického modelu.>
Začněte zkoumat data.
- Pomocí vizualizací, jako jsou grafy, tabulky a mapy, můžete data zobrazit různými způsoby.
- Výběrem datových bodů zobrazíte, že se ostatní vizuály aktualizují a filtrují data podle vašeho výběru. Změňte formátování, aby sestava byla užitečná a čitelná vašimi kolegy.
Po dokončení práce uložte a sdílejte sestavu.
Prozkoumání sémantických modelů a sestav, které s vámi někdo sdílí
Všechny sémantické modely, které s vámi vaše organizace sdílí, je snadné. Jsou v datovém centru OneLake v aplikaci Power BI pro Microsoft Teams. Opět platí, že sémantické modely označené jako certifikované nebo propagované budou pravděpodobně vyšší a lépe udržované.
Otevřete aplikaci Power BI pro Microsoft Teams.
Potřebujete nainstalovat aplikaci Power BI? Nainstalujte aplikaci a pak ji připněte do navigačního podokna Teams.
Přejděte na kartu datového centra OneLake.
Ze seznamu nebo z doporučených sémantických modelů vyberte sémantický model.
Prozkoumejte stránku podrobností sémantického modelu.
- Objevte předem vytvořené sestavy, které používají sémantický model.
- Vytvořte sestavu v Power BI z sémantického modelu pomocí příkazu Vytvořit sestavu.
- Sdílejte data a udělte uživatelům přístup k sémantickému modelu, aby mohli pracovat.
- Vyberte tabulku nebo sloupec pro export dat nebo vyberte více tabulek a vytvořte stránkovanou sestavu.
Když najdete zajímavé sestavy relevantní pro váš tým, přiveďte je do spolupráce. Přidejte je do kanálů, schůzek a chatů jako karet nebo do konverzace.
Vylepšení sestav v služba Power BI a v Teams
Práce na sestavách je snadná přímo v služba Power BI a Power BI v Teams. Využijte možnosti umělé inteligence integrované v Power BI.
Vizuál Q&A
Můžete například položit otázku o datech přidáním vizuálu Q&A, kde můžete klást otázky v přirozeném jazyce a získávat odpovědi ve formě vizuálu.
V podokně Vizualizace vyberte ikonu Q&A .
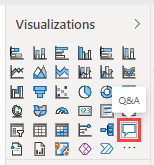
Power BI vygeneruje seznam navrhovaných otázek, ze které si můžete vybrat nebo zadat vlastní.
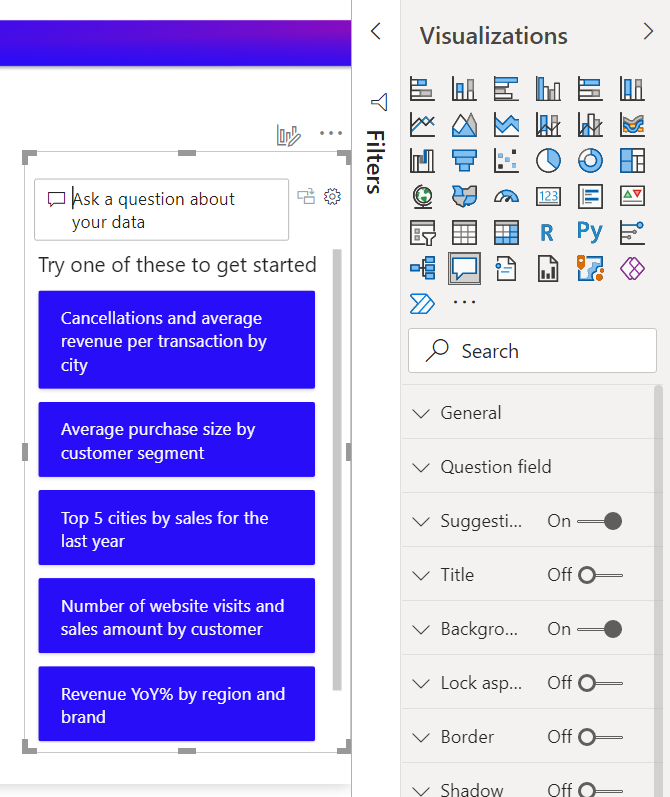
Pokud se vám líbí vizuál, který Power BI vytvoří, můžete ho převést z vizuálu Q&A na standardní vizuál na stránce.
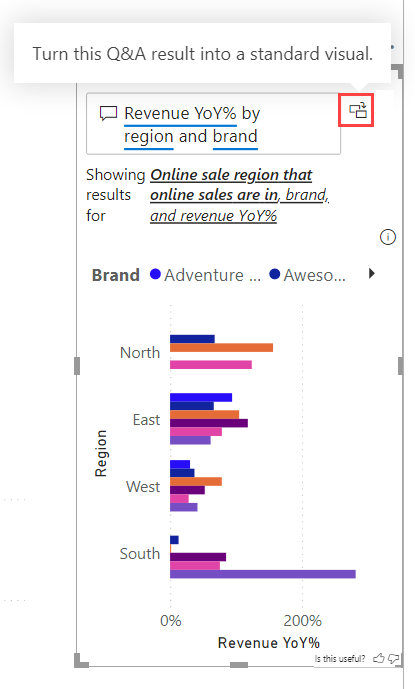
Další informace najdete v tématu Vytvoření vizuálu Q&A v sestavě v Power BI.
vizuál inteligentní vyprávění
Můžete také snadno vytvořit vizuál inteligentního vyprávění , dynamicky generované textové pole, které poskytuje relevantní přehledy, které si můžete přizpůsobit.
V podokně Vizualizace vyberte ikonu inteligentní vyprávění vizuálu.
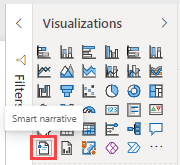
Power BI vygeneruje textový popis klíčových poznatků v sestavě.
Vizuál můžete upravit, změnit jeho vzhled a změnit vložené hodnoty, které vygeneruje.
Další informace najdete v tématu Vytváření souhrnů inteligentního vyprávění.
Vytváření sofistikovaných sestav v Power BI Desktopu
Power BI Desktop je aplikace pro Windows ke stažení, která umožňuje vytvářet sofistikované sestavy. Je to jako PowerPoint, ale používá vizualizace dat, které vám pomůžou získat přehled o vašich datech. Power BI Desktop nabízí výkonné funkce, jako je import dat, čištění, modelování a mnoho dalšího.
Pokud chcete začít s Power BI Desktopem, postupujte takto.
Nainstalujte Power BI Desktop. Můžete si ho stáhnout z Microsoft Storu.
Vytvoření sestavy v Power BI Desktopu
V následující ukázce kurzu připravíte a modelujete svá data. Pak vytvořte sestavu založenou na modelu, který jste vytvořili. V sestavě v služba Power BI nemůžete provádět oba úkoly.Kurz: Od dimenzionálního modelu po ohromující sestavu v Power BI Desktopu
Publikujte sestavu do služba Power BI.
Sdílejte sestavu s kolegy v Teams.