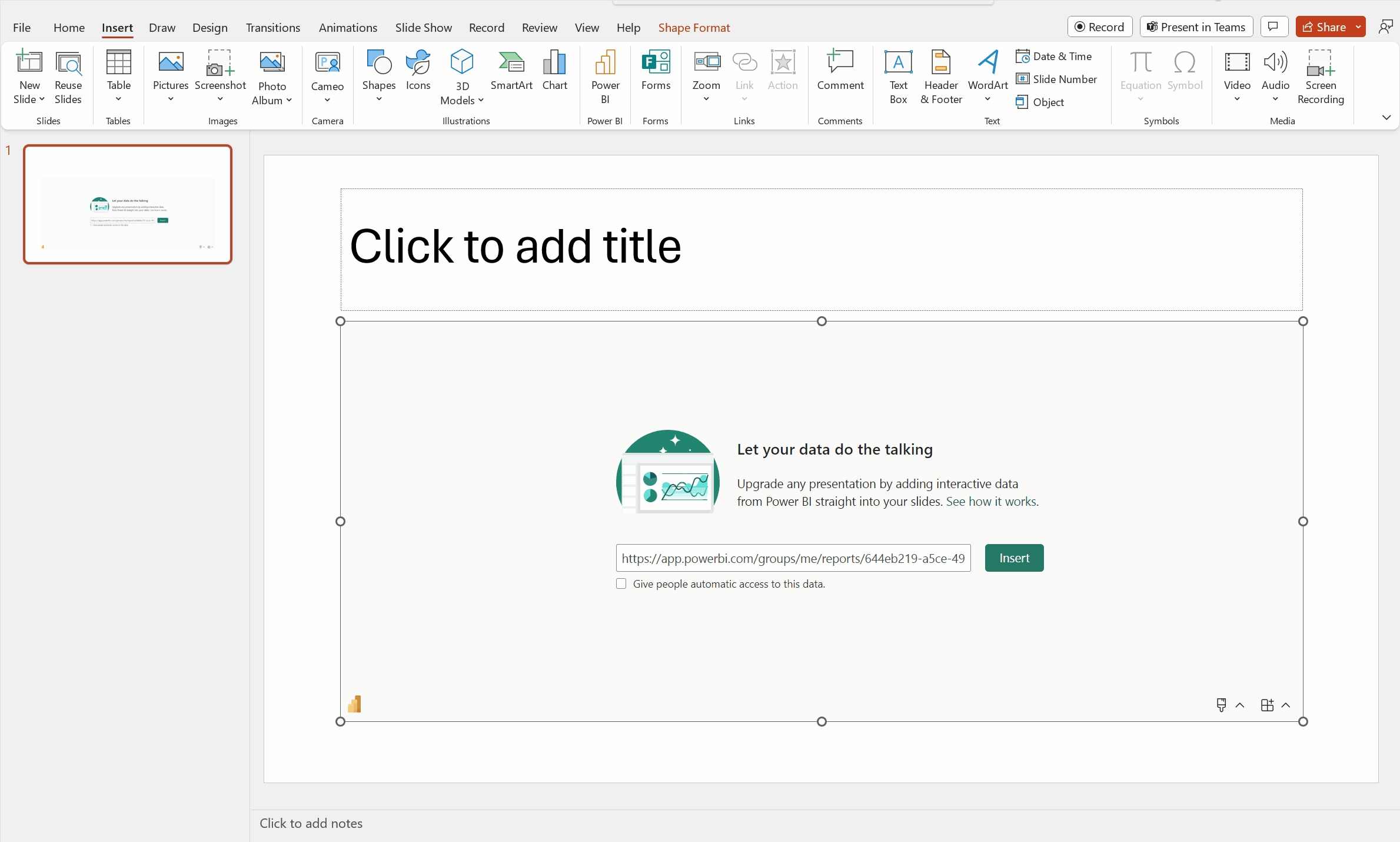Přidání živých dat Power BI do PowerPointu
Pomocí živých dat z Power BI můžete vytvořit příběh s powerpointovými prezentacemi. Přidejte do powerpointových snímků jednotlivé vizuály a celé stránky sestavy pomocí doplňku Power BI nebo vytvořte novou powerpointovou prezentaci s živými daty ze služby Power BI. S doplňkem Power BI můžete také použít doporučený obsah z doplňku, který chcete použít na existujícím snímku. Do doplňku Power BI také vložíte přímý odkaz na adresu URL.
Jakmile použijete upřednostňovanou metodu pro načtení dat, sestava nebo vizuál budou aktivní a podle potřeby můžete data vybrat. Všechny změny provedené při úpravách prezentace se automaticky uloží. Při příštím otevření prezentace se sestava nebo vizuál zobrazí ve stavu, ve jakém jste ji naposledy opustili. Další informace najdete v tématu Zobrazení a prezentace živých dat Power BI v PowerPointu.
Poznámka:
Pokud tlačítko Power BI nevidíte, zvolte Získat doplňky a vyhledejte Microsoft Power BI v úložišti doplňků Pro Office. Pokud je doplněk spravovaný správcem, zobrazí se na samostatném pásu karet.
Důležité
Pokud se při pokusu o použití doplňku Power BI zobrazí chybová zpráva Nejde spustit, je to s největší pravděpodobností proto, že potřebujete nainstalovat WebView2, součást potřebnou ke spuštění Power BI v PowerPointu. WebView2 je velmi jednoduchý a rychlý k instalaci. Podrobnosti najdete v tématu Řešení potíží s doplňkem Power BI pro PowerPoint.
Rozhodněte se, jak chcete načíst data, a postupujte podle pokynů v jedné z následujících částí:
- Vytvoření nové prezentace a přidání živých dat Power BI
- Přidání živých dat Power BI do existující prezentace
- Použití přímé adresy URL k přidání živých dat do prezentace
Vytvoření nové prezentace a přidání živých dat Power BI
Poznámka:
Možnosti Otevřít v PowerPointu a Exportu nejsou dostupné v národních nebo regionálních cloudech.
Vytvoření nové prezentace ze sestavy nebo vizuálu
Přidejte sestavu nebo vizuál do nové powerpointové prezentace pomocí následující metody:
Přejděte na sestavu nebo vizuál.
Než data přidáte do nové powerpointové prezentace, proveďte všechny změny nebo vyberte filtry, které chcete.
Vyberte Sdílet živá data je sestava.
Nebo pokud jsou živá data ve vizuálu, vyberte Další možnosti (...) a pak sdílet.
Když přidáte sestavu:
- Určete, kteří uživatelé mají přístup k obsahu, jak je popsáno v dokumentaci ke sdílení sestav.
- Pokud chcete přidat data v aktuálním stavu, zaškrtněte políčko Zahrnout moje změny.
- Vyberte Použít.
Zvolte Otevřít v PowerPointu.
V dialogovém okně Vložit živá data v PowerPointu , které se zobrazí, zvolte Otevřít v PowerPointu. Pak se otevře nová powerpointová prezentace s vizuálem, který je už načtený do doplňku.
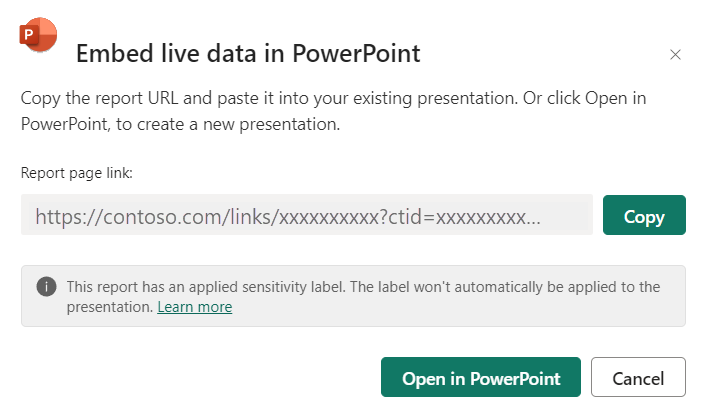
Export sestavy pro přidání živých dat do nové prezentace
Vyberte Exportovat.
Zvolte PowerPoint.
V dialogovém okně Exportovat do PowerPointu , které se zobrazí, zvolte Vložit živá data z rozevírací nabídky.
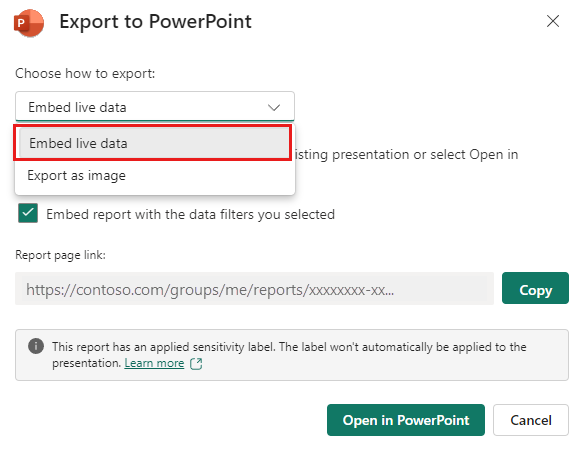
Pokud chcete exportovat aktuální stav, zaškrtněte políčko Vložit sestavu s vybranými filtry dat.
Vyberte Otevřít v PowerPointu.
Poznámka:
I když se tato možnost nachází v nabídce Export a vede k vložení živých dat, žádná data se ve skutečnosti stanou součástí powerpointového souboru. Data zůstávají v Power BI zabezpečená.
Přidání živých dat Power BI do existující prezentace
Použití obsahu doporučeného doplňkem Power BI
Na snímku, který chcete přidat živý obsah, zadejte název snímku. Název by měl obsahovat název sestavy, kterou chcete přidat.
Na horním pásu karet vyberte Doplňky .
Vyberte doplněk Power BI.
Doplněk pak automaticky zkontroluje název snímku a pak navrhne obsah Power BI, který může být relevantní v části Doporučené .
Pokud je například nadpis snímku "New stores sales" (Prodej v nových obchodech), zobrazí se v doplňku seznam sestav Power BI, které obsahují tato klíčová slova. Tento doplněk také zobrazuje sestavy, které jste nedávno navštívili v Power BI, abyste měli snadný přístup k sestavám, na kterých pracujete nebo na kterých často pracujete.
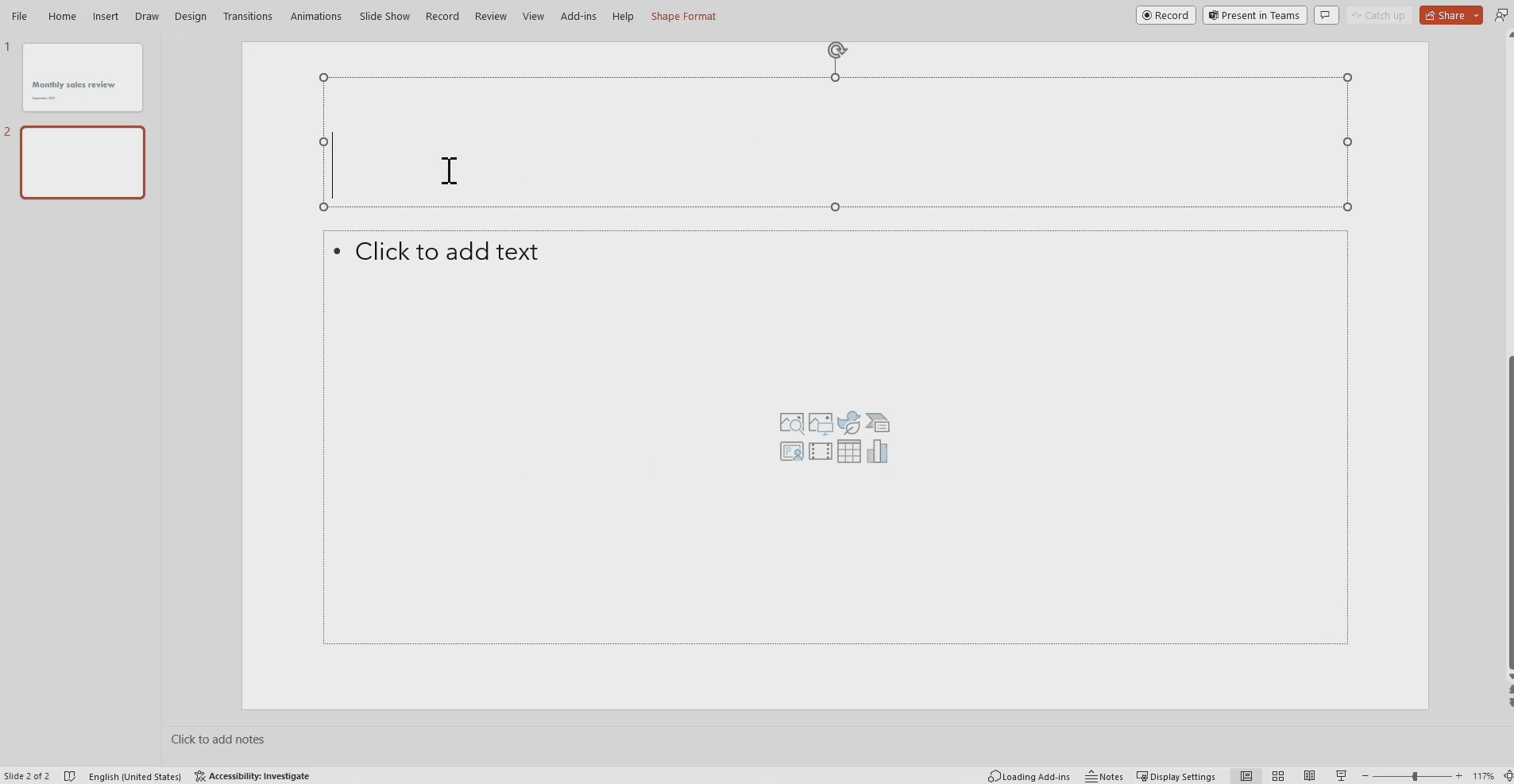
Jakmile najdete požadovanou sestavu, vyberte ji a vložte ji na stránku.
Když máte sestavu otevřenou v PowerPointu, můžete vybrat konkrétní stránku nebo vizuál, který chcete vložit. Před vložením na stránku můžete také aktualizovat filtry nebo průřezy.
Pokud snímek ještě nemá název, zobrazí se v dialogovém okně název založený na obsahu doplňku. Název může být název sestavy, název stránky nebo vizuálu nebo obojí.
Pokud chcete ostatním uživatelům povolit přístup k této sestavě, zaškrtněte políčko Umožnit uživatelům automatický přístup k tomuto datu , aby ostatní uživatelé v organizaci viděli data, která jste přidali na snímek.
Poznámka:
Musíte mít oprávnění ke sdílení obsahu, který chcete vložit, nebo nebudete mít možnost udělit ostatním přístup k datům.
Až budete chtít stránku vložit, vyberte tlačítko Vložit a přidejte živý obsah.
Poznámka:
Pokud se sestava, kterou chcete přidat, nezobrazí v seznamu doporučeného obsahu, použijte přímou adresu URL k přidání živých dat do metody prezentace .
Použití přímé adresy URL k přidání živých dat do prezentace
Pokud chcete do prezentace přidat živou stránku sestavy s adresou URL, existují tři způsoby, jak získat adresu URL stránky sestavy, můžete adresu URL získat z možnosti Sdílet , Exportovat nebo přímo z adresního řádku prohlížeče.
Poznámka:
Možnost Sdílet použijte, pokud chcete mít jistotu, že sestavu můžou zobrazit všichni uživatelé, kteří prezentaci otevřou. S jinými metodami můžou uživatelé sestavu zobrazit nebo nemůžou zobrazit na základě svých oprávnění.
Pomocí následujícího postupu přidejte živá data do prezentace s adresou URL:
V služba Power BI otevřete sestavu na stránku, kterou chcete vložit.
Pokud chcete, nastavte stránku na požadovaný stav pomocí filtrů, výběru, průřezů atd.
Pokud používáte metodu sdílení, vyberte Sdílet:
Určete, kteří uživatelé mají přístup k obsahu.
Pokud chcete přidat data v aktuálním stavu, zaškrtněte políčko Zahrnout moje změny.
Vyberte Použít.
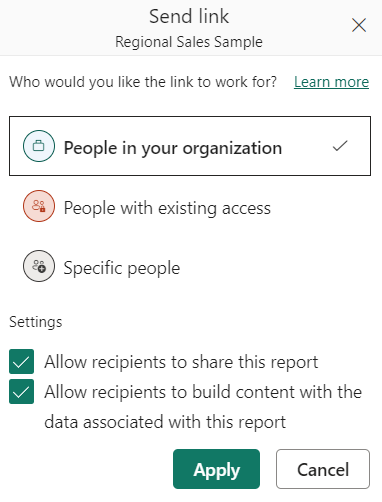
Zkopírujte adresu URL.
Nebo pokud používáte vizuál:
- Vyberte Další možnosti (...).
- Vyberte Sdílet.
- Pak zvolte Odkaz na tento vizuál a získejte adresu URL vizuálu.
- Zkopírujte adresu URL.
Nebo použít odkaz na prohlížeč:
- Zkopírujte adresu URL z adresního řádku prohlížeče.
Po zkopírování adresy URL pomocí některé z dříve uvedených metod přejděte do powerpointové prezentace.
Přejděte na snímek, který chcete přidat data.
Na pásu karet vyberte doplněk Power BI.
Vložte adresu URL do textového pole.
Vyberte tlačítko Vložit a vizuál se načte do snímku.
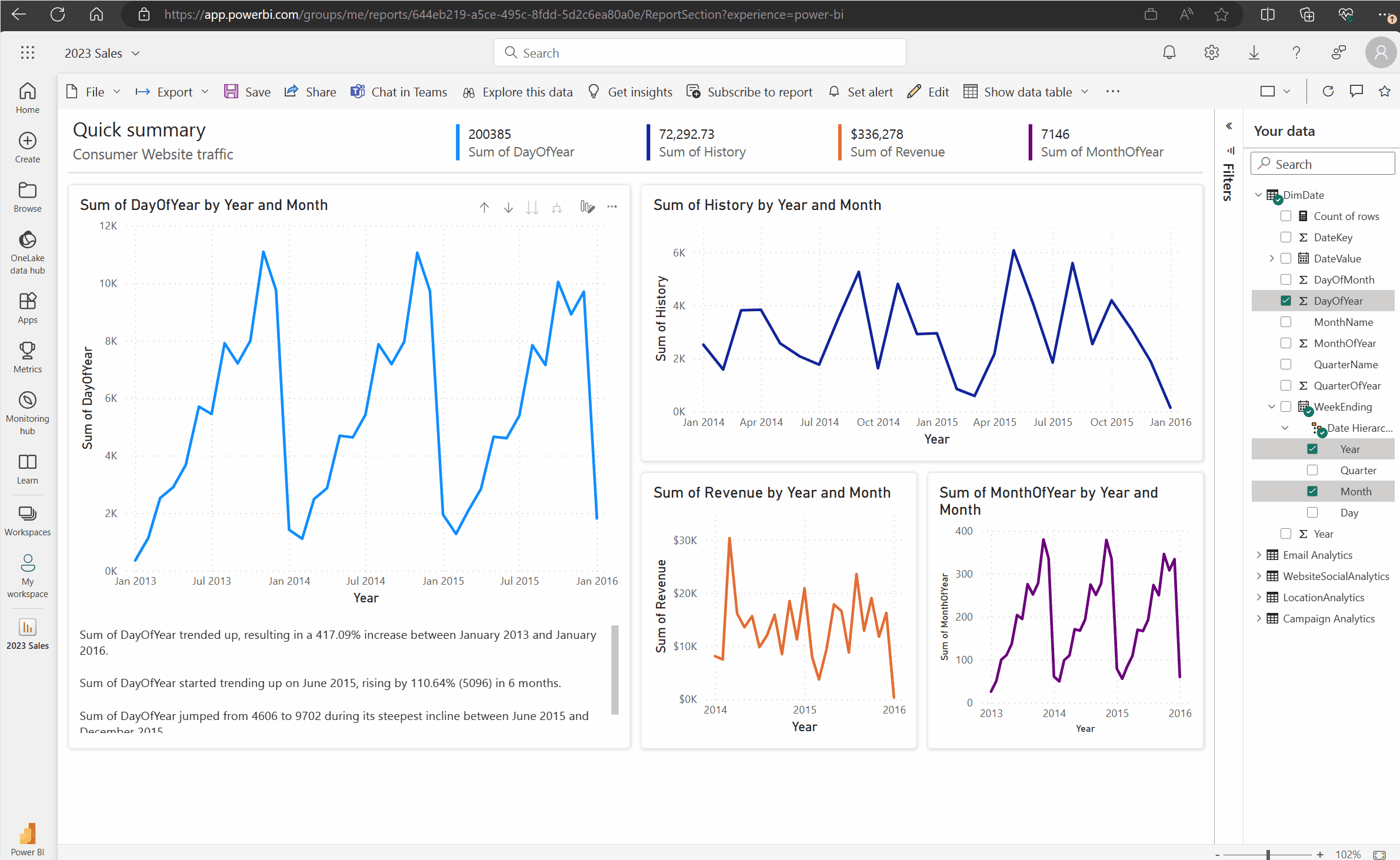
Změna přímého odkazu na odkaz ke sdílení
Pokud máte pro vaši organizaci povolené odkazy s možností sdílení a máte oprávnění k opětovnému sdílení sestavy, můžete odkaz změnit na odkaz ke sdílení v doplňku Power BI. Když použijete odkaz s možností použití možnosti, mají ostatní uživatelé, kteří si prezentaci prohlížejí, požadovaná oprávnění k zobrazení sestavy a nemusí žádat o přístup při prohlížení prezentace. Takže před použitím sestavy v prezentaci nemusíte všem uživatelům v služba Power BI udělit přístup. Správci můžou získat další informace o tom, jak povolit odkazy s možností sdílení, přečtěte si článek Povolit sdíletelné odkazy a udělovat tak přístup všem uživatelům ve vaší organizaci.
Pomocí následujícího postupu vytvořte sdíletelný odkaz na sestavu v prezentaci:
Zkopírujte stránku sestavy z adresního řádku prohlížeče.
Vložte přímý odkaz do doplňku Power BI.
Zaškrtněte políčko vedle možnosti Umožnit uživatelům automatický přístup k datům. Doplněk změní přímý odkaz na odkaz ke sdílení.
Vyberte tlačítko Vložit a sestava se načte do snímku. Sestava je teď přístupná všem uživatelům, kteří prezentaci vidí.