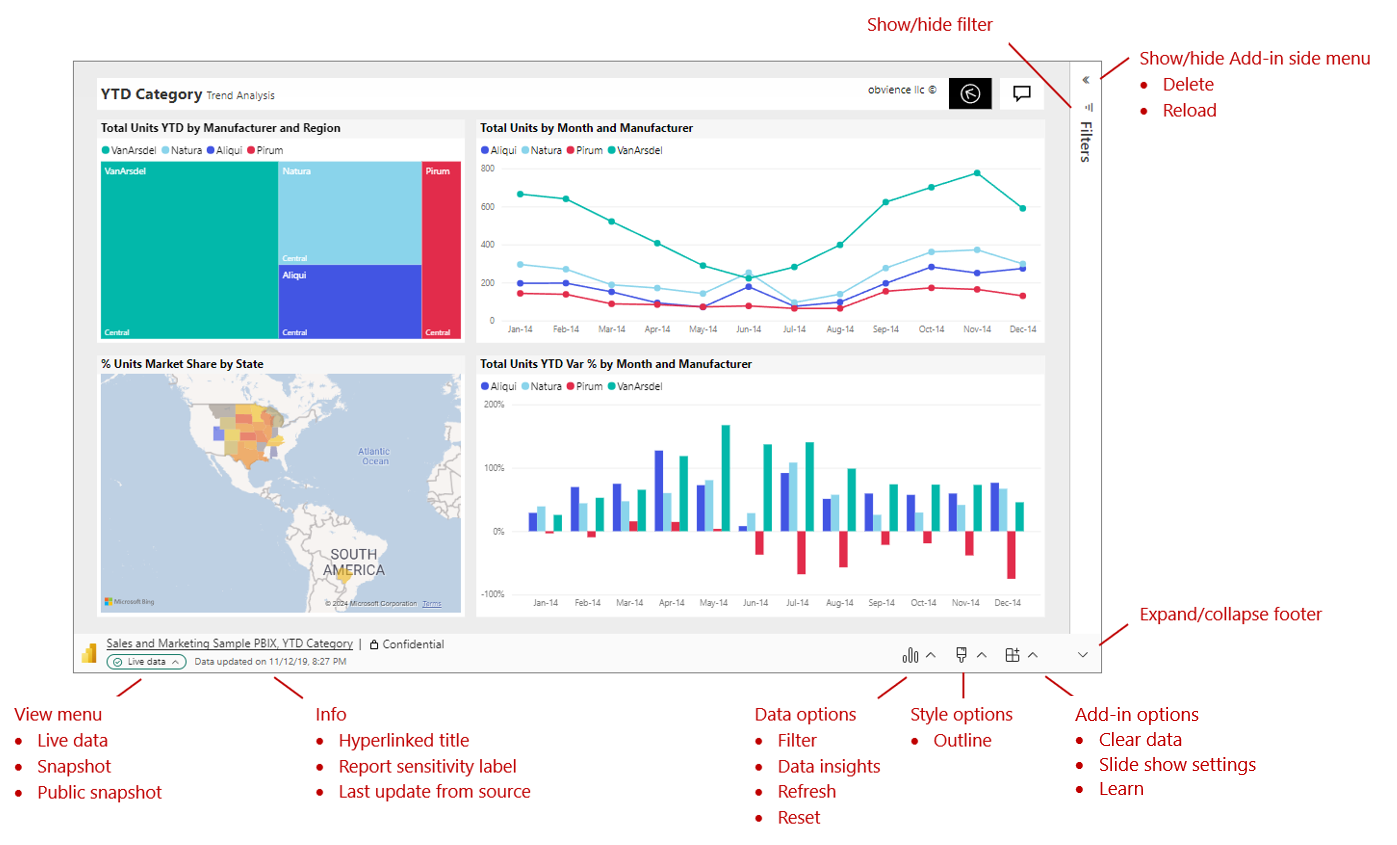Zobrazení a prezentace živých dat Power BI v PowerPointu
Jakmile do PowerPointu přidáte živou stránku nebo vizuál sestavy Power BI, můžete začít pracovat s daty stejně jako v Power BI. Počáteční zobrazení je určeno adresou URL, kterou jste použili. Následující obrázek ukazuje stránku sestavy načtenou do doplňku s funkcemi doplňku označenými popisky. Stejné funkce doplňků jsou k dispozici, když načtete jednotlivou vizualizaci.
| Vyberte pro zobrazení podrobností o možnostech | ||
|---|---|---|
| Zobrazit nabídku | Info | Možnosti dat |
| možnosti stylu | možnosti doplňku | Rozbalit/sbalit panel nástrojů |
| boční nabídka doplňku |
Vysvětlení toho, co vidíte
V doplňku vidíte:
- stránku sestavy nebo vizuální. Stránka sestavy nebo vizuál je v režimu úprav i prezentace plně interaktivní, pokud nebyla zablokovaná jako statický obrázek. Levé navigační podokno stránky sestavy, které vidíte ve službě Power BI, není zahrnuto. Pokud jsou v sestavě samotné vizuály navigace mezi stránkami, můžete je použít k přechodu na jiné stránky v sestavě.
- panel nástrojů v dolní části stránky sestavy. Panel nástrojů obsahuje informace a nabídky s ovládacími prvky, které vám pomůžou pracovat s daty a nastavit prezentace. Další podrobnosti najdete v části Ovládací prvky.
- Šipka Zobrazit/Skrýt, která se nachází v pravém horním rohu, a otevře postranní panel doplňku (pouze v aplikaci na počítači). Boční podokno doplňku obsahuje další ovládací prvky pro práci s doplňkem, například odstranění doplňku nebo vynucení aktualizace sestavy při otevření doplňku. Další podrobnosti najdete v bočním podokně doplňku.
Tip: Pokud chcete prostorově úspornější zobrazení, můžete panel nástrojů sbalit pomocí přepnutí možnosti Rozbalit/Sbalit panel nástrojů v pravém dolním rohu doplňku.
Interakce s daty
S daty pracujete stejně jako ve službě Power BI. Můžete použít filtry a průřezy, vybrat datové body a přejít k podrobnostem o datech.
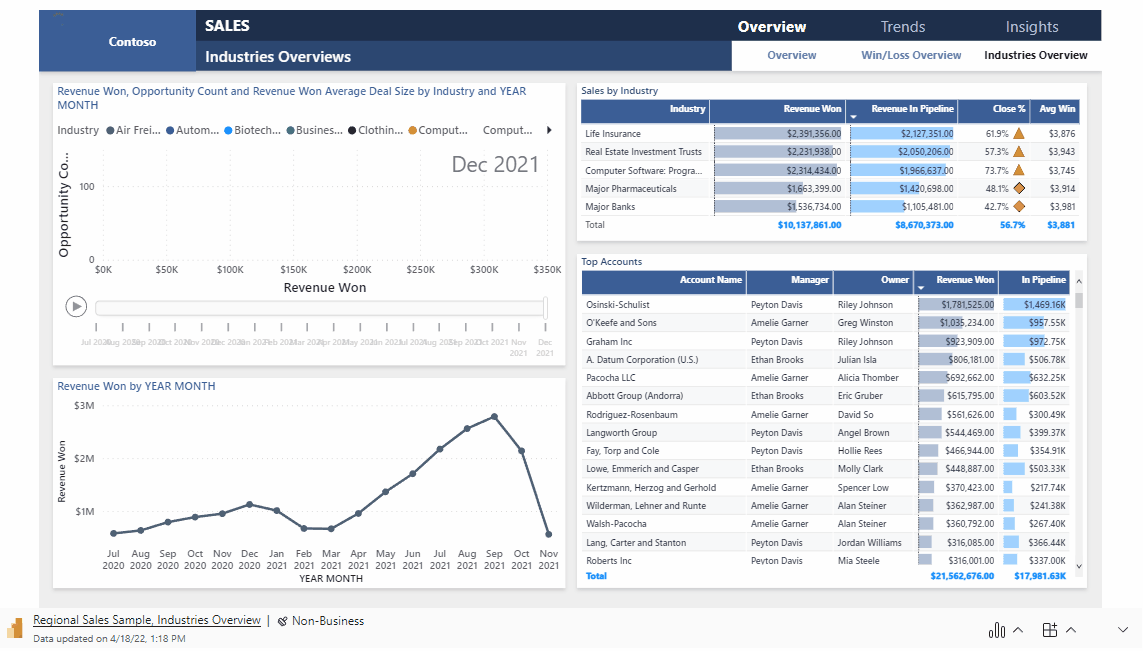
Živá stránka sestavy nebo vizuál je interaktivní jak v režimu úprav, tak v režimu prezentace. Změny, které provedete ve stavu sestavy nebo vizualizace (prostřednictvím filtrování, výběru, atd.) v editačním režimu při úpravě snímků, se uloží. Naproti tomu změny provedené ve stavu sestavy nebo vizuálu v režimu prezentace se neuloží. Když prezentaci ukončíte, sestava nebo vizuál se vrátí do stavu, ve který byl, když jste opustili režim úprav.
Při práci se sestavou nebo vizuálem v režimu úprav můžete kdykoli obnovit počáteční zobrazení, pokud se k ní chcete vrátit. V nabídce možností Data použijte možnost Obnovit.
Příprava prezentace
Pokud chcete získat více místa a čistší zobrazení pro svou prezentaci, můžete sbalit nástrojovou lištu ve spodní části stránky sestavy nebo vizuálu pomocí ovládacího prvku pro rozbalení/sbalení lišty nástrojů.
Pokud potřebujete prezentaci prezentovat několikrát, budete ji pravděpodobně chtít nastavit jenom jednou a nechat ji automaticky vrátit do jejího počátečního stavu, až bude hotová, takže jste připraveni na další čas. Tento doplněk to usnadňuje. Vzhledem k tomu, že se ukládají výběry dat, které uděláte v režimu úprav, zatímco výběry provedené v režimu prezentace nejsou, můžete prezentaci nastavit předem v režimu úprav a pak ji prezentovat jako promítání několikrát, aniž byste ji museli pokaždé znovu nastavovat, bez ohledu na množství úprav, řezání a filtrování, které během prezentace provádíte – když prezentace skončí, stránka s přehledem nebo vizualizace se vrátí do stavu, v jakém byla na začátku prezentace.
Automatická aktualizace dat během prezentací
PowerPoint umožňuje průběžně přehrávat prezentaci v režimu prezentace. Tato funkce je zvlášť užitečná, když chcete prezentovat informace na veřejných displejích bez zásahu člověka. Informace o nastavení nepřetržitě spuštěné prezentace najdete v tématu Vytvoření samoobslužné prezentace.
Pokud prezentace, která běží nepřetržitě, obsahuje snímky, které obsahují doplněk Power BI, můžou být data v doplňku zastaralá, protože doplněk obvykle získává data jenom z Power BI, když se snímek načte nebo když uživatel ručně aktualizuje prezentovaná data.
Pokud chcete zabránit tomu, aby data v doplňku zastarala během přehrávání prezentace, můžete doplněk nastavit tak, aby automaticky načítal nová data z Power BI během režimu prezentace. Tím zajistíte, že prezentace bude vždy zobrazovat nejnovější data.
Pokud chcete povolit automatickou aktualizaci, přejděte do zápatí doplňku, vyberte možnosti doplňku, zvolte Nastavení prezentace, zaškrtněte Automatická aktualizace vprezentace a nastavte požadovanou frekvenci.
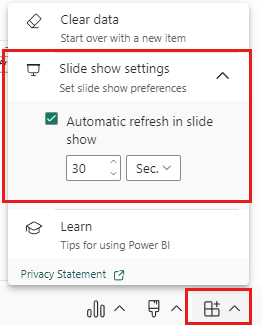
Poznámka
Tato funkce vyžaduje, aby vaše verze Office splňovala požadavek na minimální verzi Office. Automatická aktualizace probíhá jenom v režimu prezentace, a ne v době, kdy upravujete prezentaci.
Přidání stylů do prezentace
Vzhled prezentace můžete vylepšit použitím stylů u doplňku. V současné době můžete kolem doplňku umístit ohraničení, abyste získali jasnou definici na snímku.
Chcete-li přidat ohraničení kolem doplňku, otevřete možnosti stylu a vyberte obrys. Pokud chcete změnit barvu čáry, šířku, styl nebo průhlednost, rozbalte možnost Obrys.
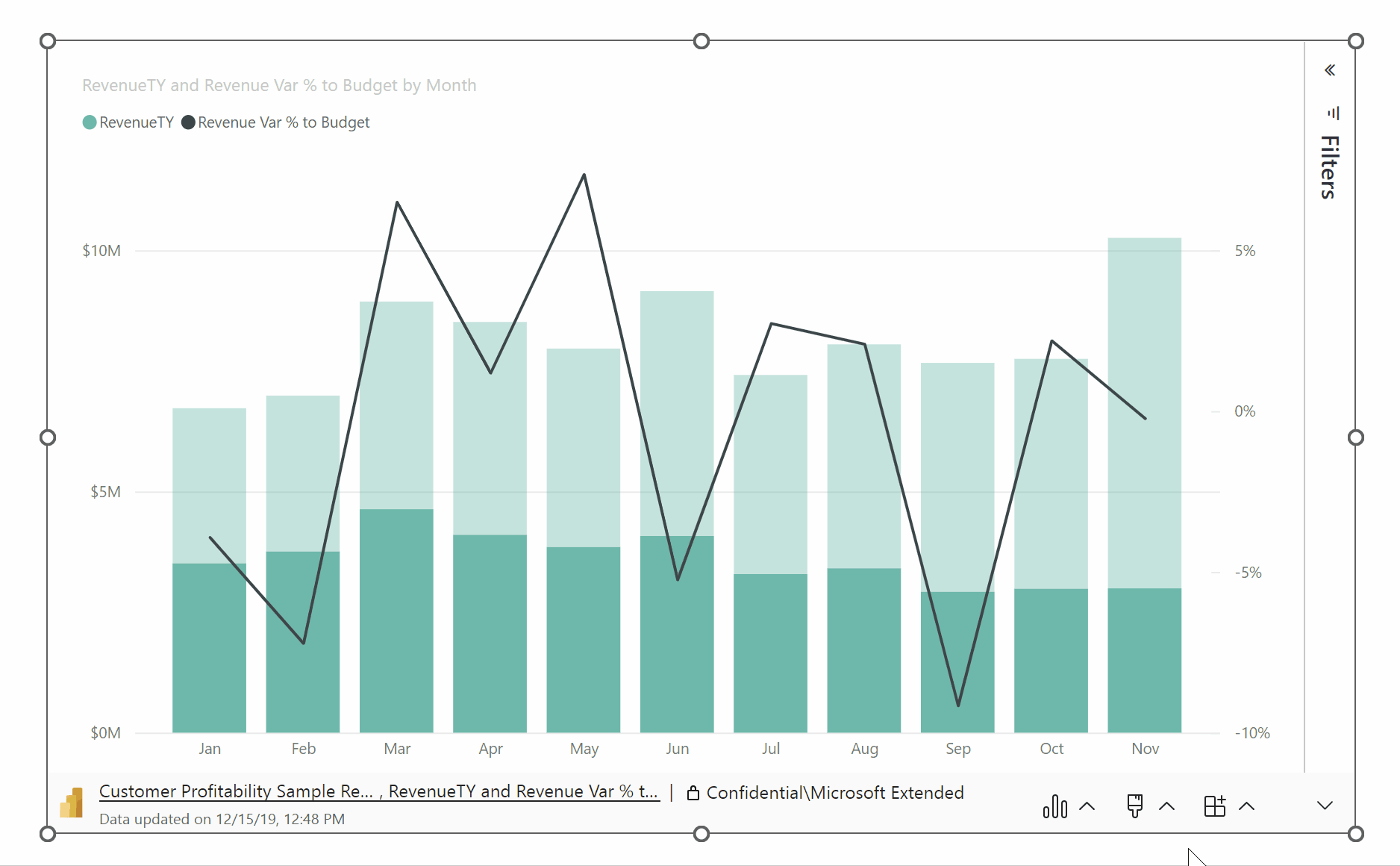
Obohacení prezentace o přehledy dat
Přehledy dat vám pomůžou prozkoumat a najít přehledy, jako jsou anomálie a trendy při využívání dat a interakce s nimi. Pomocí doplňku můžete snadno vygenerovat přehledy, které pak můžete vložit přímo do snímku nebo zkopírovat do schránky pro vložení jinam, například do poznámek snímku.
Poznámka
Ne všechny vizuály můžou generovat přehledy. Podrobnosti najdete v tématu Aspekty inteligentního vyprávění a omezení.
Jakmile zkopírujete informaci na snímek nebo do schránky, text je statický a nezmění se při změně dat. Pokud chcete přehled aktualizovat, musíte ho znovu vygenerovat.
Následující animace ukazuje, jak můžete generovat přehledy dat, upravovat je v dialogovém okně Přehledy dat a pak je vložit přímo do snímku nebo je zkopírovat do poznámek.
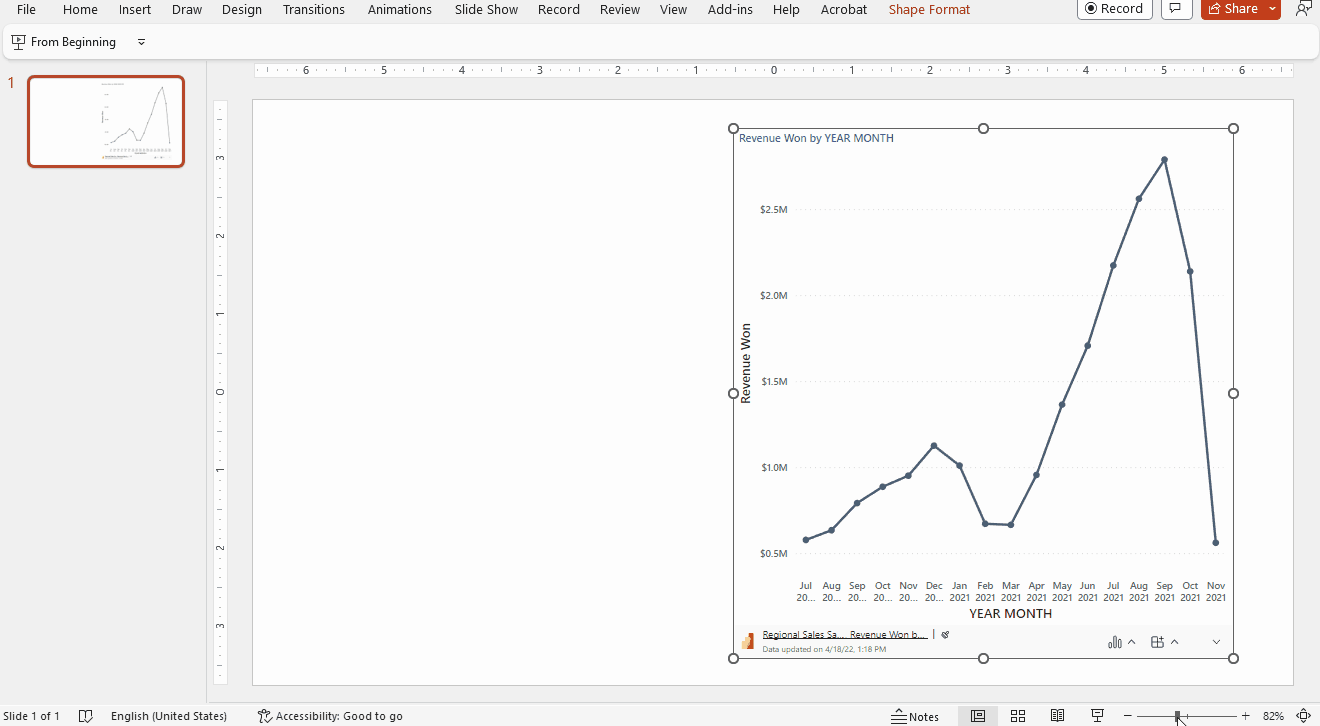
Generování přehledů dat:
Vyberte Možnosti dat >Přehledy dat .
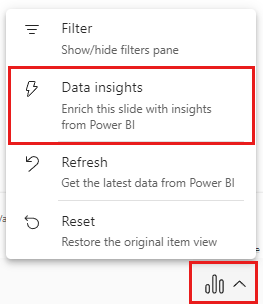
Přehled se zobrazí v dialogovém okně Přehledy dat. Text je možné upravit a podle potřeby ho můžete změnit. Až budete s textem spokojení, můžete ho buď vložit přímo na snímek jako textové pole PowerPointu, nebo ho můžete zkopírovat do schránky, kam ho vložíte, kam chcete – třeba do poznámek ke snímku.
**
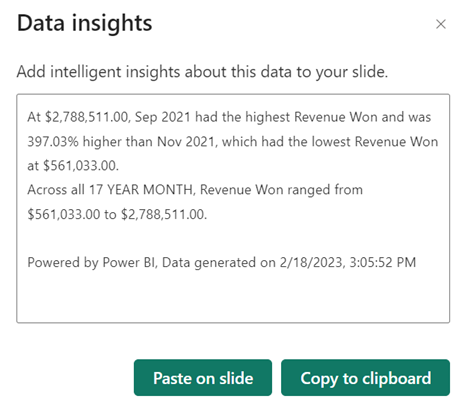
Zmrazení snímku aktuálního zobrazení
Při každém otevření prezentace se stránka sestavy nebo vizualizace znovu načte do doplňku a přinese nová data ze služby Power BI. Může docházet k situacím, kdy to nechcete, a místo toho chcete, aby data zůstala statická. K tomu můžete použít nabídku Zobrazení na panelu nástrojů. Když zvolíte jednu z možností snímku, změní se aktuální živé zobrazení na statický neinteraktivní obrázek. Po dalším otevření prezentace se pak zobrazí statické zobrazení, které jste uložili.
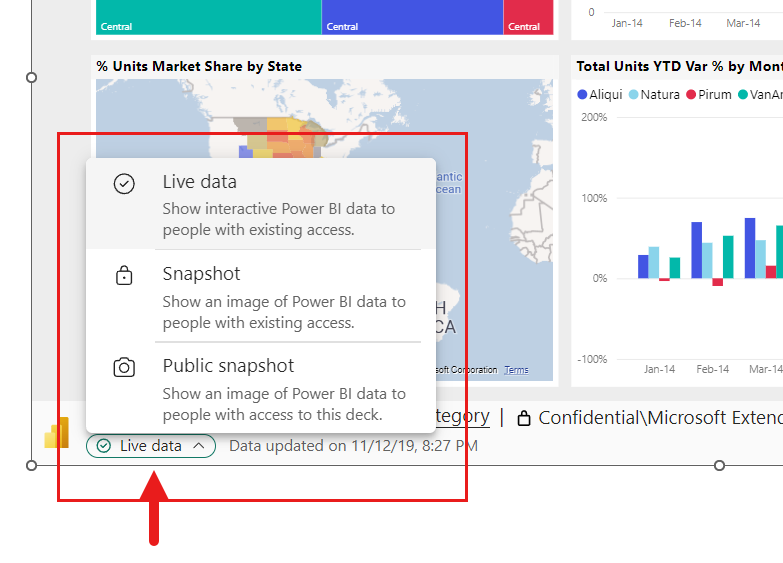
Nabídka umožňuje nastavit zobrazení na živá data nebo na snímek. Dvě možnosti snímku poskytují určitou kontrolu nad tím, kdo bude moct zobrazit obsah Power BI na snímku:
Snímek: Když zvolíte Snímek, statický obrázek obsahu Power BI uvidí jen uživatelé, kteří mají oprávnění k zobrazení sestavy v Power BI. Uživatelé, kteří nemají oprávnění, budou moct požádat o přístup. Tato možnost vám pomůže zabránit neúmyslným zobrazováním obsahu Power BI neoprávněným uživatelům.
veřejný snímek: Pokud zvolíte Veřejný snímek, bude moct každý, kdo si prezentaci prohlédne, zobrazit statický obrázek obsahu Power BI bez ohledu na jejich oprávnění v Power BI.
Chcete-li obnovit interaktivní zobrazení, vyberte live data. Živá stránka sestavy nebo vizuál se znovu načte ve stavu, ve kterém byla naposledy, ale s nejnovějšími daty z Power BI.
Poznámka
Nabídka zobrazení s možnostmi snímku vyžaduje Office verze 2312 (build 17126) nebo novější. Pokud vaše verze Office splňuje tento požadavek, nepoužívejte možnost Uložit jako obrázek, která se nachází v bočním podokně doplňku.
V desktopové aplikaci PowerPoint můžete přepínat jenom mezi live data a Snapshot – v PowerPointu pro web to nemůžete udělat. PowerPoint pro web ale nerespektuje vaši volbu ve verzi pro počítače. Takže zobrazení whatnever, které jste vybrali v desktopové aplikaci, bude zobrazení, které uvidíte v PowerPointu pro web.
Sdílení prezentace
Abyste mohli prezentaci sdílet s ostatními a aby ostatní mohli zobrazit data v prezentaci, budou potřebovat aktivní účet Power BI, bezplatnou licenci Microsoft Fabric a také přístup k datům. Pokud se sestava nebo vizuál Power BI nenachází v kapacitě Premium nebo kapacitě Fabric F64 či vyšší, budou potřebovat licenci Power BI Pro. Žádná z těchto možností neplatí, pokud jste zobrazení zmrazili jako statický obrázek.
Pokud chcete zajistit, aby uživatelé ve vaší organizaci měli přístup k sestavě nebo vizuálu a mohli využívat prostředí živých dat, když do prezentace přidáte živou stránku sestavy nebo vizuál, nezapomeňte použít odkaz vygenerovaný v Power BI pomocí možnosti Share > PowerPointu. Tím zajistíte, že lidé ve vaší organizaci, se kterými prezentaci sdílíte, budou moct při otevření prezentace zobrazit živá data.
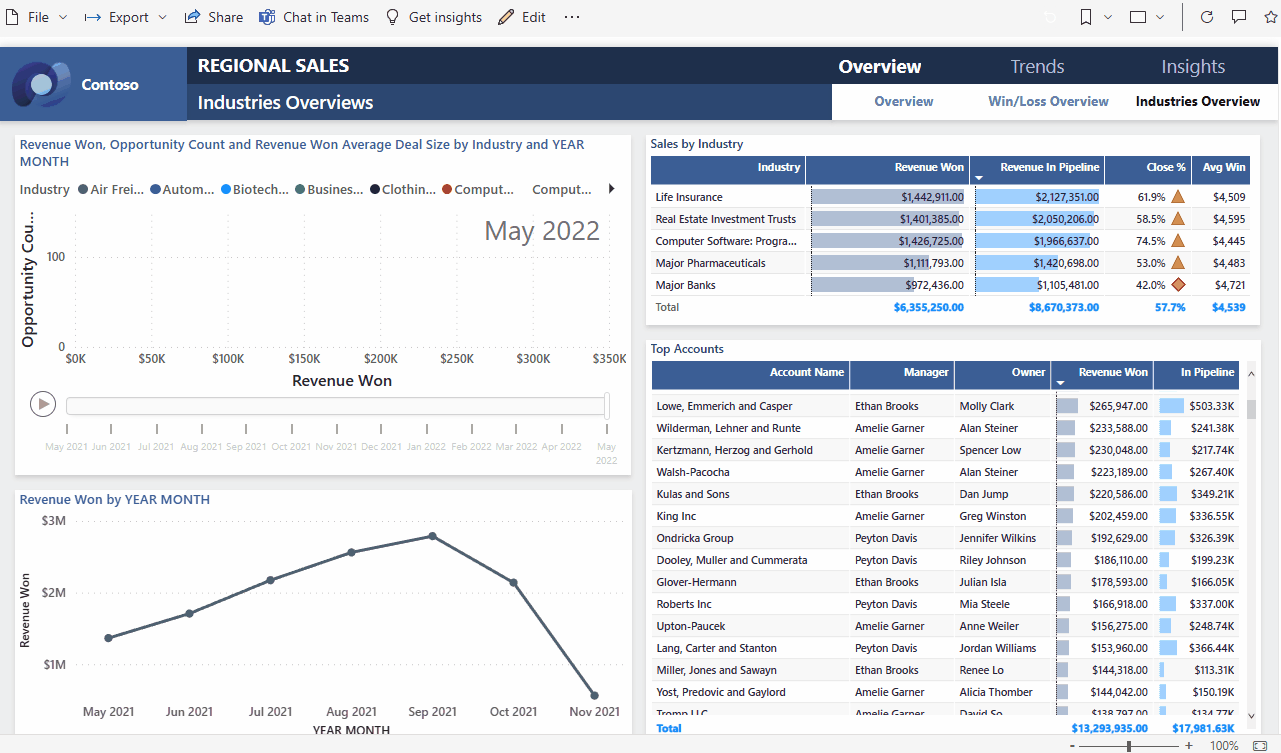
Uživatelé, kteří nemají oprávnění k zobrazení sestavy nebo vizuálu, můžou požádat o přístup přímo z prezentace a budou moct zobrazit data po přijetí přístupu.
Ovládání
Níže jsou popsané ovládací prvky, které vám pomůžou pracovat s daty v PowerPointu.
Informace o datech

- Název hypertextového odkazu: Název sestavy a název stránky nebo vizuálu. Výběrem názvu otevřete v Power BI danou stránku sestavy nebo vizuální prvek.
- Štítek citlivosti sestavy: Zobrazuje štítek citlivosti použitý u sestavy v Power BI. Poznámka: Toto není popisek citlivosti (pokud existuje) použitý u samotného powerpointového souboru.
- poslední aktualizace ze zdroje: Zobrazuje čas a datum poslední aktualizace dat ze zdrojů dat.
Možnosti dat
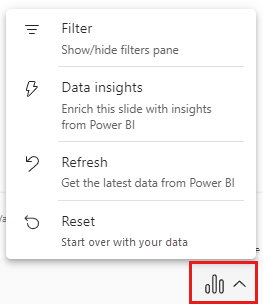
- filtr: Zobrazí nebo skryje podokno filtrů, ve kterém můžete filtrovat data stejně jako ve službě Power BI. Tato možnost je dostupná jenom v případě, že byly na stránce nebo vizuálu definovány filtry.
- Přehledy dat: Generuje informace a zobrazuje je v dialogovém okně jako upravitelný text. Můžete je pak vložit přímo na snímek nebo je zkopírovat do schránky, abyste je mohli použít jinde.
- Aktualizovat: Aktualizuje stránku sestavy nebo vizuál s nejnovějšími daty ze služby Power BI. Poznámka: Aktualizace neaktivuje získávání dat ze zdrojů dat.
-
resetování: Poskytuje dvě možnosti:
- Synchronizace: Tuto možnost zvolte, pokud chcete mít jistotu, že máte ve službě Power BI nejnovější verzi sestavy nebo vizuálu, včetně jakýchkoli změn definic, jako jsou nové nebo odstraněné vizuály, filtry nebo průřezy.
- Obnovit: Tuto možnost vyberte, pokud chcete odstranit všechny konfigurace, které jste provedli v sestavě nebo vizuálech v prezentaci, například použití filtrů nebo průřezů. Vrátí doplněk do stavu, ve který byl původně přidán do prezentace.
Možnosti stylu
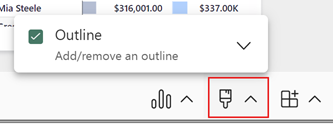
- osnovy: Kolem doplňku se umístí ohraničení. Chcete-li získat přístup k možnostem formátování stylu čáry ohraničení, vyberte šipku pro rozbalení.
Možnosti doplňku
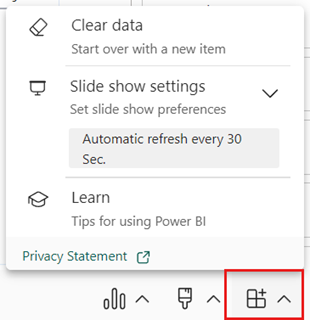
- Vymazat data: Odebere stránku sestavy nebo vizuál z doplňku a vrátí vás na obrazovku doplňku nazvanou Vložit, kde můžete začít znovu vložením adresy URL jiné stránky sestavy nebo vizuálu.
- nastavení prezentace: Řídí aktualizaci dat během prezentace. Pomocí tohoto nastavení můžete zapnout nebo vypnout automatickou aktualizaci dat během prezentace a nastavit frekvenci aktualizace. Další informace najdete v tématu Automatické aktualizace dat během prezentace.
- Learn: Otevře stránky nápovědy.
Rozbalit/sbalit panel nástrojů
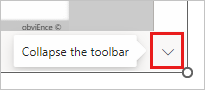
Rozbalí nebo sbalí panel nástrojů ve spodní části sestavy nebo vizuálu. Tato funkce je užitečná v režimu prezentace, když potřebujete více místa a chcete čistější displej.
Boční podokno doplňku
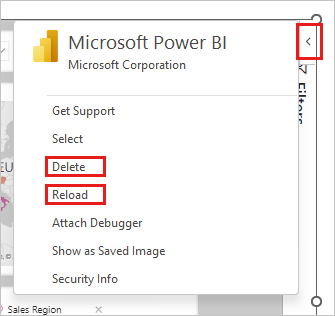
Odstranit: Odebere doplněk z PowerPointového snímku.
Znovu načíst: Stránka sestavy se znovu načte při každém otevření PowerPointu, takže tuto možnost musíte použít jenom v případě, že se sestava změnila, když jste měli PowerPoint otevřený.
Pokud chcete pouze aktualizovat data, použijte možnost Aktualizovat v nabídce Možnosti dat.
Poznámka
Boční podokno doplňku je dostupné jenom v desktopové aplikaci PowerPoint. PowerPoint pro web ho nepodporuje.
Klávesové zkratky
K orientaci v sestavě můžete použít obvyklé klávesové zkratky Power BI , s následujícími výjimkami:
| Klávesová zkratka | Akce |
|---|---|
| Ctrl + Enter | Zaměření na |
| Ctrl+ [ | Fokus je mimo |
| Ctrl + ] | Posuňte se vpřed nad otevřenými panely |
| Ctrl + Shift + ] | Posunout se vzad přes otevřené panely |
| Ctrl | Skrýt popisky v Power BI |