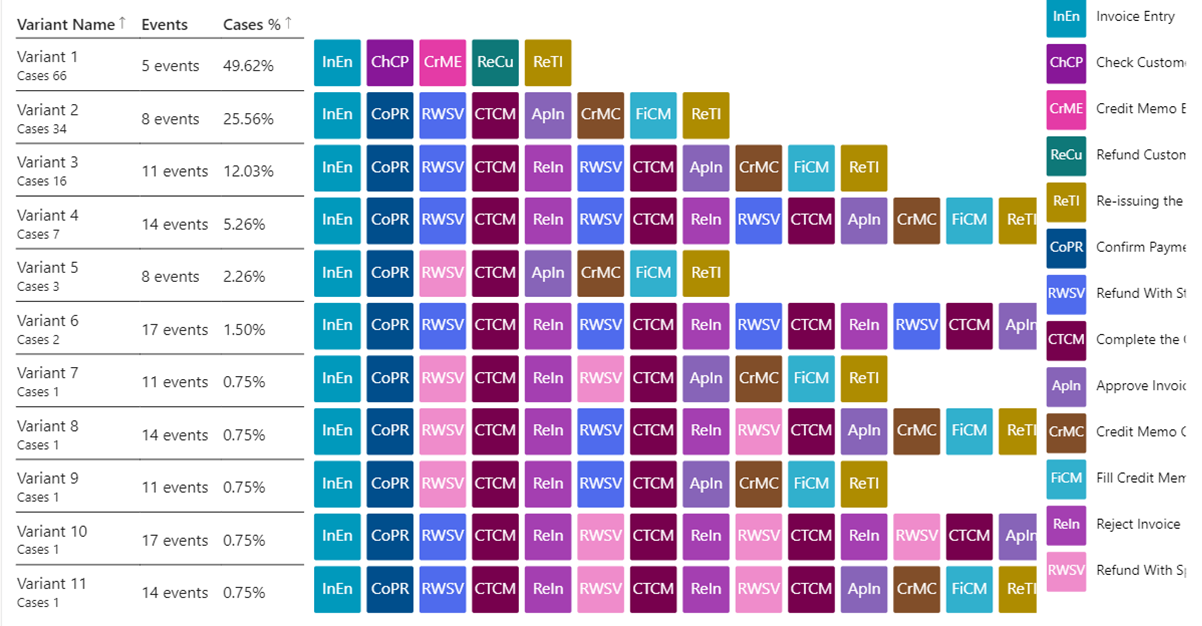Vizualizace a získání přehledů z procesů
Tento článek vysvětluje metriky a vizuální prvky a to, co by vám mohly říct o vašem procesu.
Některé metriky a vizuální prvky jsou k dispozici pouze v nastavení vašich vlastních pracovních prostorů Power BI. Tyto metriky a vizuální prvky jsou v textu jasně označeny jako Prémiové. Abyste k nim měli přístup a získali úplný přehled, ujistěte se, že jste provedli kroky v následujících článcích:
- Propojení pracovního prostoru Power BI s možností dolování procesů
- Vytvoření vlastního pracovního prostoru Power BI
- Načtení procesní analytiky v Power BI
Po dokončení těchto kroků se vraťte na stránku analýzy vašeho procesu ve funkci dolování procesu.
Poznámka:
Standardní sestava používá filtr sestavy Power BI nastavený na ViewID = 1, což je obvykle zobrazení s názvem Výchozí. Všechny stránky a vizualizace sestav ve výchozím nastavení odrážejí tento filtr, pokud nejsou změněny.
Mapa procesu
Mapa procesů vám umožňuje vizualizovat a získat přehled z procesů. Při pohledu na grafické znázornění provádění vašich obchodních procesů můžete získat přehled o případných příležitostech.
Aktivity popisují úlohy nebo akce, které v posloupnosti tvoří obchodní proces. Aktivity mohou v případě automatizace provádět lidé nebo počítače. Na mapě procesu se různé aktivity zobrazují jako uzly a přechody mezi aktivitami jako hrany. Každá posloupnost procesu má začátek a konec.
Různé kombinace a varianty aktivit jsou na mapě procesu zobrazeny samostatně. Varianta procesu je jedinečná sekvence od začátku do konce procesu. Každá varianta se od ostatních liší alespoň jednou aktivitou.
Mezi různými vrstvami a souvisejícími metrikami na mapě procesu můžete snadno přepínat pomocí ovládacích prvků v levé horní části vizuálu mapy procesu.
Metriky pro následující vrstvy vizualizují stejnou metriku na uzlech i přechodech. Kliknutím na ikonu % vedle vybrané metriky můžete přepínat mezi absolutní hodnotou a relativním poměrem k metrice na úrovni procesu.
Vrstva Frekvence
Celkový počet: Celková frekvence aktivity/přechodu zachycené v datech procesu.
Počet případů: Počet instancí procesu, ve kterých došlo k aktivitě/přechodu.
Maximální výskyt v případu: Maximální počet opakování aktivity/přechodu v jedné instanci procesu.
Vrstva Výkon agenta
Celková doba trvání: Celková doba trvání aktivity/přechodu zachycená v datech. Hodnotu lze také zobrazit jako poměr (procento) mezi celkovou dobou trvání aktivity/přechodu zachycenou v datech a celkovou dobou trvání všech případů.
Střední doba trvání: Střední doba trvání aktivity/přechodu zachycená v datech. Hodnotu lze také zobrazit jako poměr (procento) mezi průměrnou dobou trvání aktivity/přechodu zachycenou v datech a průměrnou dobu trvání případu.
Maximální doba trvání: Maximální doba trvání aktivity/přechodu zachycená v datech.
Minimální doba trvání: Minimální doba trvání aktivity/přechodu zachycená v datech.
Vrstva Přepracování
Vyberte různé metriky, které chcete vizualizovat na uzlech a přechodech, abyste získali lepší přehled. Pokud mezi nimi vyberete ikonu propojení, výběr stejných metrik pro uzly i přechody se uzamkne. Výběrem ikony % vedle metriky můžete přepínat mezi absolutní hodnotou a relativním poměrem k metrice na úrovni procesu.
Počet přepracování: Počet přepracování představuje součet všech vlastních smyček a smyček.
Vlastní smyčka: Vlastní smyčka představuje specifické opakování, kdy po činnosti přímo následuje stejná činnost. Pokud jde o hrany/přechody, počáteční a koncová aktivita hrany je stejná.
Přírůstek smyčky: Přírůstek smyčky představuje opakování předchůdců aktivity.
Úbytek smyčky: Úbytek smyčky představuje opakování následníků aktivity.
Počet smyček: Smyčka představuje specifické opakování, kdy po činnosti přímo následuje stejná činnost, ale ne přímo. Vždy jde například o minimálně jednu aktivitu navíc.
Získání čisté smyčky: K dispozici pouze pro aktivity. Tato metrika aktivity představuje rozdíl mezi Úbytkem smyčky a Přírůstkem smyčky. Pokud je hodnota kladná, po aktivitě přímo následuje více opakovaných aktivit, než kterým předcházela. Takové činnosti zahajují nové smyčky v procesech. Pokud je hodnota záporná, po aktivitě přímo následuje méně opakovaných aktivit, než kterým předcházela. Takové aktivity ukončují, uzavírají nebo ukončují smyčky v procesech. Barva halo efektu nám také pomáhá vidět pozitivní a negativní trendy v procesu – červená barva představuje problém (začátek nových smyček), modrá barva představuje příznivou změnu (konec smyček).
Chcete-li se dozvědět více o vizuálu mapy procesu, přejděte na Přehled mapy procesu.
Používejte KPI a vizualizace pro analýzu
Získáte několik předpřipravených ukazatelů KPI a vizualizací, které vám pomohou porozumět vašemu procesu. Filtrovat můžete pomocí voličů jako Aktivita a ID případu (Premium) a vlastních filtrů (Premium), pokud jste přidali vlastní atributy (sloupce dat) při nahrávání dat k analýze.
Následující screenshot je příkladem vizualizací a analýz, které vidíte v prémiové verzi.
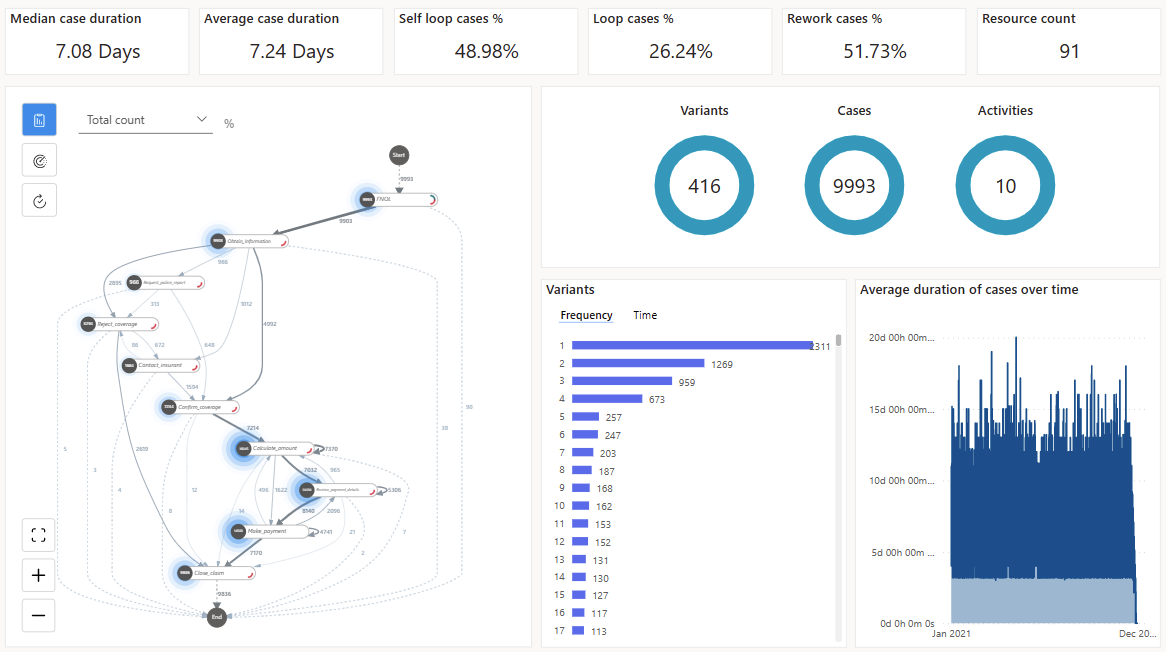
Pokud jste si nezakoupili prémiovou verzi, máte přístup k výchozí verzi. V horní části výchozí verze se zobrazují pouze čtyři klíčové ukazatele výkonu uvedené v sekci Klíčové ukazatele výkonu v tomto článku, nikoli dva klíčové ukazatele výkonu s označením (Premium) v názvu. Také neuvidíte graf Průměrná doba trvání případů v průběhu času.
Klíčové ukazatele výkonu (KPI)
Tyto KPI jsou stejné metriky, které vidíte v horní části sestavy.
Střední doba trvání případu (Premium): Střední doba trvání případu ukazuje střed všech trvání případů, které jsou v datech odolnější vůči odlehlým hodnotám.
Průměrná doba trvání případu: Zobrazuje průměrné trvání případu, které může být značně ovlivněno odlehlými hodnotami v datech.
% případů vlastní smyčky : Procento případů, které mají aktivitu, která se opakuje.
% případů smyčky: Procento případů, které mají sekvenci aktivit, která má alespoň jednu aktivitu, která se opakuje.
% případů přepracování: Procento případů, které mají buď vlastní smyčku nebo smyčku.
Počet zdrojů (Premium): Počet zdrojů v procesu.
Chcete-li zvětšit zobrazení, abyste se mohli hlouběji ponořit do svého procesu, vyberte kartu Mapa.
Podokno filtrů
K procházení podrobností procesu použijte filtry v dialogu filtrů. Chcete-li zobrazit filtry, vyberte Filtry v pravé horní části karty Souhrn.
Dialogové okno filtrů obsahuje následující filtry:
Volič aktivity: Umožňuje vybrat případy, které obsahují vybranou aktivitu.
Filtr případu (Premium): Umožňuje zobrazit vizualizaci procesu a analýzu filtrovanou podle případu.
Filtr počátečního data (Premium): Umožňuje zobrazit vizualizaci procesu v určitém období.
Vlastní filtry atributů (Premium): Umožňuje filtrovat vlastní atributy na úrovni události i případu pro váš proces.
Chcete-li vybrat více činností nebo případů, můžete použít Ctrl + kliknutí.
Pokud jste si nezakoupili prémiovou verzi, máte přístup k výchozí verzi. Podokno Filtry obsahuje pouze nástroj pro výběr aktivit. Nemáte přístup k dalším filtrům uvedeným v této sekci s (Premium) v názvu.
Vizualizace
Varianty podle frekvence: Ukazuje, které varianty jsou nejběžnější, seřazené od nejběžnějších po nejméně běžné. Můžete vybrat jednu nebo více variant v pruhovém grafu a analyzovat podrobnosti variant jejich filtrováním. To by aktualizovalo procesní mapu, KPI a další vizualizace. Chcete-li vybrat více variant, stiskněte Ctrl a vyberte požadované varianty.
Varianty podle času: Zobrazuje pruhový graf od nejdelší varianty trvání po nejkratší. Filtrování konkrétních variant aktualizuje mapu procesů a klíčový ukazatel výkonu, abyste mohli získat přehled o chování vybraných variant.
Průměrná doba trvání případů v průběhu času (Premium): Ukazuje, jak se v průběhu času mění doba trvání procesu.
Případy, Aktivity a Varianty: Zobrazuje počet případů, aktivit a variant na základě aktuálních nastavení filtru.
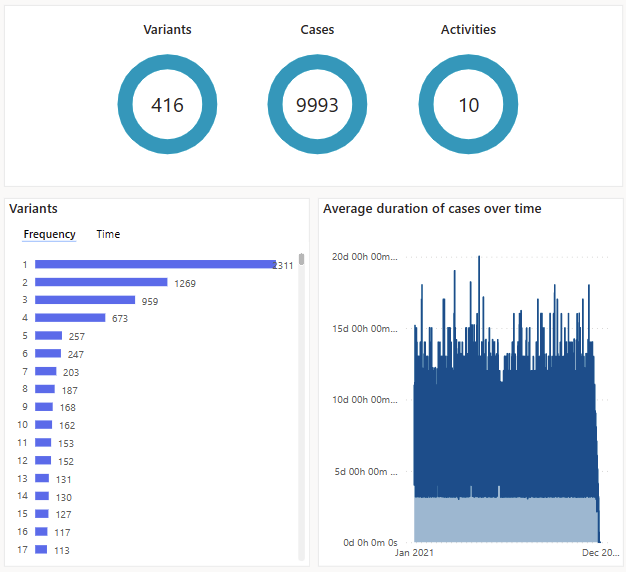
Časová analýza (Premium)
Časová analýza (Premium) nemá alternativní výchozí zobrazení. Umožňuje procházet k podrobnostem kritických míst na základě případů, variant a aktivity. Časová analýza (Premium) také ukazuje průměrný čas strávený na každém případu a na každé variantě v pořadí podle stráveného času.
Vpravo se zobrazí zobrazení analýzy a vlevo se zobrazí odpovídající mapa.
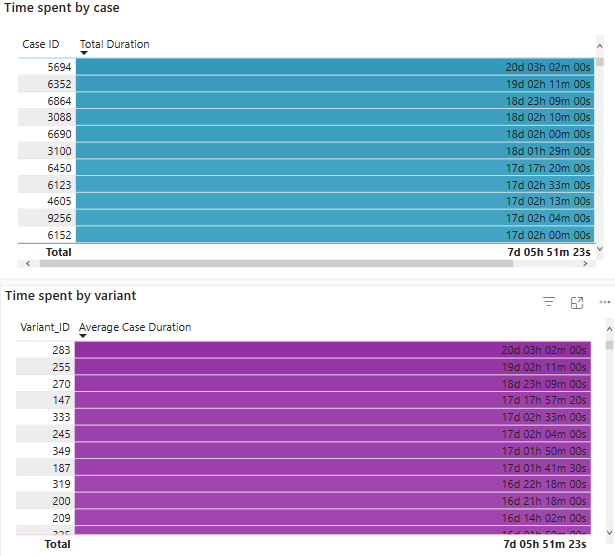
Varianta DNA
Zobrazení DNA varianty je dostupné ve výchozím i prémiovém zobrazení. Chcete-li zobrazit pořadí všech aktivit v každé variantě seřazené podle variant, které se vyskytují nejčastěji, vyberte kartu DNA varianty. Aktivity jsou barevně označeny a zkráceny, aby bylo možné rychle zobrazit přehled na vysoké úrovni o pořadí aktivit, ke kterým dochází. To také pomáhá rychle identifikovat nevyhovující procesy, vlastní smyčky a smyčky.