Přizpůsobení sestavy pomocí vlastního pracovního prostoru Power BI
Můžete použít vlastní pracovní prostor Power BI a využít vyšší kapacitu k analýze procesů s mnohem větším množstvím dat. Můžete si také přizpůsobit vzhled a chování sestavy.
Nastavení pracovního prostoru
Musíte nastavit svůj pracovní prostor Power BI tak, abyste jej propojili s funkcí dolování procesu a poté jej přizpůsobili. Následující části tohoto článku vám vysvětlí, jak nastavit pracovní prostor.
Propojení pracovního prostoru Power BI s možností dolování procesů
Přihlaste se k portálu Azure.
Ve vyhledávacím řádku vyhledejte azure active directory a vyberte Microsoft Entra ID.
V části Spravovat vyberte Uživatelé.
Vyberte Uživatelské nastavení a zkontrolujte výběr Registrace aplikací.
- Pokud je registrace aplikací nastavena na Ano, může každý uživatel zaregistrovat funkci dolování procesů jako aplikaci.
- Pokud je Registrace aplikacíNe, pouze správci mohou registrovat aplikace. Pokud jste správce, můžete tuto funkci zapnout, abyste ostatním umožnili zaregistrovat možnost dolování procesu jako aplikaci.
Na hlavním panelu Windows vyberte Hledat.
Zadejte powershell a vyberte Spustit jako správce.
Instalace nástrojů Azure
Pokud jste to ještě neudělali, nainstalujte nástroje Azure.
Na obrazovce Správce: Windows PowerShell zadejte Install-Module AzureAD a poté vyberte Enter.
Až budete vyzváni k potvrzení instalace, zadejte Y a poté vyberte Enter.
Připojte svůj účet Azure zadáním Connect-AzureAD a poté se přihlaste.
Ověřte, že jste přihlášeni.
Zadáním tohoto příkazu zaregistrujte zadavatele služby dolování procesů:
New-AzureADServicePrincipal -AppId dad3c6de-ed58-42ef-989f-9c0303aaeedc -DisplayName ‘Prod přehledu procesů’
Přihlaste se ke službě Microsoft Power BI.
Vyberte tři tečky (...) >Nastavení>Portál správce.
Přejděte dolů na Nastavení vývojáře a proveďte následující kroky:
- Rozbalte rozevírací nabídku pro Vložení obsahu do aplikací a aktivujte ji přepnutím posuvníku.
- Rozbalte rozevírací nabídku pro položku Povolit instančním objektům používat Power BI API a zapněte ji přepnutím posuvníku.
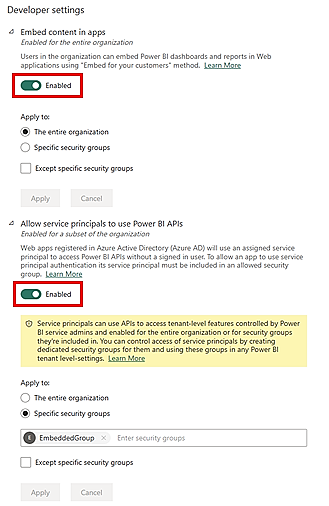
Vraťte se na domovskou stránku Power BI.
Vytvoření vlastního pracovního prostoru Power BI
Nyní, když jste připojili svůj pracovní prostor Power BI k funkci dolování procesů a nainstalovali nástroje Microsoft Azure, můžete vytvořit vlastní pracovní prostor Power BI.
Na levém panelu vyberte Pracovní prostory>Vytvořit pracovní prostor.
V části Pokročilé možnosti vyberte prémiovou licenci Power BI. (Doporučujeme licenci prémiová na kapacitu.)
Vyberte Použít.
Ve vytvořeném pracovním prostoru vyberte Spravovat přístup.
Vyberte Přidat lidi nebo skupiny.
Vyberte Vyhledat a poté přidejte Produkt poznatků o procesu.
Přidělte jí přístup správce.
Důležité
Je nutné, aby se instanční objekt přidal jako správce. Pokud tento krok přeskočíte, funkce nebude fungovat.
Načtení procesní analytiky v Power BI
Načtěte procesní analytiku v Power BI a začněte přizpůsobovat sestavu.
Po analýze procesu přejděte výběrem názvu procesu v drobečkové navigaci na stránku Podrobnosti.
Na kartě Podrobnosti vyberte Upravit.
V rozbalovací nabídce Pracovní prostor Power BI (volitelně) vyberte požadovaný pracovní prostor.
Pokud vyberete pracovní prostor, zadejte jedinečný název sestavy do povinného pole Název sestavy.
Doporučujeme použít jedinečný název. Pokud použijete název sestavy, která již existuje, schopnost dolování procesu přepíše existující sestavu jiného procesu. To by mohlo vést ke ztrátě vlastních sestav a složených datových sad tohoto procesu. Pokud se po obnovení procesu rozhodnete změnit název sestavy, budete muset publikovat novou sestavu.
Poté můžete přepnout možnost Aktualizovat sestavu při obnovení dat mezi zapnuto a vypnuto.
Pokud je přepínač v pozici zapnuto, nová sestava je publikována v Power BI a vložena na analytickou stránku funkce dolování procesu. Pokud je přepínač po aktualizaci dat v pozici vypnuto, stávající sestava se ve funkci dolování procesu neaktualizuje.
Přizpůsobení sestav v pracovním prostoru Power BI
Díky výkonné integraci funkce dolování procesu s Power BI můžete upravit své sestavy o procesu v přiloženém pracovním prostoru Power BI. V tomto příkladu provedete jednoduché přizpůsobení sestavy Power BI tak, aby zahrnovala kartu, která obsahuje nebo sleduje jedno z analytických měření.
Abyste to mohli udělat, ujistěte se, že jste provedli tyto kroky v tomto článku:
Po dokončení těchto kroků se vraťte na stránku analýzy vašeho procesu ve funkci dolování procesu.
Obnovte a znovu analyzujte proces výběrem Obnovit.
Vyberte Otevřít v Power BI. Pokud toto tlačítko nevidíte, ujistěte se, že jste provedli kroky v části Načtení procesní analytiky v Power BI v tomto článku.
Budete přesměrováni na webovou obrazovku Power BI, která zobrazuje sestavu vašeho procesu.
Začněte přizpůsobovat svůj přehled jeho stažením do místního počítače. Chcete-li to provést, vyberte Soubor>Stáhnout tento soubor.
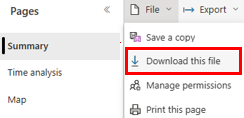
Vyberte přepínač Kopie vaší sestavy s živým připojením k datům online (.pbix). Zpráva se stahuje s živým připojením.
Otevřete staženou sestavu v Power BI Desktop. Ujistěte se, že používáte nejnovější verzi Power BI Desktop.
Přejděte na kartu Modelování a vyberte možnost Provést změny tohoto modelu. Možná budete muset mít roli Přispěvatel, abyste tuto možnost mohli vidět na kartě Modelování.
Vyberte Přidat místní model.
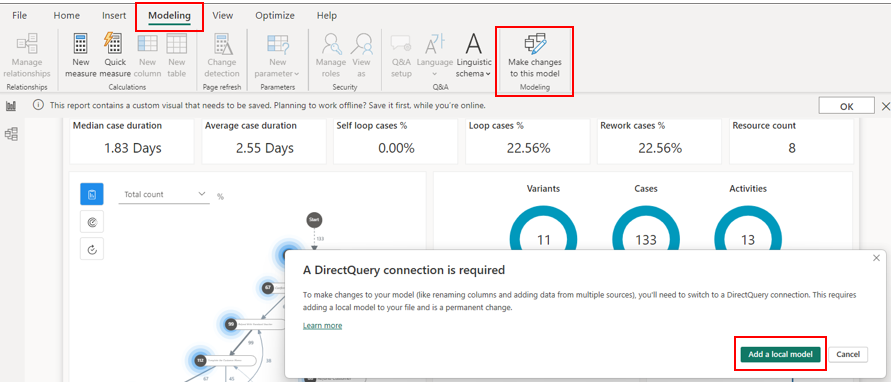
Vyberte tabulky, které chcete zahrnout do místního modelu. Doporučujeme ponechat výchozí výběr.
Vyberte položku Odeslat.
Vytvoří se místní model. Nyní můžete provádět změny ve stávajících vizuálech nebo do sestavy přidat nový zdroj dat.
Přesuňte karty, na kterých jsou prstence (modrá kolečka) pro metriky Varianty, Případy a Aktivity vpravo výběrem a přetažením každé karty.
V podokně Vizualizace vyberte prvek karty.
Objeví se nová karta. Změňte její velikost a poté ji přetáhněte doleva od prstence Varianty (modrý kroužek).
V podokně Data rozbalte ReportMeasures a vyberte Vlastní smyčka %.
Na panelu příkazů vyberte Uložit.
Ve vašem procesu nemáte žádné vlastní smyčky, takže byste na této kartě měli vidět 0,00 %.
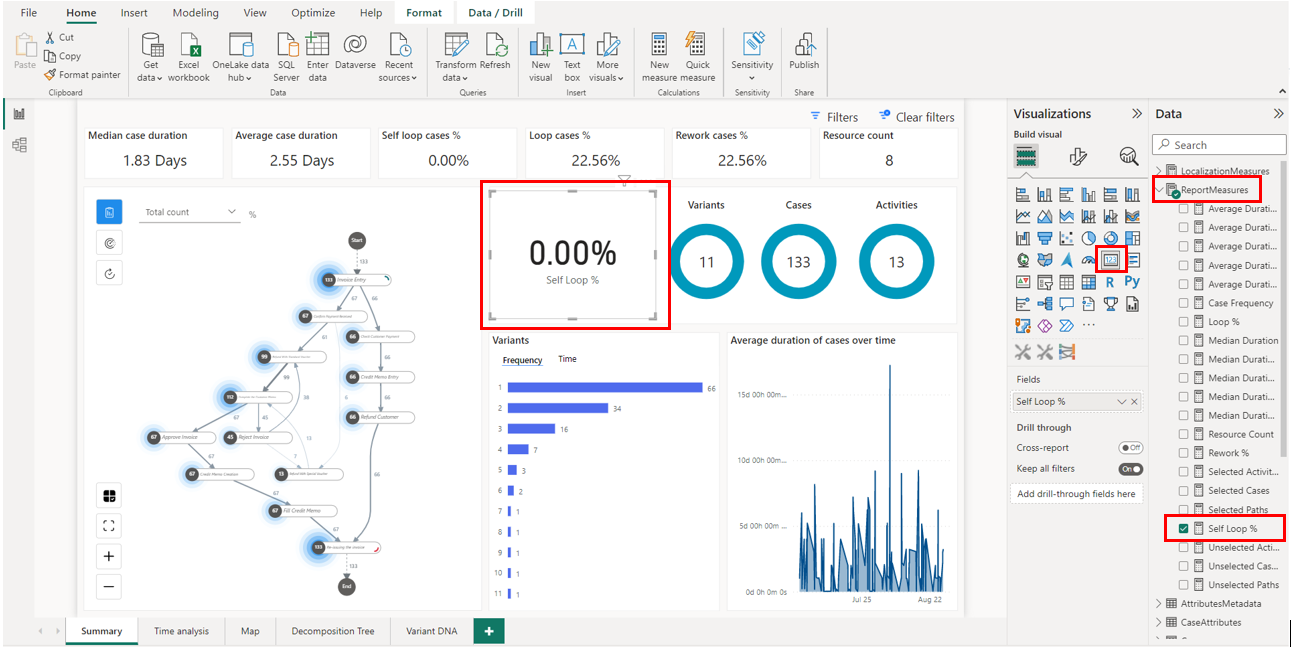
Uložte sestavu.
Na kartě Domovská stránka vyberte Publikovat.
Vyberte pracovní prostor a vyberte Vybrat pro publikování sestavy so služby Power BI.
Po úspěšném publikování sestavy ji můžete otevřít z automaticky otevíraného okna.
Úspěšně jste přizpůsobili svůj pracovní prostor Power BI. Pokaždé, když obnovíte proces a znovu otevřete sestavu Power BI, aktualizují se vaše metriky a přizpůsobení. Vyzkoušejte Power BI a přizpůsobte sestavy, abyste zjistili, jak vám mohou pomoci efektivně analyzovat váš proces.
Po dokončení tohoto kroku uvidíte sestavu ve svém pracovním prostoru Power BI s názvem sestavy, který jste zadali. Můžete ji upravit a uložit. Vaše sestava je aktualizována o změny, které jste provedli pomocí Power BI.
Pokud narazíte na problémy nebo chybové zprávy, přejděte na Problémy s vaším pracovním prostorem Power BI.