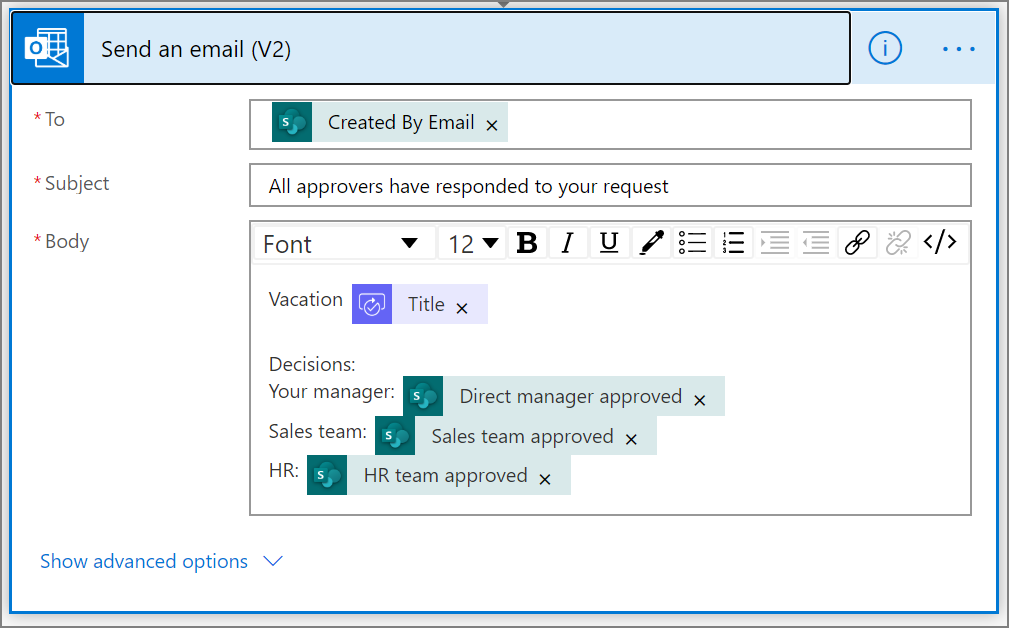Vytváření moderních pracovních postupů paralelního schvalování pomocí Power Automate
V pracovním postupu paralelního schvalování je vyžadováno více osob ke schvalování položek, jako jsou faktury, objednávky, žádosti o dovolenou atd. Schválení každé osoby je nezávislé na všech ostatních schvalovatelích.
V tomto názorném postupu vytvoříme pomocí Power Automate cloudový tok, který automatizuje pracovní postup paralelního schvalování. Tento tok automatizuje zpracování žádostí zaměstnanců o dovolenou, které vyžadují schválení všemi osobami (nebo týmy), které zaměstnanec pravidelně podporuje. Zaměstnanci k podání žádosti o dovolenou používají seznam SharePoint. Schválení dovolené se vyžaduje od přímého nadřízeného zaměstnance, prodejního týmu a týmu lidských zdrojů. Každá žádost o dovolenou se směruje ke všem schvalovatelům, kteří o ní rozhodnou. Tok odesílá e-maily se změnami stavu a potom s použitím rozhodnutí aktualizuje SharePoint.
Tip
Podrobné informace o používání SharePointu s Power Automate naleznete v dokumentaci k SharePointu.
Předpoklady
- Power Automate.
- Seznam SharePoint Online.
- Office 365 Outlook a uživatelský účet Office 365.
Poznámka:
V tomto názorném postupu používáme SharePoint Online a Office 365 Outlook, ale můžete použít i jiné služby, třeba Zendesk, Salesforce nebo Gmail. Pokud používáte SharePoint 2010, nahlédněte do tématu Vyřazení pracovního postupu SharePointu 2010
Před vytvořením toku vytvořte seznam SharePoint Online. Později použijeme tento seznam k vyžádání schválení dovolené.
Seznam SharePoint Online, který vytvoříte, musí obsahovat následující sloupce:
| Nadpis | Jeden řádek textu |
|---|---|
| Komentáře zaměstnanců | Jeden řádek textu |
| Komentáře přímého nadřízeného | Více řádků textu |
| Komentáře prodejního týmu | Více řádků textu |
| Komentáře HR týmu | Více řádků textu |
| Schváleno přímým manažerem | Ano/Ne |
| Schváleno prodejním týmem | Ano/Ne |
| Schváleno HR týmem | Ano/Ne |
| Počáteční datum dovolené | Datum a čas |
| Koncové datum dovolené | Datum a čas |
Poznamenejte si název a adresu URL seznamu SharePoint Online. Tyto informace použijete později ke konfiguraci triggeru SharePoint - Když je vytvořena položka.
Vytvoření toku z prázdné šablony
Přihlaste se ke službě Power Automate.
Zvolte Moje toky v levém navigačním podokně.
V nabídce nahoře vlevo vyberte Nový tok>Automatizovaný cloudový tok.
Přidání triggeru
Pojmenujte svůj tok.
V možnosti Vybrat aktivační událost toku vyberte Když je vytvořena položka - SharePoint a potom vyberte Vytvořit.
Na kartě Když je vytvořena položka vyberte Adresa webu a Název seznamu pro seznam SharePointu, který jste dříve vytvořili.
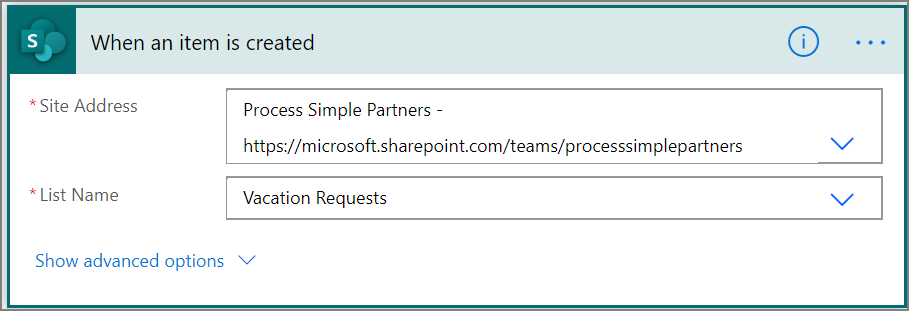
Získání manažera pro osobu, která vytvořila žádost o dovolenou
Vyberte +Nový krok a poté napište do vyhledávacího pole Zvolit akci text Získat správce.
Vyhledejte a potom vyberte akci Získat správce (V2) - Uživatelé Office 365.
Do pole Uživatel (UPN) na kartě Získat správce vložte token Vytvořil – e-mail.
Tato akce získá správce pro osobu, která v SharePointu vytvořila žádost o dovolenou.
Pojmenování a uložení toku
Zadejte název toku a potom výběrem Uložit uložte všechno, co jste zatím udělali.
Poznámka:
Výběrem ikony Uložit si pravidelně ukládejte změny toku.
Přidání schvalovací akce pro přímého nadřízeného
Vyberte Nový krok.
Do vyhledávacího pole Zvolit akci zadejte schválení.
Vyberte akci Zahájit a čekat na schválení.
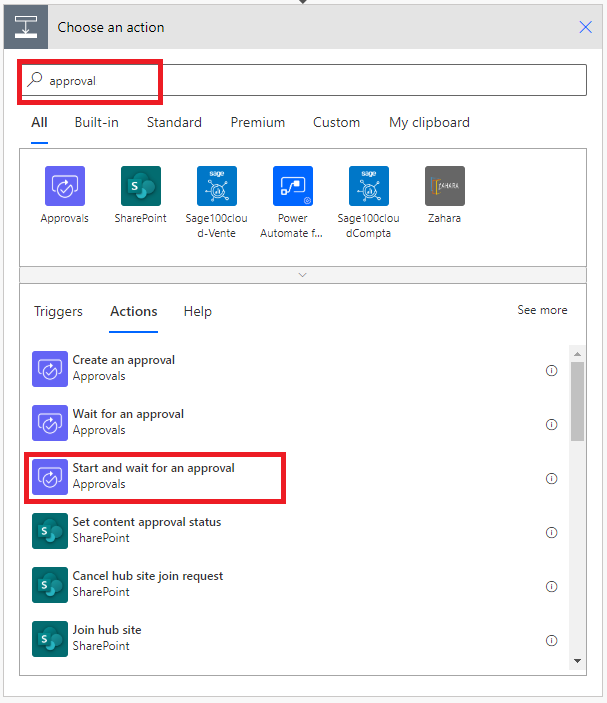
Nakonfigurujte kartu Zahájit a počkat na schválení tak, aby odpovídala vašim potřebám.
Poznámka:
Pole Typ schválení, Název a Přiřazeno jsou povinná. K naformátování pole Podrobnosti můžete použít syntaxi Markdown.
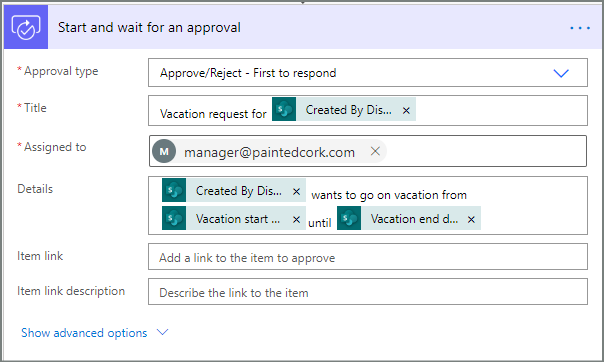
Důležité
Tato akce odešle žádost o dovolenou na e-mailovou adresu uvedenou v poli Přiřazeno, takže vložte token E-mail ze seznamu Získat správce (v2).
Vložení schvalovací akce v paralelní větvi pro prodejní tým
Vyberte šipku dolů, která je umístěna mezi kartami Získat správce (v2) a Zahájit a čekat na schválení.
Vyberte symbol plus, který se po výběru zobrazí na šipce dolů.
Vyberte Přidat paralelní větev.
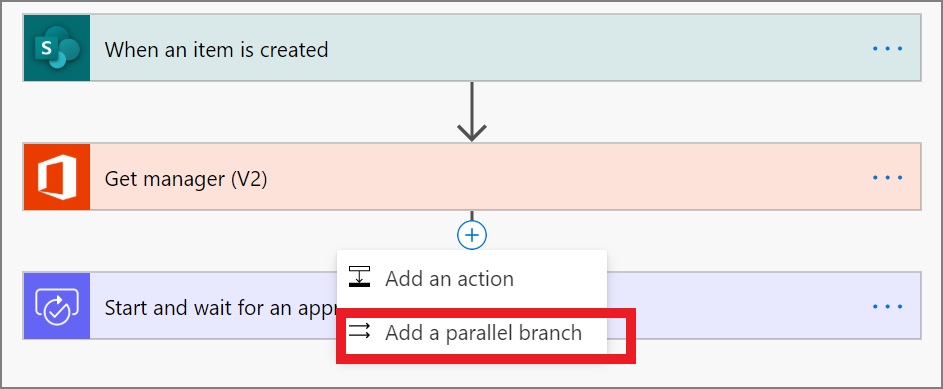
Vyhledejte, vyberte a potom nakonfigurujte akci Zahájit a čekat na schválení, která odešle žádost o dovolenou prodejnímu týmu. Pokud si nejste jisti, jak přidat akci Zahájit a čekat na schválení, přečtěte si postup pro přidání schvalovací akce pro přímého nadřízeného.
Důležité
V poli Přiřazeno akce Zahájit schvalování 2 použijte e-mailovou adresu prodejního týmu.
Vložení schvalovací akce v paralelní větvi pro tým lidských zdrojů
Zopakováním postupu pro přidání paralelní větve pro prodejní tým přidejte a potom nakonfigurujte akci Zahájit schvalování, která bude odesílat žádosti o dovolenou týmu lidských zdrojů.
Důležité
V poli Přiřazeno akce Zahájit schvalování 3 použijte e-mailovou adresu týmu lidských zdrojů.
Pokud jste postupovali podle nás, měl by váš tok vypadat podobně jako v tomto příkladu:
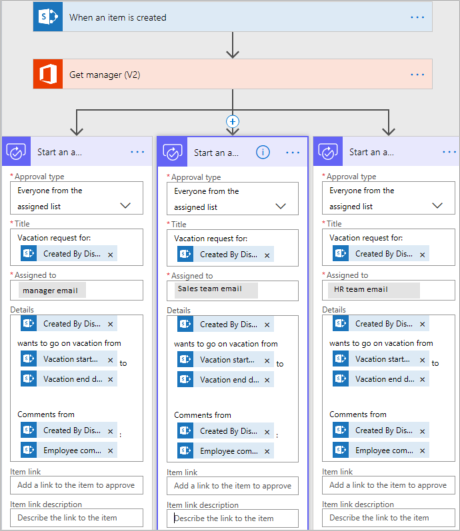
Možnosti po přidání paralelních větvích
Po přidání akcí do paralelních větví existují dva způsoby, jak přidat kroky do vašeho toku:
Vložení kroku v rámci větve: Použijte tlačítko Vložit nový krok (+) nad nebo pod kartou. Toto tlačítko se zobrazí, když vyberete větev nebo umístíte kurzor na šipku konektoru). Toto tlačítko přidá nový krok do dané konkrétní větve. Toto tlačítko se zobrazuje zde:
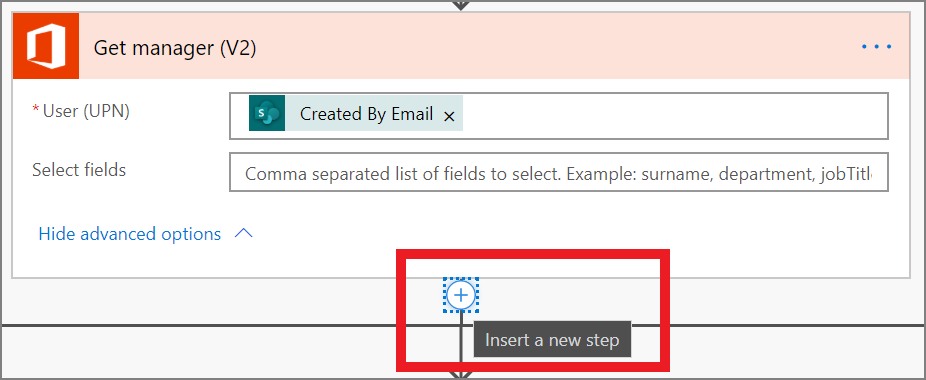
Přidání kroku do toku: Použijte větší tlačítko + Nový krok ve spodní části celého pracovního postupu. Kroky přidané pomocí tohoto tlačítka se spustí po dokončení všech předchozích větví. Toto tlačítko se zobrazuje zde:
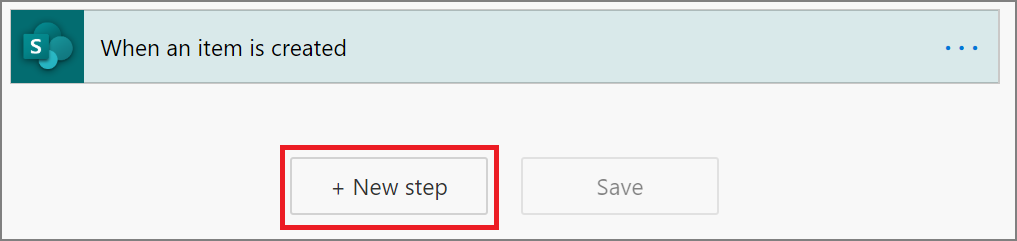
V následujících částech přidáváme kroky v rámci každé větve:
- Přidání podmínky, která zkontroluje, jestli byla žádost o dovolenou schválena, nebo zamítnuta.
- Odeslání e-mailu zaměstnanci s informacemi o rozhodnutí.
- Aktualizace žádosti o dovolenou ve SharePoint s použitím rozhodnutí o schválení.
Potom použijeme tlačítko +Nový krok k odeslání e-mailu se souhrnem všech rozhodnutí o žádosti o dovolenou.
Pusťme se do toho:
Přidání podmínky do každé větve
Vyberte první větev Zahájit a čekat na schválení.
Vyberte malé tlačítko Vložit nový krok (+) pod kartou (kruhové tlačítko plus, které se zobrazí, když umístíte ukazatel myši nad šipku konektoru).
Vyberte Přidat akci ze zobrazené nabídky a poté vyberte Stav v seznamu akcí.
Vyberte první pole na kartě Podmínka a potom vyberte token Odpověď z kategorie Zahájit a čekat na schválení v seznamu dynamického obsahu.
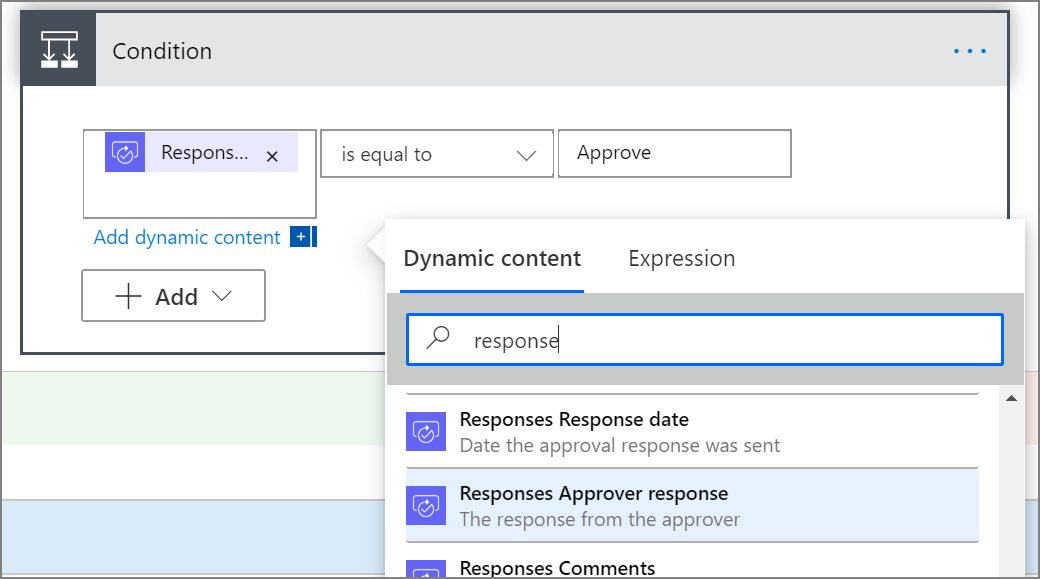
Potvrďte, že je seznam (uprostřed karty Podmínka) nastavený na rovná se.
Do posledního pole zadejte Schválit (v tomto textu se rozlišují velká a malá písmena).
Karta s podmínkou by teď měla vypadat podobně jako v tomto příkladu:
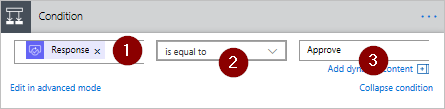
Poznámka:
Tato podmínka zkontroluje odpověď akce Zahájit schvalování určené pro nadřízeného zaměstnance.
Zopakujte předchozí kroky ve větvích Zahájit schvalování 2 (žádost o schválení pro prodejní tým) a Zahájit schvalování 3 (žádost o schválení pro tým lidských zdrojů).
Přidání e-mailových akcí do každé větve
Proveďte následující kroky na straně POKUD ANO větve Podmínka.
Poznámka: Váš tok pomocí těchto kroků odešle e-mail při schválení žádosti:
Ve větvi podmínky Pokud ano vyberte Přidat akci.
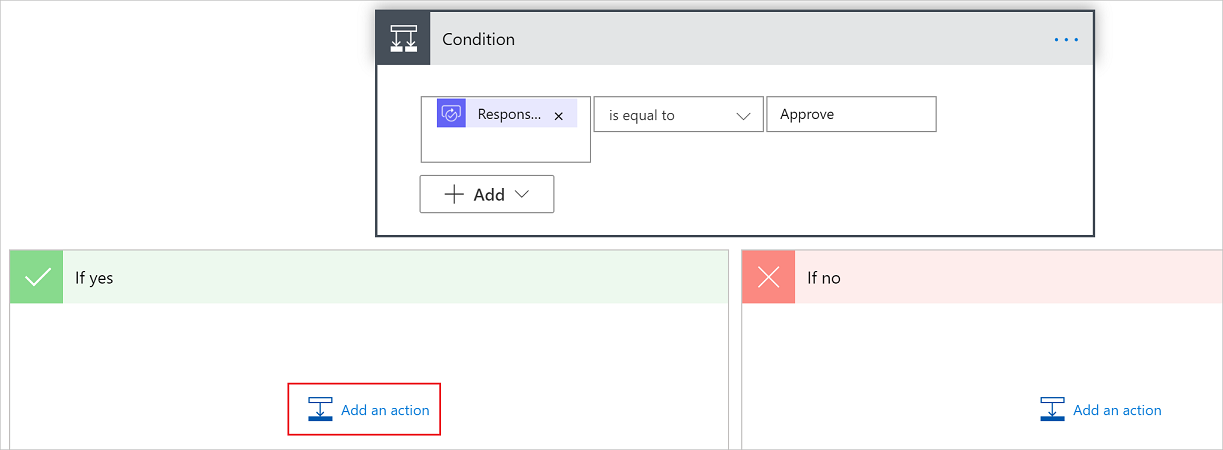
Do vyhledávacího pole na kartě Zvolit akci zadejte odeslat e-mail.
Zvolte akci Odeslat e-mail (V2).
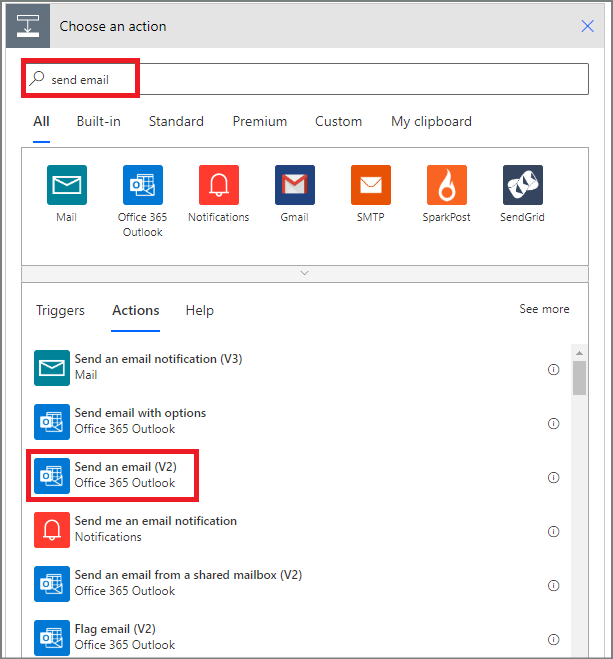
Nakonfigurujte kartu e-mailu tak, aby odpovídala vašim potřebám.
Poznámka:
Pole Komu, Předmět a Text jsou povinná.
Tato karta je šablona e-mailu, který se odešle při změně stavu žádosti o dovolenou.
V poli Text na kartě Odeslat e-mail (V2) použijte token Komentáře z akce Schválení – Zahájit schvalování.
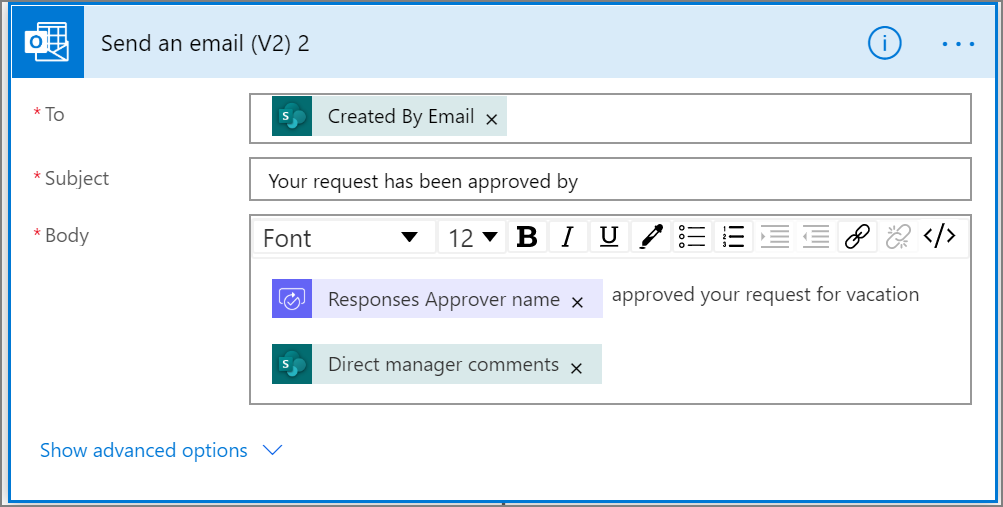
Pokud chcete odeslat e-mail při zamítnutí žádosti, použijte stranu POKUD NE větve Podmínka a potom zopakováním předchozích kroků přidejte šablonu pro e-mail se zamítnutím.
Zopakujte předchozí kroky ve větvích Zahájit a čekat na schválení 2 (žádost o schválení pro prodejní tým) a Zahájit a čekat na schválení 3 (žádost o schválení pro tým lidských zdrojů).
Aktualizace žádosti o dovolenou s použitím rozhodnutí
Proveďte následující kroky, aby se při rozhodování aktualizoval SharePoint.
Poznámka: Nezapomeňte tyto kroky provést na straně POKUD ANO i na straně POKUD NE větve.
Ve větvi Pokud ano vyberte Přidat akci.
Zadejte SharePoint do vyhledávacího pole na kartě Vybrat akci, vyberte filtr SharePoint a pak akci Aktualizovat položku.
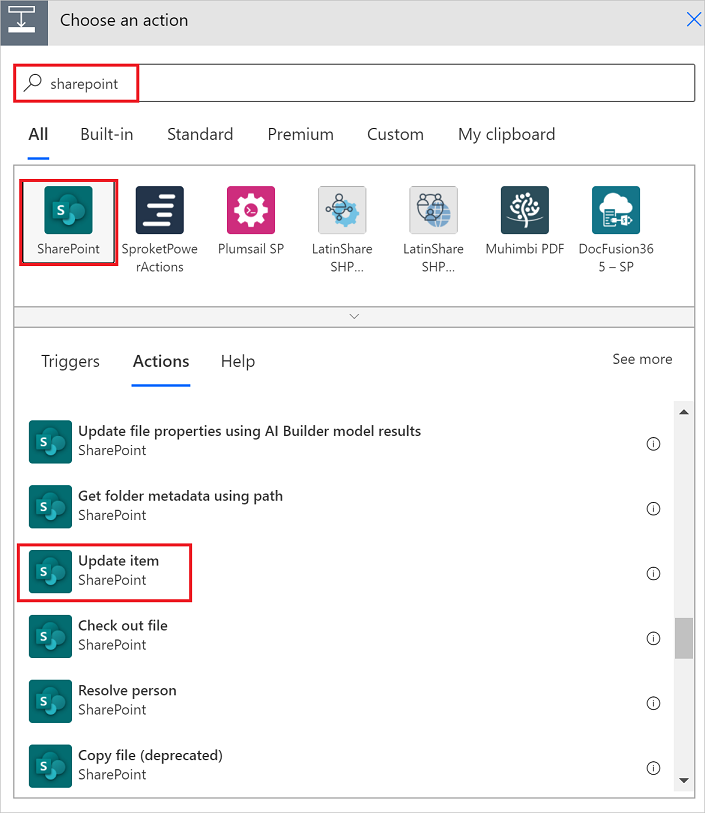
Nakonfigurujte kartu Aktualizovat položku tak, aby odpovídala vašim potřebám.
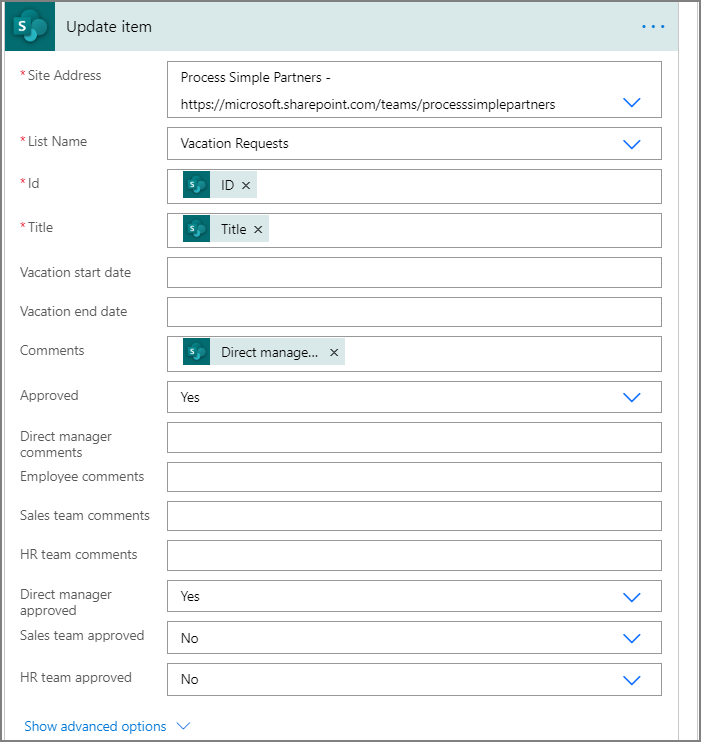
Zopakujte předchozí kroky ve větvích Zahájit schvalování 2 a Zahájit schvalování 3.
Dokončení toku
Vyberte +Nový krok.
Použijte výše uvedené postupy k odeslání e-mailu se souhrnem výsledků každého schválení. Odešlete tento e-mail zaměstnancům, kteří žádali o dovolenou. Vaše karta může vypadat podobně jako v tomto příkladu: