Používání jazyku Markdownu v žádostech o schválení v Power Automate
V tomto článku zjistíte, jak používat syntaxi [Markdown](https://en.wikipedia.org/wiki/Markdown k přidání bohatého formátování do žádostí o schválení.
Důležité
- E-maily žádostí o schválení jsou zprávy s možnými akcemi. Pokud váš klient Microsoft Outlook nepodporuje zprávy s možnými akcemi, zobrazí žádosti o schválení ve formátu HTML.
- Všechny vykreslovače Markdown mají rozdíly v implementaci. Podrobné informace se dozvíte v části Podpora klientů.
- Markdown není v současné době podporován pro aplikaci Schválení v Microsoft Teams.
Podpora klientů
Podpora markdown mezi klienty je nekonzistentní. Tým Power Automate pracuje na řešení těchto nekonzistentností, ale nekonzistence přetrvávají. Následující tabulka uvádí známá omezení mezi podporovanými klienty.
| Funkce | Power Automate | Mobilní aplikace Power Automate | Outlook | Outlook Web | Teams | Aplikace Teams mobile | Aplikace Schválení pro Teams |
|---|---|---|---|---|---|---|---|
| Záhlaví | Ano | Ano | Ano | Ano | Ne | Ne | Ne |
| Číslované seznamy | Ano | Ano | Ne | Ano | Ano | Ano | Ne |
| Vnořené číslované seznamy | Ano | Ano | Ne | Ano | Ano | Ano | Ano |
| Tabulky | Ano | Ano | Ano | Ano | Ne | Ne | Ne |
| Obrázky | Ne | Ne | Ne | Ne | Ne | Ne | Ne |
| Nucené přerušení řádku | Ano* | Ano* | Ne (místo toho použijte prázdný řádek) | Ano* | Ano* | Ano* | Ne |
| Prázdné řádky | Ne | Ne | Ano | Ano | Ne | Ano | Ne |
| Zvýraznění | Ano | Ano | Ano | Ano | Ne | Ne | Ne |
*Nucené konce řádků v buňkách tabulky nejsou podporovány pro Power Automate, mobilní aplikaci Power Automate, Outlook Web, Teams a mobilní aplikaci Teams.
Poznámka:
V aplikaci Outlook Mobile se předchozí parametry mohou lišit v závislosti na klientské aplikaci Outlook a verzi, kterou používáte.
Hlavičky
Strukturujte komentáře pomocí nadpisů. Nadpisy segmentují delší komentáře, které se pak snadněji čtou.
Na začátku řádku použijte znak hash # k nastavení nadpisu. Poznámky uspořádejte pomocí podnadpisů tak, že na začátek řádku přidáte další znaky hash, třeba ####. Podporovaných je až šest úrovní nadpisů.
Příklad:
# This is a H1 header
## This is a H2 header
### This is a H3 header
#### This is a H4 header
##### This is a H5 header
Výsledek:
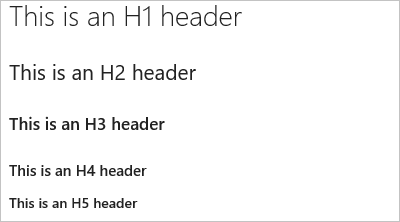
Odstavce a konce řádků
Text se bude snadněji číst, když ho rozdělíte pomocí odstavců nebo konců řádků. Zadejte dvě mezery před zlomem řádku, abyste většinu klientů donutili zahájit nový řádek.
Příklad:
This is line 1.(space)
Now text will appear on the next line.
Výsledek: Toto je řádek 1.
Text se nyní objeví na dalším řádku.
Příklad 2
This is line 1.(space, space)
Line 2 has extra space before it.
Výsledek:
Toto je řádek 1.
Řádek 2 má před sebou další prostor.
seznamy,
Uspořádejte související položky do seznamů. Můžete přidat seřazené seznamy s čísly nebo neseřazené seznamy jenom s odrážkami.
Seřazené seznamy začínají číslicí s tečkou pro každou položku seznamu. Neuspořádané seznamy začínají znakem *. Každou položku seznamu zahajte na novém řádku. V souboru nebo widgetu Markdown zadáním dvou mezer před koncem řádku zahájíte nový odstavec. Ten zahájíte také zadáním dvou konců řádku za sebou.
Seřazené nebo číslované seznamy
Příklad:
1. First item.
1. Second item.
1. Third item.
Výsledek:
- První položka.
- Druhá položka.
- Třetí položka.
Seznamy s odrážkami
Příklad:
- Item 1
- Item 2
- Item 3
Výsledek:
- Položka 1
- Položka 2
- Položka 3
Vnořené seznamy
Příklad:
1. First item.
- Item 1
- Item 2
- Item 3
1. Second item.
- Nested item 1
- Nested item 2
- Nested item 3
Výsledek:
První položka.
- Položka 1
- Položka 2
- Položka 3
Druhá položka.
- Vnořená položka 1
- Vnořená položka 2
- Vnořená položka 3
Odkazy
Používejte odkazy HTTPS, které se ve všech klientech vykreslují jako odkazy. Odkazy jiné než HTTPS (například FTP, HTTP a pošta) lze vykreslit jako běžný text.
Hypertextové odkazy můžete pro adresu URL nastavit pomocí standardní syntaxe odkazu v Markdownu:
[Link Text](Link URL)
Příklad:
[Power Automate](https://make.powerautomate.com)
Výsledek:
Power Automate
Tabulky
Uspořádejte strukturovaná data do tabulek.
- Každý řádek tabulky umístěte na vlastní řádek.
- Buňky tabulky oddělte znakem svislé čáry
|. - První dva řádky tabulky nastaví záhlaví sloupců a zarovnání prvků v tabulce.
- Každý řádek ukončete znakem CR nebo LF.
- Zarovnání textu v prvku tabulky není aktuálně podporováno.
Příklad:
| Heading 1 | Heading 2 | Heading 3 |
|-----------|-----------|-----------|
| Cell A1 | Cell A2 | Cell A3 |
| Cell B1 | Cell B2 | Cell B3 |
Výsledek:
| Nadpis 1 | Nadpis 2 | Nadpis 3 |
|---|---|---|
| Buňka A1 | Buňka A2 | Buňka A3 |
| Buňka B1 | Buňka B2 | Buňka B3 |
Zvýraznění (tučné, kurzíva, přeškrtnutí)
Text můžete zvýraznit použitím tučného písma, kurzívy nebo přeškrtnutí znaků.
- Použití kurzívy: před a za text dejte hvězdičku
*nebo podtržítko_. - Použití tučného písma: před a za text dejte dvě hvězdičky
**. - Použití přeškrtnutí: před a za text dejte dva znaky tilda
~~.
Kombinací těchto prvků můžete aplikovat více typů zvýraznění textu.
Příklad:
Use _emphasis_ in comments to express **strong** opinions and point out ~~corrections~~
**_Bold, italicized text_**
**~~Bold, strike-through text~~**
Výsledek:
Použijte emphasis v komentářích a vyjádřete tak pevné názory a poukažte na opravy
Text tučný, v kurzívě
Text tučný, přeškrtnutý
Zvláštní znaky
| Syntaxe | Příklad/poznámky |
|---|---|
|
Pokud chcete vložit některý z následujících znaků, vložte před něj zpětné lomítko:
|
Některé příklady vkládání speciálních znaků Zadáním \\ získáte \\ Zadáním ```\_``` získáte \_ Zadáním ```\#``` získáte \# Zadáním ```\(``` získáte \( Zadáním ```\.``` získáte \. Zadáním ```\!``` získáte \! |