Použití automatizační sady
Tento článek podrobně popisuje, jak používat jednotlivé komponenty v automatizační sadě:
- Aplikace Konzole automatizace
- Aplikace Projekt automatizace
- Aplikace Centrum automatizace
- Aplikace Správce řešení automatizace
- Řídicí panel Power BI automatizační sady
Aplikace Konzole automatizace
Funkce
Aplikace Konzole automatizace se používá ke spouštění aplikací automatizační sady. Informace o aplikacích musíte aktualizovat ručně. Proces nastavení prochází konfiguraci Konzole automatizace
Funkce
Konzole automatizace je konzolový řídicí panel všech aplikací, který vám umožňuje spouštět kteroukoli z nich z jednoho místa.
Aplikace Projekt automatizace
Účelem aplikace Projekt automatizace je žádat a schvalovat nové projekty automatizace. Schvalovatel obdrží přímý odkaz na obrazovku projektu, kde si zobrazí všechny údaje o projektu automatizace.
Zaměstnanci mohou odeslat nápad na projekt automatizace.
Odesílatel projektu zadá data, která umožní řešení vypočítat:
- Skóre složitosti
- Ušetřené peníze
Určený vlastník firmy musí před zahájením vývoje schválit projekt automatizace.
Řídicí panel Power BI obsahuje bodový graf všech uložených nebo odeslaných automatizačních projektů, což je užitečné pro rozhodnutí, které automatizační projekty jsou vhodnými kandidáty na vývoj.
Řídicí panel projektu (úvodní obrazovka)
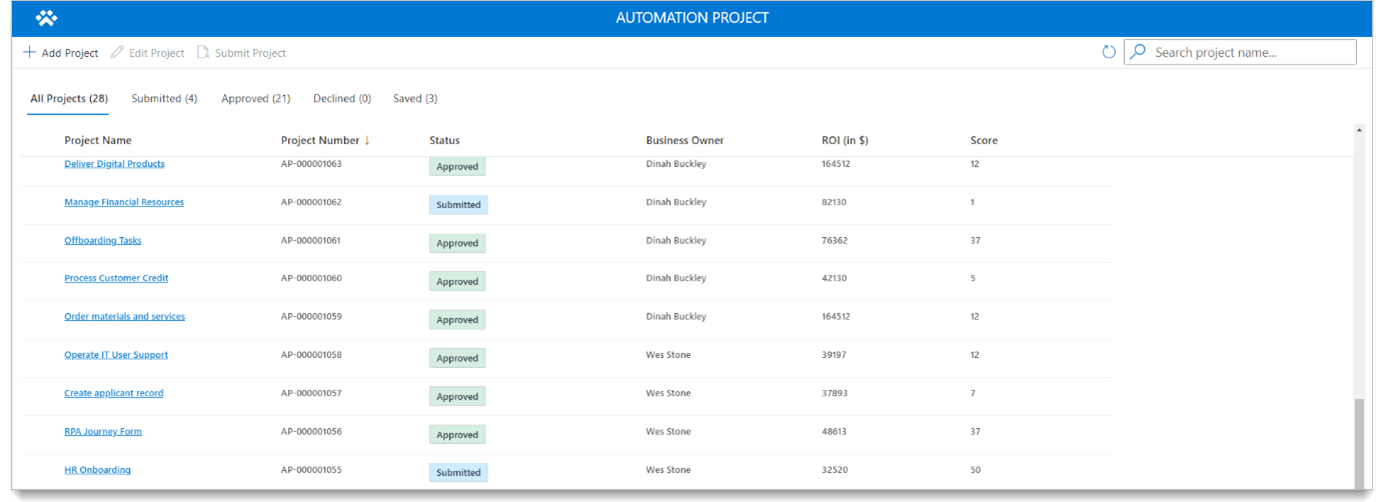
| Role | Co vidíte |
|---|---|
| Správce projektu | Vidí všechny požadavky na projekt automatizace. |
| Přispěvatel projektu | Vidí pouze požadavky na projekt automatizace, které jste vytvořili. |
| Prohlížeč projektů | Vidí všechny projekty automatizace v režimu zobrazení. |
Hlavní obrazovka
Na této obrazovce můžete provádět následující úkoly.
- Vytvoření nového projektu automatizace.
- Úprava existujícího projektu automatizace.
- Zobrazení údajů projektu.
- Sekce informací o projektu: Vyplňte informace, které se týkají projektu automatizace.
- Pole vlastník firmy: Toto je schvalovatel žádosti. Pokud není vybrán žádný vlastník firmy, použije se záložní.
- Sekce informací o návratnosti investice: Vyplňte údaje, jak se vztahují na návratnost investice projektu automatizace.
- Panel příkazů: Používá se pro úkoly vytvoření nového, ukládání, úpravy a odesílání ve formuláři. Toto tlačítko pro odeslání je dostupné po uložení projektu automatizace.
Některá pole jsou povinná pro uložení formuláře. Je to proto, že když odešlete žádost, spustí se tok (Vypočítat potenciál úspor návratnosti investice pro projekt automatizace). Tento tok vypočítá skóre složitosti a poté vyplní tyto informace, když vyberete tlačítko Uložit.
Aplikace Centrum automatizace
Správci CoE používají aplikaci Centrum automatizace k údržbě konfigurace a mapování automatizačních projektů na prostředí. Můžete také přistupovat k relacím toku a měřeným artefaktům v aplikaci centra automatizace.
Přečtěte si další informace o tom, jak vytvářet a udržovat konfigurační data v nastavení automatizační sady.
Mapování projektů automatizace na prostředí
Po schválení žádosti administrátoři CoE namapují automatizační projekty na prostředí.
Vyberte kartu Projekty automatizace.
Vyberte záznam, který chcete mapovat.
Vyberte kartu Související>Prostředí.
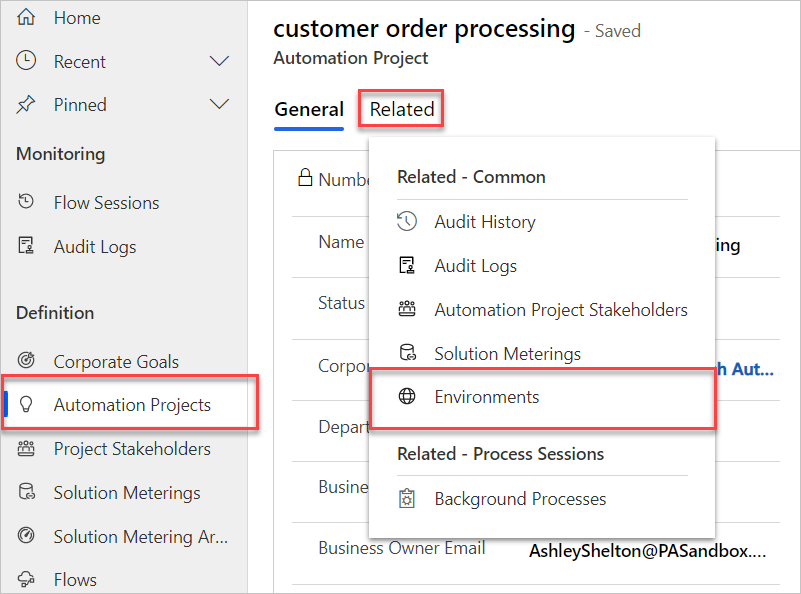
Vyberte Přidat existující prostředí.
Vyberte prostředí, které chcete použít, nebo vytvořte nové.
Vyberte Přidat>„Uložit a zavřít“.
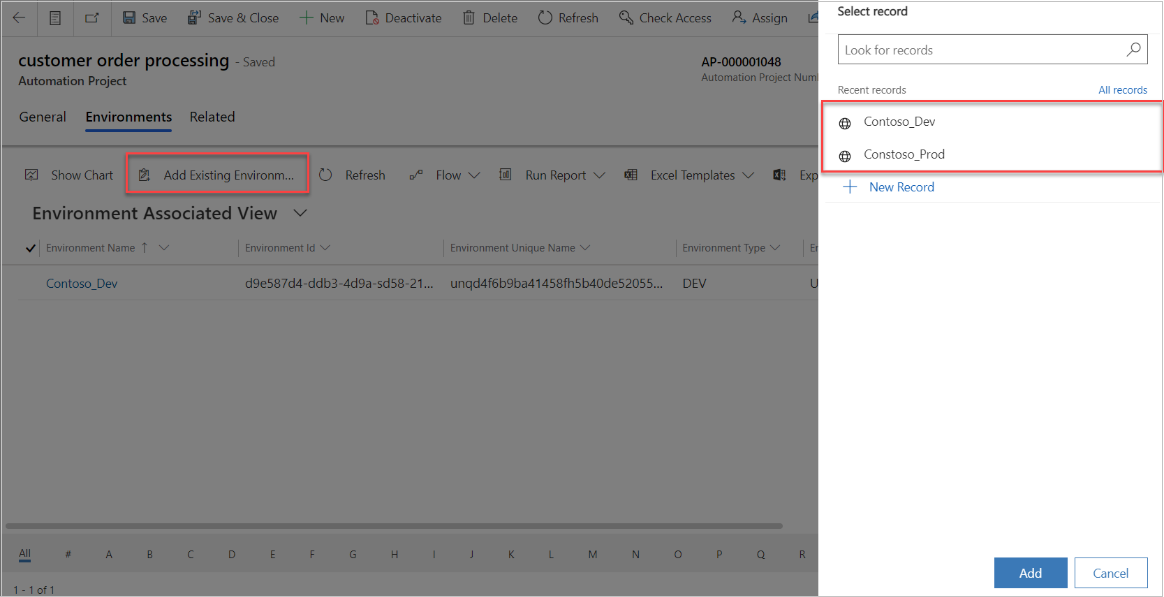
Aplikace Správce řešení automatizace
Správci systému (Sys Admins) používají aplikaci Správce řešení automatizace k aktivaci měření řešení a jejich artefaktů.
Poté, co je řešení vytvořeno v satelitním prostředí nebo je do něj importováno, správce CoE namapuje řešení na projekt automatizace.
Data se synchronizují ze satelitního prostředí do hlavního prostředí pomocí spouštěcích toků v reálném čase uvnitř satelitu. Pouze řešení, která byla zmapována (pomocí aplikace Správce řešení automatizace), budou synchronizovat data zpět do hlavního satelitního prostředí.
Zapnutí měření pro řešení
Po vytvoření řešení v prostředí se zobrazí v seznamu. Zobrazí se ikona +, když je měření pro řešení vypnuté.
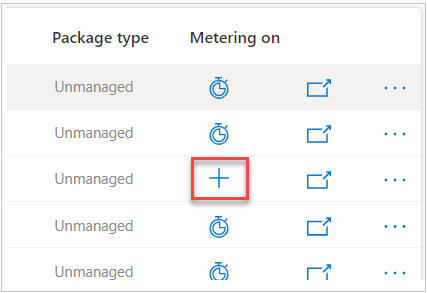
Vyberte „+“ v řešení, které chcete měřit.
Na nové obrazovce vyberte ze seznamu svůj projekt automatizace. Pokud není uveden, vyberte tlačítko Obnovit, aby se zobrazil.
Vyberte Odeslat a potom na potvrzovací stránce, která se zobrazí, vyberte Ano.
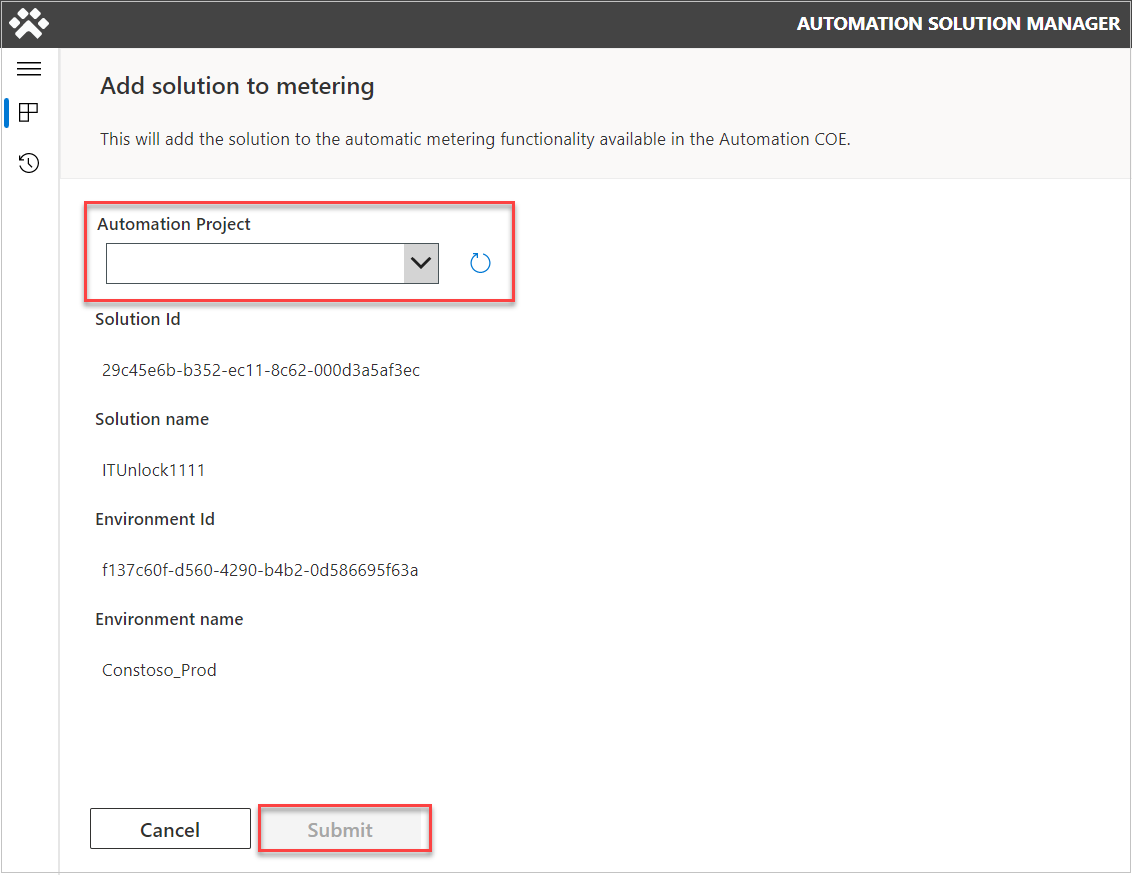
Přejmenování cloudového toku tak, aby odpovídal konvenci pojmenování
Chcete-li přejmenovat cloudový tok tak, aby odpovídal konvenci pojmenování z domovské obrazovky aplikace Správce řešení automatizace, postupujte následovně.
Klikněte do jednoho z řešení kliknutím na název řešení.
Vyberte cloudový tok, který chcete přejmenovat.
Klikněte na přejmenovat tok (dostupné pouze pro nespravovaná řešení). Konvence pojmenování by se měla aplikovat automaticky.
Klikněte na tlačítko Uložit.
Konvence pojmenování by se měla aplikovat automaticky.
Poznámka:
Poslední 3 číslice budou ve výchozím nastavení 001. Pokud máte více řešení pro jeden projekt, můžete toto číslo zvýšit o 1 pro každé další řešení, abyste je odlišili. Přečtěte si více o konvenci pojmenování.
Měření artefaktů řešení
Tato sekce definuje, jak měřit artefakty pro relace toku, aby se telemetrie zobrazila v našem hlavním prostředí.
Na obrazovku řešení se dostaneme z domovské obrazovky výběrem názvu mapovaného řešení.
Po vybrání se ikona + se přepne na měřič. Nyní data proudí do hlavních (relací toku). Pokud je tato možnost zašedlá, pak tok cloudu nedodržuje schéma pojmenování. [Přejmenujte cloudový tok](./use-automation-kit.md#rename-a-cloud-flow-to-match-naming-convention), je-li třeba.
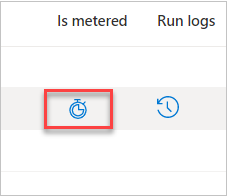
Obejití konvence pojmenování toku
Chcete-li obejít konvenci pojmenování, zaškrtněte políčko Vypnout konvenci pojmenování toku a varování potvrďte.
Nyní můžete tok měřit.
Řídicí panel Power BI automatizační sady
Řídicí panel Power BI automatizační sady se používá pro sledování vašich projektů automatizace ve výrobě.
Hlavní řídicí panel
Hlavní řídicí panel Power BI má následující části:
Úvod: Tato obrazovka poskytuje přehled klíčových KPI pro automatizační sadu.
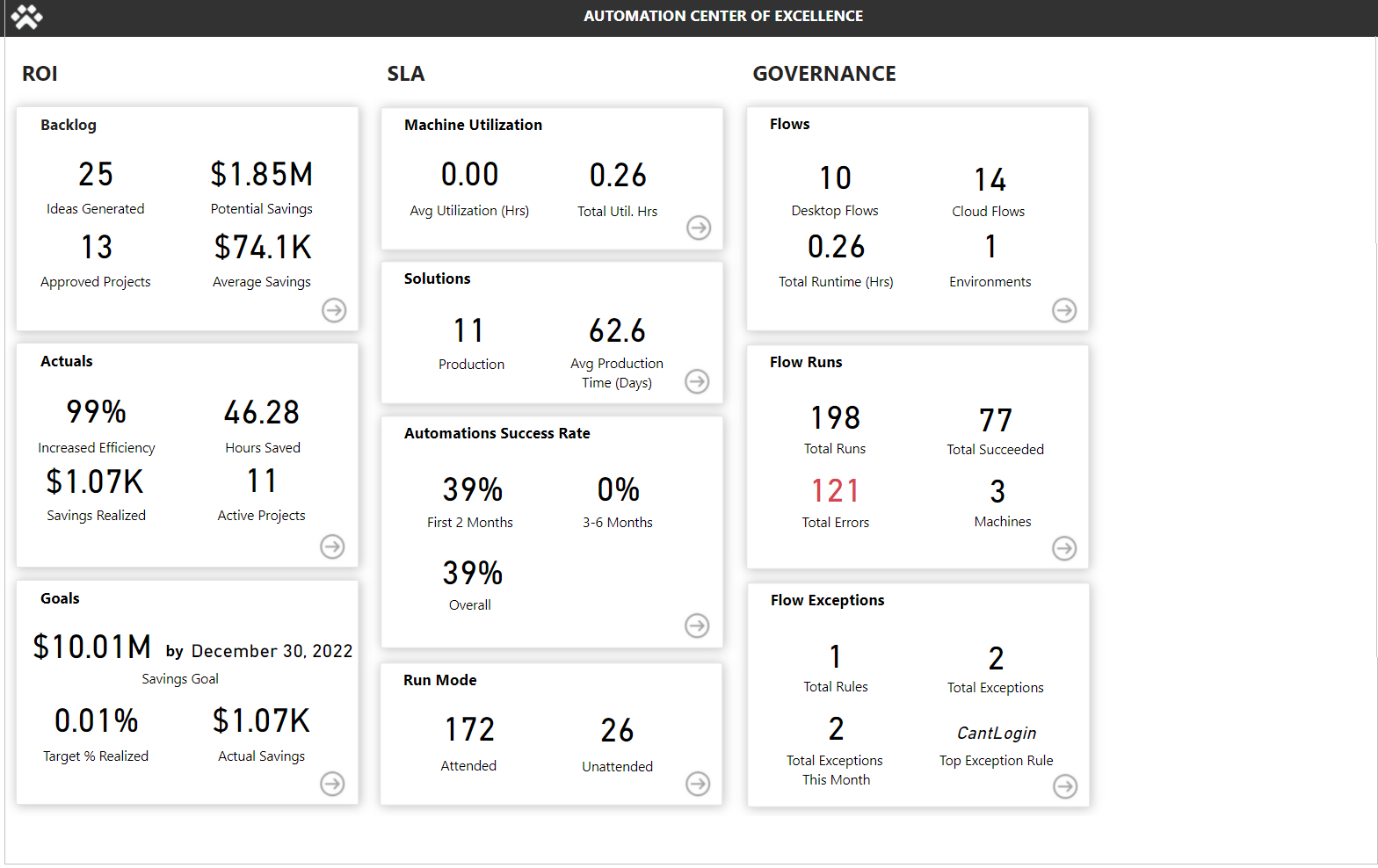
Nevyřízené položky projektu: Obsahuje informace o odeslaných nápadech a projektech, stavu a hodnocení na základě odhadovaných úspor a složitosti.
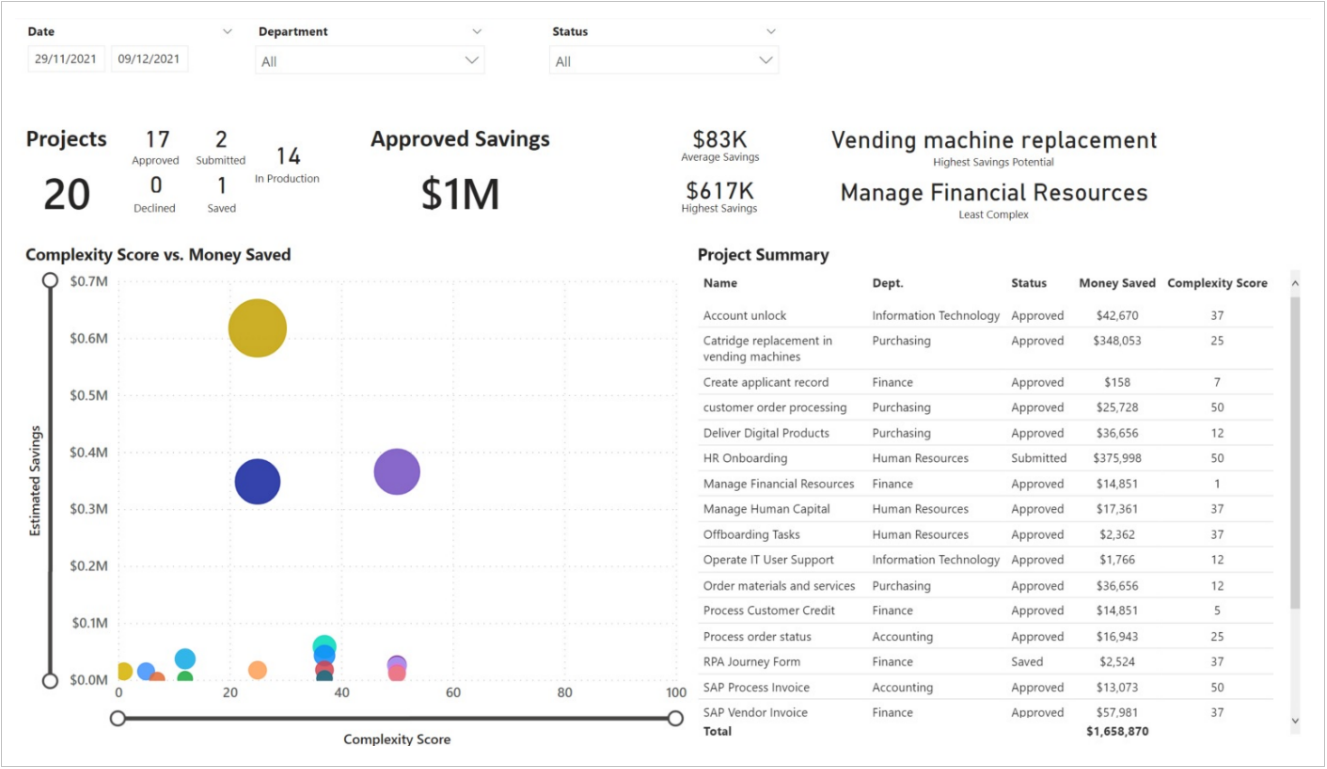
Obchodní KPI: Zobrazuje obchodní údaje o realizovaných úsporách, efektivitě, ušetřených hodinách a dalších obchodních metrikách.
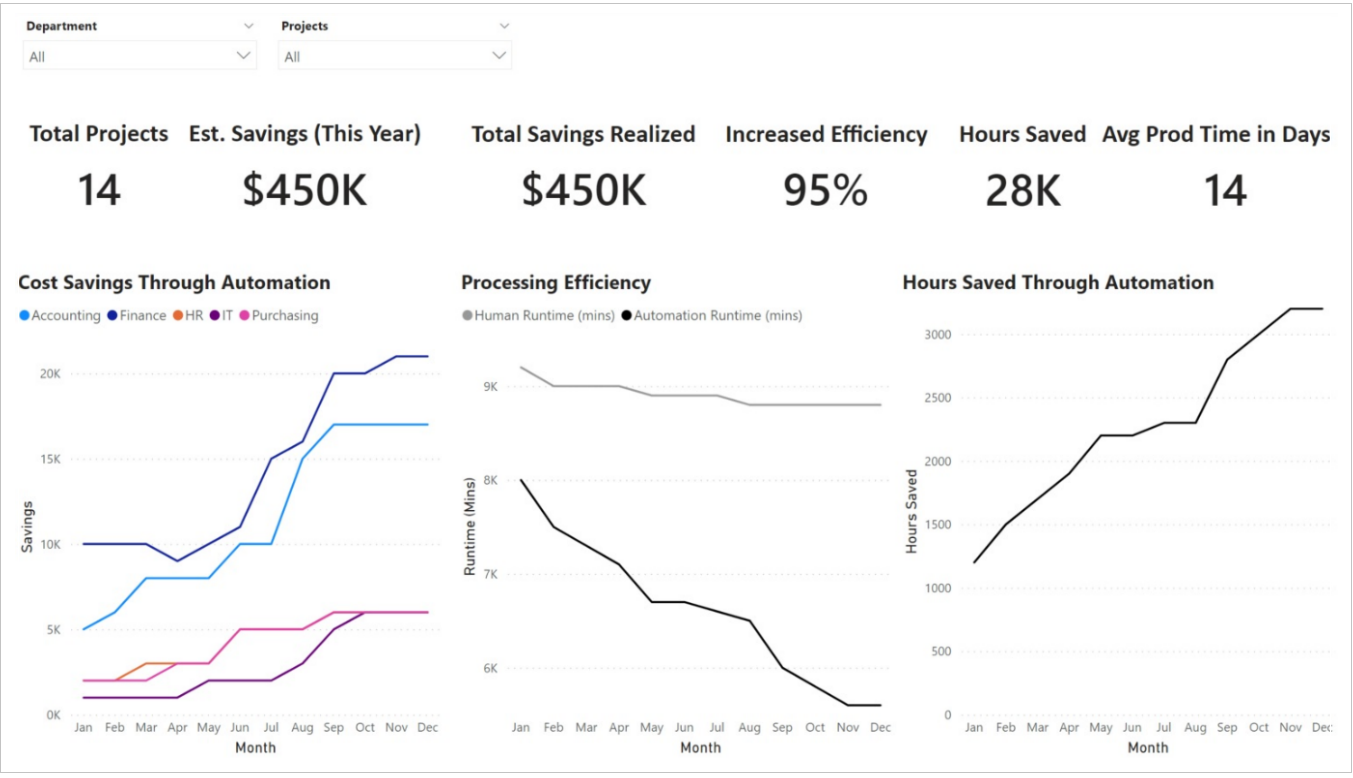
Cíle: Nastiňuje cíle úspor a efektivity pro organizaci a stav podle oddělení a projektu.
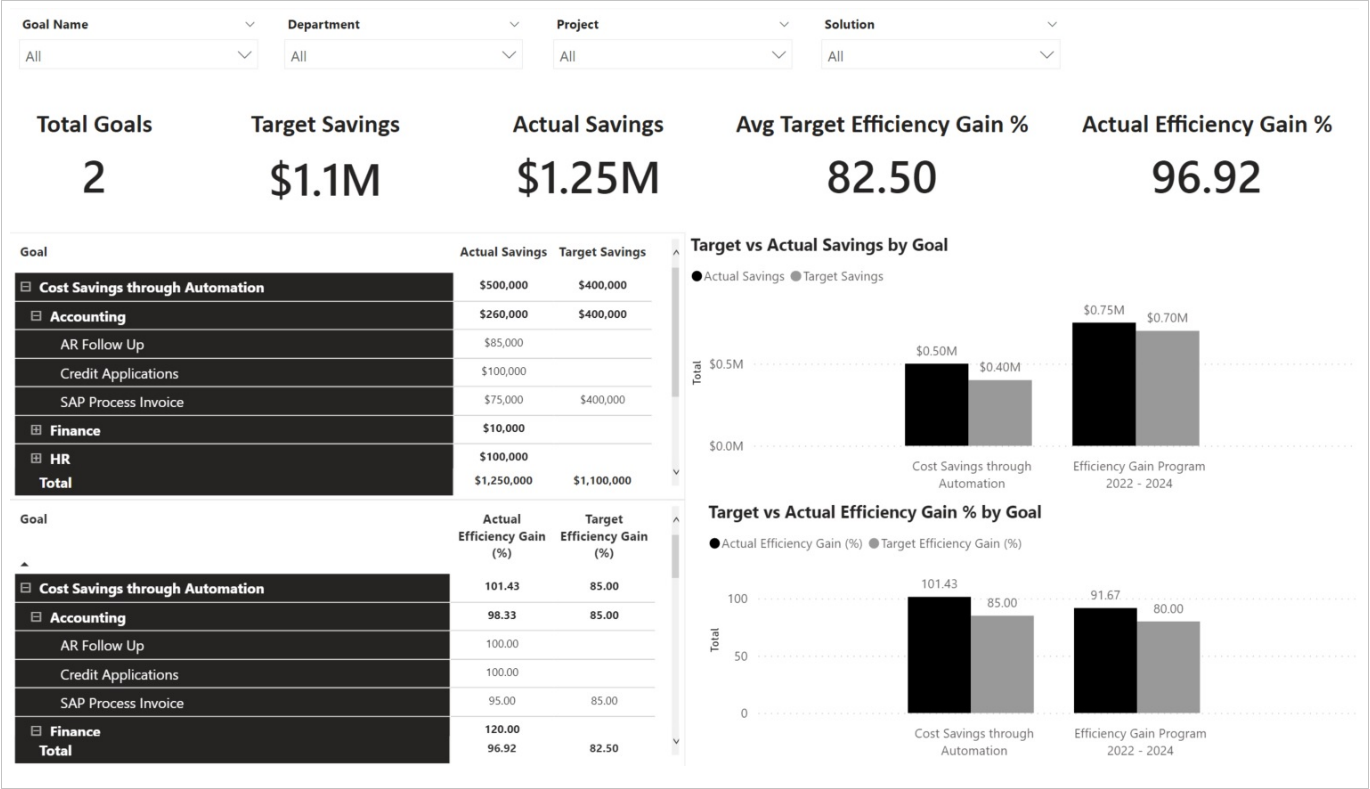
ROI: Celková návratnost investice realizovaných projektů.
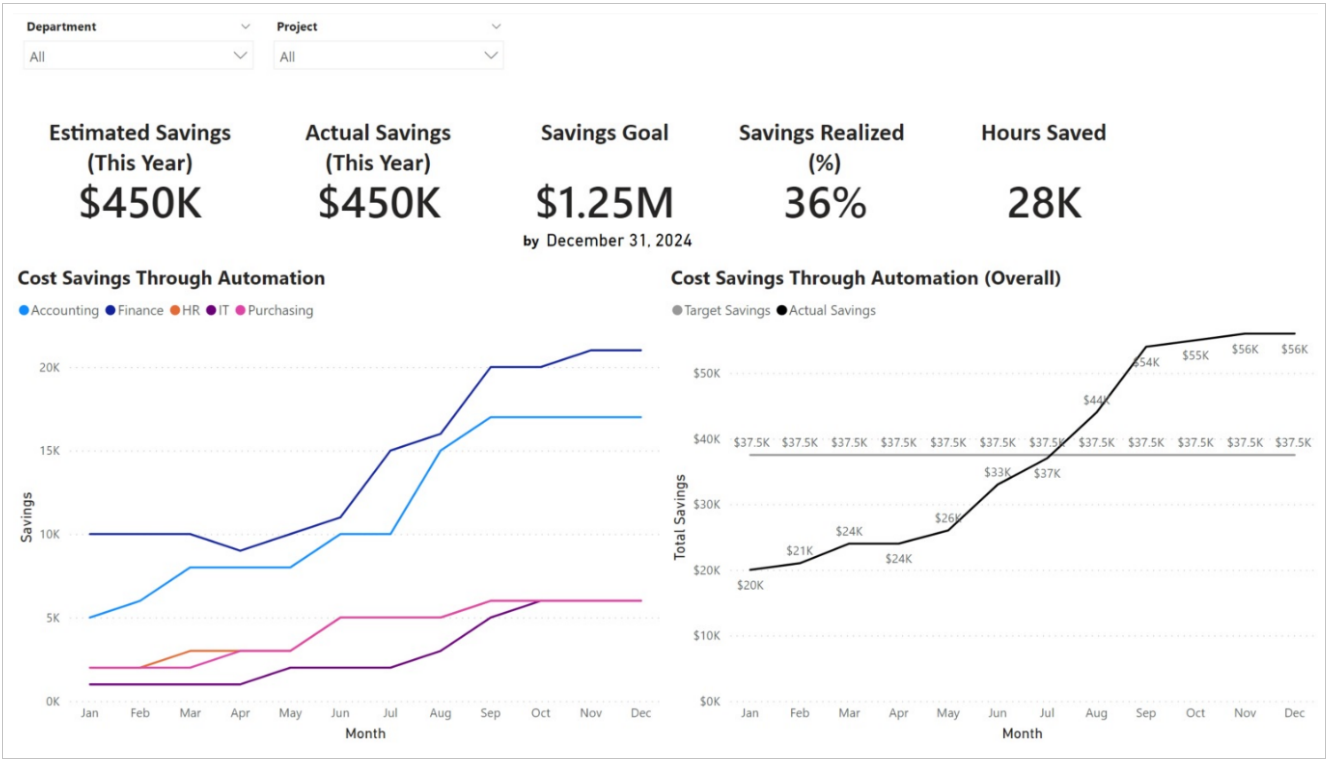
Finanční ROI: Zobrazuje informace týkající se aktuálních ve srovnání odhadovanými hodnotami ROI podle roku, čtvrtletí a měsíce.
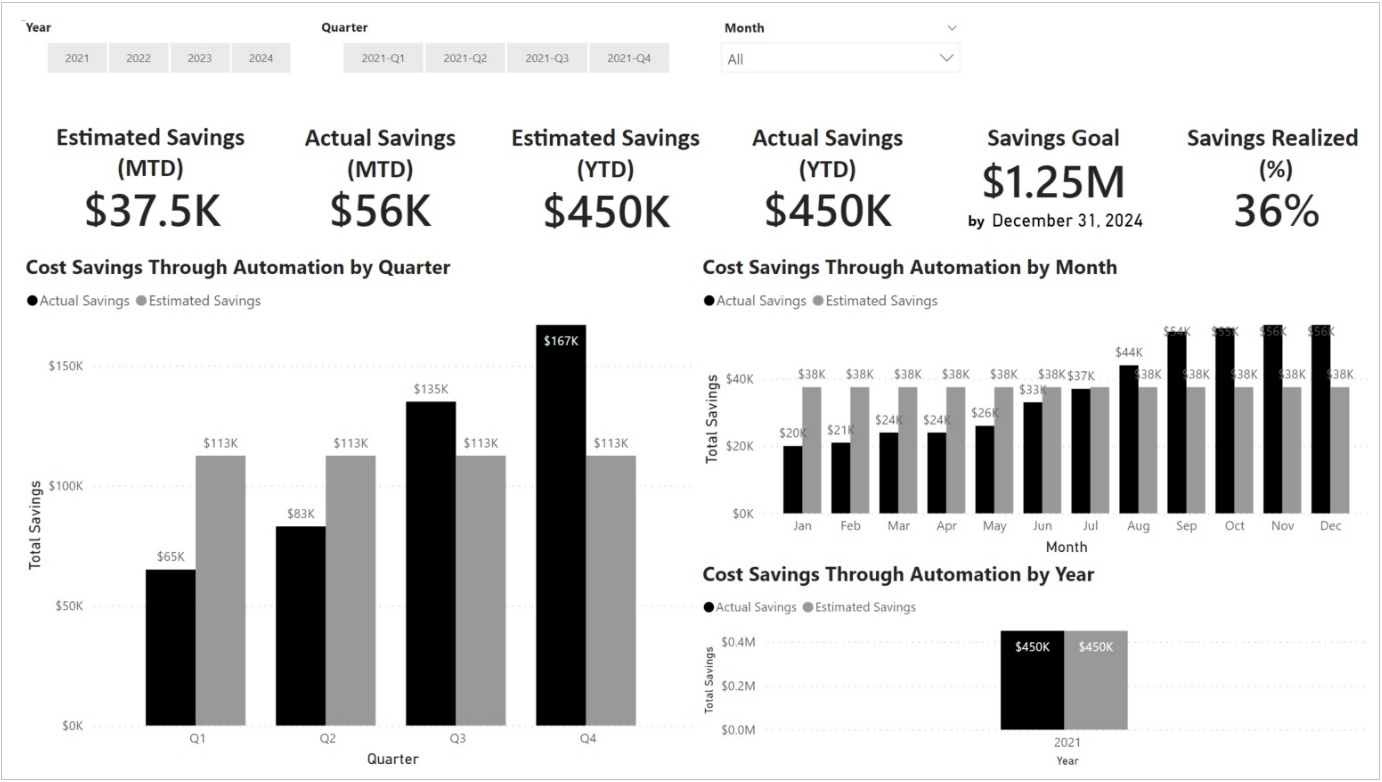
Řešení: Poskytuje přehled řešení v produkci, ušetřených hodin, chybovosti a KPI úspěšnosti robotů.
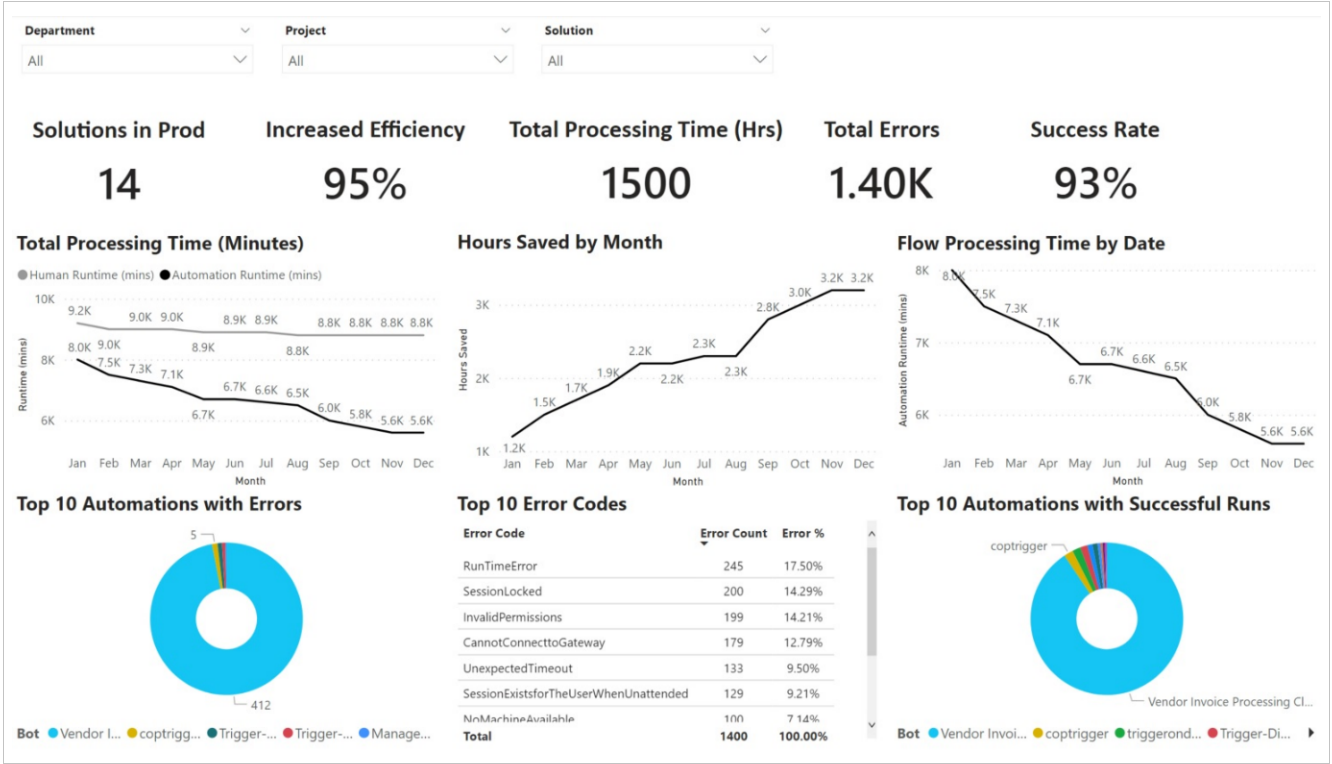
Počítače: Zobrazuje podrobné informace o využití a činnosti počítače.
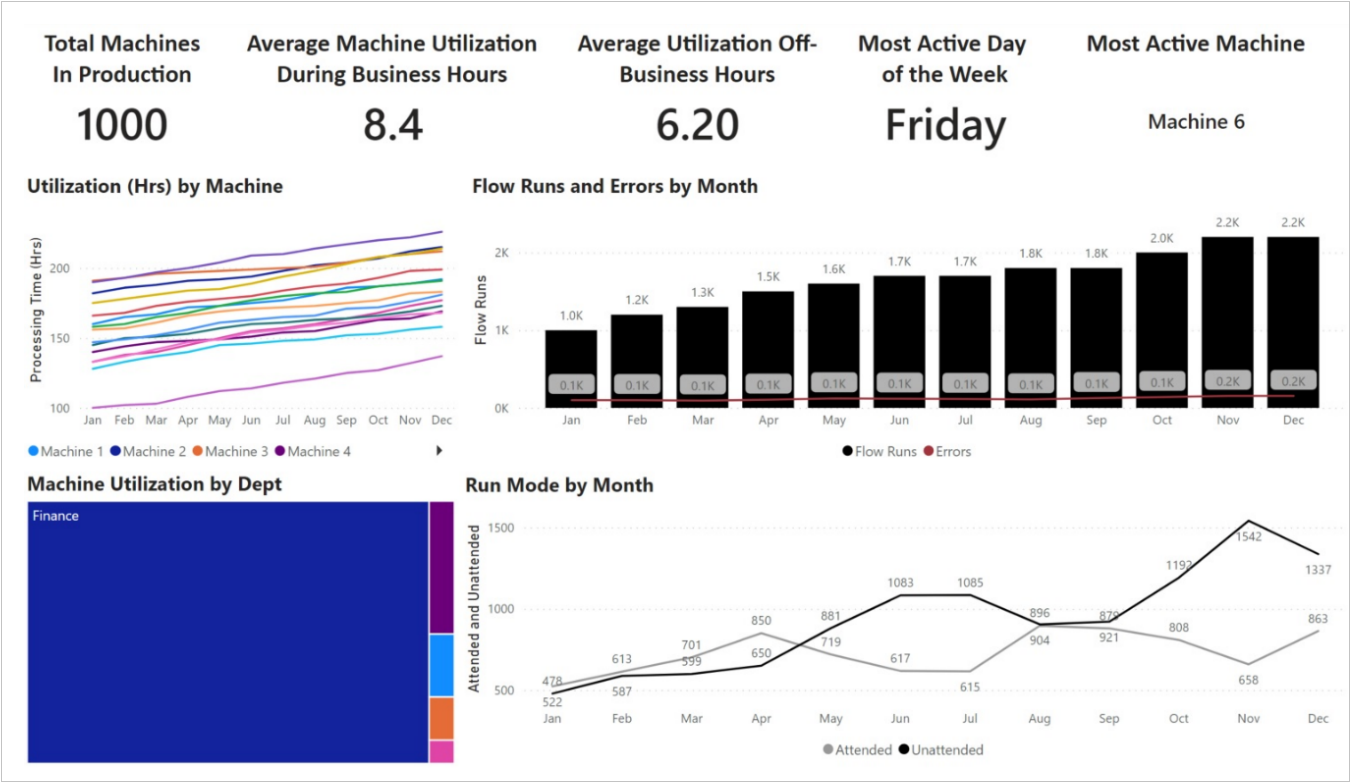
Přehled toku: Shrnuje počet vytvořených toků, spuštění, stav a 10 nejlepších tvůrců, počítačů a toků.
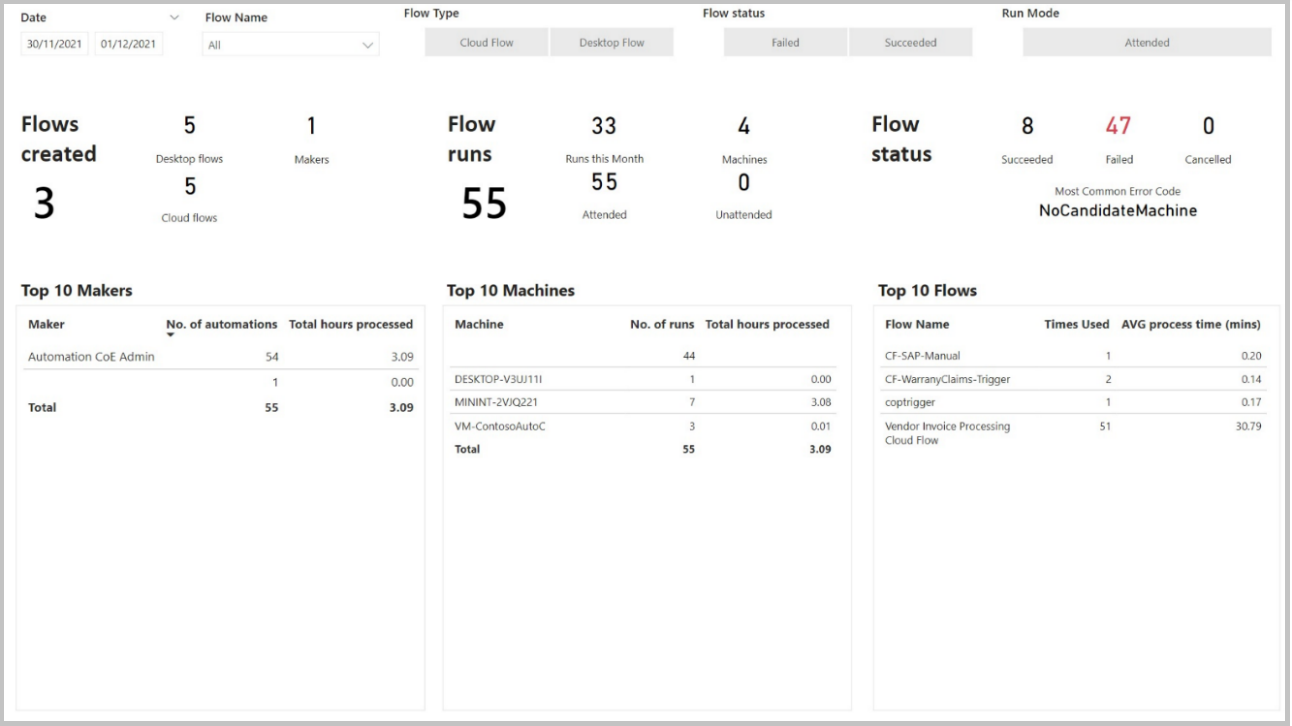
Detail běhu toku: Podrobné informace o běhu toku, trvání, stavu, režimech běhu, hostitelích a chybách.
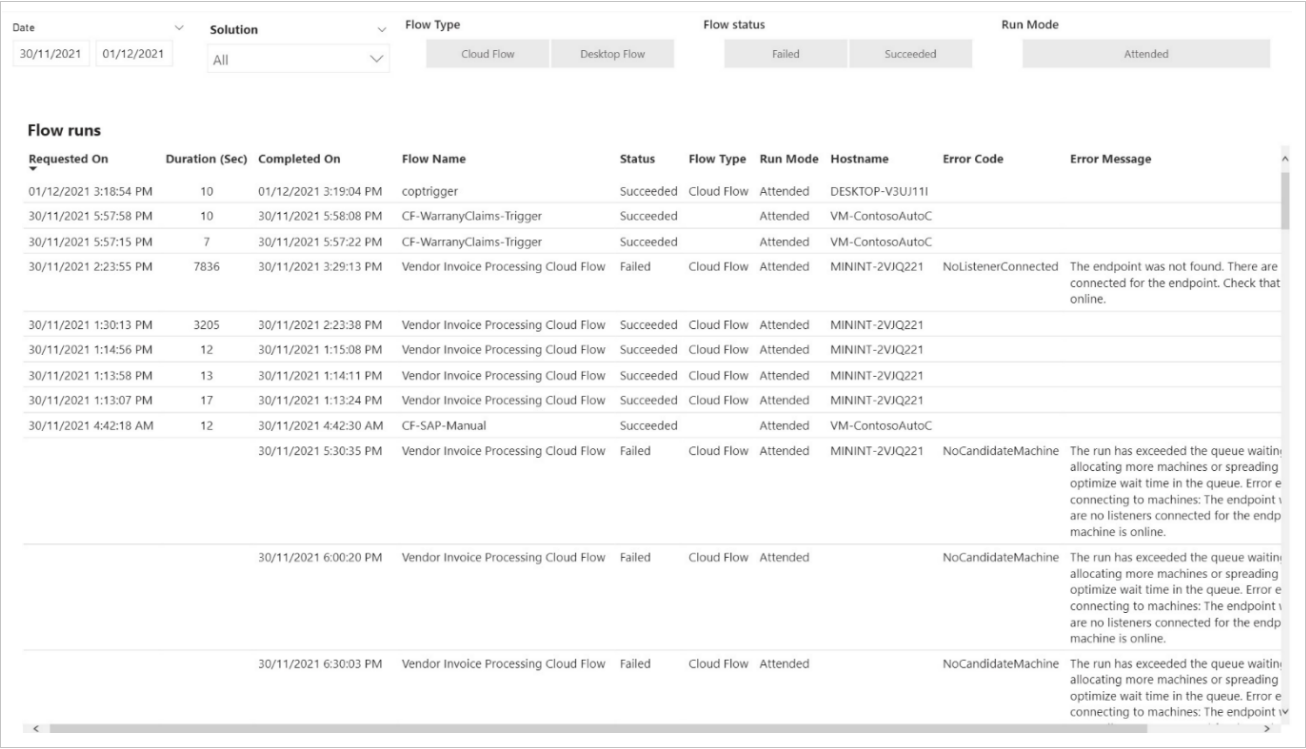
Výkon spuštění: Zobrazuje grafické zobrazení výkonu spuštění den po dni.
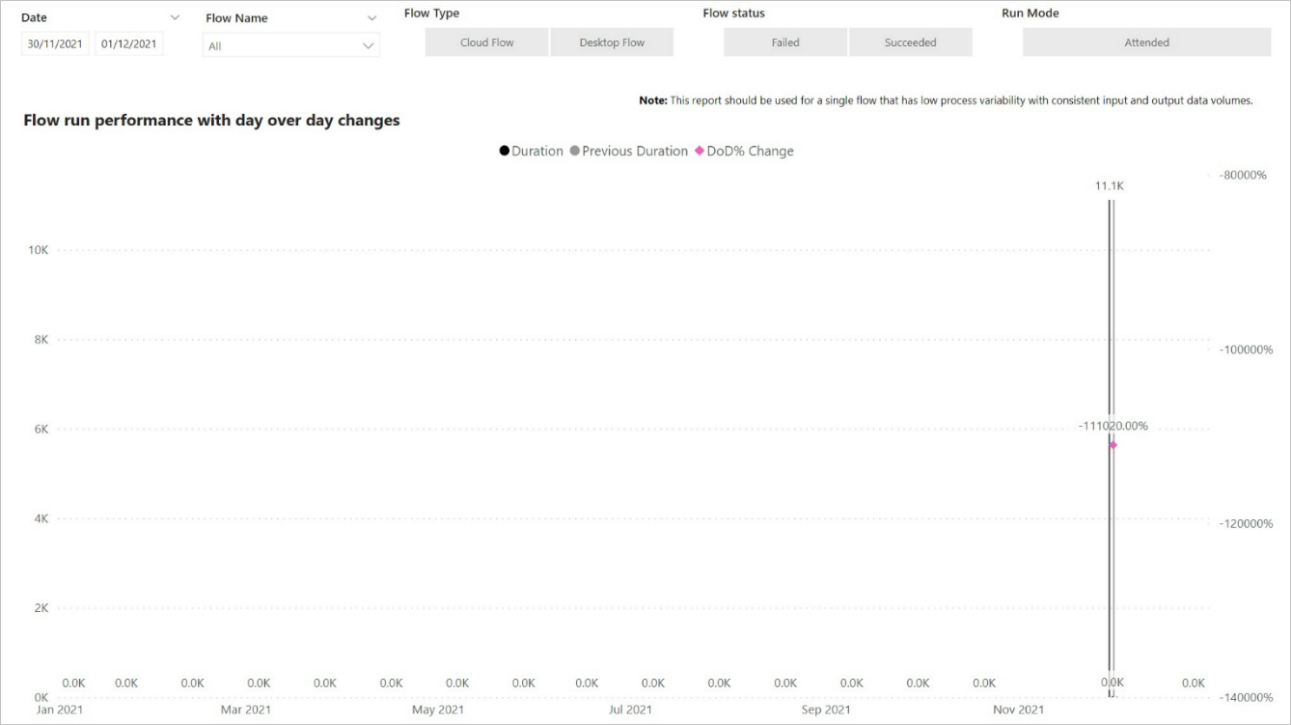
Kontrolní graf: Zobrazuje přehled průměrů doby zpracování toku a provozního výkonu v kontrolních bodech.
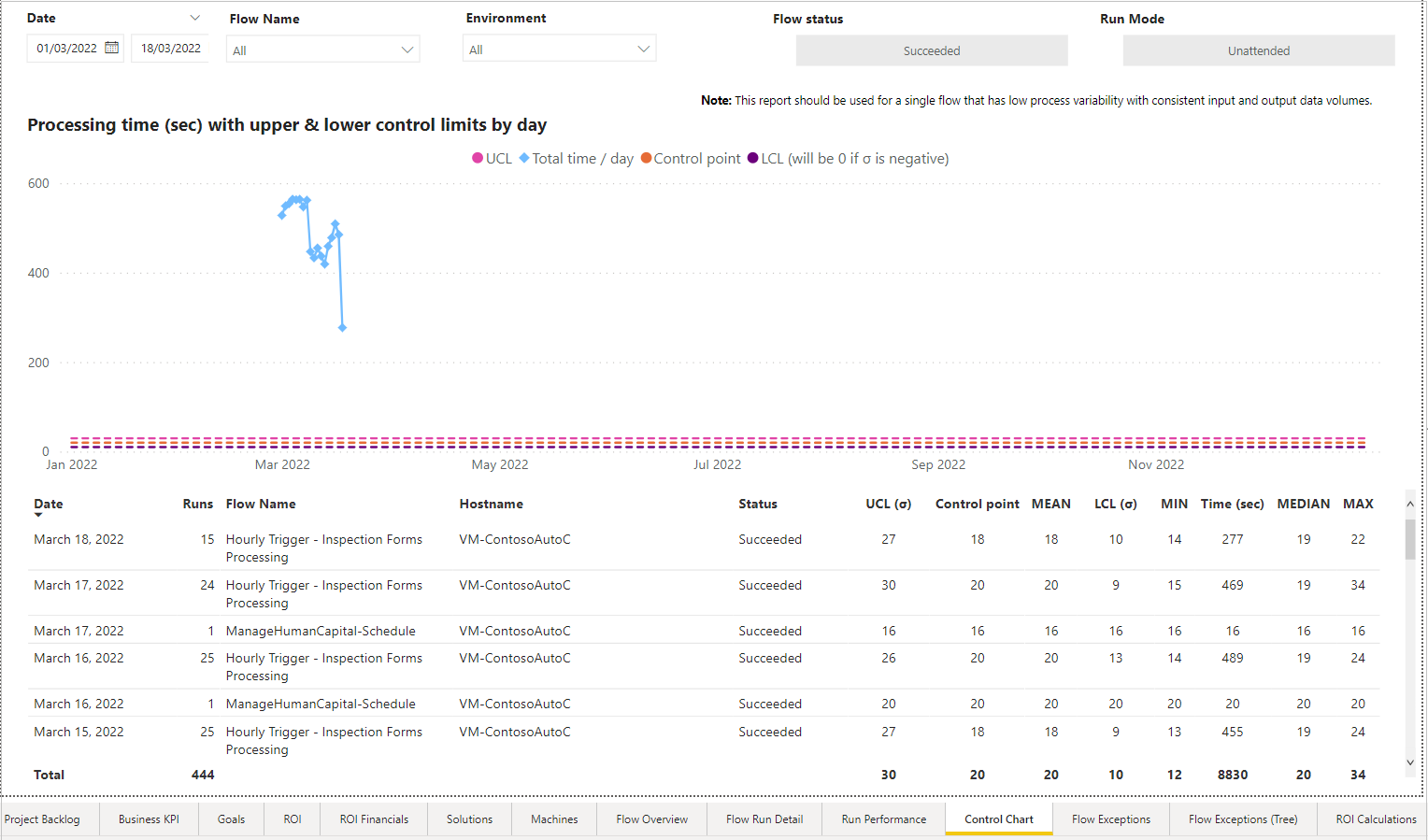
Výjimky toků: Umožňuje filtrovat podle data, pravidla výjimky, názvu cloudového toku, názvu desktopového toku nebo názvu hostitele.
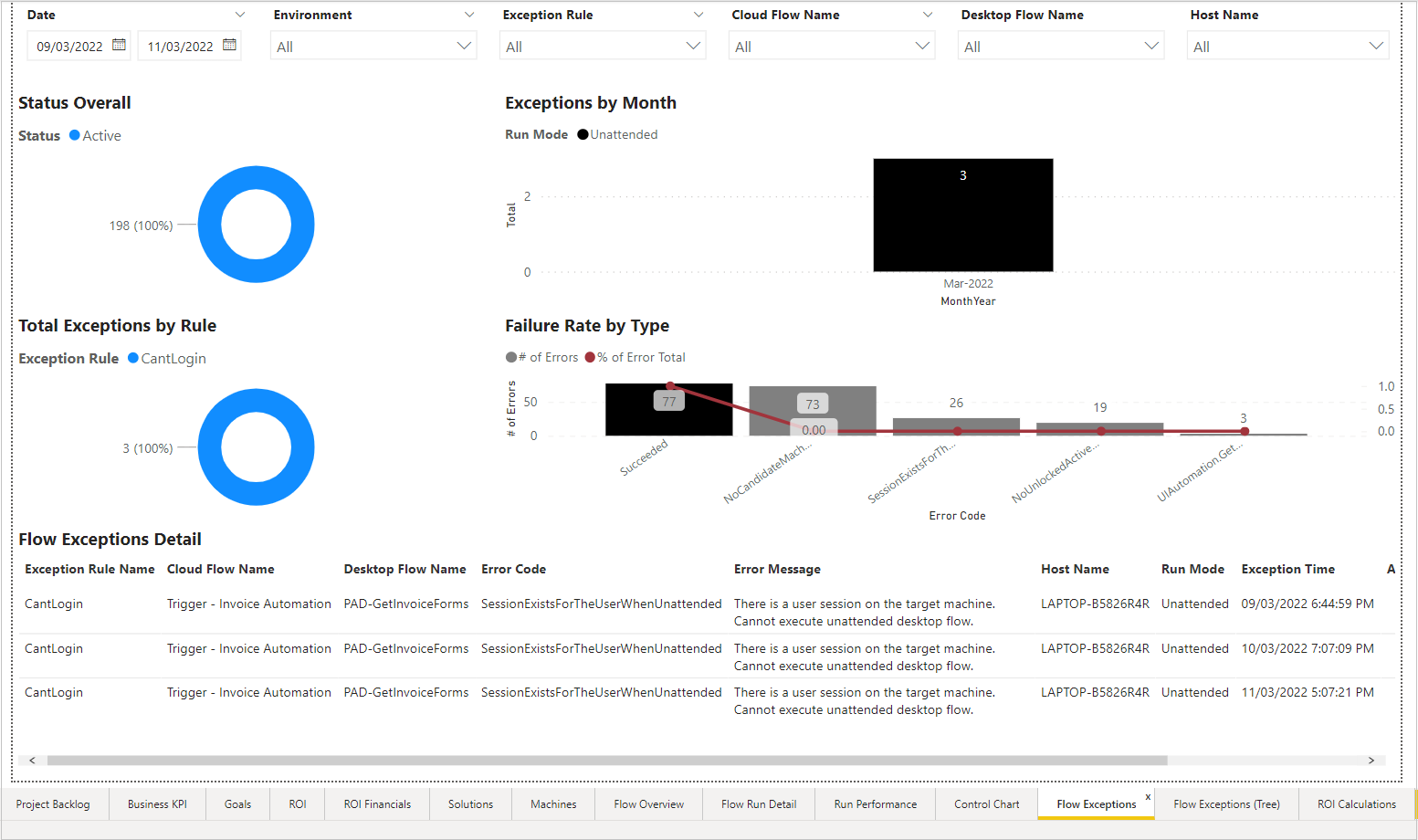
Stromový diagram výjimek toků: Zobrazuje a umožňuje procházet konkrétní toky uspořádané podle kategorií, včetně názvu cloudového toku, názvu toku na ploše, chybového kódu, chybové zprávy, režimu běhu nebo názvu hostitele.
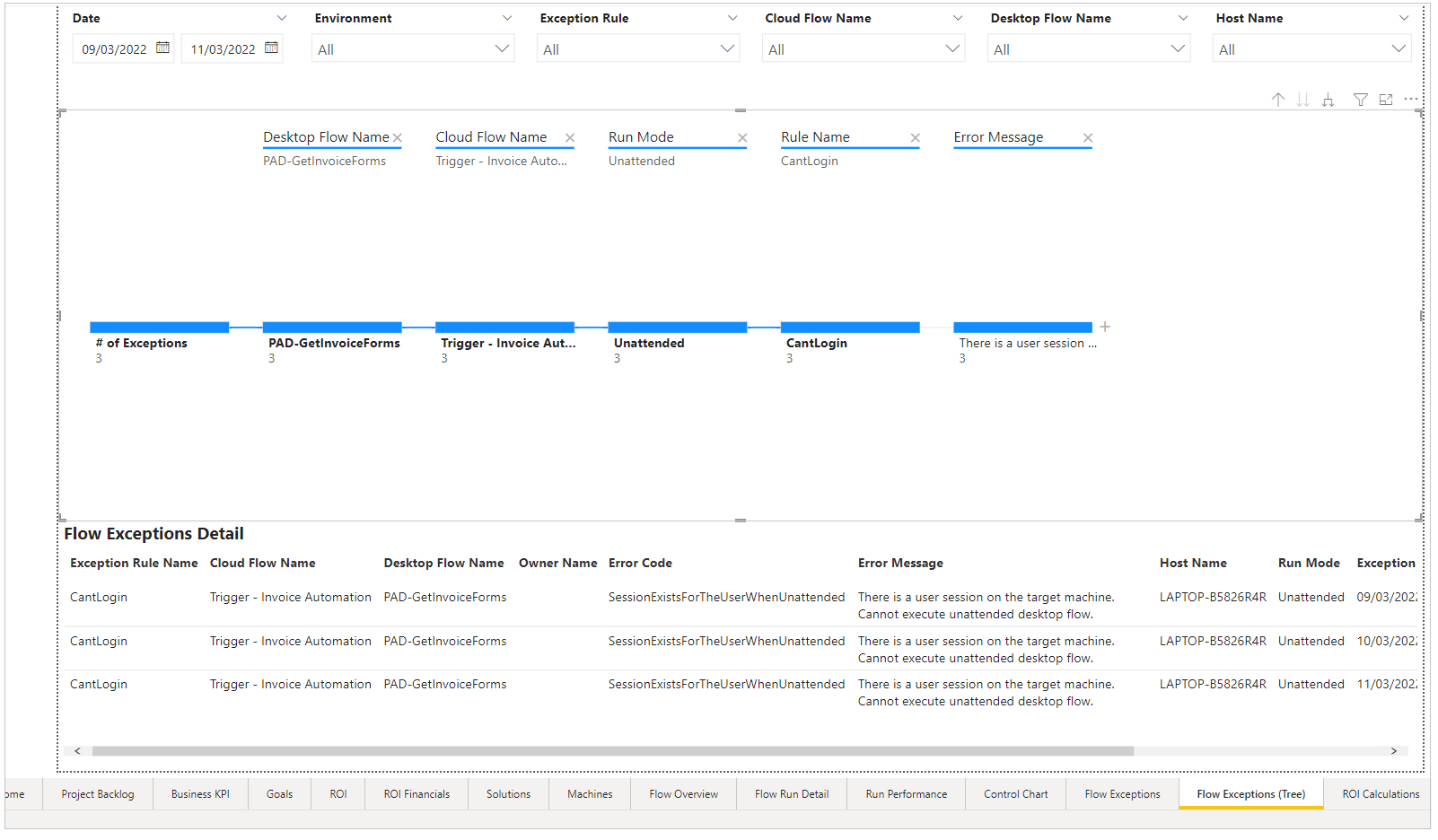
Analýza využití akce: Zahrnuje funkce podobné aplikaci pro analýzu dopadu automatizační sady DLP, ale s přidanými filtry Power BI.
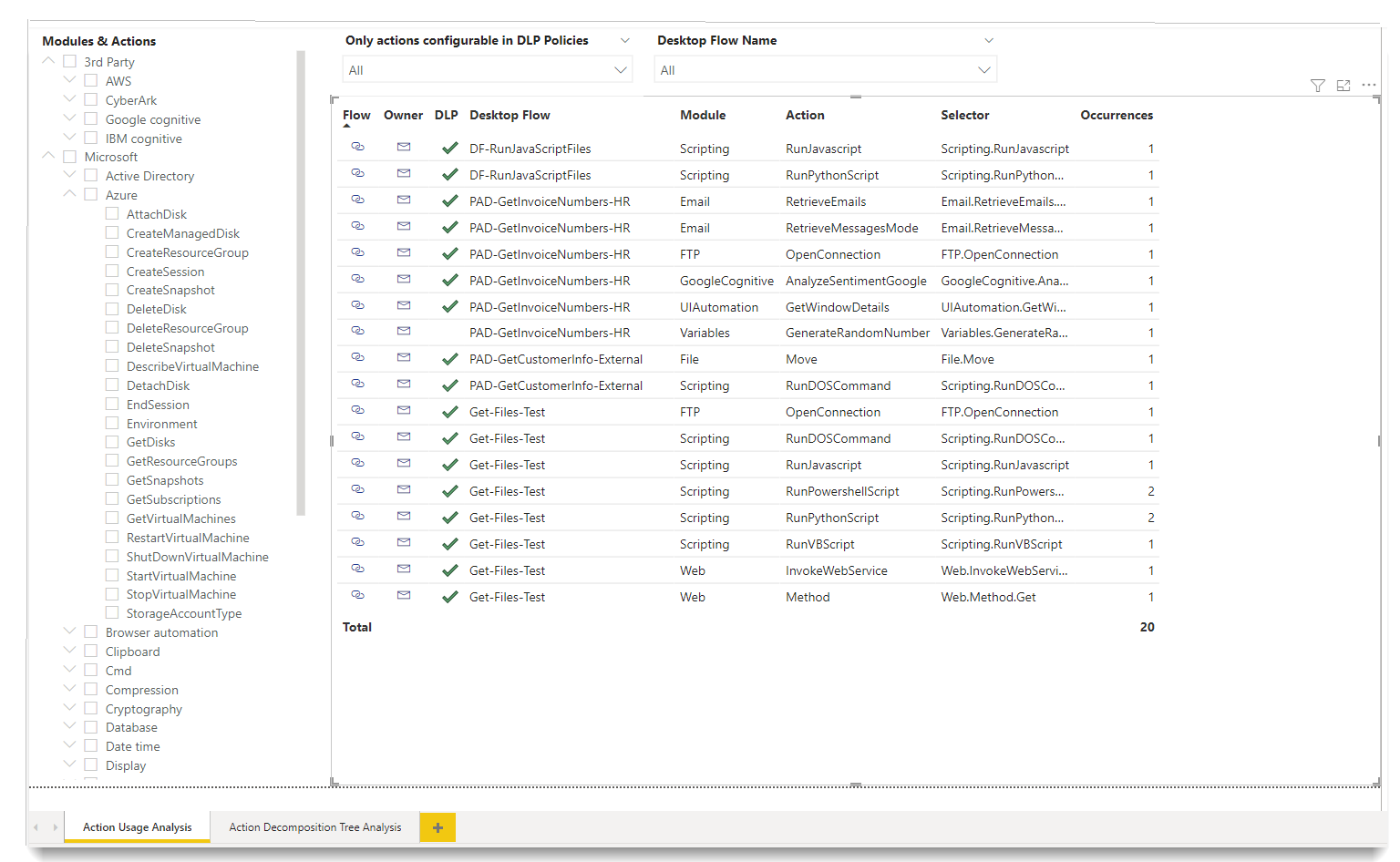
Stromová analýza rozkladu akcí: Stromový diagram, který ukazuje, jak souvisí každý akční modul nebo tok.
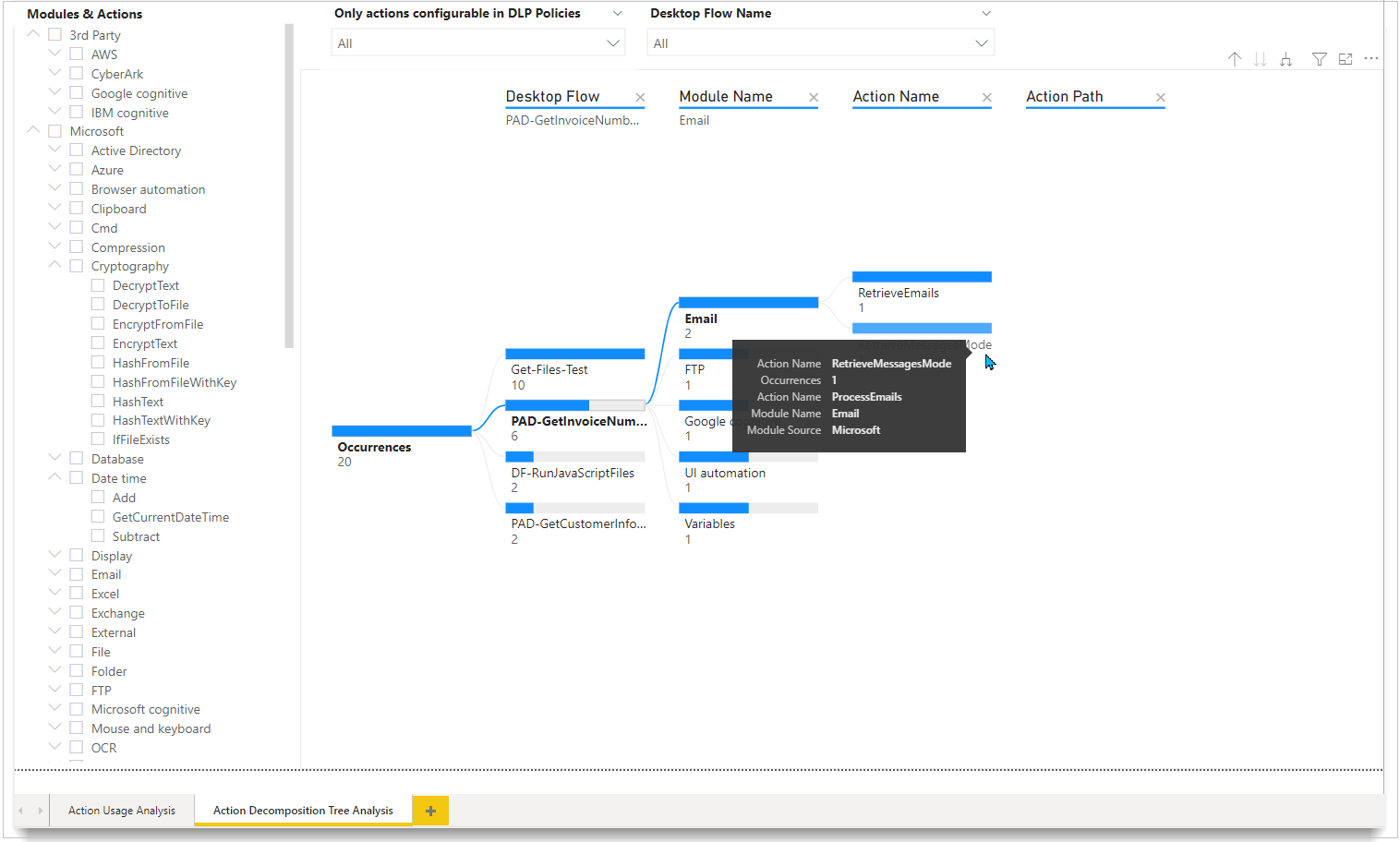
Výpočty ROI: Obsahuje příklady toho, jak jsou na řídicích panelech určovány výpočty související s návratností investic a účinností.
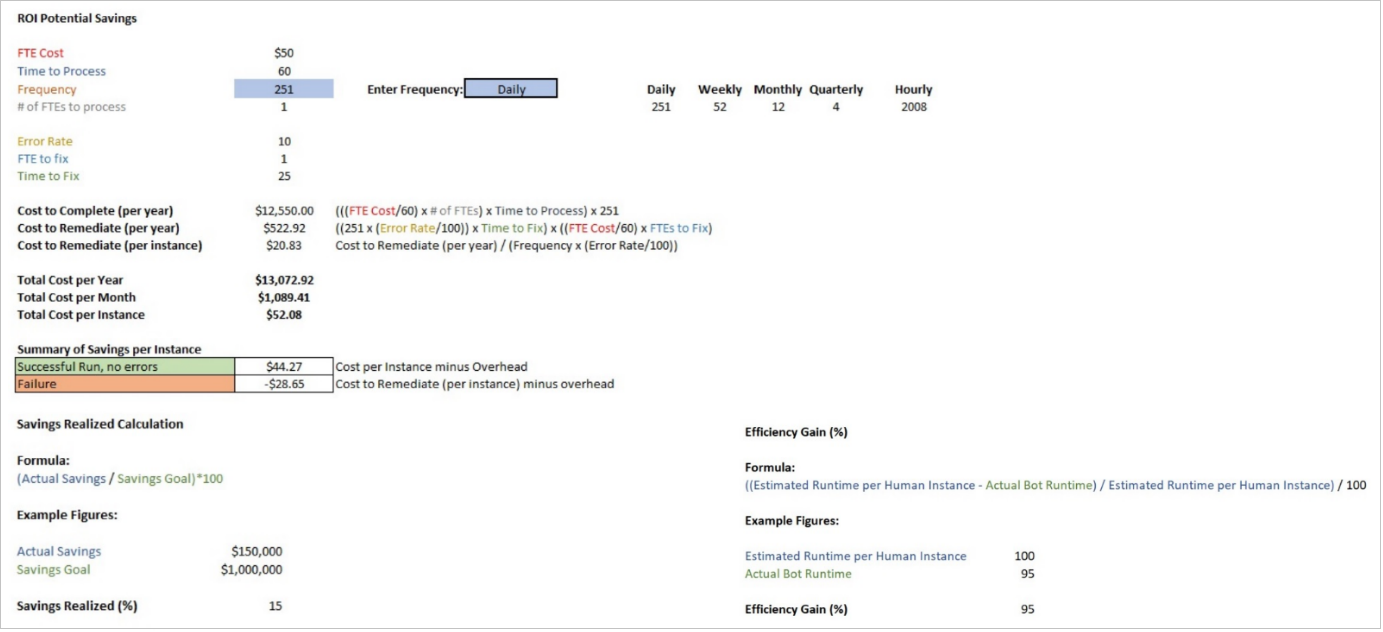
Stránky s podrobnými údaji
Každá stránka s podrobnými údaji se skládá z následujících položek:
- Filtry (oddělení, projekt, řešení)
- Přehledové statistiky
- Užitečné vizuální prvky