Konfigurace automatizační sady
Definice konfiguračních dat pro automatizační sadu
Použijte účet správce automatizační sady, přejděte do hlavního prostředí a otevřete aplikaci Centrum automatizace. Aplikace Centrum automatizace je místo, kde konfigurujeme několik aspektů fungování automatizační sady.
Při prvním importu sady je potřeba nakonfigurovat několik věcí.
Nejprve přidejte cíl automatizace. Chcete-li přidat cíl automatizace, postupujte podle těchto kroků.
Přihlaste se pomocí účtu správce CoE pro automatizaci a poté přejděte do hlavního prostředí.
Otevřete aplikaci Centrum automatizace.
Aplikaci Centrum automatizace budete používat ke konfiguraci toho, jak automatizační sada funguje.
V Centru automatizace vyberte kartu Firemní cíle.
Vyberte Nový.
Vyplňte povinná pole. Následující tabulka uvádí některá vzorová data jako vodítko.
Pole Hodnota Název cíle Úspora nákladů díky automatizaci Období od 1. 11. 2021 Období do 1. 11. 2022 Cílové % zisku účinnosti 20 Cílové celkové úspory 50000 Zvolte Uložit a zavřít.
Dále provedeme další konfigurace. Tato konfigurace je rozdělena do následujících tří částí:
- Všeobecné – Konfigurace, která souvisí se zdroji a procesy.
- Výpočet ROI – Konfigurace, která se používá jako bodovací metrika pro lepší určení odhadované návratnosti investic a složitosti projektu automatizace.
- Konfigurace konzole – Informace, které se týkají aplikací automatizační sady. Tato konfigurace se používá k vytvoření konzole, kde mohou uživatelé spouštět související aplikace.
Postup obecné konfigurace
Vyberte „Centrum automatizace“ ve spodním navigačním panelu a poté přepněte na „Nastavit“.
Prostředí
Na kartě Prostředí vyberte Satelitní prostředí.
Změňte Je satelitní prostředí na Ano.
Zvolte Uložit a zavřít.
Opakujte předchozí tři kroky pro všechna vaše satelitní prostředí (DEV, TEST, PROD atd.).
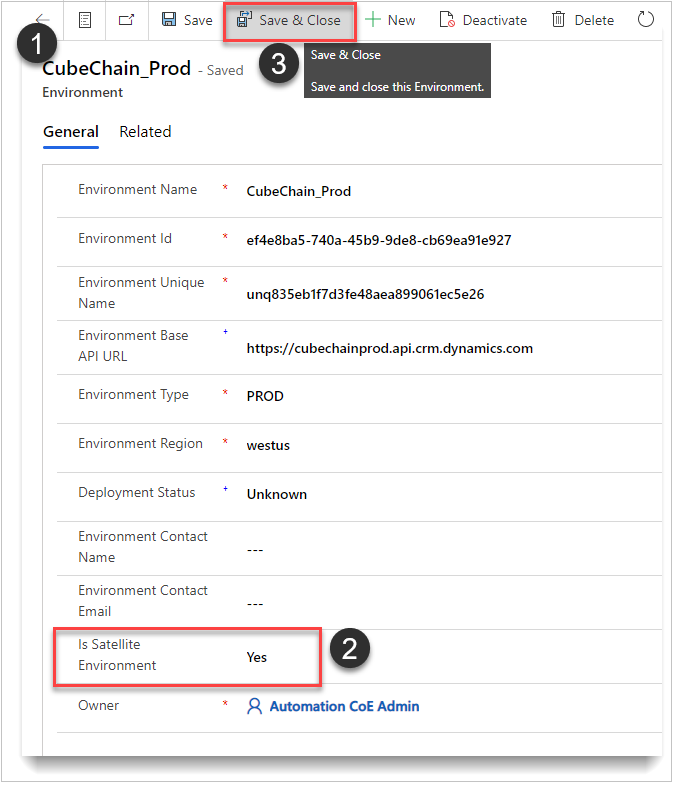
Oddělení
Na kartě Oddělení vyberte možnost Nová.
Vytvořte tolik oddělení, kolik vaše organizace potřebuje. Zde je ukázka oddělení, která může organizace potřebovat.
- Účetní a auditorské činnosti
- Podniková integrace
- Finance
- Lidské zdroje
- Informační technologie
- Logistika
- Řízení provozní změny
- Nákup
Kategorie procesů
Na kartě Kategorie procesu vyberte možnost Nová.
Vytvořte kategorie nejvyšší úrovně, které budou mít podřízené kategorie (podkategorie). Zde je ukázka názvů kategorií, které může organizace potřebovat.
- Umělá inteligence
- Reklamace
- Fakturace
- Starší systém
Podkategorie procesů
Definujte podkategorie, které mají nějaký vztah.
Vyberte Nová podkategorie procesu a definujte podkategorie podle potřeb vaší organizace. Zde je několik ukázek, které můžete použít jako vodítko.
Umělá inteligence
- Zpracování formulářů
- Ověření formulářů
Reklamace
- Vrácení
- Záruka
Fakturace
- Interní
- Externí
- Jiný důvod
Starší systém
- Složité
- Bez rozhraní API
- Jiný důvod
Role (role aplikace)
Tyto role neumožňují přístup k ničemu. V případě potřeby se používají jako vyhledávání pro záložní záznam.
Vytvořte účet Správce CoE automatizace jako Vlastník CoE.
Pole Hodnota Zobraz. název Cokoli (vlastník CoE automatizace) Type Vlastník CoE Hlavní název uživatele (UPN) E-mailová adresa uživatele Vytvořte Správce CoE – Aspoň jeden Správce CoE musí být inicializován pro konfigurace zálohy.
Pole Hodnota Zobraz. název Cokoli (správce CoE automatizace) Type Správce CoE. Hlavní název uživatele (UPN) The email of the user Vytvořte roli vývojář – Tato role je volitelná a používá se k synchronizaci informací o tvůrce zpět do hlavní větve.
Pole Hodnota Zobraz. název Cokoli (Miles Gibbs – Dev) Type Vývojář Hlavní název uživatele (UPN) The email of the user
Základní konfigurace – záložní
Tato tabulka by měla mít definovaný pouze jeden záznam. Tento záznam se používá, pokud je některá z hodnot, které jsou potřebné k provedení zpracování, nulová nebo není definována.
Definujte jeden záložní záznam. Použijte následující snímek obrazovky jako vodítko pro váš záložní záznam.
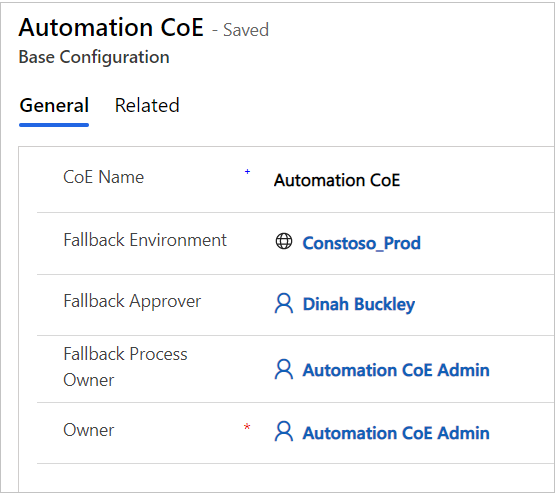
Postup konfigurace výpočtu ROI
Na stránce Nastavení najdete konfiguraci výpočtu ROI. Tyto tabulky se používají k výpočtu složitosti každého projektu automatizace (skóre). Některé hodnoty se také používají pro odhadovanou návratnost investic a úspory.
Zpracování frekvenčních skóre
Následující tabulka zobrazuje hodnotu a skóre pro každý záznam. Tyto hodnoty musíte použít. Skóre můžete změnit.
| Hodnota | Skóre |
|---|---|
| Denně | 12 |
| Hodinově | 18 |
| měsíčním | 3 |
| Čtvrtletní | 0 |
| Týdenní | 5 |
Průměrné skóre kroků automatizace
Následující tabulka obsahuje několik příkladů a je plně přizpůsobitelná na základě potřeb a procesů vaší organizace. Tabulka se používá k získání skóre pro průměrné kroky automatizace, které uživatel zadá, když požaduje nový projekt automatizace. Položky v této tabulce můžete podle svých potřeb upravit.
| Rozsah | Hodnota od | Hodnota do | Skóre |
|---|---|---|---|
| >= 1, < 5 | 0 | 5 | 0 |
| >= 250 | 250 | 999999999 | 10 |
| >= 5, < 250 | 5 | 250 | 5 |
Zpracování vrcholů skóre
Tato tabulka má hodnotu a skóre pro každý záznam. Zde jsou hodnoty, které by měly být použity. Skóre můžete upravit tak, aby vyhovovala vašim potřebám.
| Hodnota | Skóre |
|---|---|
| denně | 15 |
| hodinově | 20 |
| měsíčně | 5 |
| čtvrtletně | 2 |
| týdně | 10 |
Konfigurace – konzole
Tyto tabulky používá aplikace konzole automatizace a automatizace schvalování projektů.
| Name | Popis aplikace | AppID / odkaz na aplikaci |
|---|---|---|
| Projekt automatizace | Vytváření a správa projektů automatizace | Postupujte takto. |
| Centrum automatizace | Správa a konfigurace všech aspektů automatizačních prostředků | Postupujte takto. |
Jak získat adresu URL/ID aplikace plátna
Přihlaste se k Maker Portal a proveďte následující kroky:
V levém navigačním panelu vyberte Aplikace.
Vyberte ... (více příkazů) v aplikaci.
Vyberte Podrobnosti.
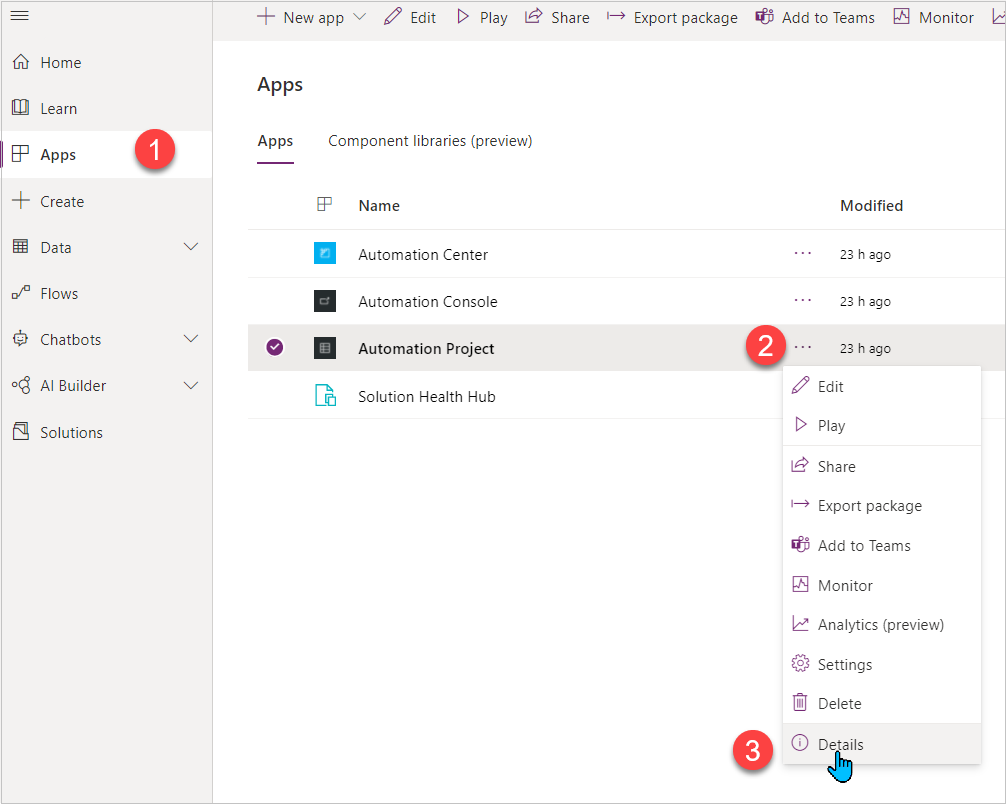
Zkopírujte AppID.
Zkopírujte webový odkaz.
Jak získat adresu URL/ID modelem řízené aplikace
Přihlaste se k Maker Portal a proveďte následující kroky:
V levém navigačním panelu vyberte kartu Aplikace.
Vyberte ... (více příkazů) v aplikaci.
Vyberte Podrobnosti.
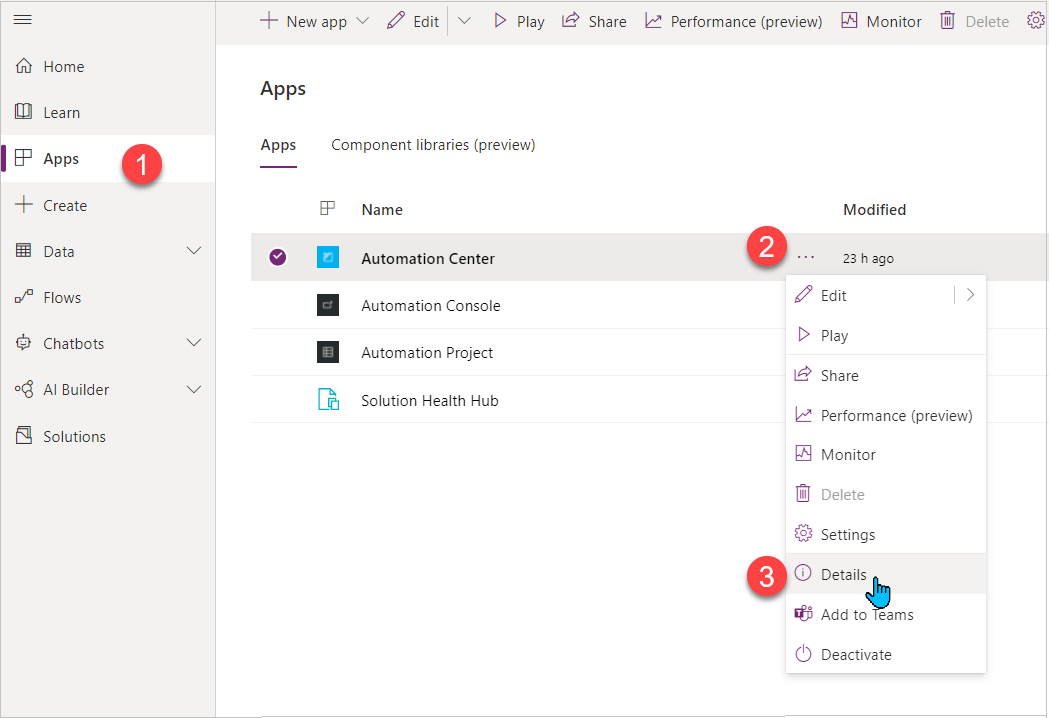
Vyberte Vlastnosti.
Zkopírujte Adresu URL Sjednoceného rozhraní.
Důležité
Možná budete muset přepnout do klasického režimu, abyste viděli panel vlastností.