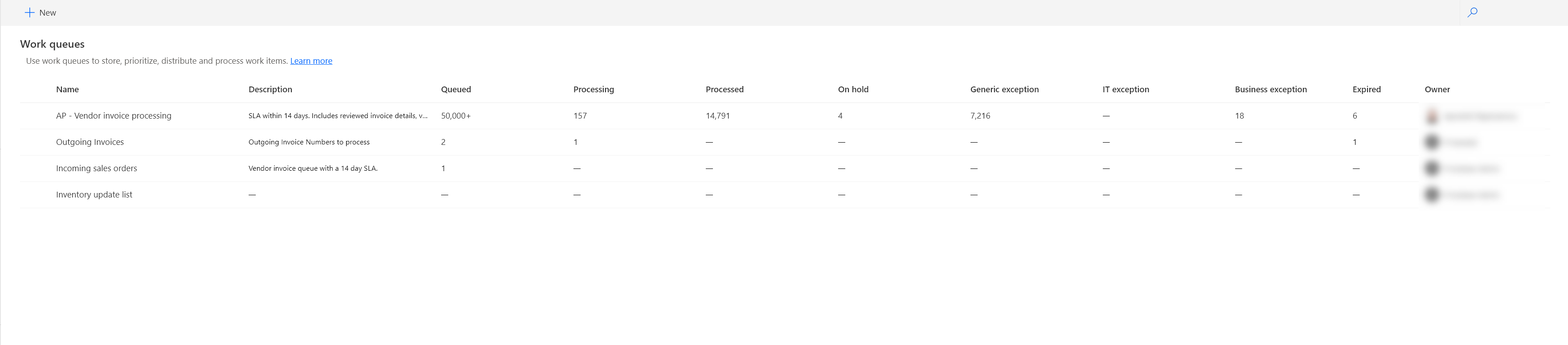Správa pracovních front
Power Automate poskytuje bohatá uživatelská prostředí a funkce, které vám umožní efektivně a centrálně spravovat pracovní fronty ve vašich prostředích.
Zobrazení pracovních front
Chcete-li zobrazit seznam pracovních front:
- Přejděte na Power Automate a přihlaste se svými přihlašovacími údaji.
- V levé nabídce vyberte sekci Monitorování.
- Vyberte Pracovní fronta.
Pokud jste již vytvořili pracovní fronty nebo pokud s vámi byla nějaká pracovní fronta sdílena, zobrazí se seznam podobný níže uvedenému.
Vytvoření pracovní fronty
Vytvoření pracovní fronty:
- Přejděte na Power Automate a přihlaste se svými přihlašovacími údaji.
- V levé nabídce vyberte sekci Monitorování.
- Vyberte Pracovní fronta a poté vyberte + Nová pracovní fronta.
- V postranním panelu Nová fronta práce zadejte název fronty práce.
- (Volitelně) Zadejte popis pracovní fronty.
- (Volitelně) Zadejte klíč fronty práce. Zadaná hodnota musí být v rámci této fronty jedinečná. Pokud je ponechána prázdná, systém automaticky poskytne jedinečnou hodnotu.
- (Volitelně) Aktivujte tuto sekci a vyberte výchozí hodnotu životnosti pro položky fronty práce v polích Platnost položek vyprší po.
Poznámka:
Pokud u pracovní fronty nastavíte hodnotu Položky vyprší za, platnost každé položky přidané bez explicitního data vypršení platnosti vyprší po uplynutí zadané hodnoty Položky vyprší za. Pokud tedy nastavíte Položky vyprší za na 30 minut, platnost položky přidané ve 14:00 vyprší ve 14:30.
- (Volitelně) Vyberte buď JSON nebo XSD jako typ schématu pro ověření vstupu položky fronty práce, abyste zajistili, že vstupní data budou odpovídat definovanému schématu. Dále vyberte Přidat schéma a zadejte nebo vložte požadované schéma.
Poznámka:
- Jakmile je schéma přidáno do fronty práce, nelze jej změnit, aby se předešlo nekonzistenci dat a selhání zpracování.
- Aktuálně podporovaná verze schématu JSON je koncept 3.
Úprava pracovní fronty
Chcete-li upravit pracovní frontu:
- Přejděte na Power Automate a přihlaste se svými přihlašovacími údaji.
- V levé nabídce vyberte sekci Monitorování.
- Zvolte Fronty práce.
- V seznamu pracovních front vyberte pracovní frontu, kterou chcete upravit.
- Vyberte Upravit pracovní frontu na panelu nástrojů a aktualizujte hodnoty v podokně aktualizace.
- (Volitelně) Zadejte Popis fronty práce.
- (Volitelně) Zadejte Klíč fronty práce. Zadaná hodnota musí být v rámci této fronty jedinečná. Pokud je ponechána prázdná, systém automaticky poskytne jedinečnou hodnotu.
- (Volitelně) Aktivujte Nastavit vypršení platnosti výchozí položky a vyberte výchozí hodnotu životnosti pro položky fronty práce v polích Platnost položek vyprší po.
- Zvolte Uložit.
Sdílení pracovní fronty
Chcete-li sdílet pracovní frontu:
- Přejděte na Power Automate a přihlaste se svými přihlašovacími údaji.
- V levé nabídce vyberte sekci Monitorování.
- Vyberte Pracovní fronta.
- V seznamu pracovních front vyberte pracovní frontu, kterou chcete sdílet.
- Na panelu nástrojů vyberte Správa přístupu.
- V podokně Sdílení zadejte e-mail nebo jméno osoby, se kterou chcete sdílet.
- Přidejte uživatele do seznamu a vyberte jej v sekci Nový pro potvrzení úrovně přístupu.
Zobrazení pokročilých polí pracovní fronty
Pokud přijímáte data pracovní fronty nebo s nimi programově komunikujete prostřednictvím konektoru Dataverse nebo rozhraní API, je užitečné rychle rozpoznat hodnoty interních polí, které mohou být vyžadovány pro váš případ použití.
Chcete-li zobrazit pokročilé podrobnosti o frontě práce:
- Přejděte na Power Automate a přihlaste se svými přihlašovacími údaji.
- V levé nabídce vyberte sekci Monitorování.
- Vyberte Pracovní fronta.
- V seznamu pracovních front vyberte pracovní frontu, kterou chcete sdílet.
- Na kartě podrobností pracovní fronty vyberte Pokročilé podrobnosti.
- V podokně Pokročilé podrobnosti můžete pomocí ikon „Kopírovat“ zkopírovat každou z jejích hodnot.
Odstranění pracovní fronty
Chcete-li odstranit pracovní frontu:
- V seznamu pracovních front vyberte pracovní frontu, kterou chcete odstranit.
- Vyberte Odstranit pracovní frontu na panelu nástrojů správce.
- V dialogovém okně pro odstranění vyberte Odstranit.
Upozornění
Když odstraníte pracovní frontu, všechny související záznamy, včetně položek pracovní fronty a historie jejich zpracování, budou trvale odstraněny.
Vytvoření položek pracovní fronty
Chcete-li vytvořit novou položku pracovní fronty prostřednictvím portálu Power Automate:
Přejděte na Power Automate a přihlaste se svými přihlašovacími údaji.
V levé nabídce vyberte sekci Monitorování.
Vyberte pracovní frontu, pro kterou chcete vytvořit položky, a poté vyberte Zobrazit podrobnosti.
Na panelu nástrojů vyberte + Nová položka pracovní fronty.
V postranním panelu Položka nové fronty práce zadejte Název pro položku fronty práce.
Poznámka:
Pokud nezadáte hodnotu názvu položky pracovní fronty, na stránkách seznamu položek pracovní fronty se místo toho zobrazí ID interní pracovní fronty.
(Volitelně) Nastavte Stav na Pozastaveno, pokud vytvořená položka vyžaduje kontrolu nebo jiné předběžné zpracování, než ji bude možné zařadit do fronty.
(Volitelně) Vyberte jinou Prioritu pro položku fronty práce, pokud chcete ovlivnit prioritu zpracování.
(Volitelně) Pokud chcete v této frontě zadat vlastní jedinečnou hodnotu, zadejte Jedinečné ID nebo referenci. Pokud je ponechána prázdná, automaticky je poskytnuta jedinečná hodnota ve formátu
system-<GUID>. |(Volitelně) Aktivujte sekci Datum ukončení platnosti a vyberte vlastní hodnotu Datum ukončení platnosti pro položku fronty práce.
Zadejte skutečnou alfanumerickou Vstupní hodnotu položky fronty práce.
(Volitelně) Zadejte Poznámky ke zpracování relevantní pro tuto položku fronty práce.
Hledáte další způsoby, jak vytvořit data pracovní fronty?
Úprava položky pracovní fronty
Důležité
Kvůli ochraně integrity dat během jejich zpracování není povoleno měnit názvy nebo hodnoty položek pracovní fronty u položek, které jsou ve stavu Zpracování.
Chcete-li upravit položku pracovní fronty:
- Vyberte položku pracovní fronty, kterou chcete upravit, a poté vyberte Upravit položku pracovní fronty.
- Na postranním panelu Úprava položky pracovní fronty můžete aktualizovat všechny hodnoty, pokud položka není ve stavu Zpracování.
Poznámka:
Pokud nezadáte hodnotu názvu položky pracovní fronty, na stránkách seznamu položek pracovní fronty se místo toho zobrazí ID interní pracovní fronty.
Stavy položek fronty práce
| Status | Purpose | Vhodné použití | Příklad |
|---|---|---|---|
| Zařazeno do fronty | Zboží čeká na vyzvednutí ke zpracování. | Když je položka připravená ke zpracování. Tento stav je výchozí při přidávání položek do fronty práce. | Byla přijata faktura a přidána do fronty zpracování. |
| Zpracování | Systém nebo člověk právě zpracovává položku. | Když se na položce aktivně pracuje. | Zástupce oddělení služeb zákazníkům pracuje na vyřešení stížnosti zákazníka. |
| Pozastaveno | Položka je dočasně pozastavena a není k dispozici ke zpracování. | Když jsou vyžadovány další informace nebo je třeba dokončit závislou úlohu. | Objednávka je pozastavena, protože zákazník čeká na potvrzení platby. |
| Zpracováno jako | Položka je úspěšně zpracována a dokončena. | Tento stav slouží k označení, že práce na položce byla úspěšně dokončena. | Vrácení peněz zákazníkovi bylo zpracováno a potvrzeno. |
| Obecná výjimka | U položky došlo během zpracování k nespecifikované neočekávané chybě nebo problému. | Když dojde k neočekávané chybě, která nezapadá do jiných konkrétnějších stavů výjimek. | Neočekávaná systémová chyba způsobila selhání zpracování objednávky. |
| IT výjimka | U položky došlo během zpracování k technické chybě nebo problému souvisejícímu s IT. | Když je zpracování přerušeno technickou poruchou, jako je chyba serveru nebo problém s připojením. | Zpracování objednávky se nezdařilo z důvodu výpadku sítě nebo databázového serveru. |
| Obchodní výjimka | U položky došlo během zpracování k problému souvisejícímu s obchodním pravidlem. | Když zpracování selže kvůli chybě nebo porušení obchodní logiky, jako je nesprávné zadání dat. | Faktura dodavatele je odmítnuta, protože dodavatel odesílající fakturu je blokován. |
| Vypršel časový limit zpracování | Položku se nepodařilo dokončit zpracování v přiděleném časovém limitu. | Když zpracování trvá déle, než je předdefinovaný časový rámec pro frontu práce. | Proces extrakce dat ze vzdálené aplikace trvá déle, než je nastavený časový limit. |
Povolené přechody stavu
Pravidla pro přechody mezi stavy byla vytvořena za účelem optimalizace správy životního cyklu položek pracovní fronty. V důsledku toho některé stavy položek pracovní fronty nemusí být dostupné pro interaktivní výběr ani během zpracování za běhu, pokud nespadají pod povolenou cestu přechodu. Další informace o těchto cestách jsou v následující tabulce.
| Status | Detaily | Povolené přechody |
|---|---|---|
| Zařazeno do fronty | Toto je výchozí stav, kdy položky vstupují do pracovní fronty, a jediný stav, ve kterém je povoleno vyřazování položek z pracovní fronty. | Zpracování |
| Zpracování | Označuje, že se položka aktuálně zpracovává. | Zpracováno, Výjimka |
| Zpracováno jako | Označuje, že se položka aktuálně zpracovává. | Ve frontě, Blokováno |
| Výjimka | Během zpracování pracovní položky byla vyvolána výjimka. V závislosti na vašich scénářích výjimek máte možnost zvolit mezi výjimkami Obecná, **IT a Obchodní. | Ve frontě, Blokováno |
| Pozastaveno | Obchodní nebo IT uživatel si vybral položku, aby zkontroloval, vyhodnotil a případně napravil problémy. | Zařazeno do fronty |