Správa desktopových toků
Po vytvoření desktopových toků je možná budete muset zobrazit, upravit nebo zkontrolovat jejich stav. Chcete-li tyto úlohy provést, přejděte na Moje toky>Desktopové toky v portálu Power Automate.
Zobrazení seznamu desktopových toků
Přihlaste se k portálu Power Automate.
Přejděte na Moje toky>Desktopové toky.
S použitím dostupných možností na této kartě můžete vytvořit nové desktopové toky a upravit nebo odstranit existující desktopové toky.
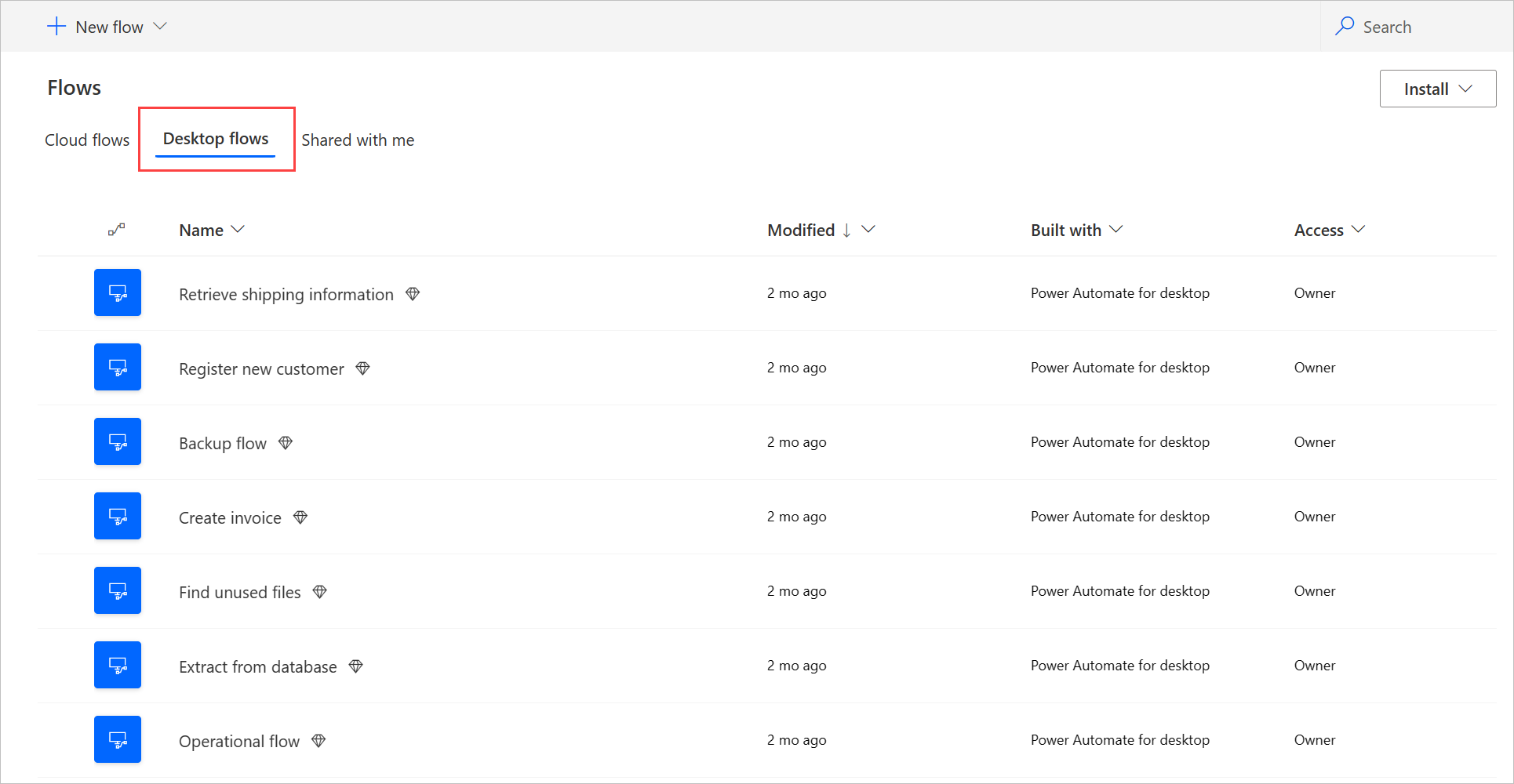
Poznámka:
Pokud se rozhodnete odstranit nebo přejmenovat desktopový tok, vyberte tlačítko pro aktualizaci, aby se změny projevily v seznamu desktopových toků.
Zobrazení podrobností desktopových toků
Pro každý z vašich desktopových toků si můžete zobrazit podrobnosti výběrem jeho názvu v seznamu desktopových toků. Můžete také zobrazit různé podrobnosti, jako je:
- Historie spuštění s podrobnostmi jednotlivých spuštění
- Aplikace a weby použité v desktopovém toku.
Podrobnosti desktopového toku zobrazíte následujícím postupem:
- Přihlaste se k portálu Power Automate.
- Přejděte na Moje toky>Desktopové toky.
- Vyberte některý z desktopových toků.
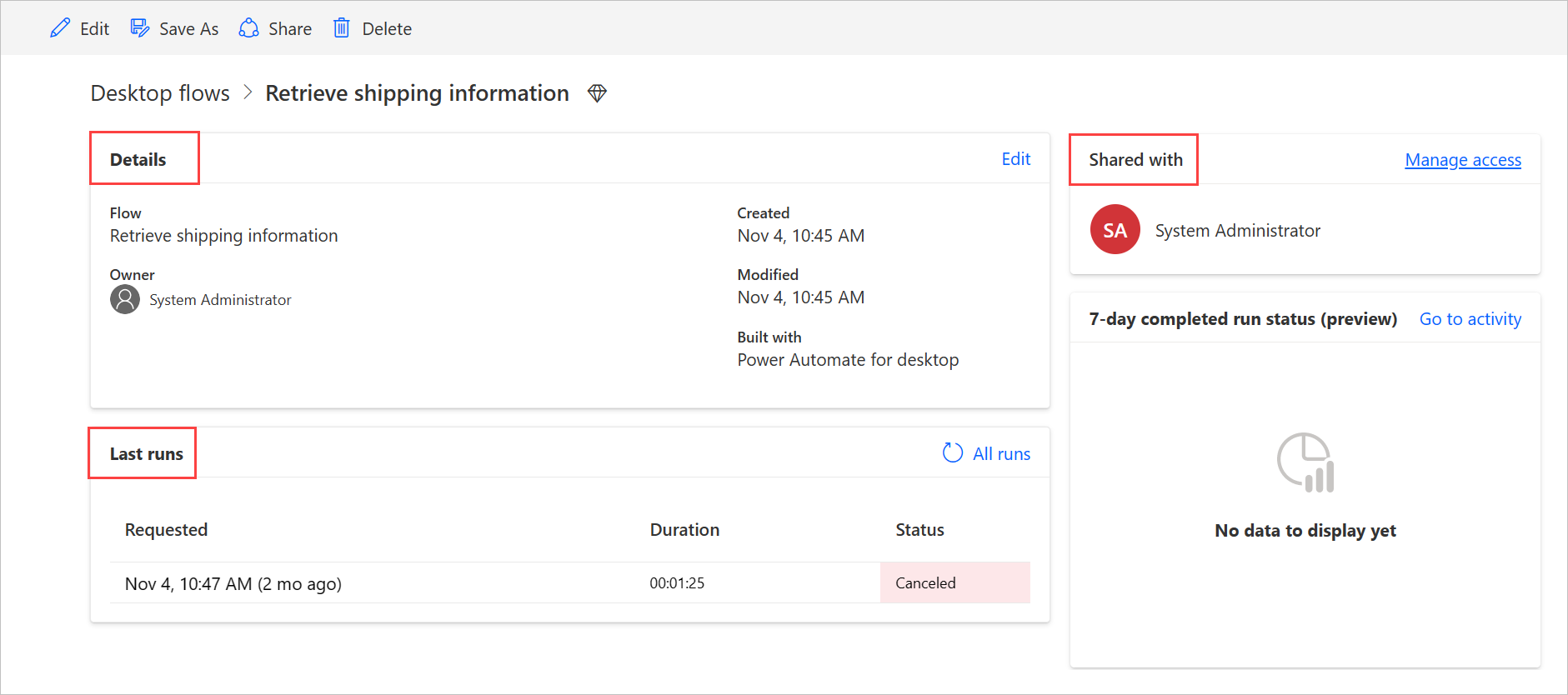
Generování popisu toku pomocí Copilota (preview)
[Toto téma představuje předběžnou dokumentaci, která může být změněna.]
Vygenerujte popis pro toky stisknutím tlačítka. Copilot poté tok analyzuje a vygeneruje pro něj popis. Tato funkce je také dostupná ve vlastnostech toku v konzoli Power Automate pro desktopy. Další informace: Konzola Power Automate pro desktopy
Důležité
- Toto je funkce Preview.
- Funkce Preview nejsou určené pro normální používání a mohou mít omezené fungování. Jsou to funkce, které jsou poskytnuté před svým oficiálním vydáním, aby si je zákazníci mohli co nejdříve vyzkoušet a mohli nám napsat své názory.
- Chcete-li porozumět možnostem a omezením této funkce, přejděte na Časté dotazy pro generování popisu toku pomocí Copilota.
Předpoklady
- V současné době je generování popisu toku pomocí funkce Copilot dostupný pouze v prostředích umístěných ve Spojených státech.
- V současné době je generování popisu toku pomocí funkce Copilot dostupný pouze pro uživatele s pracovním nebo školním účtem.
K vygenerování popisu použijte Copilot
Chcete-li vygenerovat popis toku, přejděte na podrobnosti toku, kde chcete generovat popis, a vyberte Upravit. V textové oblasti Popis vyberte Nechte funkci Copilot vytvořit popis. Copilot analyzuje váš tok a vyplní popis shrnutím vašeho toku.
Pomozte nám tuto funkci vylepšit
Odešlete zpětnou vazbu výběrem ikony palce nahoru nebo dolů pod obsahem generovaným umělou inteligencí. Jakmile tak učiníte, zobrazí se dialogové okno, které můžete použít k odeslání zpětné vazby společnosti Microsoft.
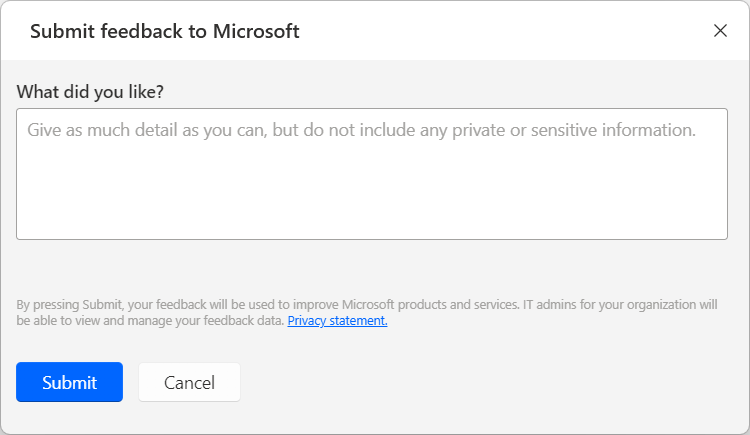
Poznámka:
Pokud dialogové okno nevidíte, váš správce Power Platform ho možná vypnul. Další informace: Deaktivace funkce zpětné vazby od uživatelů
Zakázání popisu generování toku pomocí funkce Copilot
Chcete-li zakázat generování popisu toku pomocí funkce Copilot, správci Power Platform mohou kontaktovat podporu společnosti Microsoft. Více informací: Získejte nápovědu a podporu
Deaktivace funkce zpětné vazby od uživatelů
Jako správce Power Platform můžete uživatelům zabránit v odesílání zpětné vazby společnosti Microsoft zakázáním nastavení klienta disableSurveyFeedback pomocí PowerShellu. Další informace:
Žádosti o práva subjektu údajů na zpětnou vazbu od uživatelů
Správci klientů mohou zobrazit, exportovat a odstranit zpětnou vazbu od uživatelů po přihlášení do centra pro správu Microsoft 365 a poté vybrat Stav>Názory na produkt.
Související informace
Sdílení desktopových toků
Desktopový tok můžete sdílet s ostatními uživateli ve vaší organizaci a udělit těmto uživatelům konkrétní oprávnění pro přístup k vašim tokům.
Chcete-li sdílet desktopový tok, postupujte takto:
Přihlaste se k portálu Power Automate.
Přejděte na Moje toky>Desktopové toky.
Vyberte desktopový tok, který chcete sdílet a poté zvolte Sdílet.
Vyberte pole Přidat osoby a poté zadejte jméno osoby ve vaší organizaci, se kterou chcete desktopový tok sdílet.
Poznámka:
Místo jména osoby můžete také zadat název týmu Microsoft Dataverse. Pokud chcete sdílet se skupinou Microsoft Entra, musíte nejprve vytvořit tým skupiny Microsoft Entra v Dataverse založený na skupině Microsoft Entra. Další informace: Správa týmů Microsoft Dataverse
Vyberte uživatele a poté vyberte Uživatel nebo Spoluvlastník jako povolení pro osobu, se kterou sdílíte tok.
- Spoluvlastník: Tato úroveň přístupu dává spolumajiteli úplná oprávnění k desktopovému toku. Desktopový tok mohou upravovat, sdílet a odstraňovat.
- Uživatel: Tato úroveň přístupu uděluje oprávnění používat tento desktopový tok pouze v cloudovém toku a spouštět ho lokálně pomocí Power Automate pro desktop. S tímto přístupem nejsou možné žádné úpravy, přejmenování, mazání ani sdílení oprávnění. Alternativně mohou tito uživatelé vytvořit kopii tohoto desktopového toku pomocí možnosti Uložit jako a pracovat samostatně.
Zvolte Uložit.
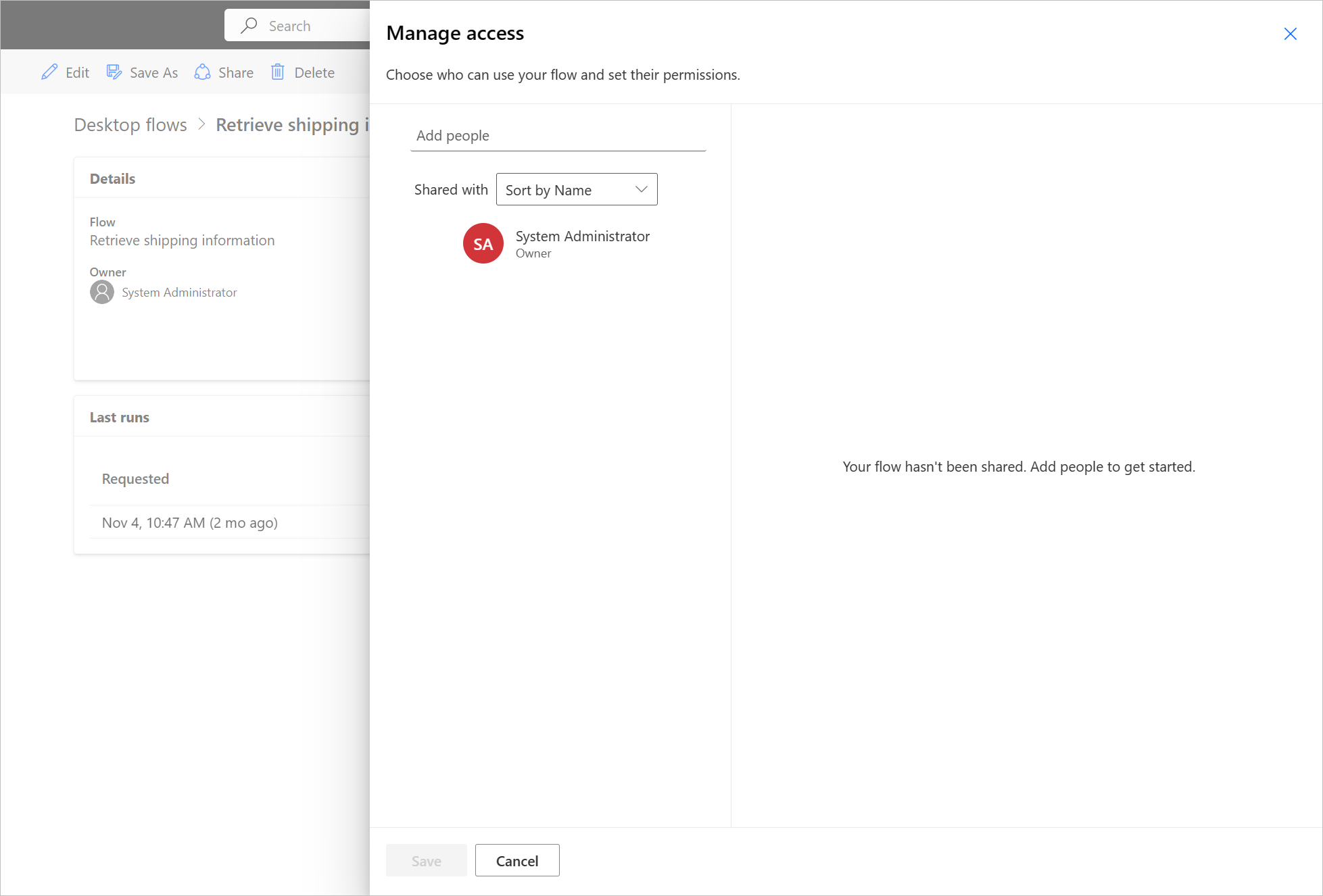
Poznámka:
Po sdílení desktopového toku mohou vlastníci a spoluvlastníci změnit přístup každého uživatele výběrem možnosti Spravovat přístup na stránce s podrobnostmi o desktopovém toku. Pokud s vámi někdo sdílí desktopový tok, po výběru tlačítka pro aktualizaci se to projeví v seznamu toků Sdíleno se mnou. Poté, co sdílíte tok plochy s novými spoluvlastníky, spoluvlastníci uvidí všechna spuštění plochy, ke kterým dojde v budoucnu. Tito spoluvlastníci však nevidí toky pracovní plochy již dokončené před sdílením.
Opětovné přiřazení desktopových toků
Chcete-li opětovně přiřadit desktopový tok jinému uživateli:
Přihlaste se k portálu Power Automate.
Přejděte na Data>Tabulky.
Jděte na kartu Vše a poté hledejte tabulku Proces.
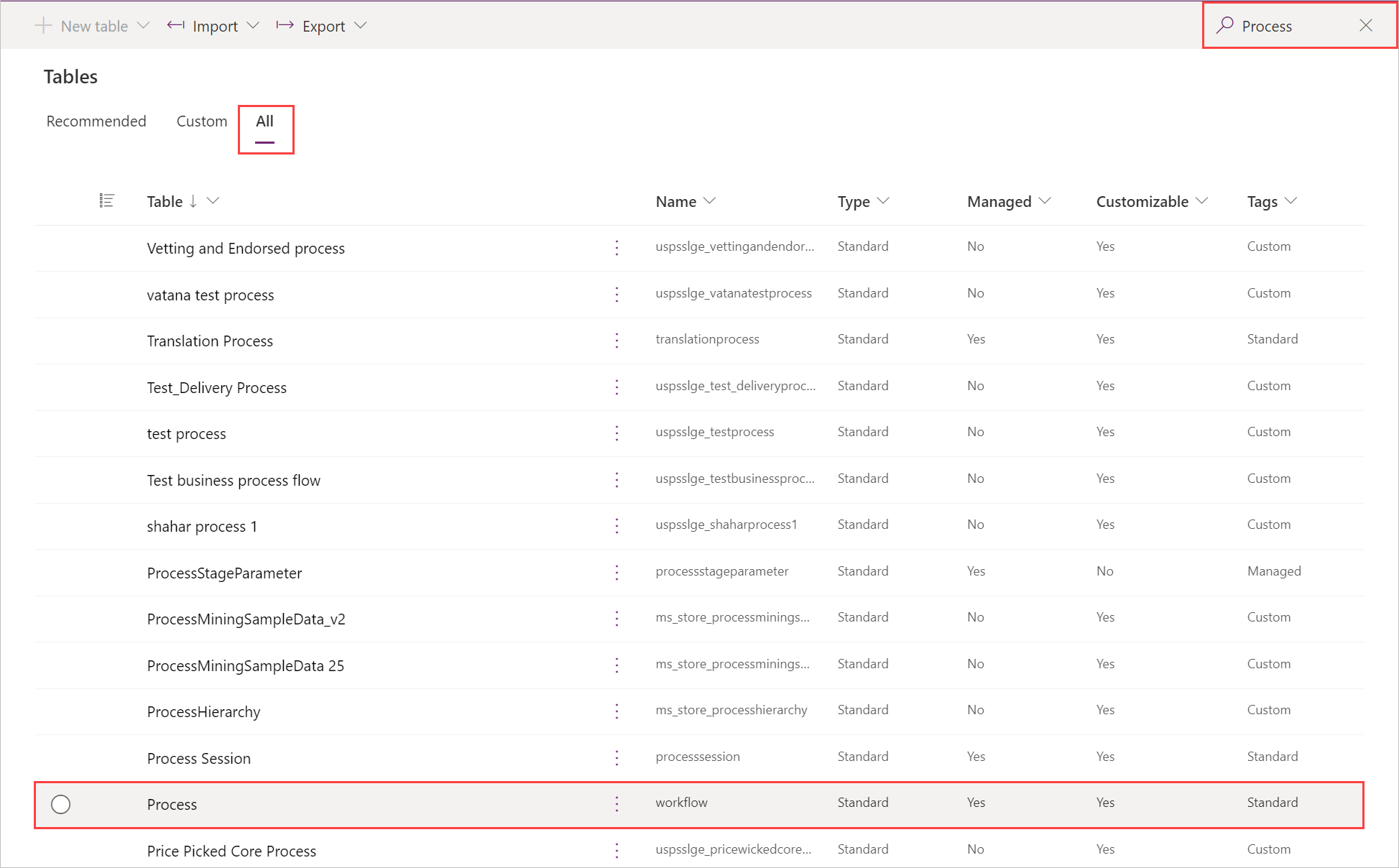
Vyberte položku Upravit.
V seznamu vyberte svůj desktopový tok a poté vyberte Úprava řádku pomocí formuláře.
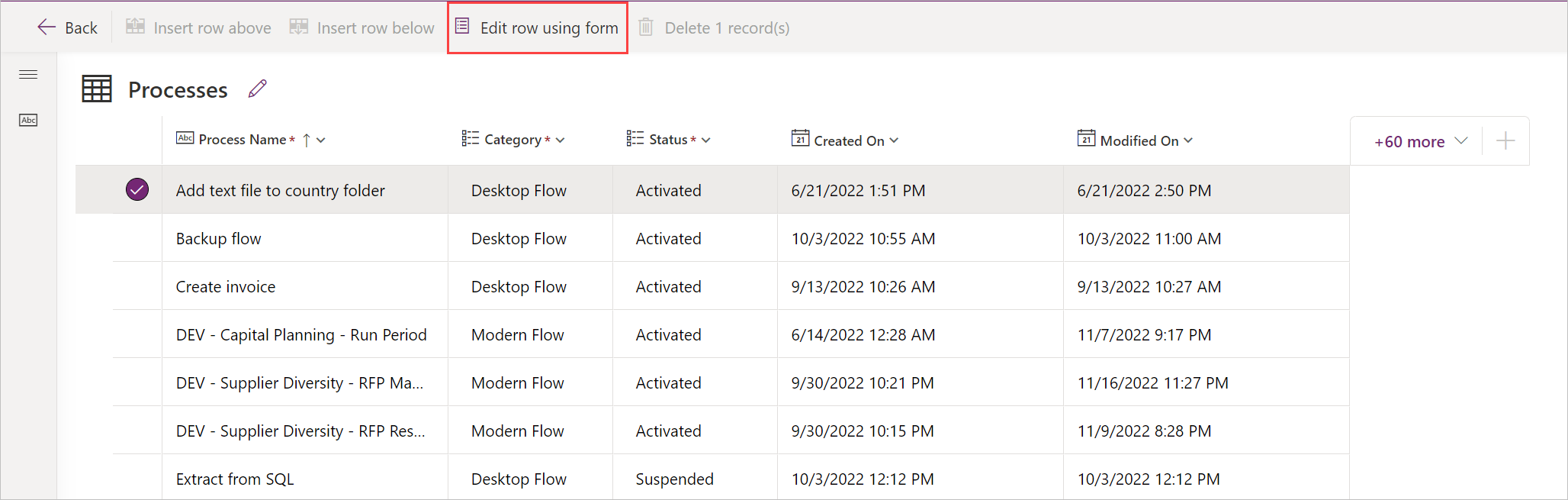
Vyberte Přiřadit a potvrďte změny.
Kopírování desktopových toků
Duplikování existujícího desktopového toku:
Přihlaste se k portálu Power Automate.
Přejděte na Moje toky>Desktopové toky.
Vyberte tok, který chcete zkopírovat.
Vyberte Uložit jako.
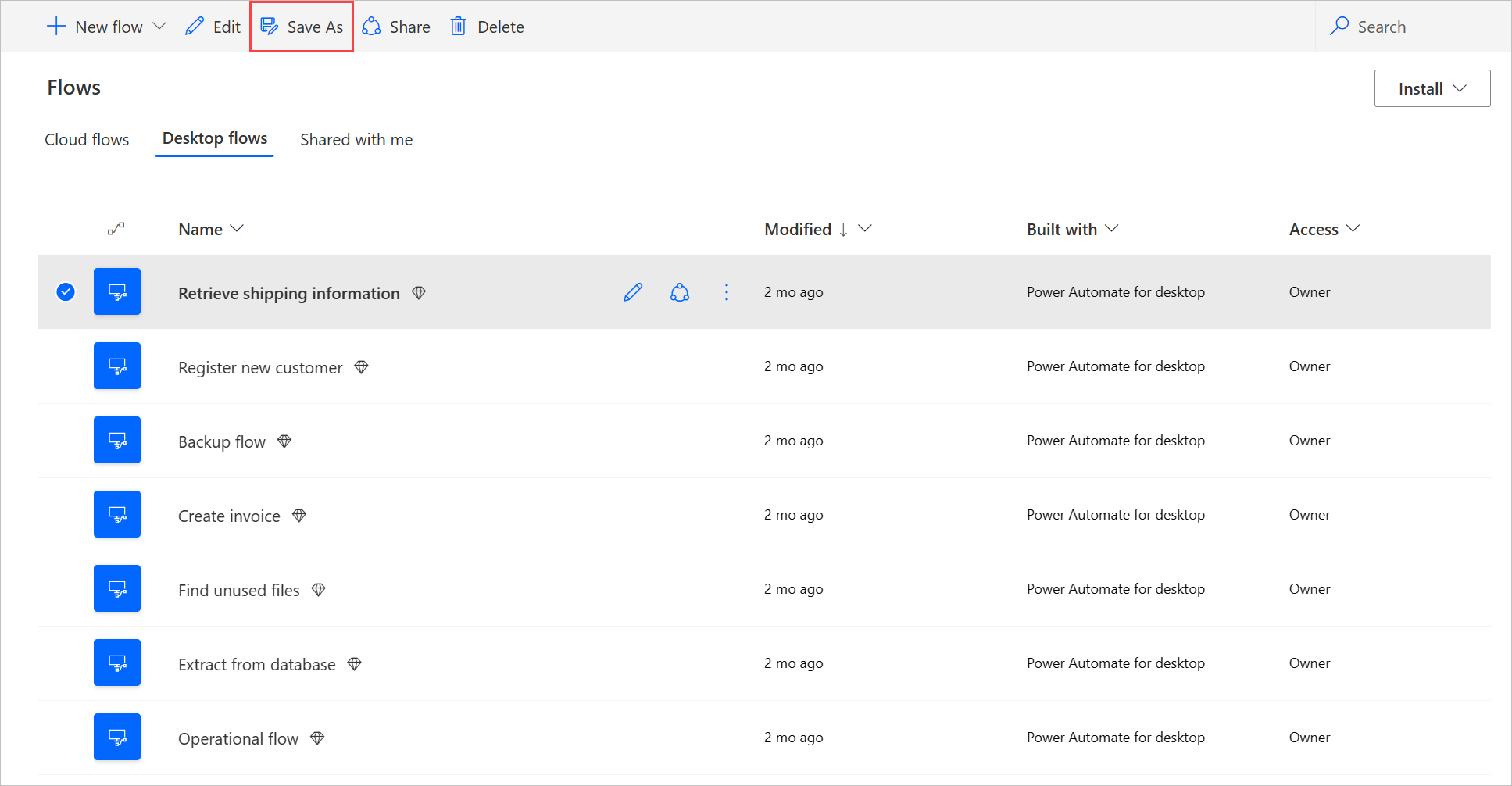
Zadejte název nového desktopového toku.
Vyberte Uložit.
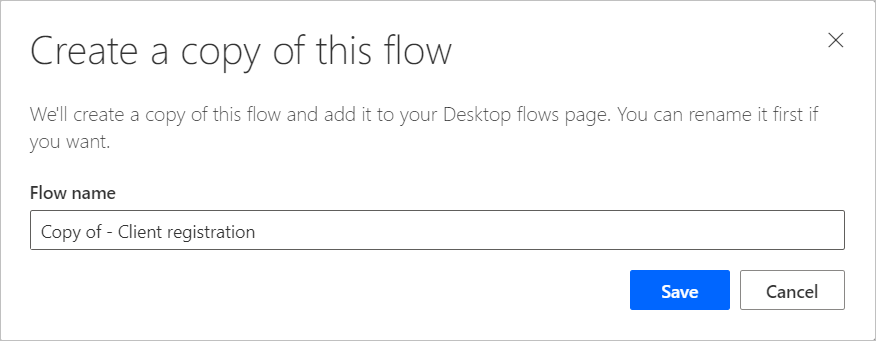
Správa přístupu k desktopovým tokům
Pro každý z vašich desktopových toků můžete spravovat přístup výběrem možnosti Spravovat přístup na stránce podrobností o desktopových tocích.
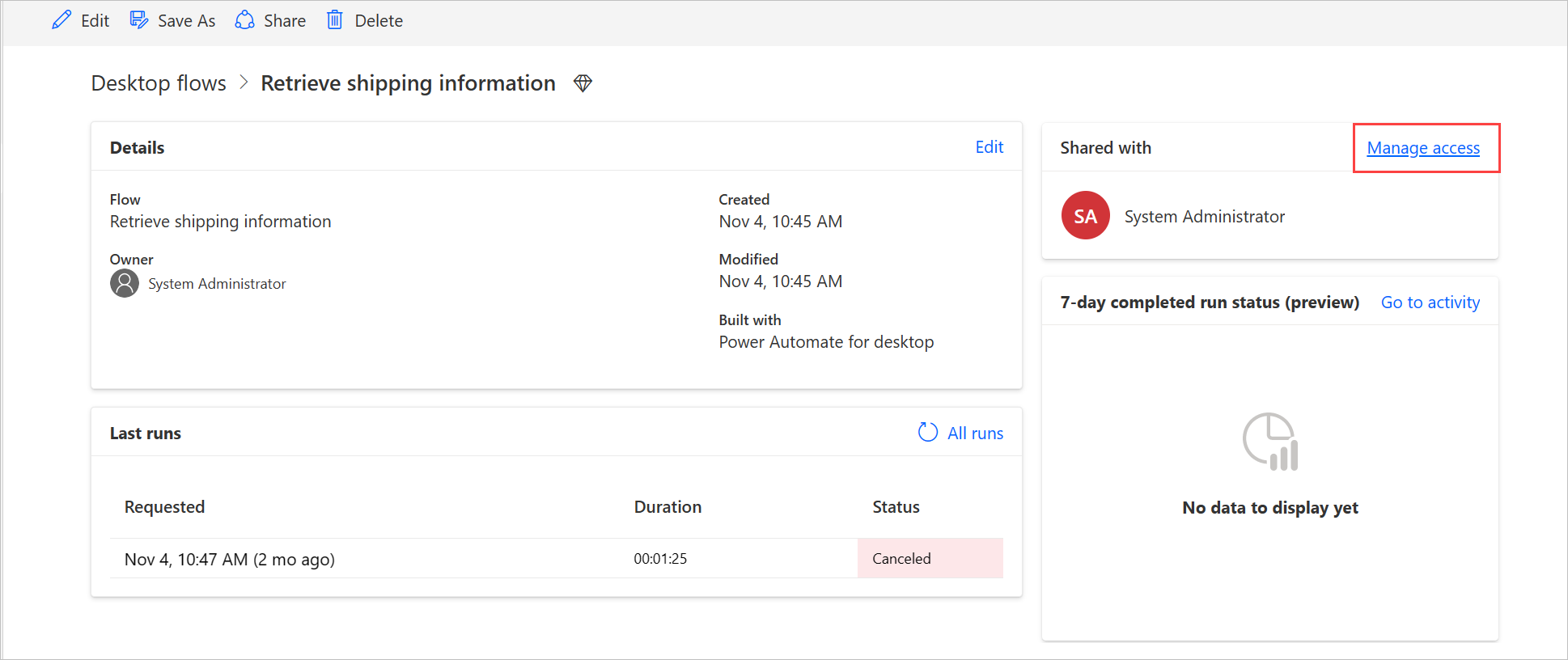
Na této stránce máte tyto možnosti:
- Sdílení desktopového toku s jiným uživatelem.
- Úpravy oprávnění uživatelů.
- Odebrání uživatelských oprávnění z tohoto desktopového toku.
Poznámka:
- Uživatelé prostředí s rolí zabezpečení Dataverse, které jim umožňuje přístup Číst ke všem záznamům v tabulce Proces (kde jsou uloženy různé typy toků), budou uvedeni jako Spoluvlastníci všech desktopových toků vytvořených v daném prostředí. Nemohou být odstraněni jako spoluvlastníci, pokud nezměníte oprávnění a úroveň přístupu v podkladové roli zabezpečení.
- Role Úpravce systému je příkladem role zabezpečení s oprávněními ke čtení v celém prostředí pro desktopové toky. Tato role má oprávnění ke čtení nastaveno na Organizace v tabulce Proces, což uživatelům s touto rolí umožňuje zobrazit všechny desktopové toky v prostředí a být označeni jako spoluvlastníci. Důrazně doporučujeme zkontrolovat každou roli zabezpečení před jejím přiřazením uživatelům, abyste se ujistili, že sada oprávnění a úroveň přístupu odpovídají zamýšlenému případu použití.
- Pokud se od verze 2.46 Power Automate pro desktopy zobrazí zpráva oznamující, že uživatel nemá dostatečná oprávnění v prostředí používajícím schéma V2, musí být poskytnut přístup pro čtení příslušné roli zabezpečení v entitě Řešení v Dataverse.
- Když uživatel není součástí prostředí, můžete jej nadále vidět jako deaktivovaného uživatele. Pokud je tento postup sdílen s deaktivovanými uživateli, budete upozorněni v sekci Správa přístupu desktopového toku. V takovém případě k nim odeberte přístup.