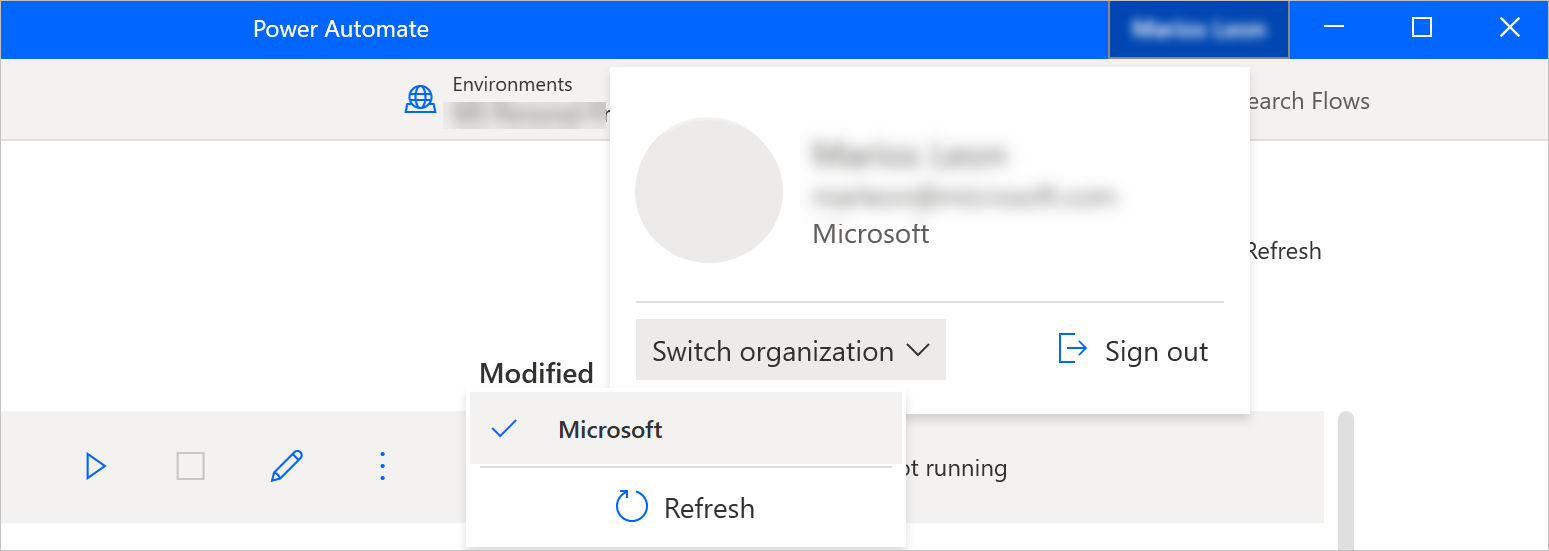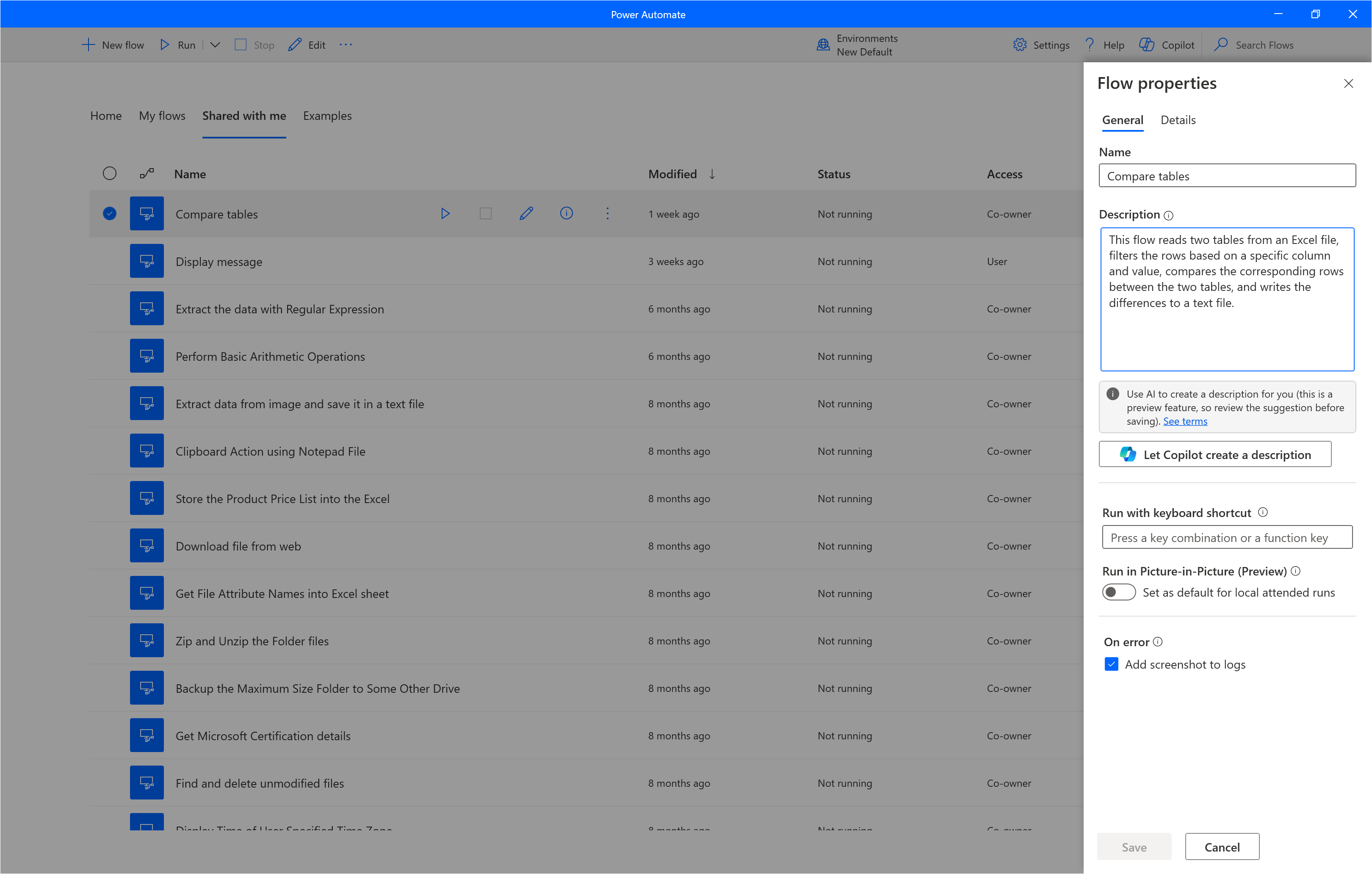Konzola Power Automate
Konzole toku je centrálním rozhraním aplikace Power Automate pro desktopy.
Hlavní oblast konzole obsahuje čtyři karty, které zobrazují různé druhy informací: úvodní obrazovka, vaše toky, sdílené desktopové toky a integrované příklady.
V horní části okna můžete vidět aktuálního uživatele, zatímco na příkazové liště můžete vidět všechny dostupné akce, rozevírací seznam pro přepínání prostředí, tlačítka Nastavení a Nápověda a vyhledávací lištu.
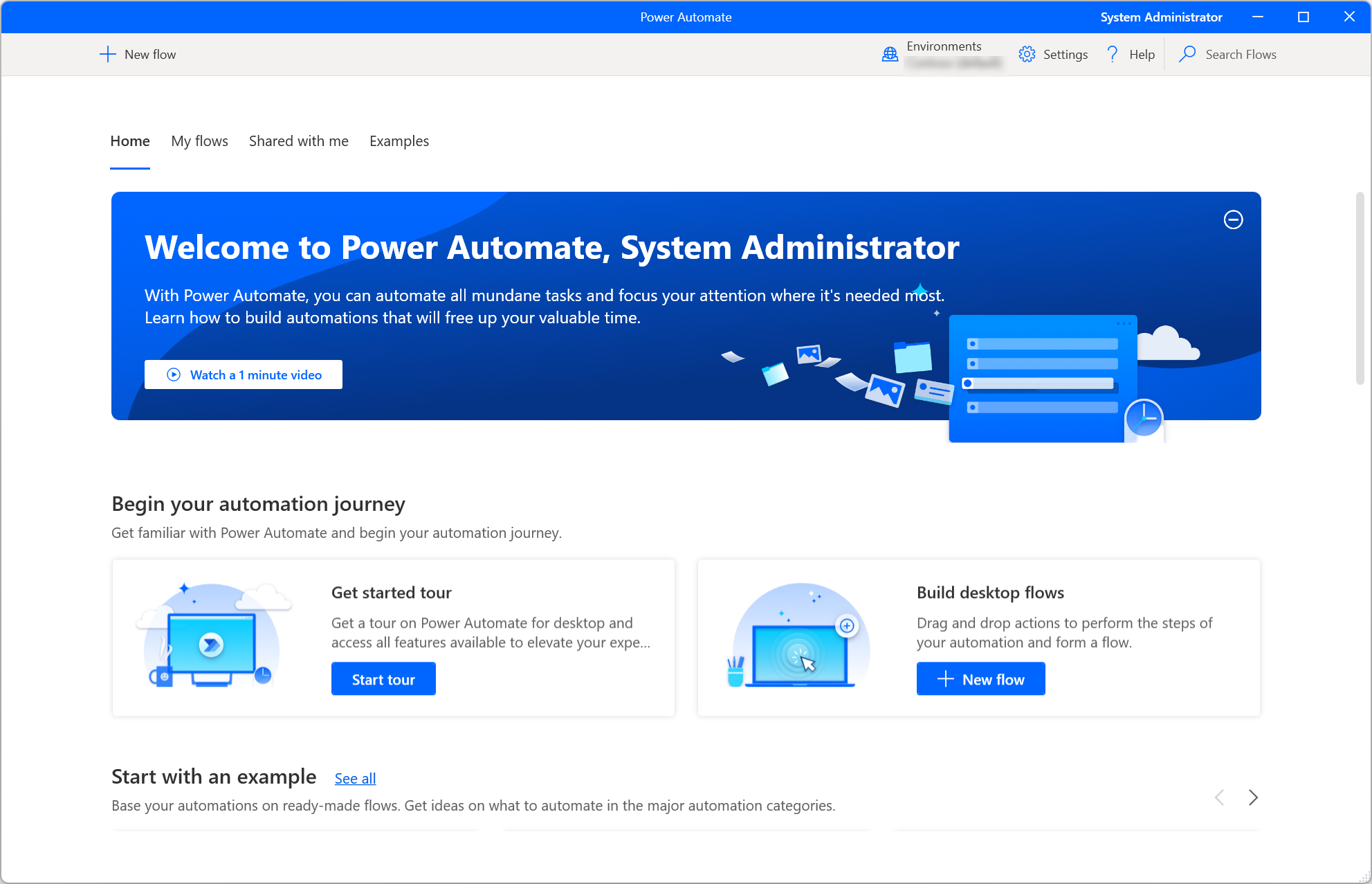
Poznámka:
Některé možnosti v konzole mohou být zakázány kvůli nedostatečným oprávněním v aktuálním prostředí. Obraťte se na správce, aby vám udělil přístup, nebo přepněte do jiného prostředí. Další informace o rolích zabezpečení naleznete v části Konfigurace zabezpečení uživatelů.
Spuštění desktopového toku
Chcete-li spustit desktopový tok jako místní obslužný, vyberte tlačítko Start vedle vybraného toku nebo na panelu příkazů. Sloupec Stav umožňuje zkontrolovat aktuální stav každého toku.
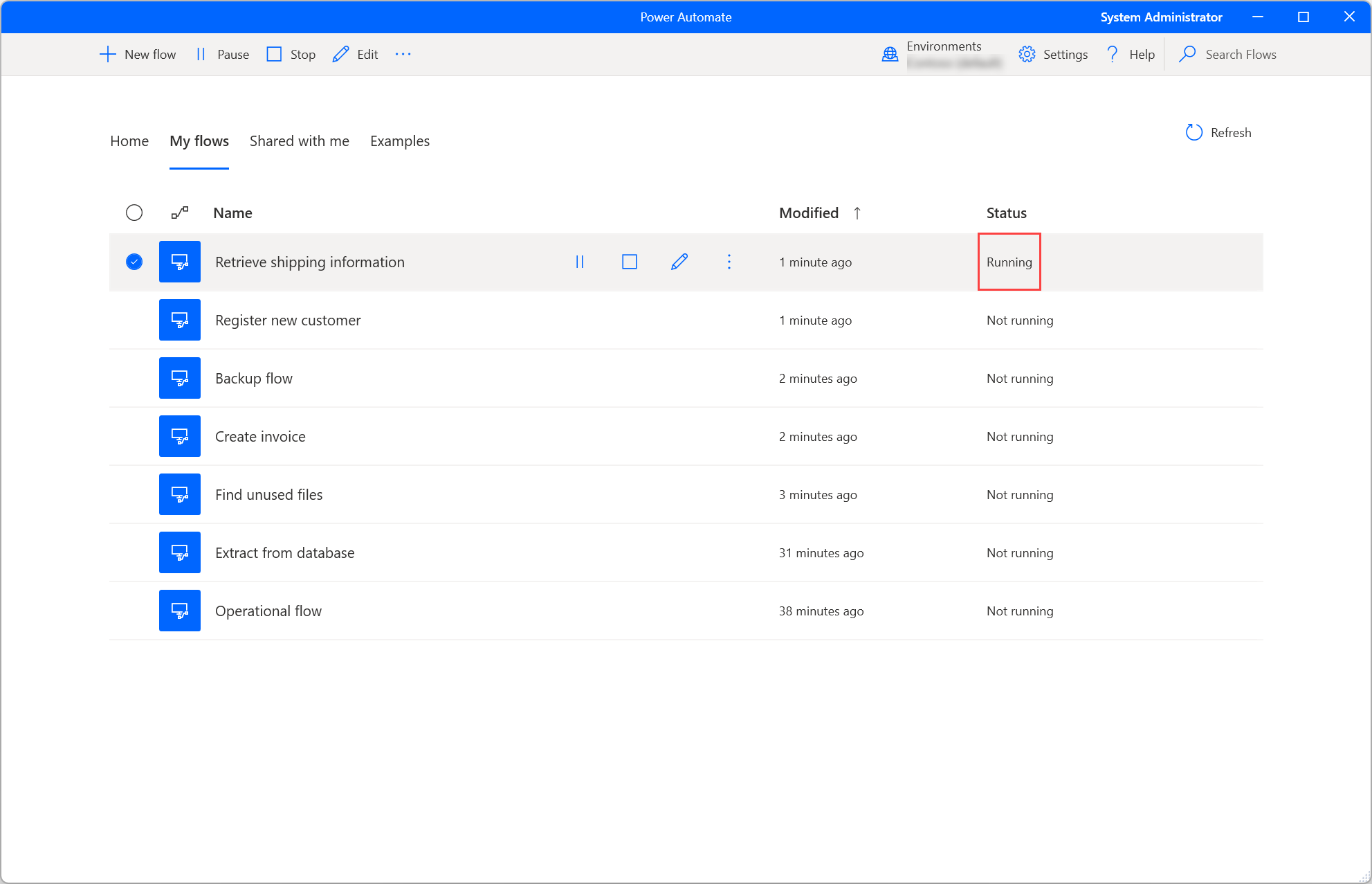
Pokud spuštěný tok obsahuje vstupní proměnné, dialogové okno vás vyzve k zadání odpovídajících hodnot.
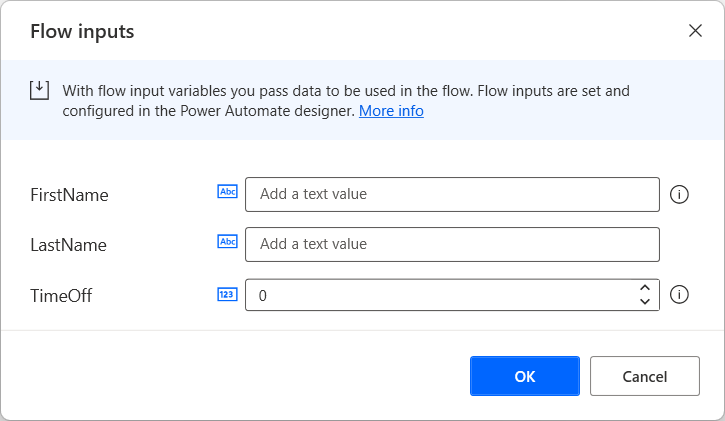
Úprava desktopového toku
Na rozdíl od vytváření nových desktopových toků můžete upravit existující toky pomocí tlačítka Upravit vedle vybraného toku nebo na panelu příkazů.
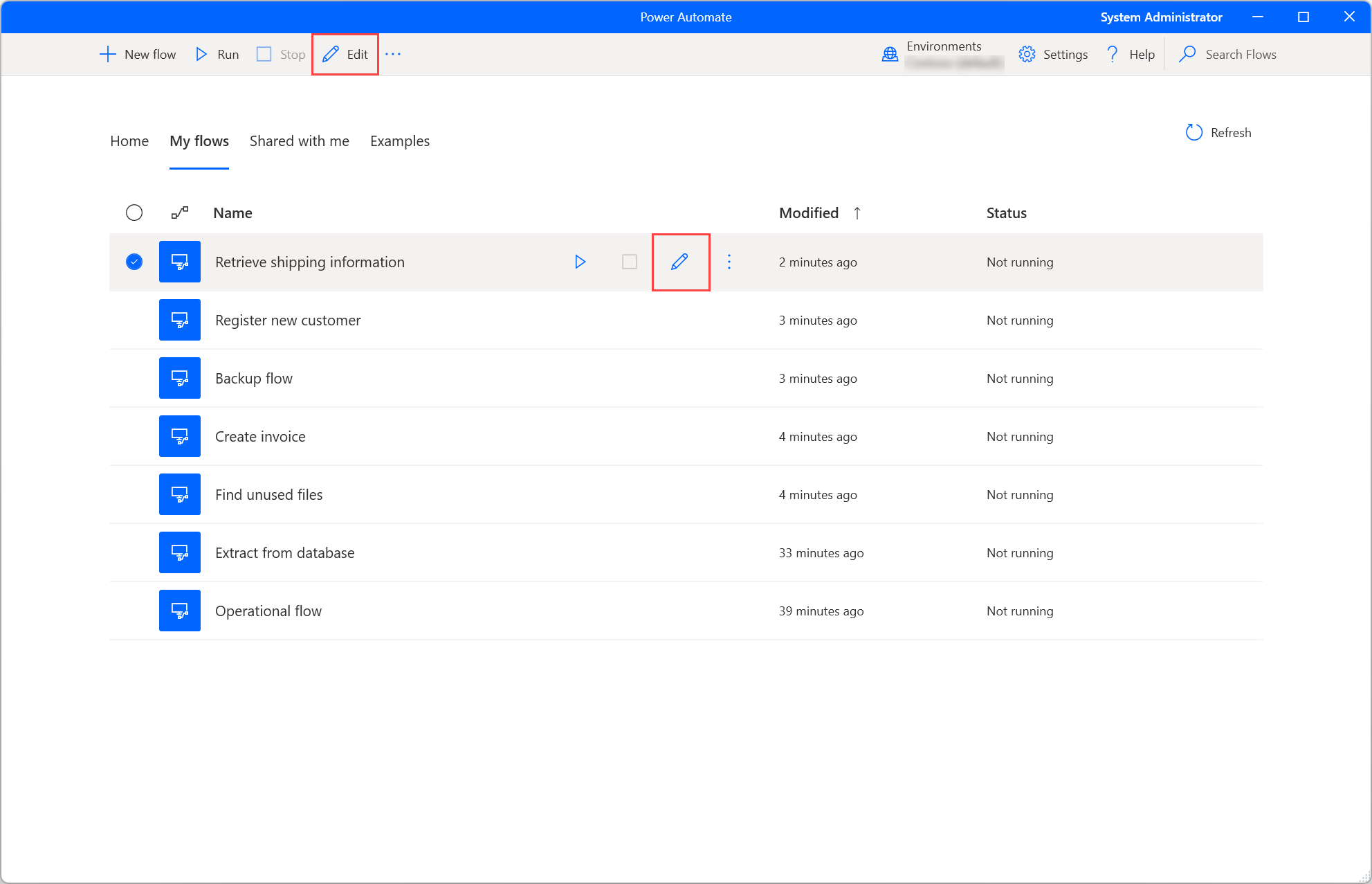
K vývoji nových toků a úpravám existujících toků dochází v návrháři toků. Další informace o návrháři toků a o vývoji desktopových toků naleznete v návrháři desktopových toků.
Důležité
Když více než jedna osoba provede změny ve sdíleném desktopovém toku, poslední osoba, která tok uloží, přepíše všechny předchozí akce.
Nastavení konzole
Stisknutím tlačítka Nastavení nakonfigurujete Power Automate pro desktopy podle vašich představ.
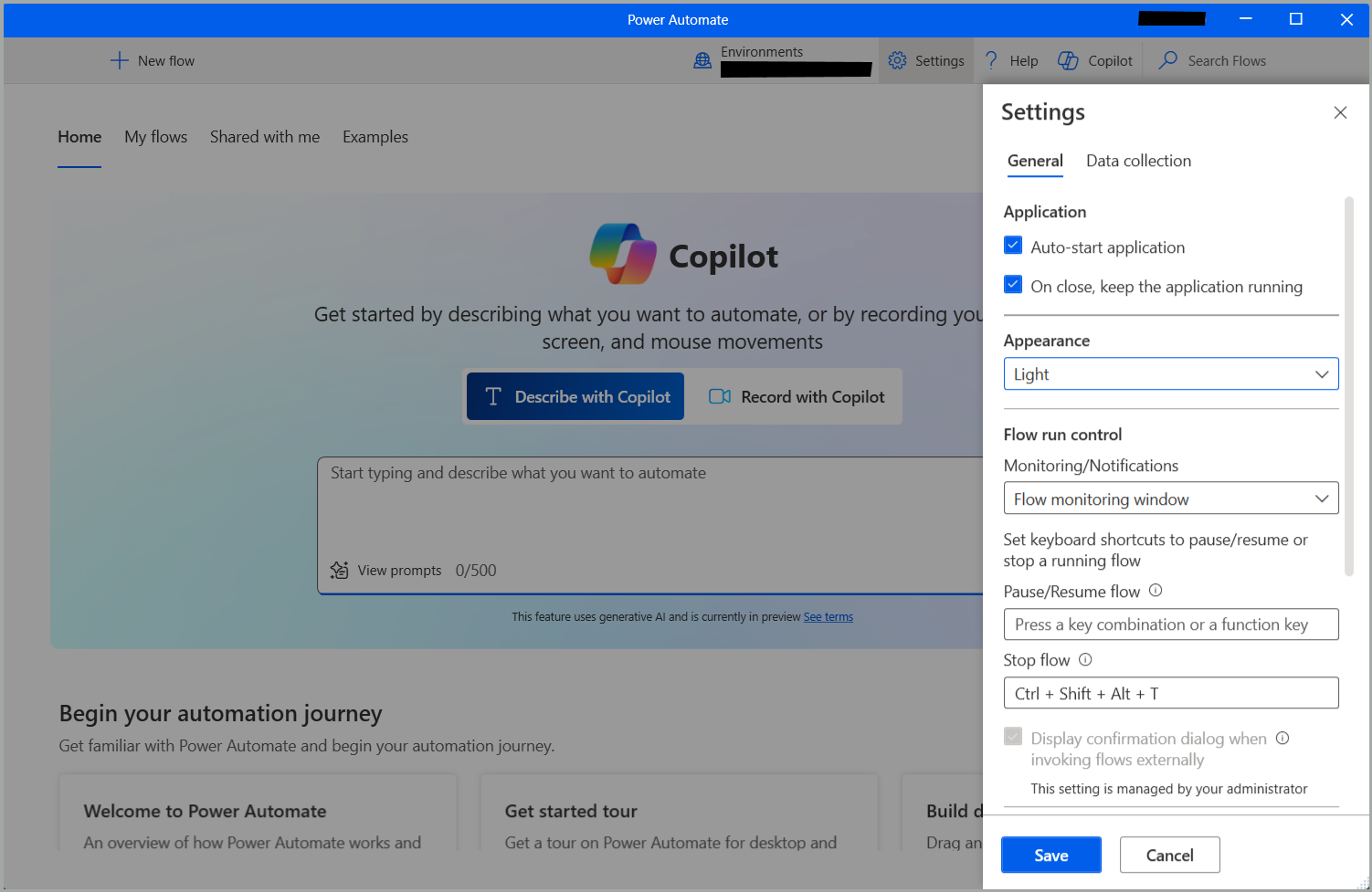
V části Aplikace zvolte, jestli Power Automate se má spouštět automaticky a jestli se zavřením konzoly zavře také aplikace.
V části Vzhled zvolte, jestli Power Automate má fungovat ve světlém nebo tmavém režimu (Preview).
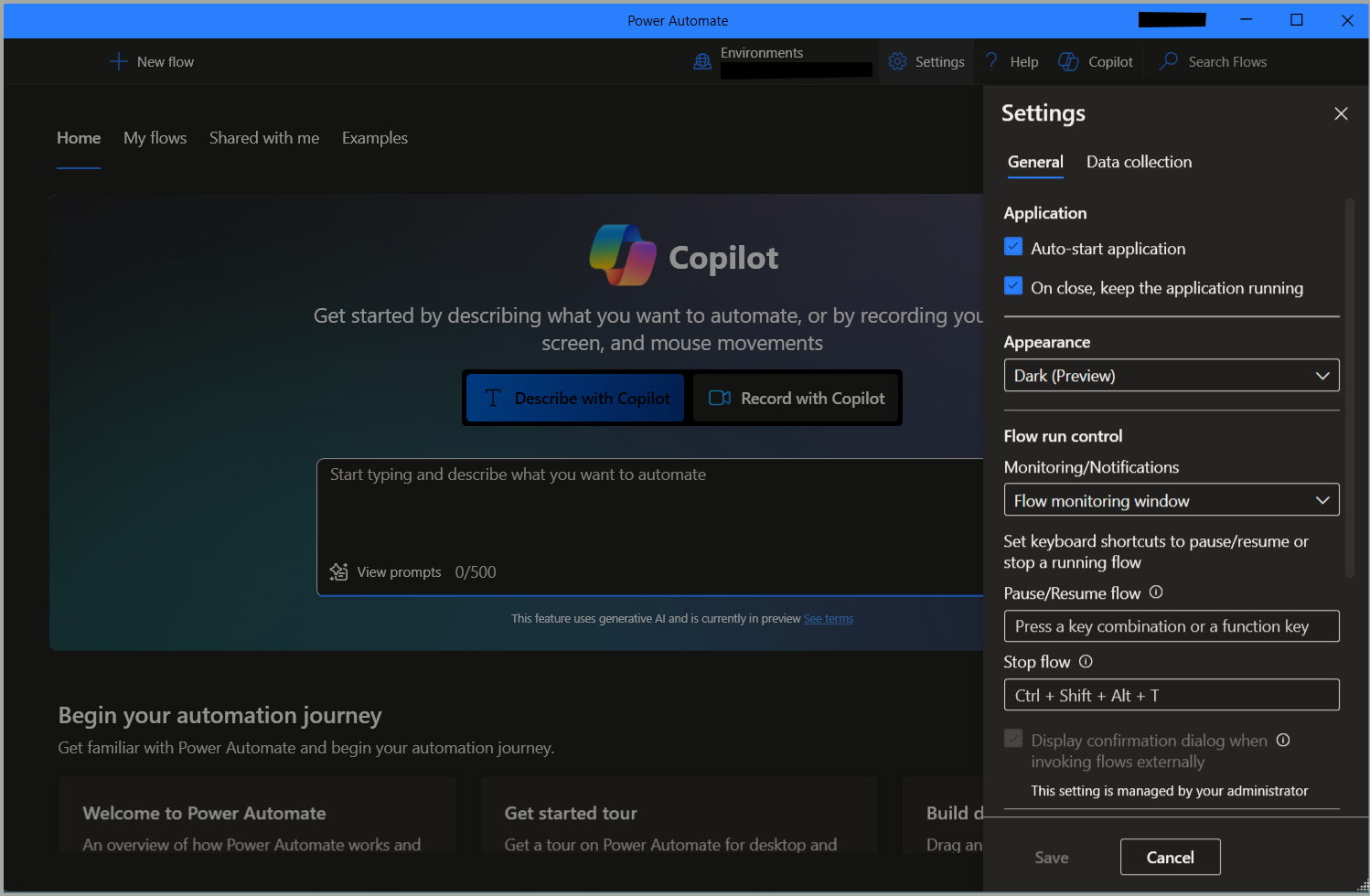
V části Ovládání spuštění toku použijte rozbalovací nabídku Monitorování/oznámení k výběru, zda má Power Automate zobrazit integrovaná oznámení systému Windows, vlastní okno sledování toku nebo žádná oznámení. Další informace o Power Automate oznámeních najdete v článku Oznámení za běhu.
Můžete také nastavit kombinaci klávesových zkratek pro pozastavení nebo obnovení běžícího toku a další klávesovou zkratku pro okamžité zastavení běžících toků.
Ve výchozím stavu vás Power Automate vždy vyzve k potvrzení spuštění desktopového toku prostřednictvím adresy URL nebo zástupce na ploše. Možnost Při externím vyvolání toků zobrazit dialogové okno pro potvrzení umožňuje tuto funkci vypnout. Více informací o externích odkazech naleznete v části Spouštět desktopové toky pomocí adresy URL nebo zástupců na ploše.
Chcete-li se rozhodnout, zda může společnost Microsoft shromažďovat diagnostická data za účelem zlepšení uživatelského prostředí, přejděte na kartu nastavení Sběr dat.
Důležité
Pouze správci mohou změnit nastavení shromažďování dat.
Vlastnosti desktopového toku
Chcete-li zkontrolovat vlastnosti desktopového toku, klikněte na něj pravým tlačítkem a vyberte Vlastnosti nebo vyberte stejnou možnost z odpovídajícího zástupce. Na kartě Všeobecné můžete upravit název a popis toku, nastavit klávesovou zkratku pro místní spuštění toku, definovat chování Při chybě spuštění toku a určit, zda by desktopový tok měl vypršet po stanovené době.
Pokud je aktivní možnost Přidat snímek obrazovky do protokolů, snímek obrazovky se pořídí při selhání běhu toku a nahraje se do údajů akce spuštění toku.
Vlastnost Časový limit toku je ve výchozím nastavení deaktivována. Po zapnutí můžete zadat maximální povolenou dobu, po kterou může tok běžet. Pokud je během běhu (spuštění konzole nebo cloudu) dosaženo tohoto maximálního limitu trvání, bude desktopový tok nucen zastavit a vyprší časový limit. Můžete použít navrhovanou hodnotu časového limitu nebo zadat vlastní pomocí kombinace celočíselné hodnoty s preferovanou jednotkou času (sekundy, minuty nebo hodiny).
Důležité
- Přístup k protokolům běhu toku je prémiová funkce, která vyžaduje předplatné Power Automate.
- Vlastnost Časový limit toku je také funkce Premium vyžadující výše uvedenou licenci.
- Vlastnosti Přidat snímek obrazovky do protokolů a Časový limit toku se vztahují pouze na toky uložené ve schématu Power Automate v2.
Na kartě Údaje můžete vidět vlastníka, data vytvoření a poslední úpravy, ID toku a verzi schématu úložiště toku v Dataverse. Další informace o schématu vylepšených desktopových toků najdete ve schématu Power Automate v2.
Navíc je existuje možnost Spustit adresu URL, kterou můžete použít ke spuštění toku přes mnoho různých zdrojů, jako jsou prohlížeče, aplikace Windows Run a příkazový řádek. Více informací o této funkci naleznete v části Spouštět desktopové toky pomocí adresy URL nebo zástupců na ploše.
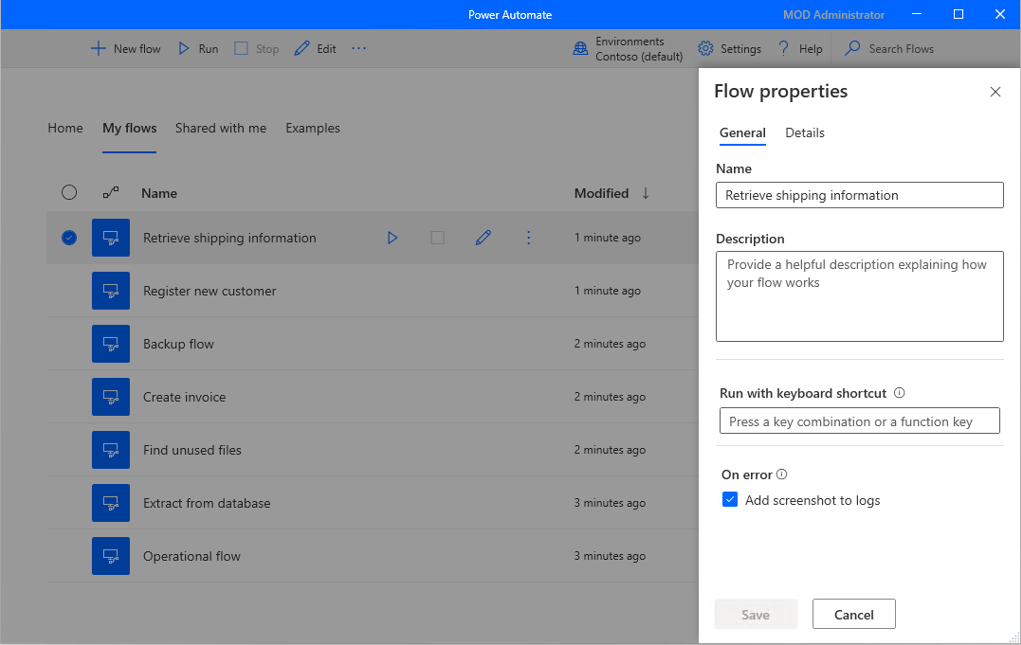
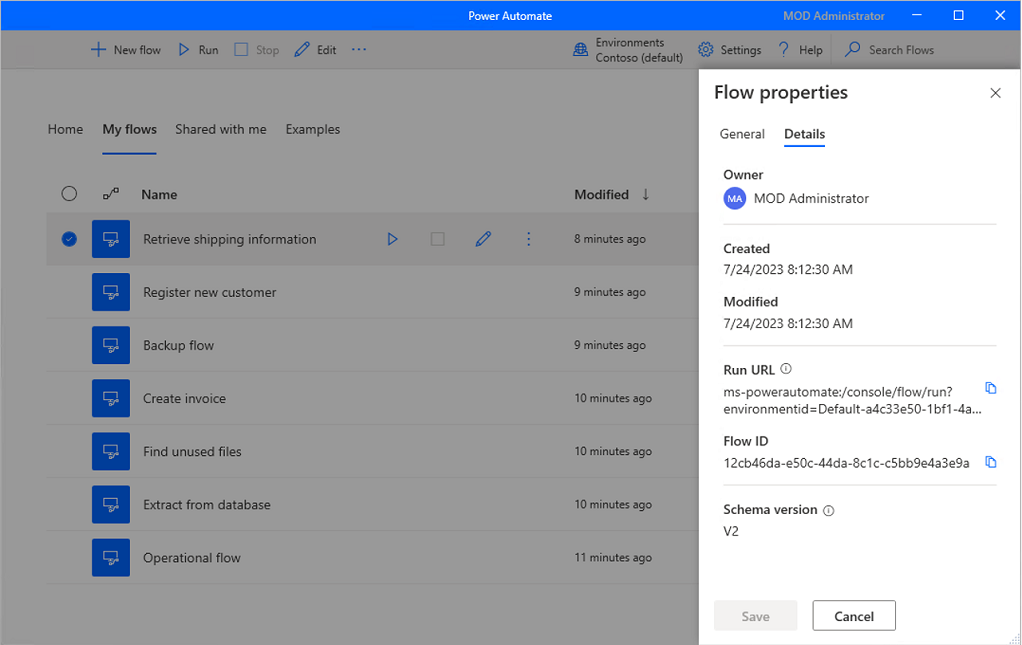
Generování popisu toku pomocí Copilota (preview)
[Toto téma představuje předběžnou dokumentaci, která může být změněna.]
Vygenerujte popis toku pro toky, které vlastníte nebo jste spoluvlastníkem, stisknutím tlačítka. Copilot poté tok analyzuje a vygeneruje pro něj popis. Tato funkce je také dostupná z podrobností o toku v make.powerautomate.com. Další informace: Správa desktopových toků
Důležité
- Toto je funkce Preview.
- Funkce Preview nejsou určené pro normální používání a mohou mít omezené fungování. Jsou to funkce, které jsou poskytnuté před svým oficiálním vydáním, aby si je zákazníci mohli co nejdříve vyzkoušet a mohli nám napsat své názory.
- Chcete-li porozumět možnostem a omezením této funkce, přejděte na Časté dotazy pro generování popisu toku pomocí Copilota.
Předpoklady
- V současné době je generování popisu toku pomocí funkce Copilot dostupný pouze v prostředích umístěných ve Spojených státech.
- V současné době je generování popisu toku pomocí funkce Copilot dostupný pouze pro uživatele s pracovním nebo školním účtem.
K vygenerování popisu použijte Copilot
Chcete-li vygenerovat popis toku, přejděte na vlastnosti toku, kde chcete generovat popis. V textové oblasti Popis vyberte Nechte funkci Copilot vytvořit popis. Copilot analyzuje váš tok a vyplní popis shrnutím vašeho toku.
Pomozte nám tuto funkci vylepšit
Odešlete zpětnou vazbu výběrem ikony palce nahoru nebo dolů pod obsahem generovaným umělou inteligencí. Jakmile tak učiníte, zobrazí se dialogové okno, které můžete použít k odeslání zpětné vazby společnosti Microsoft.
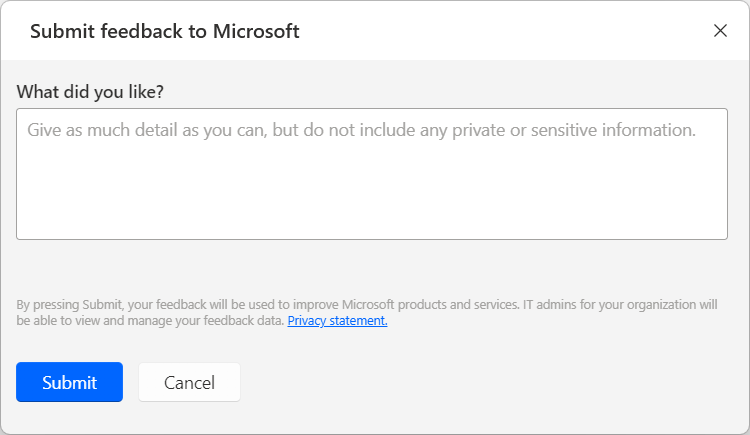
Poznámka:
Pokud dialogové okno nevidíte, váš správce Power Platform ho možná vypnul. Další informace: Deaktivace funkce zpětné vazby od uživatelů
Zakázání popisu generování toku pomocí funkce Copilot
Chcete-li zakázat generování popisu toku pomocí funkce Copilot, správci Power Platform mohou kontaktovat podporu společnosti Microsoft. Více informací: Získejte nápovědu a podporu
Deaktivace funkce zpětné vazby od uživatelů
Jako správce Power Platform můžete uživatelům zabránit v odesílání zpětné vazby společnosti Microsoft zakázáním nastavení klienta disableSurveyFeedback pomocí PowerShellu. Další informace:
Žádosti o práva subjektu údajů na zpětnou vazbu od uživatelů
Správci klientů mohou zobrazit, exportovat a odstranit zpětnou vazbu od uživatelů po přihlášení do centra pro správu Microsoft 365 a poté vybrat Stav>Názory na produkt.
Související informace
Časté dotazy pro generování popisu toků pomocí Copilota
Aktualizace Power Automate pro stolní počítače
Power Automate často kontroluje aktualizace a zobrazuje příslušná oznámení.
Aktualizace oznámení nabízí možnost odložit aktualizaci a pokračovat v ní později. Pokud si nepřejete dostávat žádná oznámení o aktualizaci, zrušte zaškrtnutí políčka Zobrazit oznámení o aktualizaci v obecném nastavení.
Chcete-li ručně aktualizovat Power Automate pro desktopy, vyberte tlačítko Kontrola aktualizací v obecném nastavení.
Přepnout organizaci
V případě, že jste členem více než jednoho klienta, může přepínat organizace výběrem jejich názvu v pravém horním rohu konzoly a výběrem Přepnout organizaci.