Vytváření nabízených oznámení pro mobilní aplikaci Power Apps pomocí Power Automate
Nabízená oznámení se používají v aplikaci Power Apps Mobile, aby zaujala uživatele aplikací a pomohla jim stanovit priority klíčových úkolů. V Power Apps můžete vytvářet oznámení pro aplikaci Power Apps Mobile prostřednictvím konektoru pro oznámení Power Apps. Oznámení můžete zasílat jakékoli aplikaci vytvořené v Power Apps.
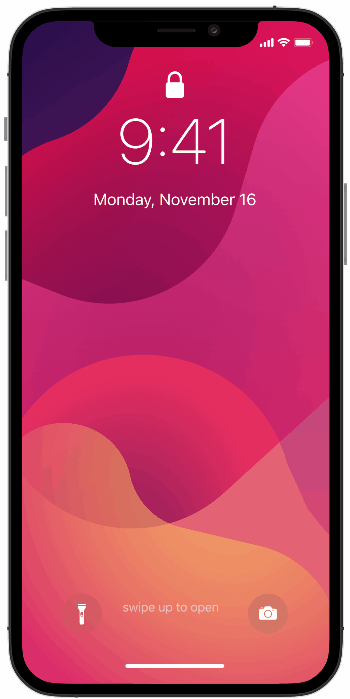
Nabízené oznámení do aplikace přidejte, pokud:
- Uživatelé potřebují informace okamžitě.
- Uživatelé musí dokončit důležité úkoly pomocí vaší aplikace v předem načteném kontextu.
- Chcete uživatele zapojit v určitých intervalech nebo potřebujete, aby uživatelé aplikaci spustili v určitém kontextu.
Poznámka:
Aby mohl každý uživatel dostávat oznámení push, musí aplikaci jednou otevřít v Power Apps mobilu nebo aplikaci získat ze stránky Microsoft 365 aplikací.
Než budete moci vytvořit nabízené oznámení, musíte mít přístup k aplikaci a mít ID řádku, pokud vytváříte oznámení pro formulář.
Vytvořit aplikaci
Pro modelem řízenou aplikaci nebo aplikaci na plátně potřebujete oprávnění přispěvatel . Pokud aplikaci nemáte, můžete si ji vytvořit. Další informace najdete tady:
Vytvoření oznámení z toku
Pokud nabízené oznámení aktivujete z toku, budete moct oznámení poslat vždy jen jednomu uživateli nebo jedné skupině zabezpečení.
Přejděte na Power Automate a vyberte Vytvořit.
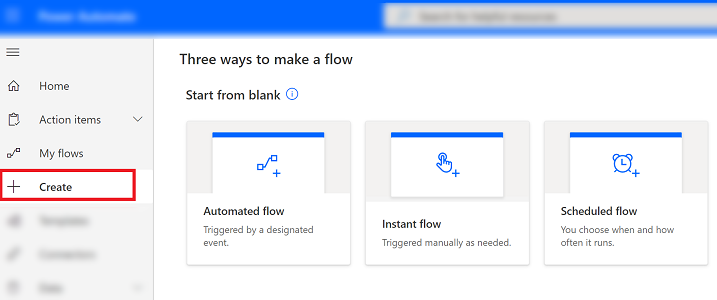
Vyberte Automatizovaný tok.
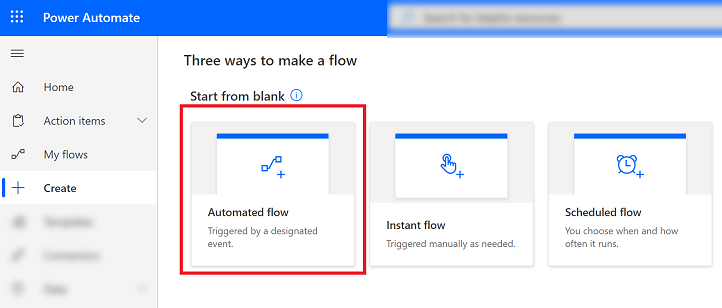
Na obrazovce Vytvoření automatického toku vyberte jeden ze spouštěčů toku nebo vyberte možnost Přeskočit a ručně jej vytvořte.
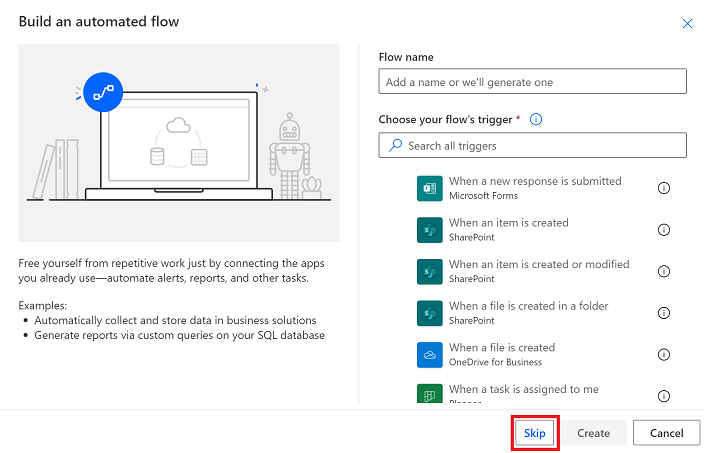
Ze seznamu konektorů a spouštěčů vyberte Microsoft Dataverse (aktuální prostředí).
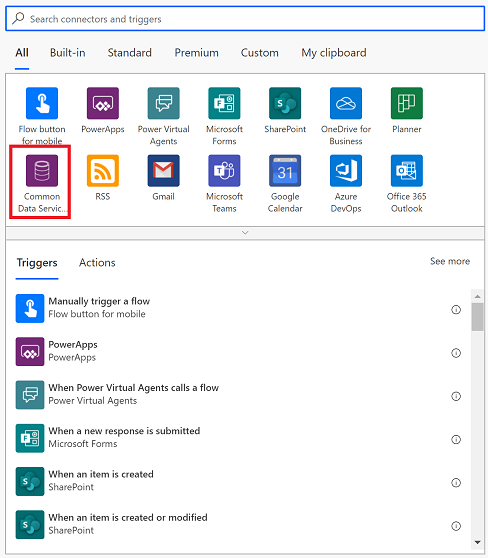
Vyberte akci, která spustí oznámení.
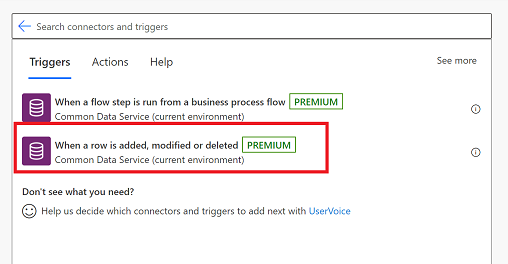
Zadejte informace o podmínkách spouštění a poté vyberte Nový krok.
Jméno Popis Podmínka aktivační události Vyberte podmínku oznámení. Název tabulky Vyberte tabulku, pro kterou je oznámení určeno. Scope Vyberte rozsah. 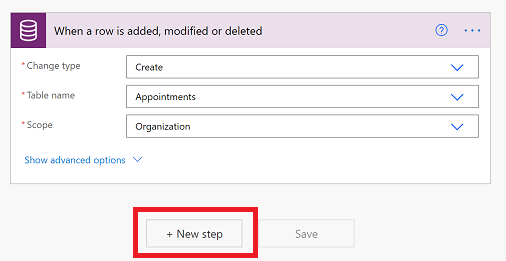
Do vyhledávacího pole Vyberte akci zadejte odeslat oznámení push. V seznamu Akce vyberte Odeslat push oznámení V2.
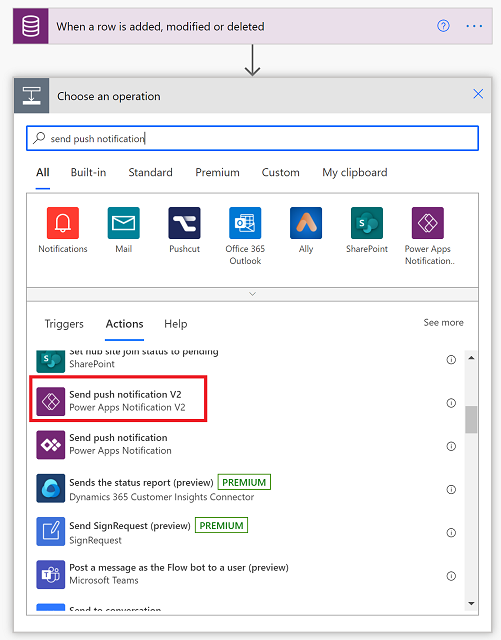
Na obrazovce Odeslat oznámení push zadejte následující informace:
- Mobilní aplikace: Vyberte Power Apps.
- Vaše aplikace: Vyberte aplikaci, pro kterou chcete nastavit oznámení. Modelem řízené aplikace a aplikace plátna mají různé parametry. Další krok bude záviset na typu aplikace, kterou zde vyberete.
V závislosti na typu aplikace, kterou jste vybrali v předchozím kroku, proveďte jednu z následujících akcí:
Pro modelem řízenou aplikaci zadejte tyto informace:
- Položky příjemce-1: Vyberte způsob spuštění toku.
- Zpráva: Zadejte zprávu s upozorněním.
- Otevřít aplikaci: Vyberte, zda chcete otevřít modelem řízenou aplikaci, když uživatel vybere oznámení.
- Tabulka: Vyberte tabulku, pro kterou je oznámení určeno.
- Formulář nebo zobrazení: Vyberte, zda se oznámení týká formuláře nebo zobrazení.
- ID řádku: Pokud se oznámení týká formuláře, zadejte ID řádku.
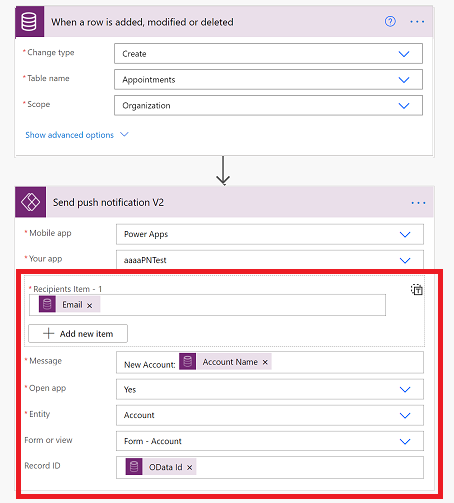
Pro aplikaci plátna zadejte tyto informace:
- Položky příjemce-1: Vyberte způsob spuštění toku.
- Zpráva: Zadejte zprávu s upozorněním.
- Otevřít aplikaci: Vyberte, zda chcete otevřít aplikaci na plátně, když uživatel vybere oznámení.
- Parametry: Parametry klíč–hodnota, které se mají předat s oznámením. Nabízené oznámení může aplikaci předat konkrétní parametry. Ty mohou být dále zpracovány v aplikaci, aby se otevřela konkrétní stránka a načetl se určitý stav. Další informace najdete v části Provedení akce, když uživatel klepne na oznámení.
- Až budete hotovi, zvolte tlačítko Uložit.
- Chcete-li zkontrolovat chyby nebo varování, vyberte Kontrola toku .
- Otestujte tok výběrem Test a postupujte podle pokynů.
Proveďte akci, když uživatel klepne na oznámení
Parametry předání
U aplikací canvas můžete předat páry klíč–hodnota pomocí pole Parametry jako JSON. Pokud byste například chtěli předat CaseID, zadali byste následující jako Parametry: { "CaseID": 42 }. Můžete také použít dynamické hodnoty z dřívějších kroků, jak je znázorněno níže.
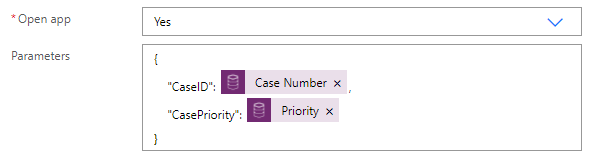
Čtení parametrů
Chcete-li přečíst předané parametry, použijte zápis Param("NázevParametru"). Chcete-li například přečíst hodnotu CaseID , použijte Param("CaseID"). Chcete-li tento parametr rychle identifikovat, přidejte do aplikace ovládací prvek Label . Nastavte vlastnost Text tohoto ovládacího prvku na Param("CaseID"). Pokud uživatel otevře aplikaci ze seznamu Všechny aplikace , je hodnota prázdná. Pokud uživatel otevře aplikaci z jiného umístění v zařízení, hodnota se naplní hodnotou CaseID .
Nastavení úvodní stránky
Můžete nastavit, aby se aplikace otevřela, například stránka Podrobnosti případu , jakmile se aplikace otevře:
Přidejte ovládací prvek Timer a nastavte jeho vlastnost OnTimerEnd na tento vzorec:
Navigate(EditCase, ScreenTransition.None)(volitelné) Skryjte ovládací prvek Časovač nastavením jeho vlastnosti Visible na false.
Nastavte vlastnost OnVisible na obrazovce na Timer.Start().
Tip
Pro oznámení v aplikaci je vhodné vytvořit jedinečnou úvodní stránku:
- Vytvořte prázdnou stránku, kterou vaše aplikace ještě neotevře, přidejte ovládací prvek Text Input a nastavte jeho časovač.Duration hodnota.
- Když aplikaci vytváříte, nastavte časovač na nenulovou hodnotu. Až budete připraveni aplikaci publikovat, nastavte hodnotu na 0 , aby se časovač okamžitě spustil.
Důležité informace
- Nabízená oznámení můžete zasílat z jedné aplikace do jiné nebo i do stejné aplikace. Další informace najdete v části Odeslání oznámení z aplikace.
- Oznámení místo konkrétní ikony aplikace zobrazují obecnou ikonu Power Apps.
- Oznámení nejsou v Číně na zařízeních Android podporována.
- Nastavení optimalizace baterie v zařízení Android může rušit přijímání oznámení pro Power Apps mobile. Chcete-li dostávat upozornění pro Power Apps mobile, vypněte optimalizaci baterie pro aplikaci.
- Vzorová nabízená oznámení, která jsou zmíněna v tomto tématu, jsou podporována pouze u aplikací Power Apps Mobile. Jiné mobilní aplikace, jako je Dynamics 365 Sales mobilní aplikace nebo Dynamics 365 pro telefony a tablety tyto typy oznámení nepodporují.
Referenční informace naleznete v části Power Apps Referenční informace k oznámení.