Sestavení první modelem řízené aplikace
V tomto kurzu vytvoříte modelem řízenou aplikaci pomocí jedné ze standardních tabulek, která je k dispozici v Microsoft Dataverse, tabulky obchodních vztahů.
Přihlaste se ke službě Power Apps. Pokud ještě nemáte Power Apps účet, vyberte odkaz Začít zdarma .
Vyberte prostředí. Prostředí v Power Apps je místo k uložení, správě a sdílení obchodních dat, aplikacím chatbotů a toků vaší organizace. Slouží také jako kontejner pro oddělení aplikací, které mohou mít různé role, požadavky na zabezpečení nebo cílové publikum.
Každé prostředí může mít jednu databázi Dataverse.
Vyberte požadované prostředí. Pokud vám váš tenant umožňuje vytvořit si vlastní prostředí, vyberte aktuální prostředí vpravo nahoře a poté vyberte Vyzkoušet. Další informace: Získejte prostředí vývojáře (Preview)
Doporučujeme vytvořit vaši modelem řízenou aplikaci z řešení. Řešení je balíček, který může obsahovat tabulky, formuláře, pohledy, aplikace, toky a další komponenty Dataverse. Vytvořením modelem řízené aplikace v řešení ji můžete snadno přesunout do jiných prostředí nebo uchovat kopii ve vašem zdrojovém úložišti.
V levém navigačním panelu vyberte Řešení . Pokud se položka nenachází v bočním podokně, vyberte možnost …Více a poté vyberte požadovanou položku.
Vyberte Nové řešení, zadejte zobrazované jméno pro své řešení, například Power Apps Školení , vyberte vydavatele ( Výchozí vydavatel CDS je dobře pro tento tutoriál) a poté vyberte Vytvořit. Další informace o vytváření řešení naleznete v části Vytvoření řešení.
Ve svém řešení vyberte Přidat existující a poté vyberte Tabulka.
V seznamu Přidat existující tabulky vyberte tabulku Účet a poté vyberte Další.
Protože se jedná o standardní tabulku, ponechte výchozí nastavení pro objekty tabulky účtů a metadata a vyberte Přidat.
Nyní, když máte řešení a přidali jste k němu tabulku obchodních vztahů, jste připraveni vytvořit modelem řízenou aplikaci.
Ve svém řešení vyberte Nový, vyberte Aplikace a poté vyberte Model- řízená aplikace.
Zadejte název aplikace, například Moje nová vlastní aplikace, a poté vyberte Vytvořit.
Vaše aplikace se načte v modelem řízeném návrháři aplikací.
Přidejte do aplikace stránku
Dále přidáte novou stránku do modelem řízené aplikace v návrháři aplikací.
Vyberte Přidat stránku na příkazovém řádku a poté vyberte Dataverse tabulka.
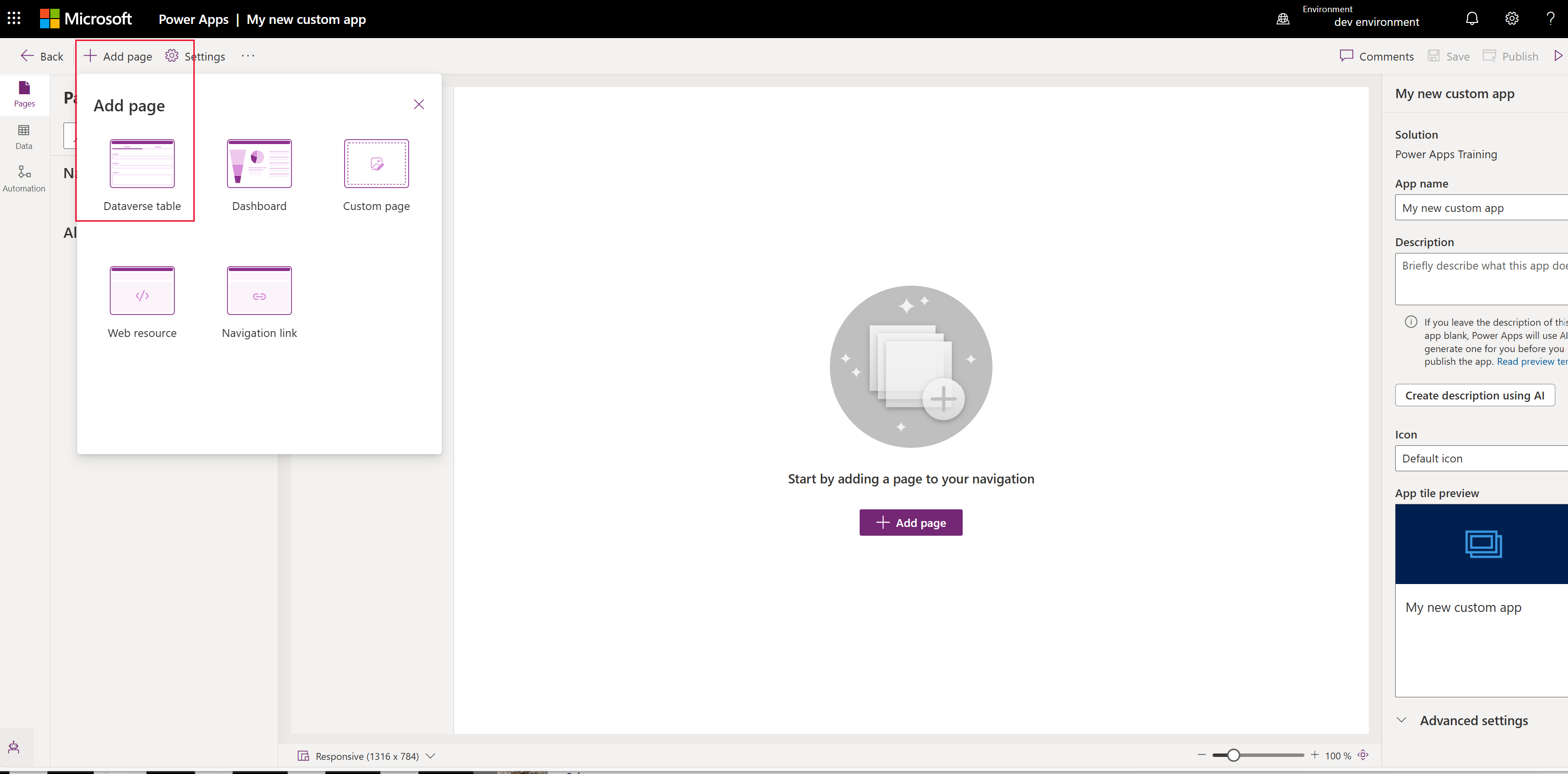
Vyberte Účet a poté vyberte Přidat.
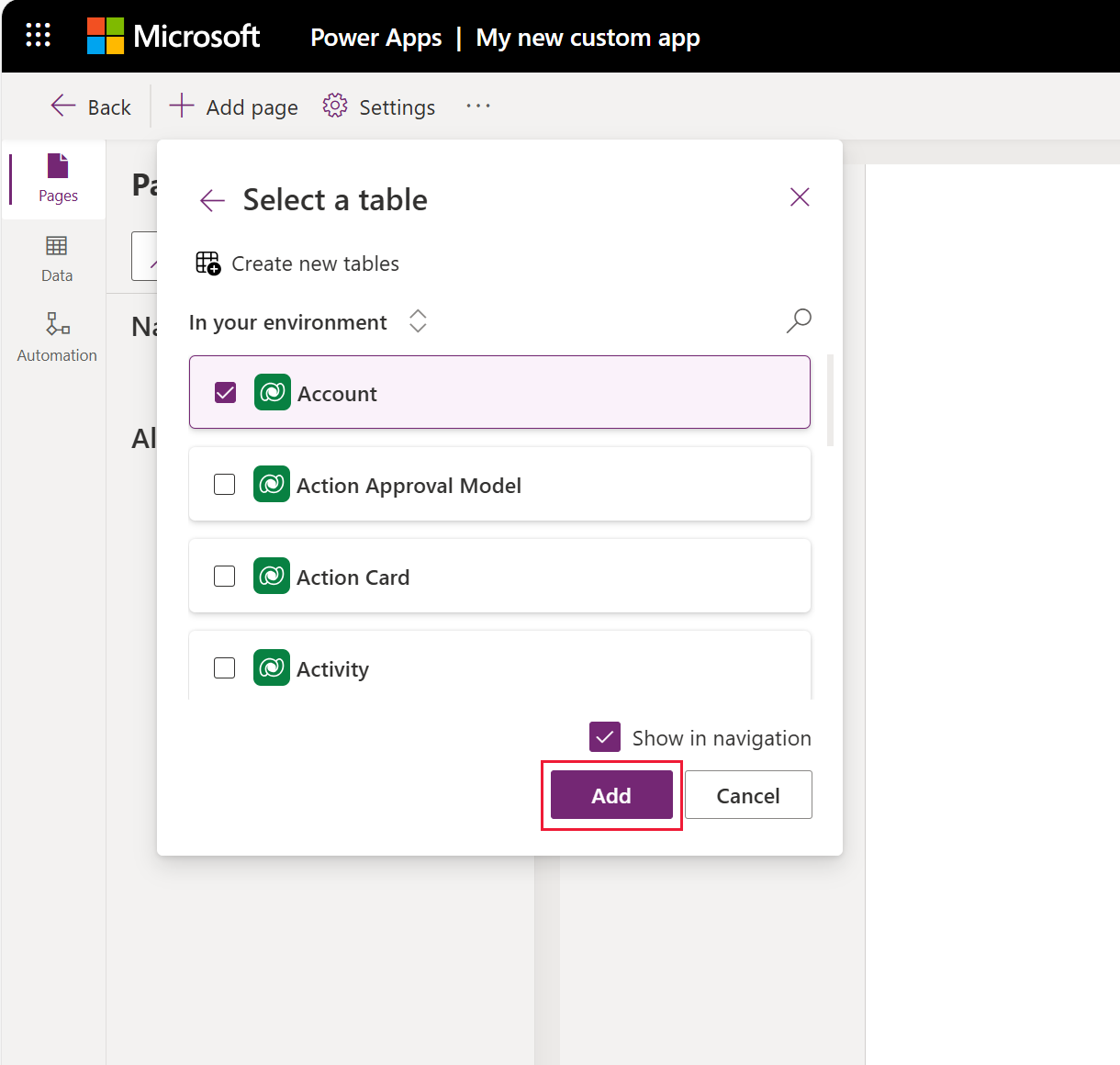
Vaše aplikace s tabulkou účtů se zobrazí podobně, jak se uživatelům zobrazí v době spuštění při publikování. Pokud má vaše prostředí vzorová data, může se vzorový seznam aktivních účtů zobrazit v zobrazení Moje aktivní účty .
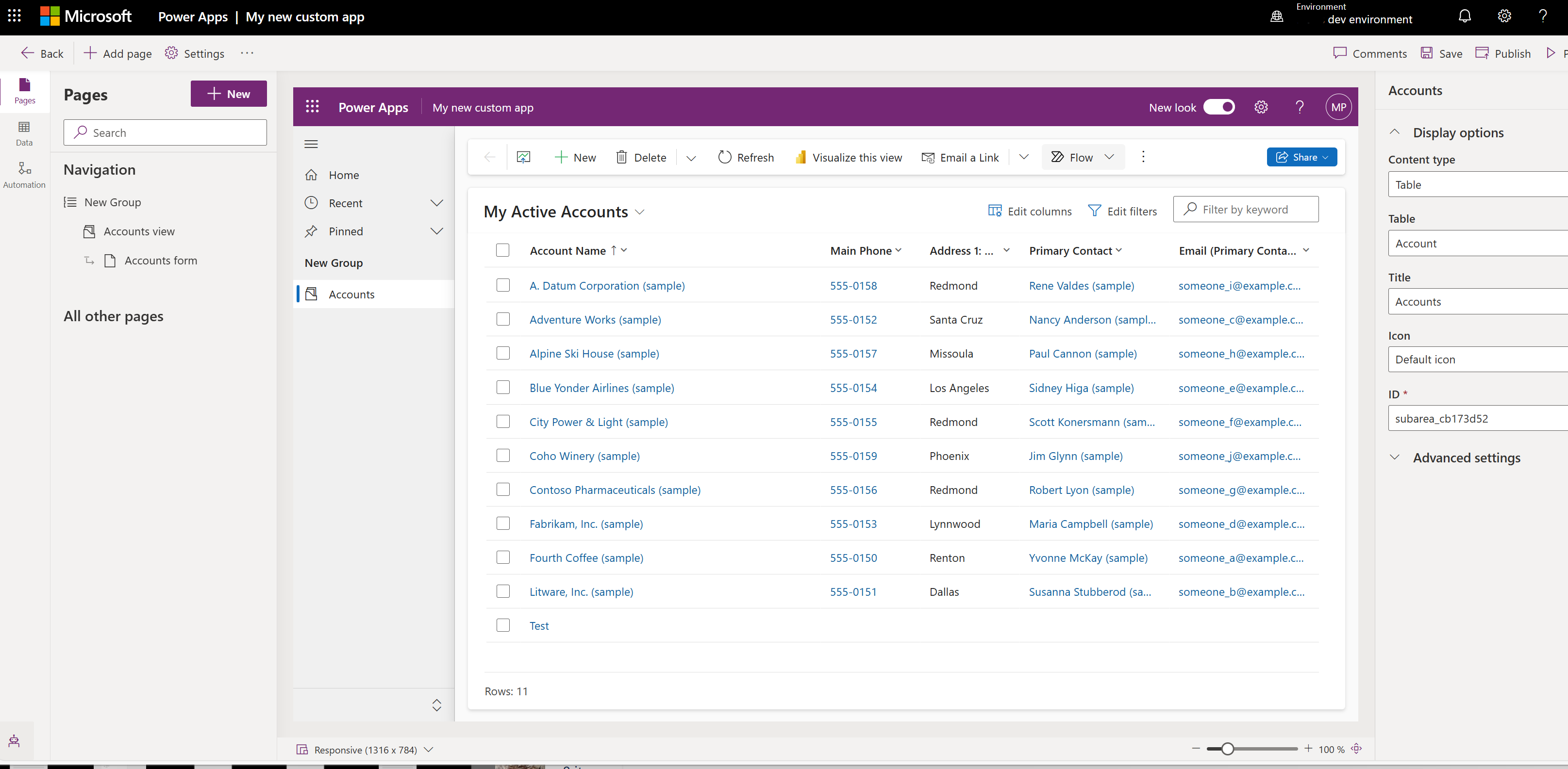
Uložte a publikujte svou aplikaci
Uložte si aplikaci, aby se aplikace a změny neztratily. Chcete-li jej zpřístupnit uživatelům, publikujte jej.
Chcete-li uložit bez publikování, na panelu příkazů návrháře aplikací vyberte Uložit.
Chcete-li uložit a publikovat, na panelu příkazů návrháře aplikací vyberte Publikovat.
Vytvoření popisu aplikace pomocí funkce Copilot (Preview)
[Tato sekce představuje předběžnou dokumentaci a může se změnit.]
Pokud je vaše aplikace ve spravovaném prostředí, můžete použít AI, která vám pomůže vytvořit popis aplikace.
Důležité
- Chcete-li tuto funkci používat, musí být vaše aplikace ve spravovaném prostředí.
- Funkce Preview nejsou určené pro normální používání a mohou mít omezené fungování. Jsou to funkce, které jsou poskytnuté před svým oficiálním vydáním, aby si je zákazníci mohli co nejdříve vyzkoušet a mohli nám napsat své názory.
- Další informace viz naše podmínky verze Preview.
- Tato funkce využití službu Azure OpenAI.
- Tato funkce je v procesu zavádění a ve vašem regionu nemusí být zatím dostupná.
- Tato funkce může podléhat omezením využití nebo kapacity.
- Chcete-li porozumět možnostem a omezením funkcí poháněných umělou inteligencí a Copilot funkcí v Power Apps, přečtěte si Časté otázky o odpovědné umělé inteligenci pro Power Apps
Když aplikaci uložíte a publikujete, v dialogovém okně Publikovat vyberte možnost Vytvořit popisy pomocí AI , které nahradí aktuální popis nebo, pokud vaše aplikace popis nemá, Copilot vám jej vygeneruje.
Můžete také vygenerovat popis aplikace tak, že přejdete na Nastavení>Obecné. V části Popis vyberte Vytvářet popisy pomocí AI.
Informace, které popisují vliv umělé inteligence při Power Apps generování popisů aplikací pomocí funkce Copilot, naleznete v nejčastějších dotazech pro generování popisů aplikací pomocí Copilot.
Spuštění příkazu na stolním počítači
Chcete-li aplikaci spustit, přihlaste se k Power Apps a v levém navigačním panelu vyberte Aplikace.
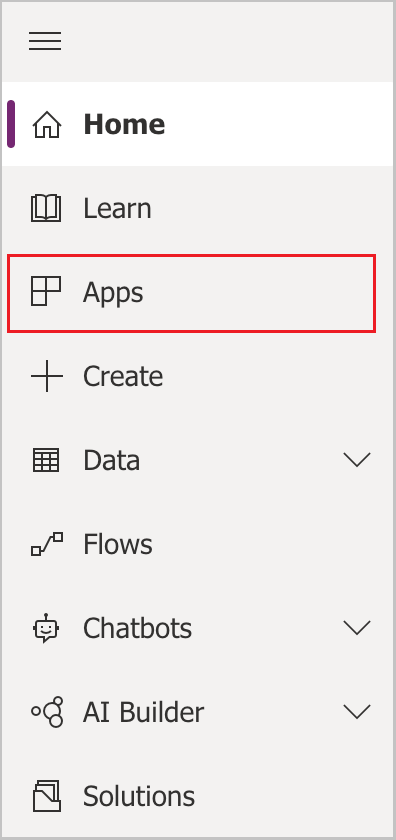
Vyberte aplikaci ze seznamu aplikací. Aplikace se otevře ve vašem prohlížeči. Pokud chcete graf zobrazit, použijte tlačítko Zobrazit graf.
Spuštění aplikace na mobilním zařízení
Chcete-li aplikaci spustit na mobilním zařízení, postupujte takto:
Stáhněte si aplikaci z obchodu s mobilními aplikacemi:
Otevřete aplikaci, klepněte na přihlásit se a poté zadejte svůj Microsoft pracovní nebo školní účet.
Vyberte aplikaci ze seznamu a spusťte ji.
Další kroky
Přidejte další stránky a konfigurace, aby vaše aplikace dokázala víc!
- Přidejte vlastní stránku, kde se aplikace plátna spouští z vaší modelem řízené aplikace. Další informace: Přehled vlastních stránek pro modelem řízené aplikace
- Vytvořte Dataverse vlastní tabulky, které můžete přidat do své aplikace stejným způsobem, jako jste přidali tabulku účtů v tomto kurzu. Další informace: Vytvářejte a upravujte tabulky pomocí Power Apps
- Identifikujte adresu URL vaší modelem řízené aplikace. Další informace: Spusťte modelem řízenou aplikaci v prohlížeči
- Sdílejte svou aplikaci. Další informace Sdílejte modelem řízenou aplikaci.
- Přečtěte si další informace o vytváření modelem řízených aplikací. Další informace: Pochopte komponenty aplikací řízené modelem
Tip
Jste připraveni převést své nápady na aplikaci? Začněte zde: Plánování Power Apps projektu.