Nastavení ovládacího prvku časové osy
Časová osa pomáhá uživatelům aplikací zobrazit celou historii aktivit. Ovládací prvek časové osy se používá k zachycení aktivit, jako jsou poznámky, schůzky, e-maily, telefonní hovory a úkoly, aby bylo zajištěno, že všechny interakce se související tabulkou budou sledovány a viditelné v průběhu času. Pomocí časové osy rychle získáte přehled o všech nejnovějších podrobnostech nějaké činnosti.
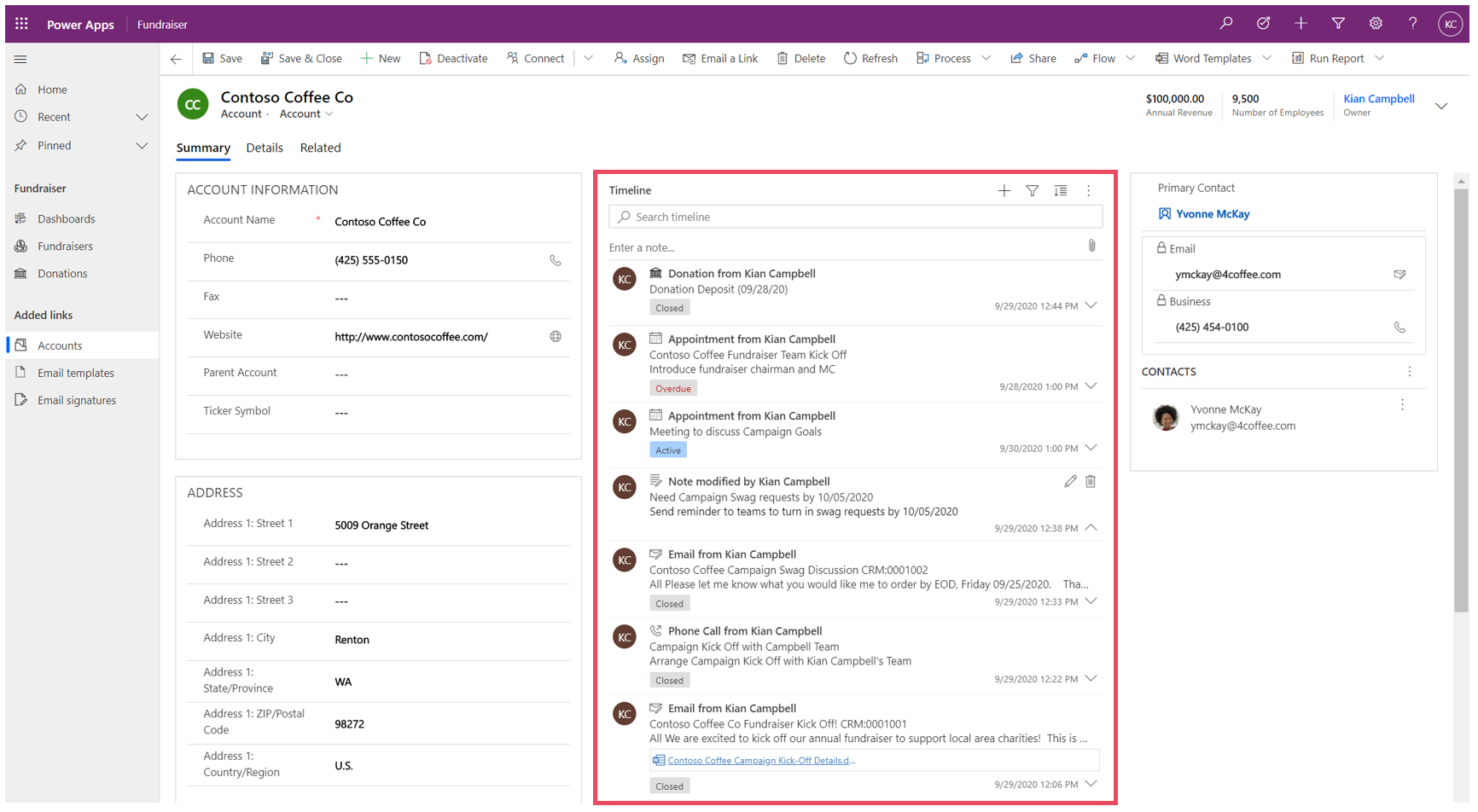
Ovládací prvek Timeline poskytuje snadný způsob zobrazení informací souvisejících s tabulkou, jako jsou účty nebo kontakty. Toto poutavé prostředí pomáhá uživatelům lépe pochopit interakce jejich zákazníků, což jim zase pomáhá efektivněji poskytovat personalizovanější služby.
Tvůrci aplikací mohou konfigurovat informace zobrazené na časové ose, což uživatelům pomáhá přistupovat k informacím a vytvářet nové záznamy aktivit, jako jsou e-maily a úkoly, přímo z časové osy, aby mohli poskytovat více personalizované služby.
Přidání časové osy
Ovládací prvek časové osy je umístěn na formuláři v tabulce. Konfigurovat lze libovolný ovládací prvek časové osy, který je ve formuláři. Například tabulka účtu má tři standardní formuláře a každý z těchto formulářů může mít časovou osu, kterou lze konfigurovat.
Zobrazení vlastní tabulky na časové ose
Aby se vlastní tabulky zobrazovaly v seznamu aktivit, které lze přidat do ovládacího prvku časové osy, nezapomeňte při vytváření tabulky konfigurovat následující nastavení:
- Nastavte Typ tabulky na hodnotu Aktivita.
- Zapněte možnost Povolit přílohy, pokud chcete, aby uživatelé aplikace mohli přidávat přílohy a poznámky k záznamu vlastní aktivity.
Další informace: Vytvoření vlastní tabulky.
Přidání komponenty časové osy do formuláře
- Přihlaste se do Power Apps.
- V levém navigačním podokně vyberte Tabulky a následně otevřete požadovanou tabulku. Pokud se položka nenachází v bočním podokně, vyberte možnost …Více a poté vyberte požadovanou položku.
- Vyberte oblast Formuláře a otevřete vybraný formulář, do něhož chcete přidat nebo nakonfigurovat časovou osu.
- V návrháři formulářů vyberte v levé navigaci Komponenty a poté přejděte dolů na komponentu Časová osa na levé straně. Přetáhněte ji do oddílu ve formuláři.
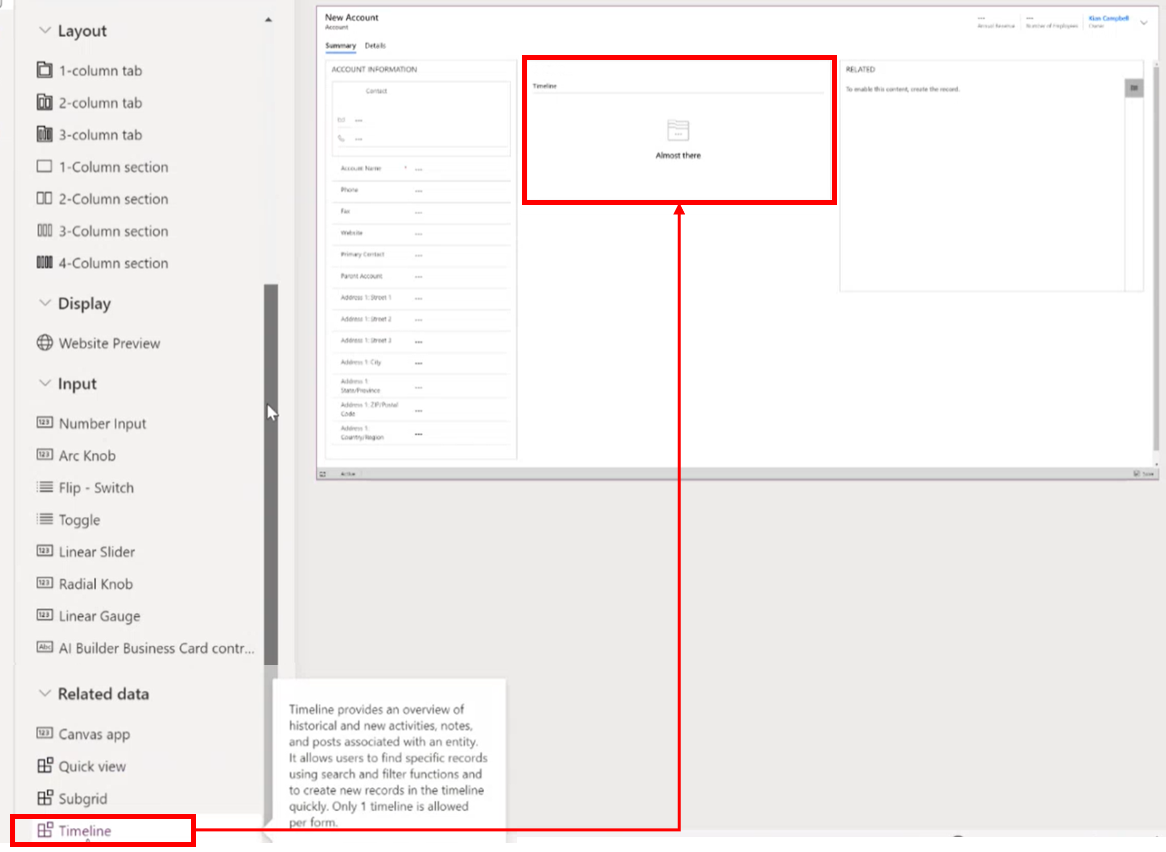
- Proveďte požadované změny nastavení časové osy. Více informací: Konfigurace komponenty časové osy
- Než budete moci zobrazit všechny změny konfigurace ve formuláři tabulky, musíte uložit a publikovat své aktualizace na komponentě časové osy. Vyberte Uložit a poté vyberte Publikovat, aby se změny formuláře zpřístupnily ve formuláři tabulky pro prostředí.
Při práci s ovládacím prvkem časové osy v návrháři formulářů si všimněte následujících věcí.
- Do formuláře můžete přidat více časových os.
- Chcete-li z formuláře odebrat komponentu časové osy, vyberte oblast komponenty Časová osa a poté stiskněte klávesu Delete.
- Protože komponenta časové osy závisí výhradně na souvisejících podkladových datech, zobrazí se v oddíle časové osy text Ještě chvilku.
- Protože formulář je ve stavu vytvoření a/nebo úpravy, neexistují žádná podkladová data, takže část časové osy je v návrháři formuláře prázdná.
Nakonfigurujte součást časové osy
Součást časové osy je bohatá na funkce, které lze konfigurovat a přizpůsobit tak, aby podporovaly konkrétní obchodní potřeby. Časová osa se skládá z funkcí, které konfigurujete v komponentě časové osy, která se poté zobrazí ve formuláři tabulky.
Možnosti zobrazení
Tato část popisuje nastavení dostupná v oblasti Možnosti zobrazení v nastavení ovládacího prvku časové osy.
Název komponenty časové osy
Sloupec Název na kartě Vlastnosti v oblasti Možnosti zobrazení je jedinečný název ovládacího prvku časové osy a používá ho pouze tvůrce aplikace k odkazování.
Poznámka
- Sloupec Název má omezení. Například nemůžete používat mezery mezi slovy. Místo nich musíte použít podtržítko (_)
- Výchozí popisek záhlaví Časová osa na formuláři nemůžete změnit za běhu aplikace.
Záznamy zobrazené na stránce
Tato část umožňuje řídit počet záznamů, které se zobrazí před zobrazením prvku Načíst více v dolní části oddílu.
| Návrhář formuláře – zobrazení konfigurace | Návrhář formuláře – zobrazení pohledu |
|---|---|
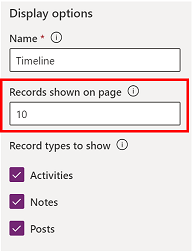 |
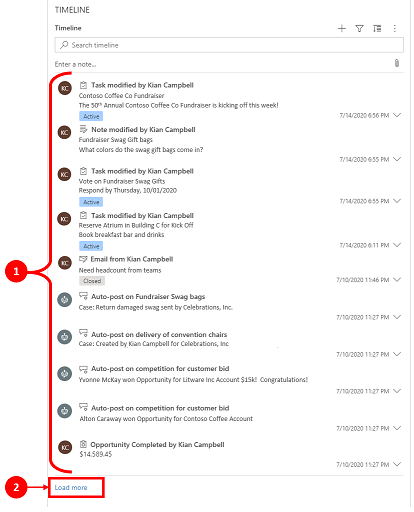 |
| Výchozí nastavení v poli Záznamy zobrazené na stránce je 10 záznamů, ale můžete jej změnit tak, aby se zobrazovalo až 50 záznamů. | 1. Podle výchozího nastavení uvedeného v tomto příkladu formulář zobrazuje maximálně 10 záznamů. 2. Jakmile počet záznamů přesáhne 10, možnost Načíst další se zobrazí v dolní části formuláře. |
Typy záznamů k zobrazení
Existují tři hlavní typy záznamů: aktivity, poznámky a příspěvky. Ve výchozím nastavení jsou povoleny všechny typy záznamů.
- Aktivity. Aktivity mohou mít velké množství přizpůsobitelných typů záznamů dílčích aktivit pro podporu obchodních potřeb. V závislosti na tom, co jste nainstalovali, může správce vytvářet, přidávat a zobrazovat řadu různých přizpůsobených typů záznamů dílčích aktivit v oddíle Aktivita rozevírací nabídky na časové ose.
- Poznámky. Poznámky vám umožňují zachytit detaily související se záznamem tabulky. Poznámky můžete například použít k zachycení myšlenek, shrnutí informací a poskytnutí zpětné vazby k případu a později pomocí nich aktualizovat podrobnosti případu.
- Příspěvky Existují dva typy příspěvků: automatické a uživatelské:
- Automatické příspěvky jsou generovány systémem a upozorňují vás na aktivitu účtu.
- Příspěvky uživatelů vám umožní zanechat zprávu jinému uživateli v záznamu.
Poznámka
Příspěvky vyžadují aplikaci Dynamics 365, například aplikaci pro službu Dynamics 365 Customer Service.
Povolte zobrazení těchto typů záznamů na časové ose
| Návrhář formuláře – zobrazení konfigurace | Návrhář formuláře – zobrazení pohledu |
|---|---|
 |
 |
| Chcete-li povolit Zobrazené typy záznamů pro Činnosti, Poznámky a Příspěvky ve formuláři, zaškrtněte políčko vedle typ záznamu. | 1. Chcete-li potvrdit, že se ve formuláři zobrazuje typ záznamu, vyberte Vytvořit záznam na časové ose 2. Když jsou povoleny Aktivity, uvidíte typy záznamů Aktivita u schůzek, e-mailů, telefonních hovorů a úkolů. 3. Když jsou povoleny Poznámky, uvidíte ve formuláři typy záznamů poznámek. 4. Když jsou povoleny Příspěvky, uvidíte ve formuláři také typy záznamů příspěvků. |
Poznámka
Aktivity a poznámky jsou standardní entity. Pokud byla do prostředí importována další řešení, mohou se zobrazit i jiné tabulky.
Na časových osách se zobrazuje aktivita, poznámky, ikony příspěvků a datum / časové razítko
Na časové ose je před aktivitou, poznámkou, příspěvkem nebo vlastní tabulkou zobrazena jednoduchá ikona, která usnadňuje identifikaci typu záznamu.
Datumy a časová razítka se vždy zobrazují na každém záznamu v pravé dolní části náhledu a jsou vždy viditelné.
Poznámka
Když má vlastní tabulka vlastní ikonu, aktivity související s vlastní tabulkou se zobrazují pomocí výchozí ikony vlastní tabulky, nikoli vlastní ikony.
Rozšířený
Tato část popisuje nastavení dostupná v oblasti Rozšířené v nastavení ovládacího prvku časové osy. Rozšířené nastavení platí pro všechny typy záznamů.
Při aktivaci a deaktivaci funkcí v části Rozšířené nebudete moci zobrazit aktualizace (i když se může zdát, že na komponentě časové osy dochází k aktivitě), dokud neuložíte a nezveřejníte aktualizace konfigurace a neobnovíte formulář tabulky.
Funkce Rozšířené má společná nastavení, která zahrnují aktivitu, poznámku nebo příspěvek, což jsou tři primární typy záznamů, které se objevují v sekci časové osy.
Rychlé zadání typ záznamu a výchozí pořadí řazení
Následuje podrobný přehled možností konfigurace Rozšířené funkce, počínaje výběrem Typu záznamu rychlého zadání:
| Návrhář formuláře – zobrazení konfigurace | Návrhář formuláře – zobrazení pohledu |
|---|---|
 |
 |
| 1. Výběrem položky Rozšířené rozbalte tuto oblast v zobrazení konfigurace. Typ Záznam rychlého zadání vám poskytuje rychlý přístup k vytvoření buď Poznámky nebo Příspěvku. Jako výchozí jsou nastaveny Poznámky. 2. Nastavení Výchozí pořadí řazení určuje řazení všech dat na časové ose. Jako výchozí je nastaveno Sestupné řazení. |
1. Když vyberete Poznámky, zobrazí se pod panelem Vyhledávání na časové ose. Uvidíte také ikonu kancelářské sponky 2. Pokud vyberete Příspěvky, zobrazí se také pod lištou Vyhledávání na časové ose. |
Povolit podokno filtrů
Filtry poskytují rychlou možnost rychlého třídění a vyhledávání konkrétních dat.
| Návrhář formuláře – zobrazení konfigurace | Návrhář formuláře – zobrazení pohledu |
|---|---|
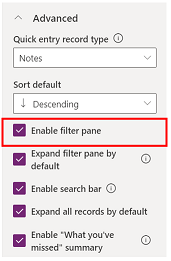 |
 |
| Nastavení podokna filtru umožňuje povolit nebo zakázat funkce filtru na časové ose. Ve výchozím nastavení je zapnuté. | Podokno filtru povolíte zaškrtnutím políčka vedle nastavení. Toto nastavení umožňuje zobrazení ikony filtru na časové ose. Chcete-li podokno filtru zakázat, zrušte zaškrtnutí políčka vedle nastavení a ikona filtru se již na časové ose nezobrazí. |
Filtrování záznamů na časové ose
Filtry jsou cenné pro třídění dat. Aktivity, poznámky a příspěvky můžete rychle filtrovat pomocí různých možností filtru, abyste viděli, na čem vám záleží. Filtr je k dispozici pro aktivity, poznámky, příspěvky a vlastní tabulky, které jsou přítomny na časové ose. Časová osa filtruje a zobrazuje záznamy na časové ose a ukazuje jejich počet.
Když vyberete filtry na základě stavu aktivity, zobrazí se tyto aktivity, poznámky a příspěvky na vaší časové ose. Data můžete přizpůsobit pomocí datových filtrů a buď se rozhodnete filtry ponechat na místě, nebo je vymazat, až budete hotovi.
Když je ikona Filtr průhledná
 ve formuláři tabulky to znamená, že nebyly vybrány žádné položky, proto je podokno filtru prázdné.
ve formuláři tabulky to znamená, že nebyly vybrány žádné položky, proto je podokno filtru prázdné.Když je ikona Filtr tmavá
 , to znamená, že byly nastaveny filtry. Chcete-li vidět, které filtry byly nastaveny, vyberte ikonu
, to znamená, že byly nastaveny filtry. Chcete-li vidět, které filtry byly nastaveny, vyberte ikonu  Filtr a v podokně filtrů se zobrazí filtry, které byly nastaveny.
Filtr a v podokně filtrů se zobrazí filtry, které byly nastaveny.Zaškrtnutím políčka vedle filtru vyberte, jak chcete data filtrovat.
Filtry vymažete výběrem příkazu Vymazat všechny filtry
 v podokně filtrů.
v podokně filtrů.
V nabídce filtru jsou k dispozici následující možnosti kategorií a podkategorií:
| Kategorie | Podkategorie |
|---|---|
| Typ záznamu | |
| Typ aktivity | |
| Stav aktivity | |
| Důvod stavu aktivity | Umožňuje filtrovat podle důvodů stavu. Hodnoty jsou jedinečným seznamem všech důvodů stavu aktivit na časové ose. Důvody stavu se mění podle aktivity. Pokud na časové ose existuje více aktivit, které mají stejný důvod stavu, tento důvod stavu se zobrazí jen jednou, ale vedle něj bude číslo označující počet výskytů toho důvodu stavu na časové ose. |
| Termín aktivity (aktivní) | |
| Autor příspěvků | |
| Datum změny |
Poznámka
Ve výchozím nastavení jsou na časové ose zakázány záznamy faxů a dopisů.
1 Vyžaduje aplikaci Dynamics 365
Rozbalení podokna filtru
Nastavení Rozbalit podokno filtru poskytuje rychlý přístup k možnostem řazení na časové ose. Ve výchozím nastavení je zapnuté.
| Návrhář formuláře – konfigurace zobrazení | Návrhář formuláře – zobrazení pohledu |
|---|---|
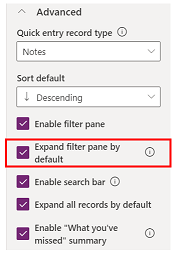 |
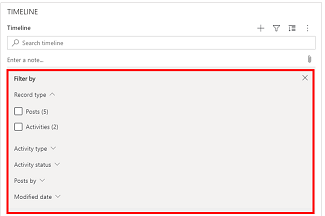 |
| Nastavení Ve výchozím nastavení rozbalit podokno filtru zobrazí v horní části formuláře rozbalené podokno filtru při každém jeho otevření a aktualizaci. Ve výchozím nastavení je vypnuto. | Nastavení Rozbalit podokno filtru povolíte zaškrtnutím políčka vedle nastavení. Toto nastavení umožní zobrazení podokna filtru v horní části formuláře při každém otevření a aktualizaci formuláře. Chcete-li nastavení Rozbalit podokno filtru zakázat, zrušte zaškrtnutí políčka vedle nastavení a podokno filtru se již na časové ose nezobrazí. |
Povolit panel hledání
Záznamy na časové ose lze vyhledávat. Když hledáte frázi na časové ose, hledá se v názvu záznamu nebo textu a ve sloupci popisu záznamu a poté se zobrazí záznam.
| Návrhář formuláře – konfigurace zobrazení | Návrhář formuláře – zobrazení pohledu |
|---|---|
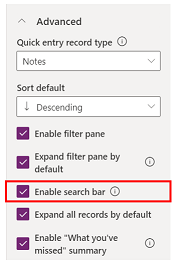 |
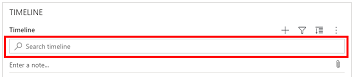 |
| Výběrem položky Povolit panel hledání zapnete funkčnost panelu Prohledat časovou osu. Ve výchozím nastavení je zapnuté. | Povolením nastavení panelu hledání zobrazíte panel hledání v horní části časové osy. Panel hledání vypnete zrušením zaškrtnutí políčka vedle jeho nastavení a panel se poté na časové ose nezobrazí. |
Rozbalte všechny záznamy na časové ose
Ve výchozím nastavení rozbalte všechny záznamy zobrazí všechny aktivity v rozbaleném zobrazení na časové ose.
| Návrhář formuláře – konfigurace zobrazení | Návrhář formuláře – zobrazení pohledu |
|---|---|
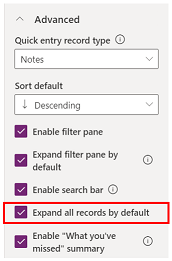 |
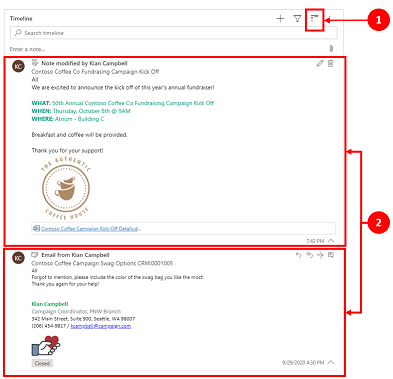 |
| Výměrem položky Rozbalit všechny záznamy nastavíte výchozí zobrazení tak, aby byly vidět všechny záznamy ve formátu rozšířeného zobrazení ve formuláři při každém otevření časové osy. Nastavení Rozbalit všechny záznamy je standardně vypnuto. | 1. Pokud je povoleno, ikona Rozbalte všechny záznamy ikona se zobrazí v pravém horním rohu navigace na časové ose. 2. Záznamy lze rozšířit nebo sbalit pomocí ikony Rozbalte všechny záznamy. Po rozbalení se všechny záznamy zobrazí v rozbaleném zobrazení ve formuláři při každém otevření. Když vypnete nastavení Rozbalit všechny záznamy, aktivity v rozšířeném zobrazení se již nezobrazují. Když je nastavení Rozbalit všechny záznamy vypnuto, jeho ikona se v pravém horním rohu časové osy nezobrazí. Záznamy se vždy zobrazí ve sbaleném zobrazení. |
Podokno úprav filtru
Můžete nakonfigurovat výchozí filtry, které se použijí při načtení nebo aktualizaci formuláře pomocí Podokna úprav filtru. Skupiny filtrů odeberete změnou nastavení na Vypnuto. Uživatelé mohou odebrat výchozí filtry a zobrazit všechny záznamy, pokud je Povolit podokno filtru zakázáno.
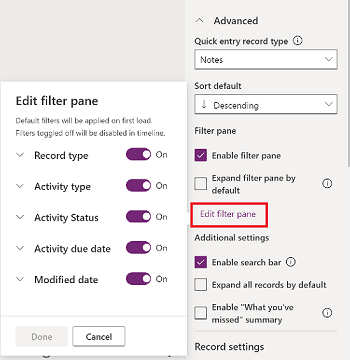
Konfigurace e-mailových příkazů pro časovou osu
Můžete nakonfigurovat možnosti e-mailu pro časovou osu, aby uživatelé mohli odpovídat, odpovídat všem a přeposílat zprávy. Můžete vybrat pořadí, ve kterém se uživatelům zobrazí možnosti, a některé možnosti vyloučit, pokud nejsou potřeba. Odpovědět všem je výchozí nastavení pořadí.
Vyberte formulář, pro který chcete použít nastavení e-mailu, a poté v části Vlastnosti v Karty konverzace vyberte typ aktivity E-mail. Zobrazí se stránka s podoknem vlastností E-mail.
V části Výběr a pořadí příkazů zaškrtněte políčka u e-mailových příkazů, které chcete pro uživatele nakonfigurovat. Možnosti můžete přetáhnout a vybrat pořadí, ve kterém se mají jednotlivé možnosti zobrazovat.
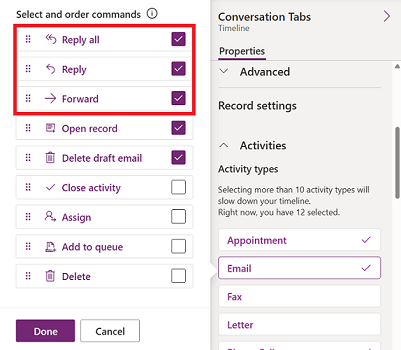
Vyberte Hotovo a potom změny uložte a publikujte.
Rozšiřte záznamy o obrázky na časové ose
Můžete odesílat a přijímat záznamy s obrázky, ale ty se nezobrazí, když je záznam sbalený. Chcete-li zobrazit obrázky, musíte rozbalit záznamy.
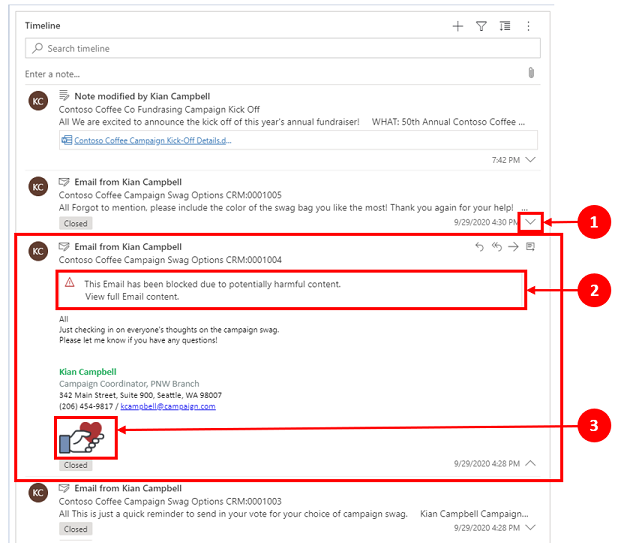
Záznamy po sbalení poskytují vizuální shrnutí. Chcete-li rozbalit jednotlivý záznam, vyberte ho na časové ose a rozbalte nebo sbalte zobrazení záznamu. V pravém dolním rohu záznamu je stříška:
- Když stříška směřuje dolů (˅), záznam je sbalen.
- Když stříška směřuje nahoru (^), záznam je rozbalen.
Záznamy s obrázky mohou zobrazovat následující upozornění:
Tento e-mail byl zablokován kvůli potenciálně škodlivému obsahu. Zobrazit celý obsah e-mailu.Když vyberete zprávu, varování zmizí a objeví se obrázek.
Aktivace souhrnu „Co jste zmeškali“
Souhrn Co vám uniklo pomáhá udržovat si přehled o aktualizacích a změnách provedených v záznamech zobrazením aktualizací v horní části časové osy při přístupu k záznamu.
| Návrhář formuláře – konfigurace zobrazení | Návrhář formuláře – zobrazení pohledu |
|---|---|
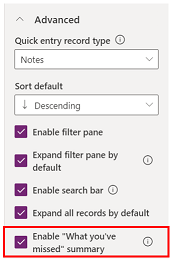 |
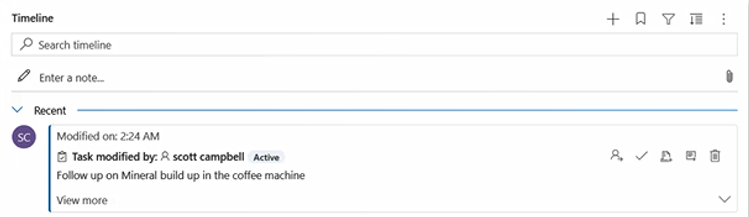 |
| Nastavení Co vám uniklo zobrazuje nové záznamy, které jste neviděli. Ve výchozím nastavení je zapnuté. Chcete-li jej vypnout, zrušte zaškrtnutí políčka vedle nastavení. | Když je tato možnost povolena, zobrazí se při zobrazení záznamu účtu nejnovějších aktivit v horní části seznamu. |
Nastavení záznamu
Tato část popisuje nastavení dostupná v oblasti Nastavení záznamu v nastavení ovládacího prvku časové osy. Nastavení Typy záznamů k zobrazení určuje typy záznamů, které jsou ovlivněny zde popsaným Nastavením záznamu.
Nastavení záznamu umožňuje spravovat nastavení v rámci typů záznamů.
- Typ záznamu Aktivity je svázán s Aktivitami v nastavení záznamu.
- Typ záznamu Poznámky je svázán s Poznámkami v nastavení záznamu.
- Typ záznamu Příspěvky je svázán s Příspěvky v nastavení záznamu.
Chcete-li povolit nebo zakázat typ záznamu, zaškrtněte nebo zrušte zaškrtnutí políčka. Potom se typ záznamu buď zobrazí, nebo se již v Nastavení záznamu neobjeví.
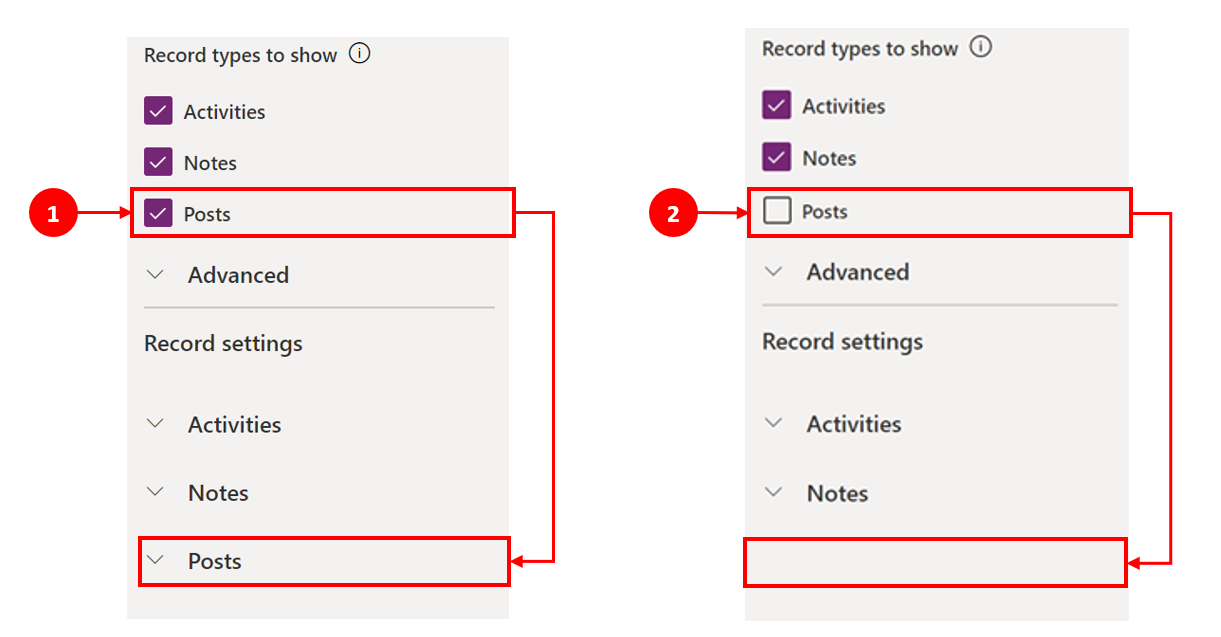
- Když jsou v oddíle Typy záznamů k zobrazení zaškrtnuty Příspěvky, jsou povoleny v sekci Nastavení záznamu.
- Když jsou v oddíle Typy záznamů k zobrazení vypnuty Příspěvky, jsou vypnuty v sekci Nastavení záznamu.
Konfigurace typů záznamů aktivit
Když rozbalíte Nastavení záznamu aktivit v oddíle komponenty časové osy, zobrazí se seznam všech typů aktivit, které lze ve formuláři tabulky povolit nebo zakázat.
| Návrhář formuláře – zobrazení konfigurace | Návrhář formuláře – zobrazení pohledu |
|---|---|
 |
 |
| 1. Rozbalte a zobrazte Aktivity v sekci Nastavení záznamu pomocí stříšky (^). 2. Seznam Typy aktivit se zobrazí v rozbaleném zobrazení. 3. Aktivitu můžete povolit nebo zakázat výběrem typu aktivity. Například povolte E-mail. Chcete-li povolit Typ aktivity, zaškrtněte políčko vedle Povolit a vyberte Hotovo. Chcete-li zakázat Typ aktivity, zrušte zaškrtnutí políčka Povolit a poté vyberte Hotovo. Tato akce zakáže všechny ostatní položky v poli a zakážete zobrazování typu aktivity na časové ose. Tato akce také zakáže vytváření nebo prohlížení typu aktivity na časové ose. |
1. Pokud je typ povolen, zobrazí se Typ aktivity v části Vytvořit záznam časové osy 2. Typ aktivity je zobrazen jako možnost, kterou si uživatel může vybrat z rozevírací nabídky. 3. Také se zobrazí záznam Typ aktivity v těle časové osy. |
Poznámka
Vpravo vedle aktivované položky Typy aktivit se zobrazí značka zaškrtnutí. Další nastavení typ záznamu jsou deaktivována, dokud nebudou povolena pod tímto konkrétním typ záznamu.
Zobrazení stavových značek u typů záznamů o činnosti
Stavové značky se shodují se stavovým filtrem, který se zobrazuje na časové ose, aby vám pomohl na první pohled zjistit, zda je stav záznamu aktivity Aktivní, Po termínu nebo Zavřeno. Aktivitou je míněn třeba úkol, schůzka nebo e-mail. Tvůrci mohou stavové značky zapnout nebo vypnout pro jakýkoli Typ aktivity v konfiguraci výchozího formuláře. Ve výchozím nastavení jsou značky stavu povoleny.
Povolte možnost vytvářet přímo z časové osy
Tvůrci aplikací mají možnost povolit typy aktivit, takže je lze vytvářet přímo na časové ose. Schopnost rychle vybrat a vytvořit aktivitu, jako je e-mail, úkoly a schůzky, zvyšuje produktivitu.
| Návrhář formuláře – zobrazení konfigurace | Návrhář formuláře – zobrazení pohledu |
|---|---|
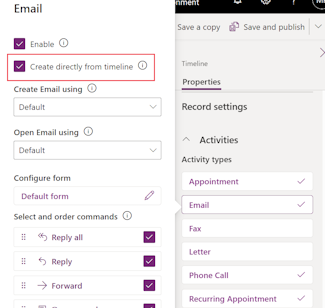 |
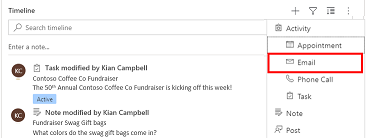 |
| Chcete-li umožnit uživatelům vytvářet typy aktivit přímo na časové ose, zaškrtněte políčko Vytvořit přímo z časové osy. |
Je-li povoleno, typ aktivity se zobrazí v rozevíracím seznamu na ikoně Vytvořit záznam na časové ose |
Nastavení typů formulářů pro vytváření a otevírání aktivit
Na základě vašich obchodních potřeb nastavte možnosti Vytvořit aktivity pomocí a Otevřít aktivity pomocí jednotlivě pro typ aktivity nebo pro všechny typy aktivit a nastavte typ formuláře, který uživatelé používají. Tato pole můžete nastavit následovně:
- Vyberte typ aktivity v podokně Aktivity a určete hodnoty.
- Zadejte hodnotu pro tato pole v podokně Aktivity.
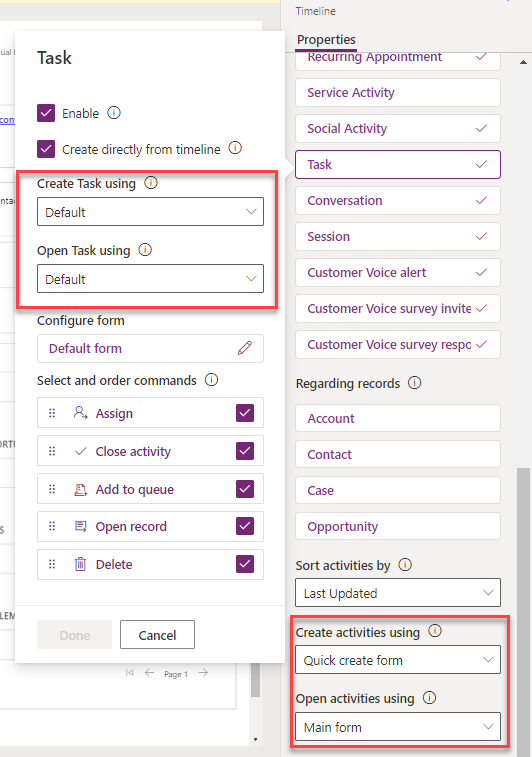
Pokud pro konkrétní aktivitu nastavíte následující typ formuláře, aplikace vezme do úvahy následující nastavení:
- Výchozí: Typ formuláře v možnostech Vytvářet aktivity pomocí nebo Otvírat aktivity pomocí v podokně Aktivity.
- Formulář pro rychlé vytvoření, Hlavní formulář nebo Hlavní dialog formuláře: Nastavení specifické pro aktivitu bez ohledu na typ formuláře nastavený v možnostech Vytvářet aktivity pomocí nebo Otevřít aktivity pomocí v podokně Aktivity.
Když uživatel vybere aktivitu ze záznamu vytvoření aktivity na časové ose nebo otevře aktivitu z časové osy, aktivita se buď vytvoří, nebo se otevře ve vybraném typu formuláře.
Povolení akcí příkazů u typů záznamů aktivit (Preview)
Poznámka
Tyto funkce jsou součástí vydání dřívějšího přístupu. Můžete se registrovat dříve a povolit funkce ve svém prostředí, což vám umožní otestovat je a poté převzít do všech svých prostředí. Informace o tom, jak tyto funkce povolit, naleznete v části Přihlášení k aktualizacím dřívějšího přístupu.
Akce příkazů umožňují uživatelům přiřadit, zavřít, odstranit, otevřít záznam nebo přidat záznam do fronty pro aktivity z časové osy. Akce příkazů můžete povolit nebo zakázat pro konkrétní typ aktivity.
Na základě typu aktivity můžete také povolit další akce příkazů. Například u e-mailu můžete také povolit akce jako Odpovědět, Odpovědět všem a Přeposlat.
| Návrhář formuláře – zobrazení konfigurace | Návrhář formuláře – zobrazení pohledu |
|---|---|
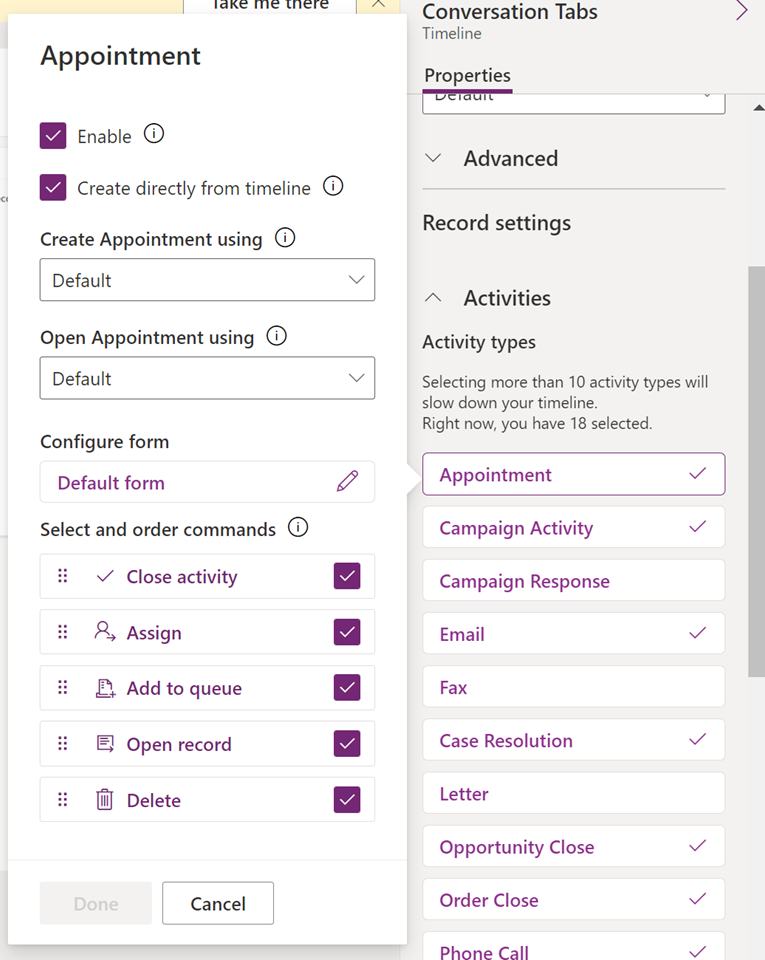 |
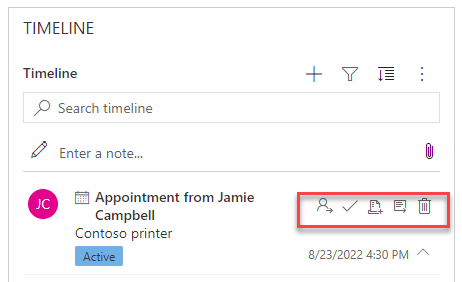 |
| Chcete-li uživatelům umožnit povolit akce příkazů pro aktivitu přímo z časové osy, zaškrtněte políčko vedle akce příkazu v části Příkazy pro výběr a řazení. Pro aktivitu můžete povolit pouze pět akcí příkazů. |
|
| Můžete také přesunout pozici akcí příkazu a změnit tak pořadí, ve kterém jsou zobrazeny na časové ose. | Je-li povoleno, akce příkazu se objeví v záznamu aktivity na časové ose. |
Zobrazení souvisejících záznamů na časové ose
Účty, kontakty, případy a příležitosti spojené s aktivitou se zobrazují na záznamu časové osy. Správce může povolit nebo zakázat záznamy v části Záznamy Týká se.
| Návrhář formuláře – zobrazení konfigurace | Návrhář formuláře – zobrazení pohledu |
|---|---|
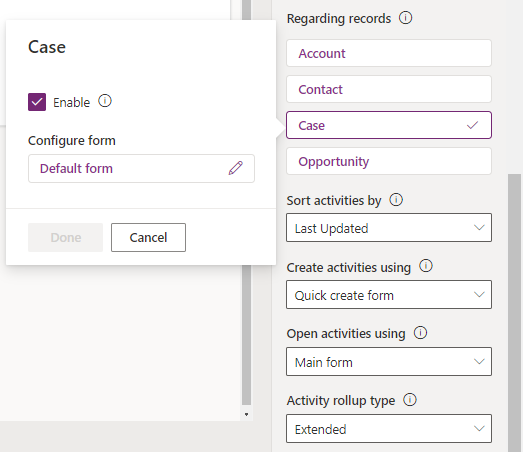 |
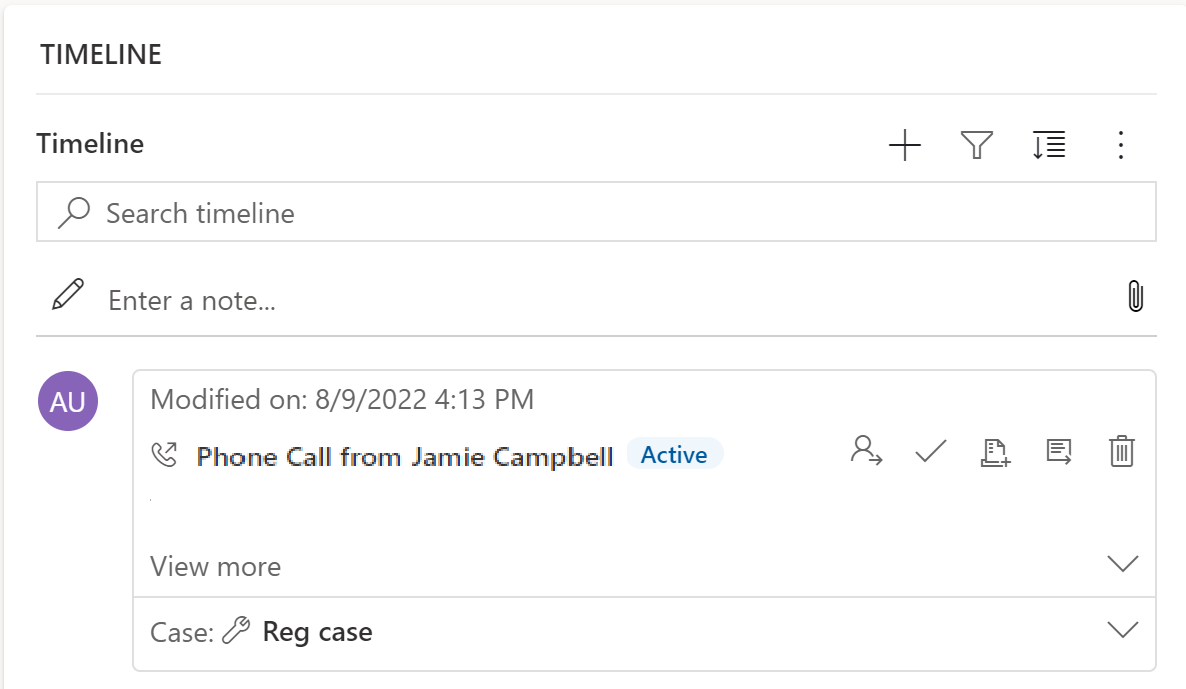 |
| 1. Rozbalte a zobrazte aktivity v sekci Nastavení záznamu pomocí stříšky (^). 2. Seznam záznamů se zobrazí v části Záznamy Týká se. 3. Chcete-li povolit záznamy, zaškrtněte políčko vedle možnosti Povolit a vyberte Hotovo. |
Když je políčko zaškrtnuto, uživatelé mohou zobrazit propojené záznamy s aktivitou. Záznam spojený s aktivitou se pak zobrazí na časové ose. Propojení záznamu není ruční a dochází k němu v důsledku zprůměrovaného souhrnu záznamu. Další informace: Nastavení typu zprůměrovaného souhrnu aktivity na časové ose |
Poznámka
Vedle povoleného záznamu se zobrazí značka zaškrtnutí. Zákaz typu tabulky zakáže pouze propojený záznam pro záznamy na časové ose shromážděné pro tuto tabulku.
Vytvářejte a používejte formuláře karet na časové ose
Záznamy se zobrazují s výchozím nastavením pro každý typ aktivity. Pokud však chcete například zobrazit informace o záznamu pro schůzku nebo e-mail, můžete upravit existující formulář karty, použít jiný formulář karty z nastavení záznamu nebo přizpůsobit vlastní.
| Návrhář formuláře – konfigurace zobrazení | Návrhář formuláře – zobrazení pohledu |
|---|---|
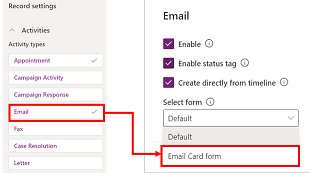 |
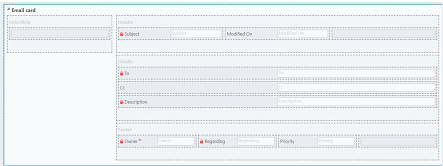 |
| Pokud byl vytvořen, můžete výchozí nastavení karty změnit na jiný formulář karty. | Pokud vytvoříte nový formulář karty, musíte přejít do nadřazené tabulky a přidat tam nový typ formuláře karty, než se zobrazí v seznamu časové osy pro konfiguraci. Pokud se zobrazuje Výchozí, nepoužíváte formulář karty. Formulář karty e-mailu nelze použít na časové ose, pokud ji nejprve nevyberete a nezveřejníte. |
Poznámka
Ne všechny typy aktivit umožňují vytvářet typy karet, takže výchozí výběr je pro tyto záznamy jedinou možností.
Přizpůsobte si kartu z časové osy
Všechny formuláře karet jsou rozděleny do následujících čtyř částí:
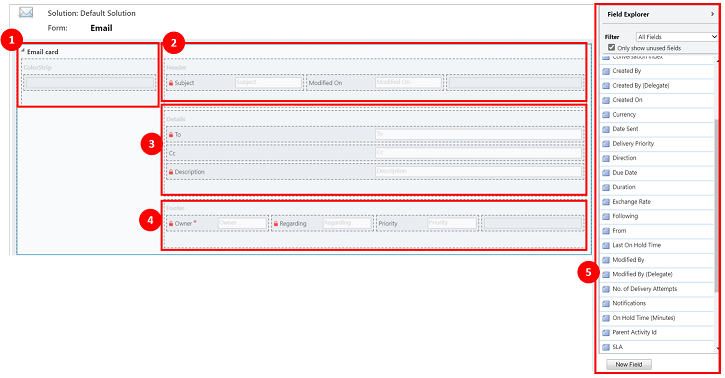
Legenda
- ColorStrip: Tato část se nezobrazuje v záznamu časové osy. Pás barev se nachází vlevo od formuláře karty.
- Záhlaví: Tato část se zobrazuje v záznamu časové osy, jsou však zobrazeny pouze první dva sloupce. V tomto příkladu jsou viditelné pouze sloupce Předmět a Upraveno dne.
- Podrobnosti: Tato část se zobrazuje v záznamu časové osy, jsou však zobrazeny pouze první tři sloupce. V tomto případě jsou viditelné na záznamu časové osy pouze sloupce Komu, Kopie a Popis.
- Zápatí: Tato část se nezobrazuje v záznamu časové osy.
- Sloupce tabulky V možnostech sloupců můžete vybrat, které sloupce chcete přidat do formuláře karty. Svůj formulář karty můžete přizpůsobit přetažením sloupců, které chcete použít, do částí, ve kterých se má tento sloupec zobrazit na záznamu časové osy.
Každý jednotlivý formulář karty musí být přizpůsoben pro každý záznam aktivity, jako je e-mail, úkoly, příspěvky atd.
Sekce Záhlaví
Záhlaví karty zobrazí název/předmět ve vašem e-mailovém formuláři časové osy. V oddíle Záhlaví můžete mít až šest sloupců, ale v záznamu časové osy jsou vidět pouze první dva sloupce. Formulář ignoruje prázdné sloupce ve všech sekcích.
| Návrhář formuláře – zobrazení konfigurace | Návrhář formuláře – zobrazení pohledu |
|---|---|
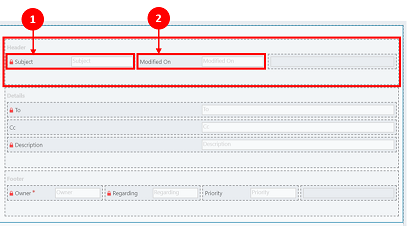 |
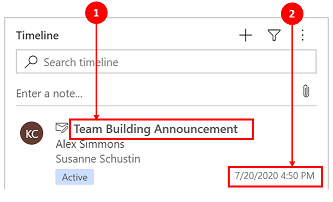 |
| Sloupec 1 1. Bez ohledu na sloupec, který pro tuto část zvolíte, se zobrazí jako tučné záhlaví v horní části záznamu časové osy. V tomto příkladu jsme vybrali položku Předmět pro tento sloupec. Sloupec 2 2. Opět platí, že bez ohledu na sloupec, který pro tuto část vyberete, se tento sloupec vždy zobrazí v pravém dolním rohu záznamu časové osy. V tomto příkladu jsme pro tento sloupec vybrali položku Upraveno dne. |
Sloupec 1 1. V této části záznamu časové osy je vždy zobrazen sloupec 1 ze záhlaví karty. Sloupec 2 2. V této části záznamu časové osy je vždy zobrazen sloupec 2 ze záhlaví karty. |
Sekce Podrobnosti
Sekce Podrobnosti karty se zobrazí v těle vašeho e-mailového záznamu na časové ose. V oddíle Podrobnosti můžete mít až čtyři sloupce, ale v záznamu časové osy budou vidět pouze první tři sloupce.
| Návrhář formuláře – zobrazení konfigurace | Návrhář formuláře – zobrazení pohledu |
|---|---|
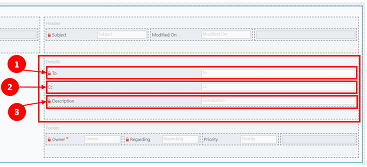 |
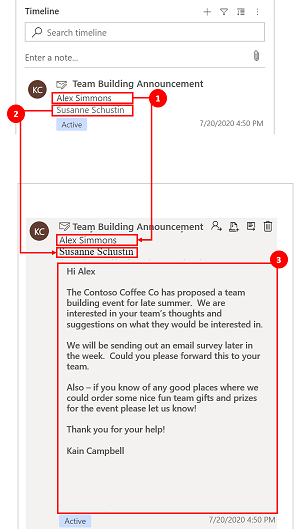 |
| Podrobnosti o kartě se vždy zobrazí pod záhlavím bez ohledu na sloupec, který vyberete. Sloupec 1 1. V údajích karty slouží sloupec 1 jako podnadpis záznamu časové osy. V tomto příkladu jsme pro tento sloupec vybrali položku Komu. Sloupec 2 2. Tento sloupec zobrazí pouze jeden řádek textu v souhrnném zobrazení v záznamu časové osy. Když rozbalíte záznam na časové ose, obsah v tomto sloupci se plně zobrazí a naformátuje. V tomto příkladu jsme pro tento sloupec vybrali položku Kopie. Sloupec 3 3. Tento sloupec navazuje na obsah sloupce 2 a je součástí hlavního těla vašeho záznamu časové osy, který je viditelný pouze při rozbalení záznamu. V tomto příkladu jsme vybrali položku Popis pro tento sloupec. |
Sloupec 1 1. Tento sloupec se vždy zobrazuje v této části a funguje jako podnadpis v záznamu časové osy. Sloupec 2 2. Tento sloupec se vždy zobrazuje v této části a zobrazuje pouze jeden řádek textu v souhrnném zobrazení, ale při rozbalení se obsah plně zobrazí. Sloupec 3 3. Tento sloupec se vždy zobrazuje v této části a je viditelný pouze při rozbalení záznamu. |
Sekce Zápatí
Tato část se nezobrazuje v záznamu časové osy.
| Návrhář formuláře – zobrazení konfigurace | Návrhář formuláře – zobrazení pohledu |
|---|---|
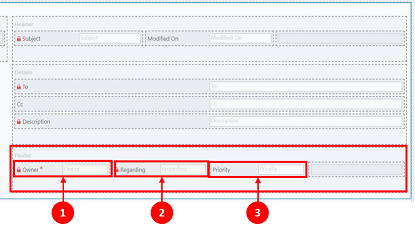 |
|
| Sloupec 1 1. V tomto příkladu jsme pro tento sloupec vybrali položku Vlastník. Sloupec 2 2. V tomto příkladu jsme pro tento sloupec vybrali položku Týká se. Sloupec 3 3. V tomto příkladu jsme pro tento sloupec vybrali položku Priorita. |
Tyto sloupce nejsou v záznamu časové osy viditelné |
Poznámka
Záznamy Změněno dne jsou všechny aktualizovány na stejnou dobu, kdy k úpravě došlo, a je přiřazeno & Změněno jednomu uživateli, když je tabulka přiřazena novému uživateli. K tomu dochází v důsledku kaskádového chování. Další informace: Konfigurace kaskádového chování vztahů mezi tabulkami
Nastavení data, které se má použít při řazení aktivit na časové ose
Je důležité, jakým způsobem uživatelé vidí data, a nastavení výchozího zobrazení dat se liší podle potřeb vaší firmy. Tvůrci aplikací si mohou vybrat způsob třídění dat a vytvořit výchozí nastavení pro Typy aktivit v Nastavení záznamu. Poslední aktualizace je u všech aktivit, proto je nastavena jako výchozí ve vzestupném pořadí.
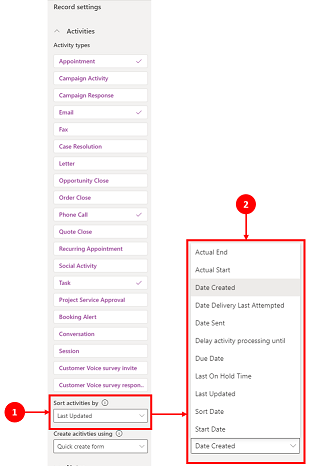
Legenda
- Nastavení Seřadit aktivitu podle v Nastavení záznamu aktivit umožňuje řídit, jak jsou data řazena na časové ose.
- Sloupec Seřadit aktivity podle zobrazuje po výběru seznam. Z tohoto seznamu můžete zvolit, jak chcete data seřadit a zobrazovat na časové ose ve formuláři.
Datum řazení
Některá data mohou existovat pouze u konkrétních typů aktivit. Například Datum odeslání nebo Datum posledního pokusu o doručení platí pouze pro e-mail. Pokud provedete řazení podle takových dat, pak budou aktivity, které nejsou e-mail, seskupeny dohromady bez jakéhokoli seřazení. Nemůžete vytvořit vlastní datumový sloupec, ale pokud potřebujete větší flexibilitu, můžete použít pole Datum řazení, které je ve výchozím nastavení prázdné a vyžaduje, abyste jej vyplnili pro každý záznam aktivity datem, které chcete použít pro třídění. Datum se dá vyplnit například pomocí Microsoft Power Automate, obchodních pravidel nebo kódem jazyka JavaScript.
Při používání pole Datum řazení mějte na paměti následující informace:
- Pokud nastavíte hodnotu v poli Datum řazení, můžete ji použít pro více přizpůsobené řazení, ale mějte na paměti, že ji musíte vyplnit pro každý záznam aktivity, jinak to nefungouje. Datum řazení musí být konfigurováno pro každou instanci časové osy a musí být nastaveno u všech tři hlavních formulářů v tabulce účtů.
- Pokud sloupec Datum a čas obsahuje stejný kalendářní den, datum se nezobrazí, pokud měl Datum a čas starší čas než aktuální.
- Datum řazení není založeno na 24hodinovém období, porovnává hodnotu sloupce Datum a čas s aktuálním datem a časem (na základě preferovaného časového pásma uživatele). Pokud zadaná hodnota nastala v daný den dříve, datum se nezobrazí.
Nastavte typ souhrnu aktivity na časové ose
Typ souhrnu aktivity lze konfigurovat u časových os ve formulářích pro tabulky účtů a kontaktů. Dostupné typy souhrnů jsou Rozšířené, Související a Žádné. Souhrn aktivity ovlivňuje pouze účty a kontakty v aplikacích Dynamics 365, jako jsou například aplikace Dynamics 365 Customer Service. Chcete-li na časové ose zobrazovat pouze aktivity, které přímo souvisejí s tabulkou, vyberte Žádné.
Další informace o typech souhrnů jsou k dispozici v nápovědě k výčtu RollupType.
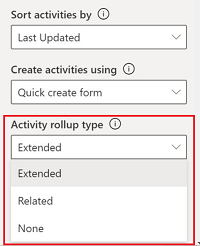
Výkon časové osy
Ve formuláři povolte pouze ty aktivity, které potřebujete. Pokud vyberete více než 10 typů aktivit, zobrazí se varovná zpráva, která vás upozorní, že počet vybraných typů aktivit ovlivňuje výkon časové osy. Chcete-li zlepšit rychlost reakce časové osy, používejte 10 nebo méně typů aktivit.
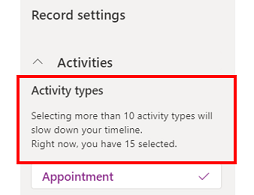
Poznámky na časové ose
| Návrhář formuláře – zobrazení konfigurace | Návrhář formuláře – zobrazení pohledu |
|---|---|
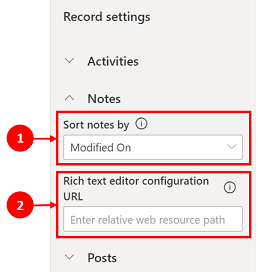 |
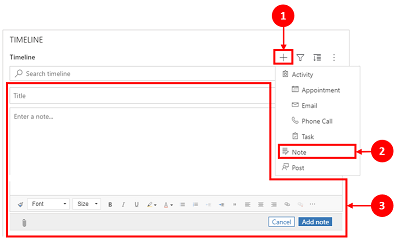 |
| Část Poznámky se po povolení rozbalí a umožňuje: 1. Třídit poznámky podle data vytvoření nebo data změny. Výchozí nastavení je Datum změny. 2. Přidejte relativní cestu k webovému prostředku ve sloupci Adresa URL konfigurace editoru formátovaného textu pro schopnost přizpůsobené poznámky. Více informací: Přidejte ovládací prvek Editor formátovaného textu do aplikace založené na modelu |
1. Je-li to povoleno, k poznámkám lze přistupovat prostřednictvím ikony Vytvořit záznam na časové ose 2. Zobrazí se rozevírací seznam, kde máte přístup k Poznámkám. 3. Poznámky použijte k vytvoření poznámky, kterou chcete přidat k záznamu pomocí úpravy formátovaného textu. Písmo a velikost poznámek můžete nastavit z časové osy, aniž byste je museli nastavovat vícekrát. |
Konfigurace formuláře pro poznámky
V oblasti Poznámky v části Konfigurovat formulář vyberte Výchozí formulář a konfigurujte, jak se informace zobrazují v poznámkách, například relevantní uživatele a datumy, a zda poznámky mají nebo nemají obsahovat popisky. Toto nastavení vám umožní zvýšit nebo snížit počet záznamů na časové ose, které se objeví.
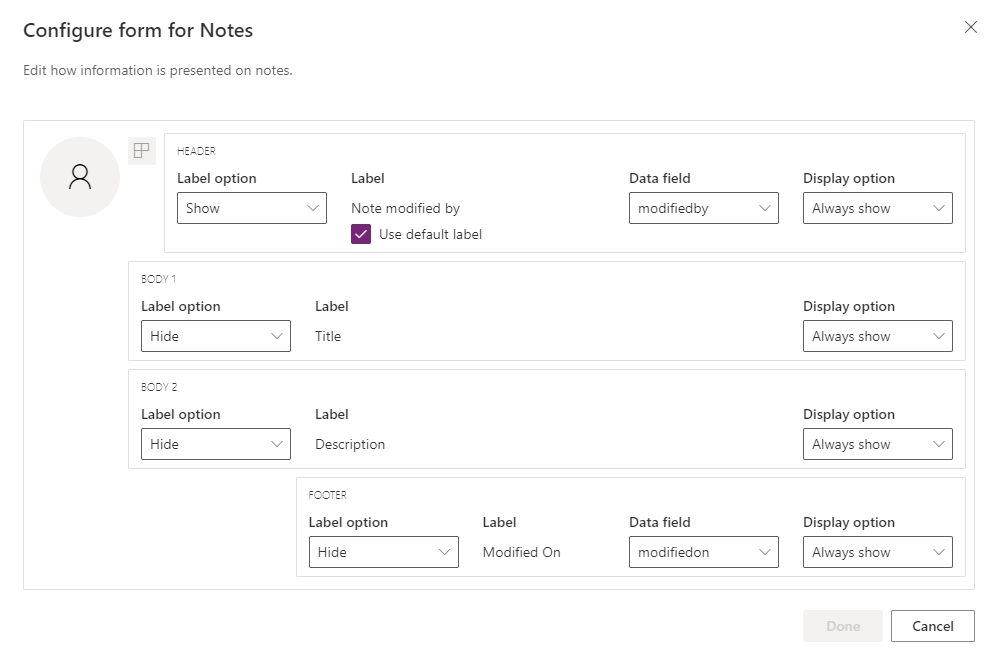
- Hlavička
- Možnost štítku: Skrýt, zobrazit nebo zobrazit štítek při najetí myší, „Vytvořil/a“ nebo „Změnil/a“.
- Štítek: Zaškrtněte políčko Použít výchozí štítek, aby se zobrazil štítek „Poznámku upravil/a“. Zrušením zaškrtnutí políčka zobrazíte štítek „Upraveno uživatelem“.
- Datový sloupec: Vyberte, zda chcete zobrazit uživatele, který poznámku vytvořil, nebo uživatele, který poznámku upravil. Popisek se změní tak, aby odpovídal vybranému datovému sloupci.
- Možnost zobrazení: Vždy zobrazit, zobrazit při rozbalení nebo skrýt toto záhlaví obsahující uživatele, který poznámku vytvořil nebo upravil.
- Tělo1
- Možnost štítku: Zobrazit nebo skrýt štítek poznámky.
- Možnost zobrazení: Vždy zobrazit, zobrazit při rozbalení nebo skrýt hlavní text.
- Tělo2
- Možnost štítku: Zobrazit nebo skrýt štítek poznámky.
- Možnost zobrazení: Vždy zobrazit, zobrazit při rozbalení nebo skrýt hlavní text.
- Zápatí
- Možnost štítku: Skrýt nebo zobrazit štítek, „Vytvořil/a“, „Změnil/a“ nebo „Přepsáno dne“.
- Sloupec dat: Vyberte, zda chcete zobrazit datum vytvoření, úpravy nebo přepsání.
- Možnost zobrazení: Vždy zobrazit, zobrazit při rozbalení, toto záhlaví obsahující datum vytvoření, poslední změny nebo přepsání.
Nastavte typ souhrnu poznámek na časové ose
Poznámka
Toto je funkce dřívějšího přístupu. Můžete se registrovat dříve a povolit tyto funkce ve svém prostředí, což vám umožní tyto funkce otestovat a poté je převzít do všech svých prostředí.
Typ souhrnu lze konfigurovat u časových os ve formulářích pro poznámky. Dostupné typy souhrnů jsou Rozšířené, Související a Žádné. Chcete-li na časové ose zobrazit pouze záznamy, které přímo souvisejí s poznámkami, vyberte Žádný.
Další informace o typech souhrnů jsou k dispozici v nápovědě EnumType RollupType.
Umožněte uživatelům rychle ukládat poznámky na časovou osu
Můžete povolit Rychlé ukládání, které uživatelům umožňuje ukládat poznámky pomocí Ctrl+S při psaní poznámky na časové ose. Rychlé uložení pomáhá zlepšit efektivitu uživatelů tím, že nevyžaduje, aby uživatelé přecházeli na Uložit nebo Uložit a zavřít na panelu příkazů. Když uživatelé uloží poznámku pomocí Ctrl+S, zobrazí se zpráva s potvrzením Uložení bylo úspěšné v poznámce na časové ose.
Chcete-li povolit Rychlé ukládání, v Power Apps přejděte do nastavení časové osy a poté vyberte zaškrtávací políčko Povolit rychlé uložení.
Příspěvky na časové ose
Chcete-li na časové ose povolit příspěvky ve formátu RTF, kontaktujte podporu společnosti Microsoft.
Poznámka
Příspěvky jsou k dispozici pouze u určitých aplikací Dynamics 365, jako je například aplikace pro službu Dynamics 365 Customer Service.
| Návrhář formuláře – zobrazení konfigurace | Návrhář formuláře – zobrazení pohledu |
|---|---|
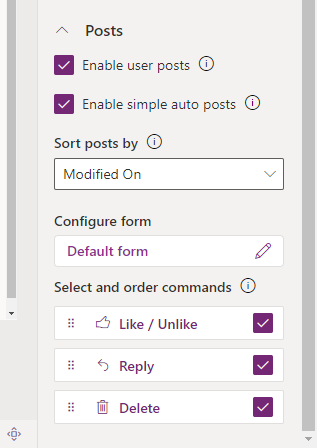 |
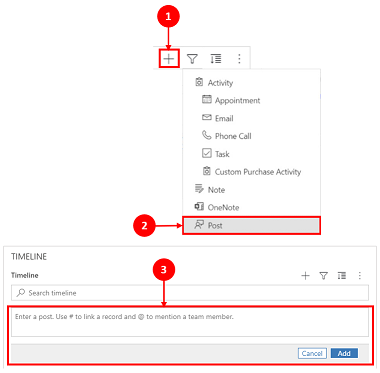 |
| Část Příspěvky se při povolení rozšíří a umožní vám: - Vyberte možnost Povolit uživatelské příspěvky, která uživatelům umožní zanechat zprávu v záznamu - Seřadit příspěvky podle data vytvoření nebo data změny. Datum Vytvořeno dne je výchozí nastavení. - Část Příkazy pro výběr a řazení (Preview) sekce umožňuje uživatelům zobrazit akce příkazů, které lze provést u příspěvků zobrazených na časové ose. Můžete také přesunout pozici příkazů a změnit tak pořadí, ve kterém jsou zobrazeny na časové ose. |
1. Je-li povoleno, lze k příspěvkům přistupovat výběrem možnosti Vytvořit záznam časové osy 2. Zobrazí se rozevírací nabídka, ve které máte přístup k Příspěvkům. 3. Příspěvky použijte k vytvoření příspěvku, který chcete přidat do záznamu. Kdy se použije datum Vytvořeno dne k třídění příspěvků na časové ose, umístění na časové ose zůstává konstantní, i když na tento příspěvek existují odpovědi. Kdy se použije datum Upraveno dne k třídění příspěvků na časové ose, umístění na časové ose se přesune nahoru, když se na tento příspěvek objeví odpovědi. POZNÁMKA : Časová osa se automaticky neaktualizuje, když jsou přidány odpovědi na příspěvky. |
| Možnost Povolit jednoduché automatické příspěvky (Preview) umožňuje zobrazovat automatické příspěvky buď ve formátu stávající karty, nebo jako jednoduchý příspěvek. Zrušením zaškrtnutí políčka zobrazíte příspěvky ve formátu stávající karty. Ve výchozím nastavení je zaškrtávací políčko zaškrtnuto. | 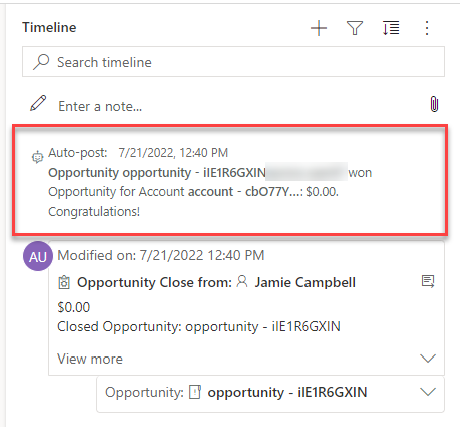 |
| Když je zapnuto zaškrtávací políčko Povolit jednoduché automatické příspěvky (Preview), příspěvky se nezobrazují ve formuláři karty. Akce příkazů nelze provádět u automatických příspěvků z časové osy. |
Konfigurace formuláře pro příspěvky
Můžete nakonfigurovat, jak se budou v příspěvcích zobrazovat informace, například relevantní uživatelé a datumy, a zda budou zahrnuty štítky. Tato funkce vám umožní zvýšit nebo snížit počet záznamů na časové ose, které se objeví na obrazovce.
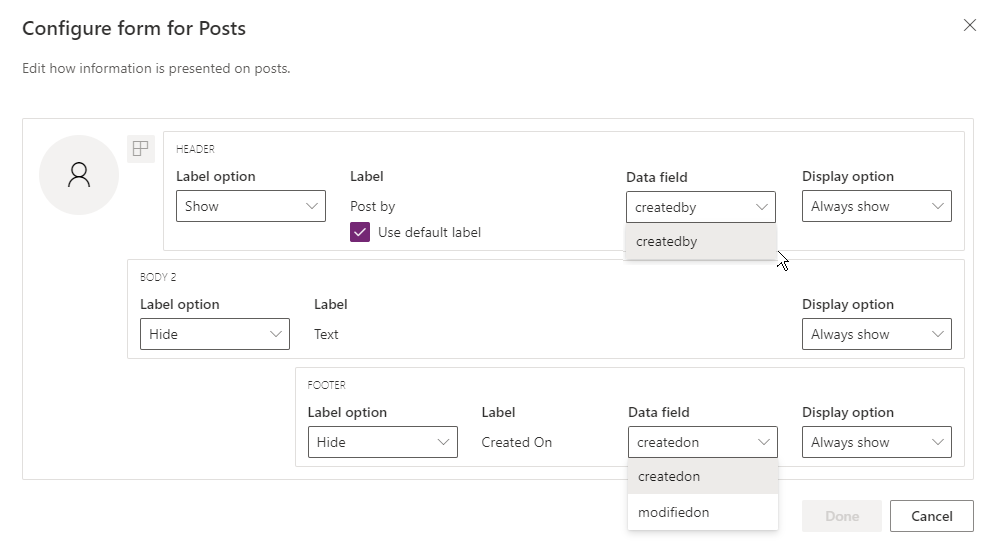
Přejděte na konfiguraci časové osy na webu make.powerapps.com, přejděte dolů na oddíl Příspěvky obsahující sloupec Konfigurovat formulář a ve výchozím formuláři upravte následující sloupec:
- Hlavička
- Možnost štítku: Skrýt, zobrazit nebo zobrazit štítek při najetí myší, „Vytvořil/a“ nebo „Změnil/a“.
- Štítek: Zaškrtněte políčko Použít výchozí štítek, aby se zobrazil štítek.
- Sloupec dat: Vyberte, chcete -li zobrazit uživatele, který vytvořil příspěvek. Popisek se změní tak, aby odpovídal vybranému datovému sloupci.
- Možnost zobrazení: Vždy zobrazit, zobrazit při rozbalení nebo skrýt toto záhlaví obsahující uživatele, který příspěvek vytvořil.
- Tělo2
- Možnost štítku: Zobrazit nebo skrýt štítek příspěvku.
- Možnost zobrazení: Vždy zobrazit, zobrazit při rozbalení nebo skrýt hlavní text.
- Zápatí
- Možnost štítku: Skrýt nebo zobrazit štítek, „Vytvořil/a“, „Změnil/a“ nebo „Přepsáno dne“.
- Sloupec dat: Vyberte, zda chcete zobrazit datum vytvoření nebo úpravy.
- Možnost zobrazení: Vždy zobrazit, zobrazit při rozbalení, toto záhlaví obsahující datum vytvoření nebo poslední změny.
Konfigurace zmínek v poznámkách a příspěvcích na časové ose
Chcete-li povolit zmínky v poznámkách a příspěvcích, postupujte podle pokynů uvedených v tomto článku: Použití @mention pro spolupráci s týmem pomocí poznámek
Důležité
Funkce zmínek nefunguje v prostředích Power Platform, která byla vytvořena s možností Povolit aplikace Dynamics 365 nastavenou na Ne. Další informace o této možnosti najdete v tématu Vytvoření prostředí s databází.
Konfigurace zobrazování automaticky odesílaných zpráv na časové ose
Poznámka
- Funkce automatického publikování je k dispozici pouze v prostředích s konfigurovanou možností Povolit aplikace Dynamics 365.
- Dynamics 365 obsahuje pravidla automatického publikování pro některé standardní tabulky, jako je účet, kontakt, zájemce a případ. Není možné vytvářet nová pravidla automatického publikování. Můžete však použít další možnosti, jako je Power Automate nebo vlastní modul plug-in k vytvoření záznamu příspěvku na základě požadovaných podmínek.
Můžete určit, které automaticky publikované zprávy se zobrazí na časové ose, když dojde k systémové události. Konfigurace automatického publikování nahrazuje starší konfiguraci informačních kanálů o aktivitách a pravidla konfigurace informačních kanálů o aktivitách.
Postup konfigurace automaticky publikovaných zpráv, které mají být zobrazeny:
- V Centru služeb zákazníkům přejděte na Správu služeb a v části Nastavení časové osy vyberte Pravidla automatického publikování.
- Pomocí mřížky a tlačítek Aktivovat a Deaktivovat v horní části vyberte, která pravidla automatického publikování budou aktivní.
Když dojde k systémové události odpovídající aktivnímu pravidlu, zobrazí se na časové ose zpráva automatického publikování.
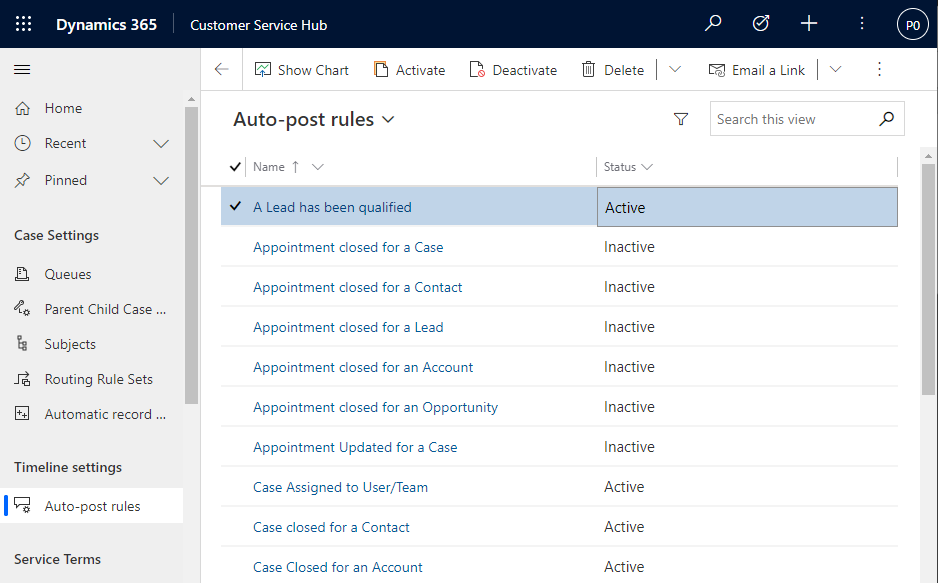
Pokud používáte jinou aplikaci Dynamics 365 než Centrum služeb zákazníkům nebo Customer Service workspace, musíte přidat vlastní mapu webu. Postup přidání vlastní mapy webu do aplikace:
- Otevřete aplikaci v návrháři aplikací v Power Apps : make.powerapps.com
- Na panelu příkazů návrháře aplikací vyberte Přidat stránku, vyberte Zobrazení a formulář založený na tabulce a poté vyberte Další.
- V seznamu Tabulka vyberte Konfigurace pravidla příspěvku a poté vyberte Přidat.
Poznámka
Pokud nemáte tabulku konfigurace pravidel příspěvku, nemáte v prostředí nainstalovanou požadovanou aplikaci Dynamics 365.
- Zvolte Uložit a pak vyberte Publikovat.
Umožněte uživatelům připnout a odepnout aktivity na začátek časové osy
Můžete nakonfigurovat možnost uživatelů připínat nebo odepínat aktivity, jako jsou poznámky, do horní části časové osy, aby byly snadno dostupné. Připínání aktivit pomáhá uživatelům ušetřit čas tím, že nemusí procházet celou časovou osu, aby našli informace, které potřebují.
Ve výchozím nastavení jsou poznámky povoleny pro připínání. Když kliknete na typ aktivity, jako je úkol, událost atd., v seznamu příkazů se zobrazí možnost připnout a odepnout. Zaškrtněte políčko Připnout / Odepnout u každé aktivity, kterou chcete, aby uživatelé mohli připnout nebo odepnout.
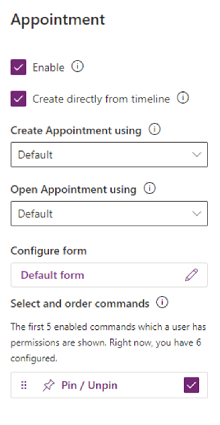
Vytvářejte a přidávejte na časovou osu vlastní aktivity
Můžete vytvořit vlastní tabulky, které se zobrazí na časové ose. Další informace: Zobrazení vlastní tabulky na časové ose
Konfigurace blokovaných typů souborů příloh
Správci Power Platform mohou konfigurovat typy souborů, které nelze přidávat jako přílohy k záznamům, včetně záznamů na časové ose.
- Vyhledejte systémové nastavení Nastavit blokované přílohy souborů pro přílohy. Další informace: Otevření dialogového okna Nastavení systému – karta Obecné
- Do textového pole blokovaných souborových příloh zadejte typ přípony souboru, který chcete blokovat (například „.pdf“). Oddělte typy souborů středníkem.
- Vyberte položku OK.
Nastavení omezení velikosti souboru pro přílohy
Správci Power Platform mohou omezit velikost souborů příloh, které mohou uživatelé nahrát do rich-text editoru.
Poznámka
Velikosti souborů příloh mohou být obecně libovolné velikosti pod 90 MB, ale pro optimální výkon systému se doporučují menší velikosti souborů.
- Přejděte na Rozšířená nastavení a potom v nabídce Nastavení vyberte Systém > Správa.
- Na stránce Správa vyberte položku Nastavení systému.
- V dialogu Nastavení systému vyberte kartu E-mail a poté přejděte dolů a vyhledejte hodnotu Nastavit limit velikosti souboru pro přílohy.
- Zadejte požadovaný limit velikosti pro přílohy a vyberte Uložit. Maximální povolená hodnota je 131 072 KB.
Povolit a nakonfigurovat zvýraznění časové osy
Povolte zvýraznění časové osy pomůcka, abyste uživatelům pomohli rychle se seznámit s nejdůležitějšími aktivitami v záznamu. Pomůcka používá Copilot ke generování seznamu významných aktivit v záznamu, shrnutých z poznámek, e-mailů, úkolů, schůzek, telefonních hovorů a konverzací.
Důležité
Než ve svém prostředí nastavíte kopilota, přečtěte si nejčastější otázky o zodpovědném používání umělé inteligence v Power Apps.
Předpoklady
Copilot mailu musí být zapnutý v nastavení modelem řízené aplikace.
Zapnutí zvýraznění časové osy
Zvýraznění časové osy můžete povolit na úrovni aplikace nebo formuláře v závislosti na tom, zda je chcete povolit pro všechny entity/tabulky v aplikaci nebo pouze pro konkrétní formulář.
Chcete-li povolit zvýraznění časové osy na úrovni aplikace:
- Jít do Power Apps.
- Vyberte Aplikace a poté vyberte aplikaci, pro kterou chcete funkci povolit. Například aplikace Centrum prodeje.
- Vyberte Nastavení na příkazové liště a vyberte Nadcházející.
- Zapněte funkci Povolit zvýraznění časové osy .
- Uložte a publikujte změnu.
Povolit zvýraznění časové osy na úrovni formuláře
- Jít do Power Apps.
- Vyberte Tabulky a vyberte tabulku, na které je formulář založen. Například výběrem Účty povolíte zvýraznění časové osy pro formulář účtu.
- Vyberte Formuláře a poté vyberte formulář, pro který chcete funkci povolit.
- Vyberte Zapnout zvýraznění časové osy využívající generativní AI.
- Uložte a publikujte změnu.
Známé problémy
Duplicitní příspěvky se zobrazují při řazení záznamů od starších po novější
Rozhraní API, které časová osa používá k načítání příspěvků, nepodporuje řazení podle starších příspěvků na novější. Když seřadíte tímto způsobem, časová osa obdrží nesprávné příspěvky k zobrazení. Při řazení časové osy od starší po novější použijte místo toho poznámky.
Poznámky mohou mít pouze jednu přílohu přidanou z tlačítka přílohy
Tato funkce je záměrná, s plánem umožnit v blízké budoucnosti více příloh. Více příloh lze přidat přímo do poznámky jejich přetažením.
Časová osa se nenačte s chybou code:"0x8004430d","message":"Number of link entity: <number> exceed limit 15
K časové ose lze přidružit 15 různých tabulek. Buď vypněte některé aktivity spojené s časovou osou, nebo použijte jedno z řešení popsaných v tomto článku: Časová osa se nevykresluje a zobrazuje „Záznamy nelze načíst“
Když vytvoříte poznámku na časové ose, řetězec znaků „$&“ se převede na „{3}amp;“
Toto je problém s konfigurací pro ovládací prvek Editor formátovaného textu. Chcete-li to vyřešit, přidejte "removePlugins": "stickystyles" do konfiguračního souboru RTE. Další informace: Vlastnosti editoru formátovaného textu
Viz také
Nejčastější dotazy k ovládacímu prvku časové osy
Použití ovládacího prvku časové osy
Poznámka
Můžete nám sdělit, jaké máte jazykové preference pro dokumentaci? Zúčastněte se krátkého průzkumu. (upozorňujeme, že tento průzkum je v angličtině)
Průzkum bude trvat asi sedm minut. Nejsou shromažďovány žádné osobní údaje (prohlášení o zásadách ochrany osobních údajů).

