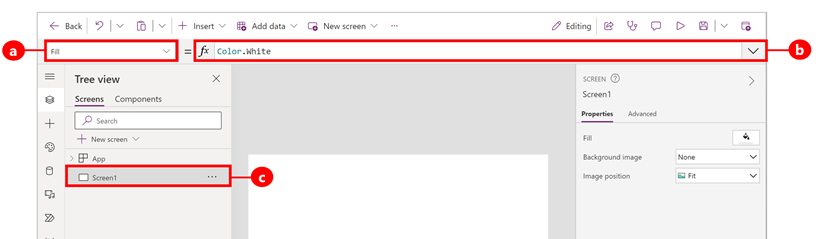Začínáme se vzorci v aplikacích plátna
Konfigurujte svou aplikaci plátna pomocí vzorců, které kromě vypočítávání hodnot a provádění dalších úloh (stejně jako v Excelu) také reagují na zadávání od uživatelů (jak vyžaduje aplikace).
- V Excelu vytváříte vzorce, které například vyplní buňky a vytvoří tabulky a grafy.
- V Power Apps vytváříte podobné vzorce při konfigurování ovládacích prvků místo buněk. Kromě toho vytváříte vzorce, které platí konkrétně pro aplikace místo tabulek.
Můžete například vytvořit vzorec, který určí, jak bude vaše aplikace reagovat, když uživatelé vyberou tlačítko, pohnou posuvníkem nebo zadají něco jiného. Tyto vzorce můžou zobrazit jinou obrazovku, aktualizovat zdroj dat, který je pro aplikaci externí, nebo vytvořit tabulku, která obsahuje podmnožinu dat z existující tabulky.
Můžete použít vzorce pro nejrůznější scénáře. Můžete třeba použít GPS vašeho zařízení, ovládací prvek mapy a vzorec, který pomocí argumentů Location.Latitude a Location.Longitude zobrazí aktuální polohu. Při pohybu mapa vaši polohu automaticky sleduje.
Tento článek nabízí jenom základní přehled práce se vzorci. Další podrobnosti a kompletní seznam funkcí, operátorů a dalších stavebních prvků, které můžete používat, najdete v referenčním tématu pro vzorce.
Předpoklady
- Zaregistrujte se k Power Apps a přihlaste se svými přihlašovacími údaji.
- Tady si můžete přečíst, jak se konfiguruje ovládací prvek v Power Apps.
Použití panelu vzorců Power Fx
Řádek vzorců Power Fx nabízí intuitivnější a efektivnější způsob psaní vzorců pro vaše aplikace. Pokud chcete používat řádek vzorců, postupujte takto:
- Otevřete aplikaci pro úpravy v aplikaci Power Apps Studio.
- Otevřete řádek vzorců tak, že jej vyberete v horní části obrazovky.
- Začněte psát vzorec do řádku. Při psaní se na řádku vzorců zobrazují návrhy funkcí, které odpovídají vašemu zadání.
- Pokračujte v psaní vzorce nebo vybírejte návrhy, dokud nebudete hotovi.
Zobrazení hodnoty
V Excelu můžete zadat konkrétní data, třeba číslo 42 nebo frázi Hello World, tak, že je napíšete do buňky. Tato buňka zobrazuje data přesně tak, jak je zadáte. V Power Apps můžete podobně zadat data, která se nemění, nastavením vlastnosti Text popisku na přesný sled požadovaných znaků ve dvojitých uvozovkách nahoře.
Vytvoření prázdné aplikace plátna.
Řádek vzorců najdete v horní části obrazovky.
- Seznam vlastností: Každý ovládací prvek a obrazovka mají sadu vlastností. Ze seznamu můžete vybrat konkrétní vlastnost.
- Vzorec: Vzorec, který se má pro tuto vlastnost vypočítat, složený z hodnot, operátorů a funkcí. Při zadávání vám Intellisense zobrazuje doporučení pro vzorec, správnou syntaxi a chyby.
- Vybraný ovládací prvek: V řádku vzorců můžete prohlížet a upravovat vlastnosti pro vybraný ovládací prvek nebo pro obrazovku, pokud nejsou vybrané žádné ovládací prvky.
Přidejte na obrazovku ovládací prvek Popisek.
Když přidáte popisek, v seznamu vlastností se automaticky zobrazí vlastnost Text, která určuje, co ovládací prvek zobrazuje. Výchozí hodnota této vlastnosti je "Text".
Nastavte hodnotu vlastnosti Text na hodnotu "Hello World", a to tak, že tento řetězec zadáte v dvojitých uvozovkách nahoře do řádku vzorců:
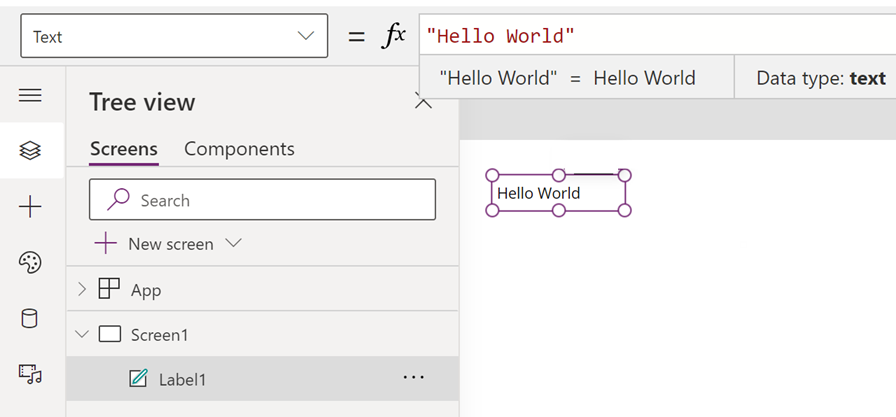
Nová textová hodnota se během psaní zobrazuje v popisku. Na obrazovce se můžou během psaní zobrazovat žluté ikony vykřičníku. Tyto ikony označují chyby, ale když zadávání platné hodnoty dokončíte, tak zmizí. Například řetězec bez uvozovek na obou stranách není platný.
V Excelu můžete zobrazit na číslo, například 42, jeho zadáním do buňky nebo zadáním vzorce, ze kterého číslo vyjde, třeba =SUMA(30;12). V Power Apps můžete stejného výsledku dosáhnout nastavením vlastnosti Text ovládacího prvku, třeba popisku, na 42 nebo Sum(30;12). Toto číslo se v buňce a popisku stále zobrazuje bez ohledu na to, co jiného se v listu nebo aplikaci změní.
Poznámka:
Na rozdíl od Excelu se v Power Apps před vzorec nedává symbol rovná se ani plus. V řádku vzorců se se vším, co zadáte, automaticky zachází jako se vzorcem. Vzorec se také nevkládá do dvojitých uvozovek ("), jako se to dělá k určení textového řetězce.
Ve vlastnosti Text popisku nahraďte "Hello World" funkcí Sum(1;2;3).
Během psaní vám řádek vzorců pomáhá zobrazením popisu a očekávaných argumentů pro tuto funkci. Stejně jako v případě chybějících dvojitých uvozovek na konci textu "Hello World" se na obrazovce zobrazí červený křížek, který oznamuje chybu, dokud nezadáte pravou závorku vzorce:
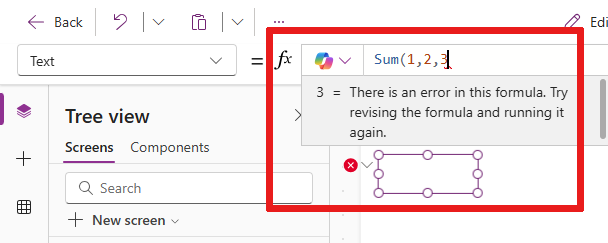
Dokončený vzorec s přidanou poslední závorkou:
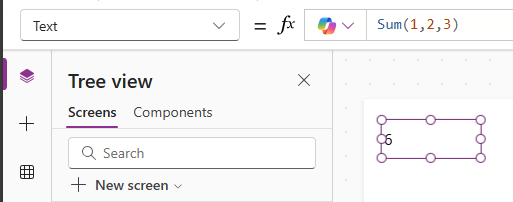
Změna hodnoty na základě zadání
V Excelu zadáním vzorce =A1:A2 do buňky zobrazíte součet hodnot obsažených v buňkách A1 a A2 . Pokud se jedna nebo obě hodnoty změní, v buňce obsahující vzorec se automaticky zobrazí aktualizovaný výsledek.
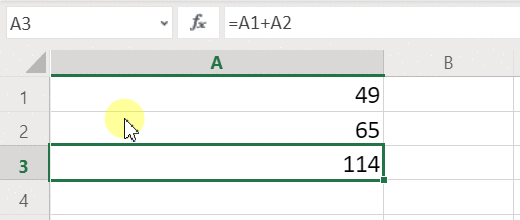
V Power Apps můžete podobného výsledku dosáhnout sečtením ovládacích prvků na obrazovce a nastavením jejich vlastností. Tento příklad ukazuje ovládací prvek s popisku pojmenovaný Label1 a dva ovládací prvky Textové zadání nazvané TextInput1 a TextInput2. Do ovládacího prvku Label1 můžete přidat vzorec , takže když zadáte číslo do TextInput1 a TextInput2, sečtou se a zobrazí se v Label1.
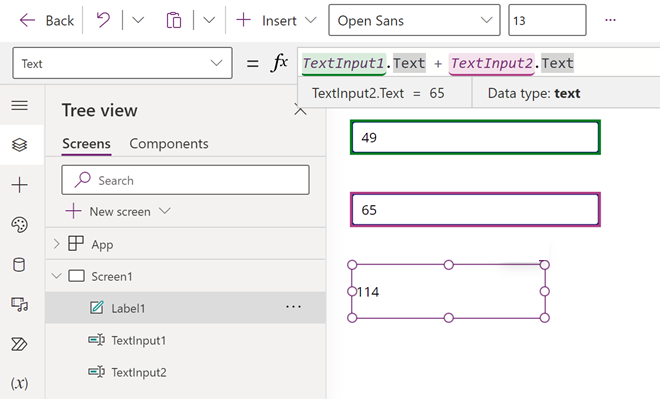
Bez ohledu na to, jaká čísla zadáte do ovládacích prvků pro textové zadání, bude popisek vždy zobrazovat součet těchto čísel, protože jeho vlastnost Text je nastavena na tento vzorec: TextInput1.Text + TextInput2.Text.
V Excelu můžete pomocí vzorců podmíněného formátování zobrazit například záporné hodnoty červeně. Vzorce v Power Apps slouží k určení nejen primární hodnoty ovládacího prvku, ale také vlastností, například barvy.
V tomto příkladu vzorec pro vlastnost Color popisku automaticky zobrazí záporné hodnoty červeně. Funkce If by měla být povědomá z Excelu:
If( Value(Label1.Text) < 0, Color.Red, Color.Black )
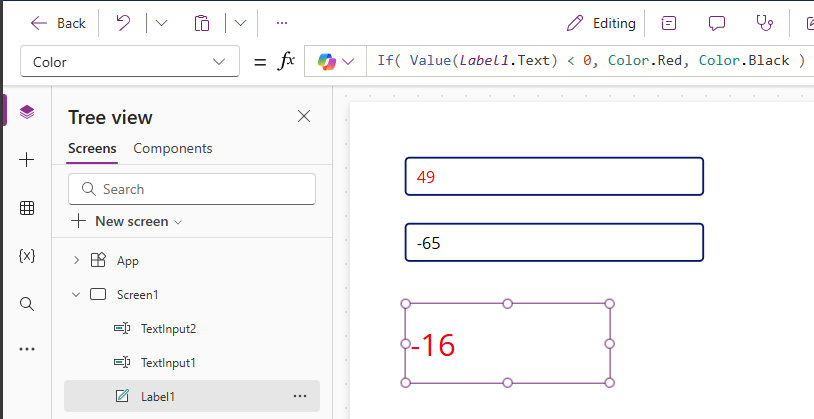
Změna barvy na základě uživatelského zadání
Aplikaci můžete pomocí vzorců nakonfigurovat tak, aby uživatelé mohli měnit její vzhled a chování. Můžete například vytvořit filtr, který zobrazí pouze data, která obsahují textový řetězec zadaný uživatelem. Můžete umožnit uživatelům řadit sadu dat na základě určitého sloupce v datové sadě.
V tomto příkladu umožníte uživatelům změnit barvu obrazovky pomocí jednoho nebo více posuvníků.
Odeberte ovládací prvky z předchozích postupů nebo vytvořte prázdnou aplikaci jako předtím a přidejte do ní tři posuvníky. Ovládací prvek posuvníku můžete vyhledat ve vyhledávacím poli na stránce Vložení, abyste jej našli v části Vstup. Chcete-li přidat posuvníky, přetáhněte ovládací prvek na plátno.
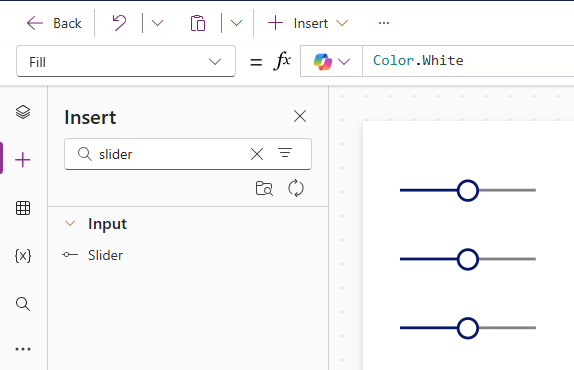
Uspořádejte posuvníky tak, aby se nepřekrývaly, přidejte tři popisky a nakonfigurujete je, aby zobrazovaly text Červená, Zelená a Modrá.
Nastavte vlastnost Max každého jezdce na 255 (výchozí je 100), což je maximální hodnota složky barvy pro funkci RGBA.
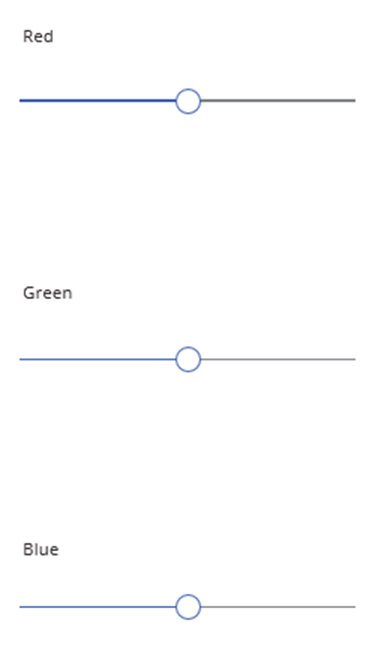
Vyberte obrazovku, u které chcete zrušit výběr libovolného ovládacího prvku, a poté nastavte vlastnost obrazovky Fill na tento vzorec: RGBA( Slider1.Value, Slider2.Value, Slider3.Value, 1 ). Obrazovka se změní na tmavě šedou, což odráží aktuální polohy posuvníků.
Ve vzorci můžete přistupovat k vlastnostem ovládacího prvku pomocí selektoru vlastností. Například Slider1.Value odkazuje na vlastnost Value posuvníku a udává, kam uživatel umístil posuvník mezi hodnotami Min a Max.
Zobrazte náhled aplikace a upravte posuvníky. Vidíte, jak je každý ovládací prvek barevně odlišen, aby se změnila barva pozadí obrazovky.
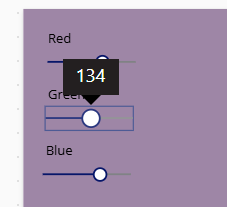
Se změnami jednotlivých posuvníků se vzorec obsahující funkci RGBA přepočítá. Tím se ihned změní vzhled obrazovky.
Správa chování aplikace
Vzorce můžete použít nejenom k výpočtům a změnám vzhledu, ale také k provádění akcí. Můžete třeba nastavit vlastnost PřiVýběru tlačítka na vzorec, který zahrnuje funkci Navigate. Když uživatel tlačítko vybere, zobrazí se obrazovka, kterou ve vzorci určíte.
Některé funkce, třeba Navigate a Collect, můžete použít jenom ve vzorcích pro chování. Referenční informace ke vzorcům vám sdělí, jestli jde funkce použít jenom v tomto kontextu.
Ve vzorci pro chování můžete provést více než jednu akci, pokud jednotlivé funkce oddělíte středníkem (;). Můžete třeba chtít aktualizovat proměnnou kontextu, odeslat data do zdroje dat a nakonec přejít na jinou obrazovku.
Zobrazení seznamu vlastností podle kategorií
Seznam vlastností zobrazuje vlastnosti abecedně, ale můžete také zobrazit všechny vlastnosti ovládacího prvku uspořádané podle kategorie, pokud vyberete ovládací prvek, například Label1, a poté vyberete kartu Rozšířené v podokně Vlastnosti, načež se zobrazí dlouhý seznam vlastností tohoto ovládacího prvku.
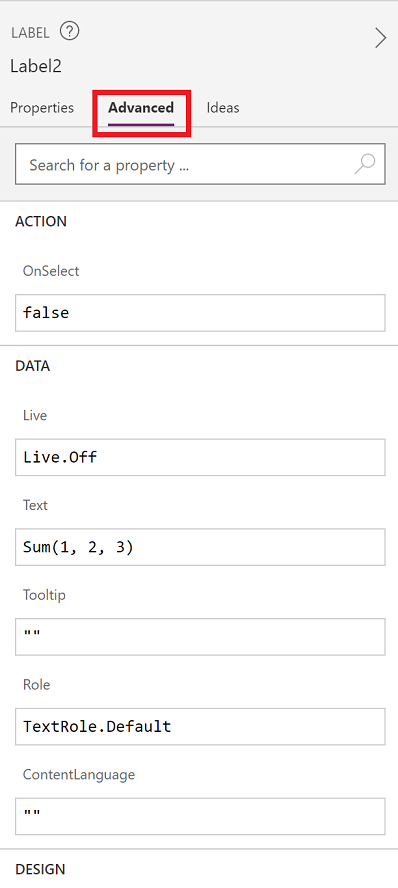
V tomto zobrazení můžete vzorce přímo upravovat. Pomocí vyhledávání vlastností můžete rychle najít vlastnost tohoto ovládacího prvku a změnit chování a vzhled ovládacího prvku.
Syntaxe vzorce
Jak budete zadávat vzorec na řádek vzorců, různé prvky syntaxe se zobrazí v odlišných barvách, aby se zlepšila čitelnost a zvýšila srozumitelnost dlouhých vzorců. Zde je seznam kódů barev v Power Apps.