Když publikujete image virtuálního počítače do Azure Marketplace, tým Azure ji ověří, aby se zajistilo, že je možné ji spustit, zabezpečit a kompatibilní s Azure. Pokud image virtuálního počítače selže v některém z vysoce kvalitních testů, nepublikuje se. Zobrazí se chybová zpráva, která popisuje problém.
Tento článek vysvětluje běžné chybové zprávy při publikování imagí virtuálních počítačů spolu se souvisejícími řešeními.
Poznámka
Pokud máte dotazy k tomuto článku nebo návrhům na zlepšení, kontaktujte podporu v Partnerském centru.
Selhání rozšíření virtuálního počítače
Zkontrolujte, jestli image podporuje rozšíření virtuálních počítačů.
Povolení rozšíření virtuálních počítačů:
Vyberte virtuální počítač s Linuxem.
Přejděte nanastavení diagnostiky
. Povolte základní matice aktualizacíúčtu úložiště
. Vyberte Uložit.
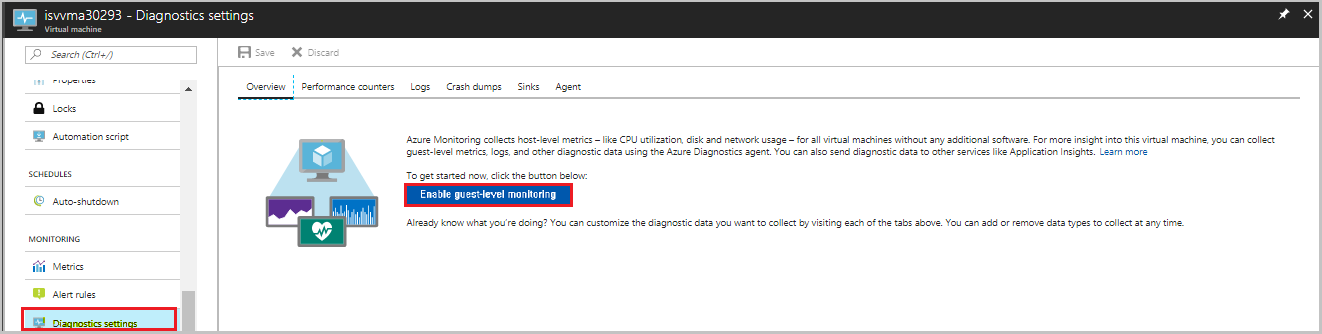
Ověření správné aktivace rozšíření virtuálních počítačů:
Na virtuálním počítači vyberte kartu
rozšíření virtuálních počítačů a ověřte stavrozšíření diagnostikyLinuxu. Zkontrolujte stav zřizování.
- Pokud je stav Úspěšné zřízení, testovací případ rozšíření byl úspěšný.
- Pokud je stav Neúspěšné zřizování, testovací případ rozšíření selhal a potřebujete nastavit příznak Posílení zabezpečení.
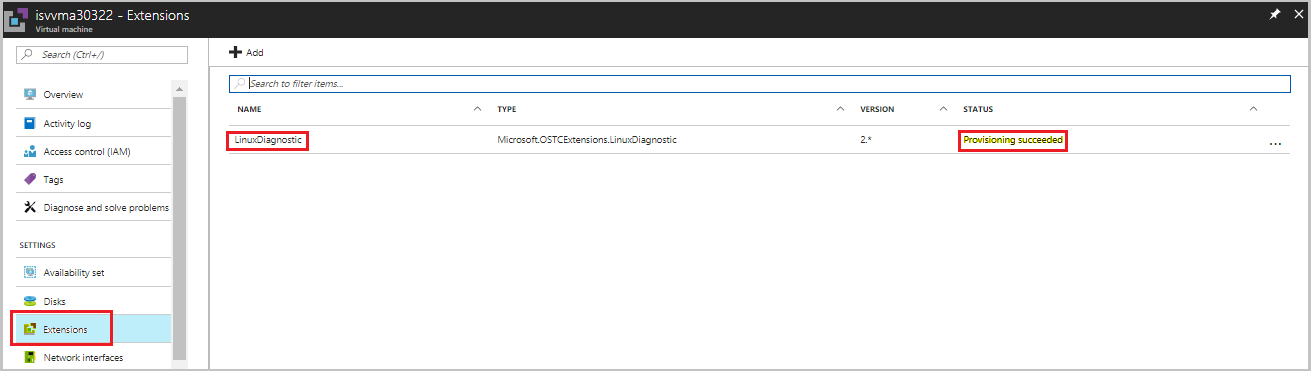
Pokud rozšíření virtuálního počítače selže, přečtěte si téma Monitorování metrik a protokolů jeho povolení pomocí diagnostického rozšíření Linuxu. Pokud nechcete, aby bylo rozšíření virtuálního počítače povolené, obraťte se na tým podpory a požádejte ho, aby ho zakázal.
Problém se zřizováním virtuálních počítačů
Před odesláním nabídky se ujistěte, že jste postup zřizování virtuálních počítačů pečlivě postupovali.
Problémy se zřizováním můžou zahrnovat následující scénáře selhání:
| Scénář | Chyba | Důvod | Řešení |
|---|---|---|---|
| 1 | Neplatný virtuální pevný disk (VHD) | Pokud je zadaná hodnota souboru cookie v zápatí virtuálního pevného disku nesprávná, považuje se virtuální pevný disk za neplatný. | Znovu vytvořte image a odešlete žádost. |
| 2 | Neplatný typ objektu blob | Zřizování virtuálního počítače se nezdařilo, protože použitý objekt blob je typ bloku místo typu stránky. | Znovu vytvořte image jako typ stránky a odešlete žádost. |
| 3 | Vypršení časového limitu zřizování nebo není správně generalizované | Došlo k problému s generalizací virtuálního počítače. | Znovu vytvořte image se zobecněním a odešlete žádost. |
Poznámka
Další informace o generalizaci virtuálních počítačů najdete v tématech:
-
dokumentace k Linuxu - Dokumentace Windows
Poznámka
Pokud zřizování selže, protože image virtuálního počítače vyžaduje k nasazení vlastní šablonu ARM, povolte v Partnerském centru políčko Vyžaduje vlastní šablonu ARM pro nasazení. To pomáhá certifikačnímu týmu provést pro tuto žádost správnou akci, aniž by se jí nepodařilo provést problém se zřizováním.
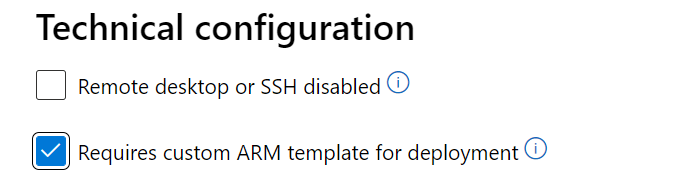
Specifikace virtuálního pevného disku
Conectix cookie a další specifikace VHD
Řetězec conectix je součástí specifikace virtuálního pevného disku. Je definován jako soubor cookie 8 bajtů v zápatí virtuálního pevného disku, který identifikuje tvůrce souboru. Všechny soubory VHD vytvořené Microsoftem mají tento soubor cookie.
Objekt blob ve formátu VHD by měl mít v tomto formátu zápatí 512 bajtů:
| Pole zápatí pevného disku | Velikost (bajty) |
|---|---|
| Sušenka | 8 |
| Rysy | 4 |
| Verze formátu souboru | 4 |
| Posun dat | 8 |
| Časové razítko | 4 |
| Aplikace Pro tvůrce | 4 |
| Verze tvůrce | 4 |
| Operační systém hostitele creatoru | 4 |
| Původní velikost | 8 |
| Aktuální velikost | 8 |
| Geometrie disku | 4 |
| Typ disku | 4 |
| Kontrolní součet | 4 |
| Jedinečné ID | 16 |
| Uložený stav | 1 |
| Rezervovaný | 427 |
Specifikace virtuálního pevného disku
Pokud chcete zajistit bezproblémové publikování, ujistěte se, že váš virtuální pevný disk splňuje následující kritéria:
- Soubor cookie obsahuje řetězec "conectix".
- Typ disku je pevný.
- Virtuální velikost virtuálního pevného disku je aspoň 20 MB.
- Virtuální pevný disk je zarovnaný. Virtuální velikost musí být násobkem 1 MB.
- Délka objektu blob virtuálního pevného disku se rovná virtuální velikosti a délce zápatí virtuálního pevného disku (512).
Stáhněte sispecifikace virtuálního pevného disku
Dodržování předpisů softwaru pro Windows
Pokud je vaše žádost o image windows odmítnuta kvůli problému s dodržováním předpisů softwaru, může se stát, že jste vytvořili image Windows s nainstalovanou instancí SQL Serveru. Místo toho musíte vzít příslušnou základní image SQL Serveru z Azure Marketplace.
Nevytvádejte si vlastní image Windows s nainstalovaným SQL Serverem. Použijte schválené základní image SQL Serveru (Enterprise/Standard/web) z Azure Marketplace.
Pokud se pokoušíte nainstalovat Visual Studio nebo jakýkoli produkt s licencí Office, obraťte se na tým podpory a požádejte ho o předchozí schválení.
Další informace o výběru schválené základny najdete v tématu Vytvoření virtuálního počítače ze schváleného základního.
Ověření velikosti datového disku
Požadavky na datový disk s velikostí větší než 1023 gigabajty (GB) nejsou schválené. Toto pravidlo platí pro Linux i Windows.
Znovu odešlete požadavek s velikostí menší nebo rovnou 1 023 GB.
Ověření velikosti disku s operačním systémem
Omezení velikosti disku s operačním systémem najdete v následujících pravidlech. Když odešlete jakoukoli žádost, ověřte, že velikost disku s operačním systémem je v rámci omezení pro Linux nebo Windows.
| Operační systém | Doporučená velikost virtuálního pevného disku |
|---|---|
| Linux | 1 GB až 1 023 GB |
| Windows | 30 GB až 250 GB |
Vzhledem k tomu, že virtuální počítače umožňují přístup k základnímu operačnímu systému, ujistěte se, že je velikost virtuálního pevného disku dostatečně velká pro virtuální pevný disk. Disky nejsou rozšiřitelné bez výpadků. Použijte velikost disku od 30 GB do 50 GB.
| Velikost virtuálního pevného disku | Skutečná obsazená velikost | Řešení |
|---|---|---|
| >500 tebibajtů (TiB) | není k dispozici | Požádejte tým podpory o schválení výjimky. |
| 250-500 TiB | >200 gibibajtů (GiB) rozdíl od velikosti objektu blob | Požádejte tým podpory o schválení výjimky. |
Poznámka
U větších disků se účtují vyšší náklady a během procesu instalace a replikace dochází ke zpoždění. Kvůli tomuto zpoždění a nákladům může tým podpory požádat o odůvodnění schválení výjimky.
Test ověření oprav WannaCry pro Windows
Pokud chcete zabránit potenciálnímu útoku souvisejícímu s virusem WannaCry, ujistěte se, že se všechny požadavky na image Windows aktualizují nejnovější opravou.
Verzi souboru obrázku můžete ověřit z C:\windows\system32\drivers\srv.sys nebo srv2.sys.
Následující tabulka uvádí minimální opravenou verzi Windows Serveru:
| Operační systém | Verze |
|---|---|
| Windows Server 2008 R2 | 6.1.7601.23689 |
| Windows Server 2012 | 6.2.9200.22099 |
| Windows Server 2012 R2 | 6.3.9600.18604 |
| Windows Server 2016 | 10.0.14393.953 |
| Windows Server 2019 | SODÍK |
Poznámka
Windows Server 2019 nemá žádné povinné požadavky na verzi.
Ověření opravy ohrožení zabezpečení SACK
Když odešlete image Linuxu, může být vaše žádost zamítnuta kvůli problémům s verzí jádra.
Aktualizujte jádro schválenou verzí a znovu odešlete požadavek. Schválenou verzi jádra najdete v následující tabulce. Číslo verze by mělo být rovno nebo větší než číslo uvedené zde.
Pokud vaše image není nainstalovaná s některou z následujících verzí jádra, aktualizujte ji správnými opravami. Po aktualizaci image o tyto požadované opravy požádejte tým podpory o schválení:
- CVE-2019-11477
- CVE-2019-11478
- CVE-2019-11479
| Řada operačních systému | Verze | Jádro |
|---|---|---|
| Ubuntu | 14.04 LTS | 4.4.0-151 |
| 14.04 LTS | 4.15.0-1049-*-azure | |
| 16.04 LTS | 4.15.0-1049 | |
| 18.04 LTS | 4.18.0-1023 | |
| 18.04 LTS | 5.0.0-1025 | |
| 18.10 | 4.18.0-1023 | |
| 19.04 | 5.0.0-1010 | |
| 19.04 | 5.3.0-1004 | |
| RHEL a Cent OS | 6.10 | 2.6.32-754.15.3 |
| 7.2 | 3.10.0-327.79.2 | |
| 7.3 | 3.10.0-514.66.2 | |
| 7.4 | 3.10.0-693.50.3 | |
| 7.5 | 3.10.0-862.34.2 | |
| 7.6 | 3.10.0-957.21.3 | |
| 7.7 | 3.10.0-1062.1.1 | |
| 8.0 | 4.18.0-80.4.2 | |
| 8.1 | 4.18.0-147 | |
| "7-RAW" (7,6) | ||
| "7-LVM" (7,6) | 3.10.0-957.21.3 | |
| RHEL-SAP 7,4 | TBD | |
| RHEL-SAP 7,5 | TBD | |
| SLES | SLES11SP4 (včetně SAP) | 3.0.101-108.95.2 |
| SLES12SP1 pro SAP | 3.12.74-60.64.115.1 | |
| SLES12SP2 pro SAP | 4.4.121-92.114.1 | |
| SLES12SP3 | 4.4180-4.31.1 (kernel-azure) | |
| SLES12SP3 pro SAP | 4.4.180-94.97.1 | |
| SLES12SP4 | 4.12.14-6.15.2 (kernel-azure) | |
| SLES12SP4 pro SAP | 4.12.14-95.19.1 | |
| SLES15 | 4.12.14-5.30.1 (kernel-azure) | |
| SLES15 pro SAP | 4.12.14-5.30.1 (kernel-azure) | |
| SLES15SP1 | 4.12.14-5.30.1 (kernel-azure) | |
| Věštírna | 6.10 | UEK2 2.6.39-400.312.2 UEK3 3.8.13-118.35.2 RHCK 2.6.32-754.15.3 |
| 7.0-7.5 | UEK3 3.8.13-118.35.2 UEK4 4.1.12-124.28.3 RHCK se řídí RHEL |
|
| 7.6 | RHCK 3.10.0-957.21.3 UEK5 4.14.35-1902.2.0 |
|
| CoreOS Stable 2079.6.0 | 4.19.43* | |
| Beta 2135.3.1 | 4.19.50* | |
| Alfa 2163.2.1 | 4.19.50* | |
| Debian | jessie (zabezpečení) | 3.16.68-2 |
| jessie backports | 4.9.168-1+deb9u3 | |
| stretch (zabezpečení) | 4.9.168-1+deb9u3 | |
| Debian GNU/Linux 10 (buster) | Debian 6.3.0-18+deb9u1 | |
| buster, sid (stretch backports) | 4.19.37-5 |
Velikost obrázku by měla být v násobcích megabajtů.
Všechny virtuální pevné disky v Azure musí mít virtuální velikost zarovnanou k násobkům 1 megabajtu (MB). Pokud virtuální pevný disk nevyhovuje doporučené virtuální velikosti, může se vaše žádost zamítnout.
Při převodu z nezpracovaného disku na virtuální pevný disk postupujte podle pokynů. Ujistěte se, že je velikost nezpracovaného disku násobkem 1 MB. Další informace naleznete v tématu Informace o neendorovaných distribucích.
Přístup k virtuálnímu počítači byl odepřen
Příčinou odepření přístupu problém se spuštěním testovacího případu na virtuálním počítači může být nedostatečná oprávnění.
Zkontrolujte, jestli jste pro účet, na kterém jsou spuštěné případy samoobslužného testování, povolili správný přístup. Pokud není povolený, povolte přístup ke spuštění testovacích případů. Pokud nechcete povolit přístup, můžete výsledky testovacího případu sdílet s týmem podpory.
Odeslání žádosti pomocí zakázané image SSH pro proces certifikace:
Spusťte nejnovější nástroj pro testování certifikace pro virtuální počítače Azure na vaší imagi.
Vytvořte lístek podpory . Nezapomeňte připojit sestavu sady nástrojů a zadat podrobnosti o nabídce:
- Název nabídky
- Název vydavatele
- ID plánu/ skladová položka a verze
Znovu odešlete žádost o certifikaci.
Poznámka
Pokud publikujete zamknutou image virtuálního počítače, která zakázala nebo omezila ssh, na stránce Technická konfigurace v Partnerském centru zaškrtněte políčko Vzdálená plocha nebo SSH zakázáno. To informuje certifikační tým, že se jedná o návrh a provedení správných ověření na imagi bez selhání pro omezený přístup.
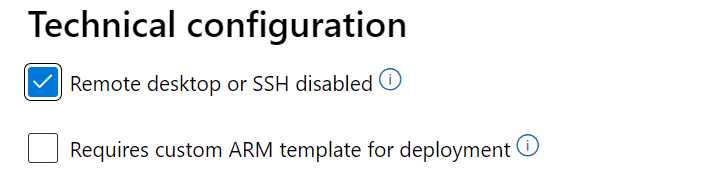
Selhání stahování
Všechny problémy, ke kterým dojde při stahování image virtuálního počítače s adresou URL sdíleného přístupového podpisu (SAS), najdete v následující tabulce.
| Chyba | Důvod | Řešení |
|---|---|---|
| Objekt blob nebyl nalezen. | Virtuální pevný disk se může odstranit nebo přesunout ze zadaného umístění. | |
| Používané objekty blob | Virtuální pevný disk používá jiný interní proces. Zdrojové úložiště objektů blob virtuálního pevného disku se při publikování mění. | Virtuální pevný disk by neměl být ve stavu použití, když ho stáhnete s adresou URL SAS. Pokud probíhá publikování, nepoužívejte ani neměňte virtuální pevný disk. |
| Neplatná adresa URL SAS | Přidružená adresa URL SAS pro virtuální pevný disk je nesprávná. | Získejte správnou adresu URL SAS. |
| Neplatný podpis | Přidružená adresa URL SAS pro virtuální pevný disk je nesprávná. | Získejte správnou adresu URL SAS. |
| Podmíněné hlavičky HTTP | Adresa URL SAS je neplatná. | Získejte správnou adresu URL SAS. |
| Neplatný název virtuálního pevného disku | Zkontrolujte, jestli v názvu virtuálního pevného disku existují nějaké speciální znaky, například znak procenta % nebo uvozovky ". |
Přejmenujte soubor VHD odebráním speciálních znaků. |
Image virtuálních počítačů musí mít 1 MB volného místa.
Pokud publikujete image do Azure (s oddílem GPT), důrazně doporučujeme zachovat prvních 2 048 sektorů (1 MB) disku s operačním systémem. Tento požadavek spočívá v tom, že Azure umožní do image přidat důležitá metadata (příklady zahrnují metadata za účelem zlepšení doby spouštění pro zákazníky, fakturaci a další podrobnosti). Toto je doporučení pro osvědčené postupy, pokud už používáte schválené základní image a vaše image má platnou fakturační značku. Pokud ale vaše image nemá platnou fakturační značku, může publikování selhat, pokud prvních 1 MB disku s operačním systémem není prázdné.
Pokud vytváříte vlastní image, která nemá platnou fakturační značku, ujistěte se, že prvních 2 048 sektorů (1 MB) disku s operačním systémem je prázdné. V opačném případě publikování selže. Tento požadavek se vztahuje pouze na disk s operačním systémem (nikoli na datové disky). Pokud vytváříte image ze schválené základny, už má prvních 1 MB prázdnou. Proto na něm nemusíte pracovat samostatně.
Pokud chcete na disku s operačním systémem ponechat prvních 1 MB zdarma, proveďte kroky v další části.
Jak zachovat 1 MB volného místa na začátku na prázdném virtuálním pevném disku (2 048 sektorů, každý sektor 512 bajtů)
Tento postup platí jenom pro Linux.
Vytvořte jakýkoli druh virtuálního počítače s Linuxem, například Ubuntu, CentOS nebo jiný. Vyplňte požadovaná pole a pak vyberte Další: Disky.
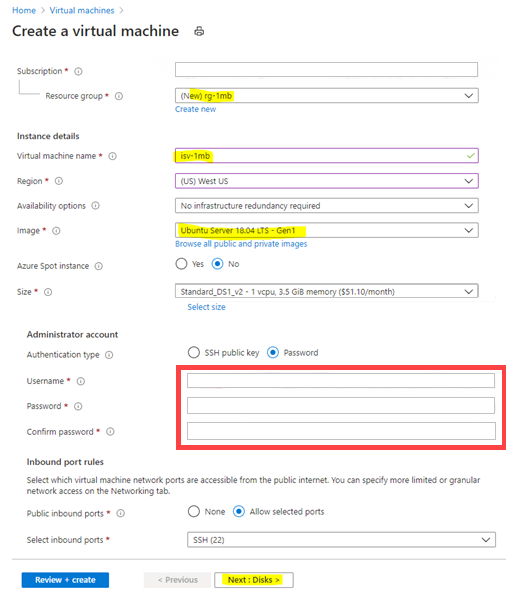
Vytvořte pro virtuální počítač nespravovaný disk. Buď použijte výchozí hodnoty, nebo zadejte libovolnou hodnotu pro pole, jako je velikost disku operačního systému, typ disku operačního systémua typ šifrování.
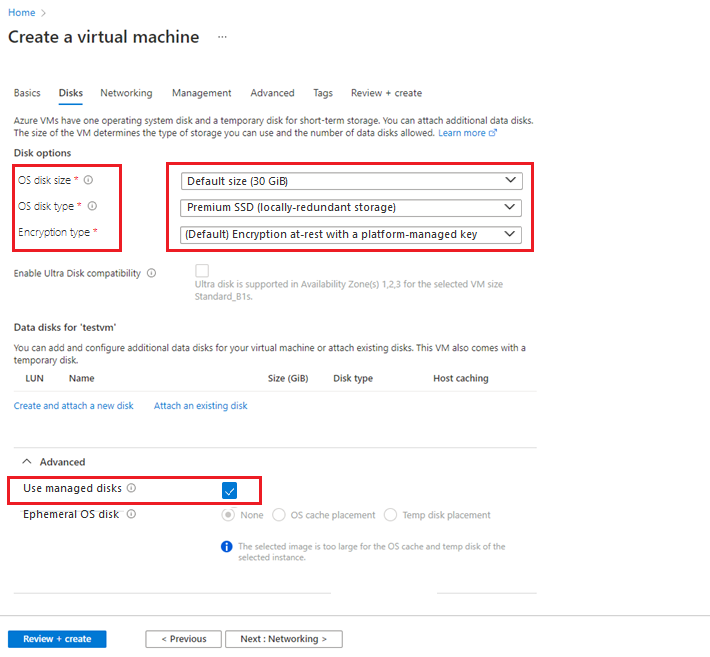
Po vytvoření virtuálního počítače v levém podokně vyberte Disky.
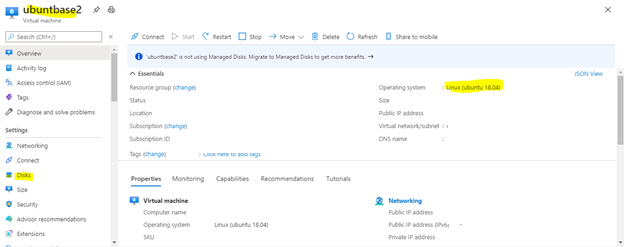
Připojte virtuální pevný disk jako datový disk k virtuálnímu počítači pro vytvoření tabulky oddílů.
Vyberte Připojit existující disky:
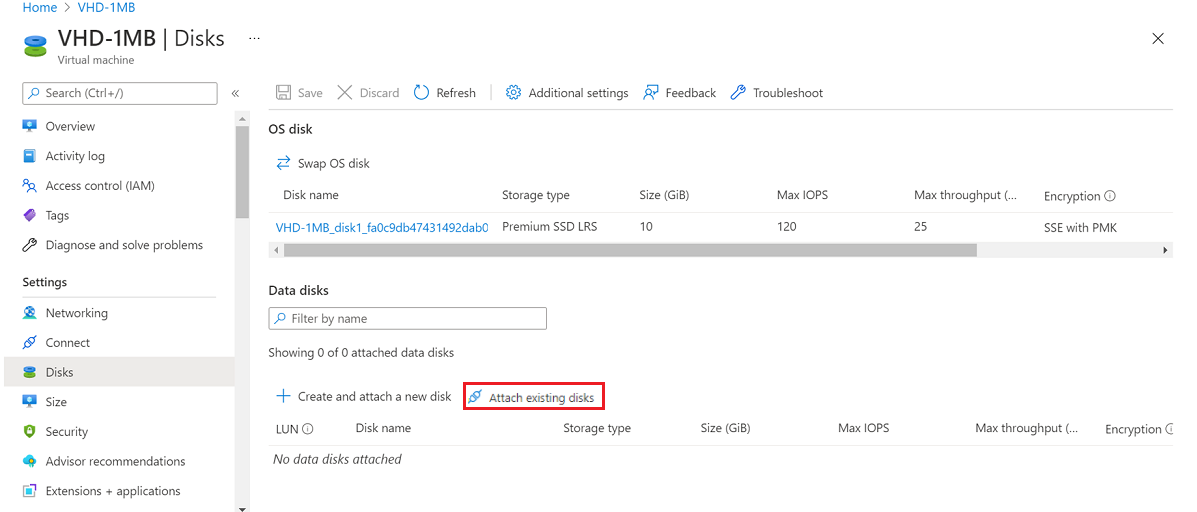
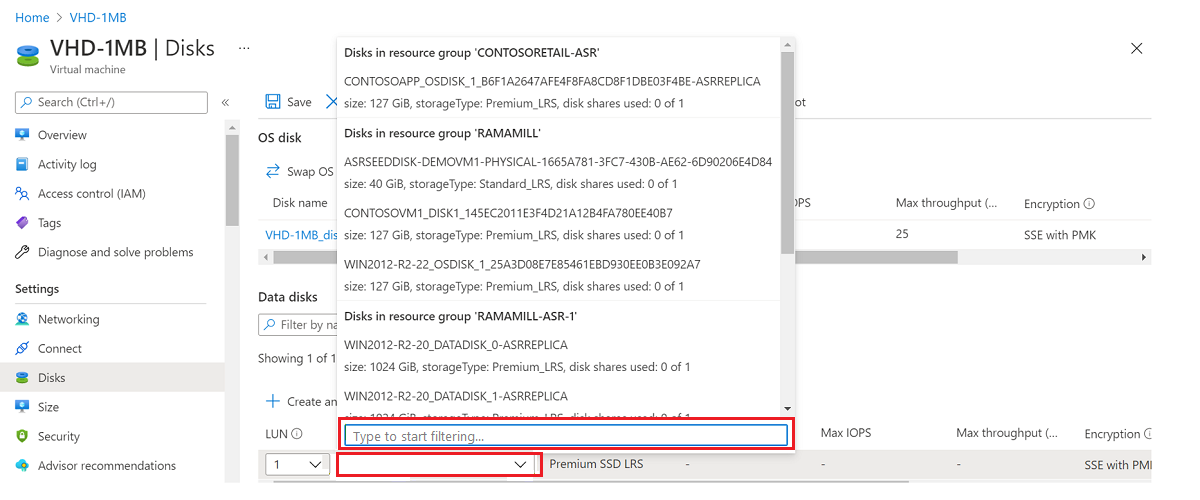
Najděte svůj účet úložiště VHD.
Vyberte Kontejnera pak vyberte virtuální pevný disk.
Vyberte OK.
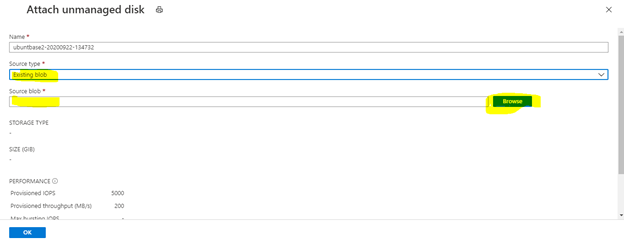
Virtuální pevný disk se přidá jako datová jednotka LUN 0.
Restartujte virtuální počítač.
Po restartování virtuálního počítače se přihlaste k virtuálnímu počítači pomocí putty nebo jiného klienta a spuštěním příkazu
sudo -izískejte kořenový přístup.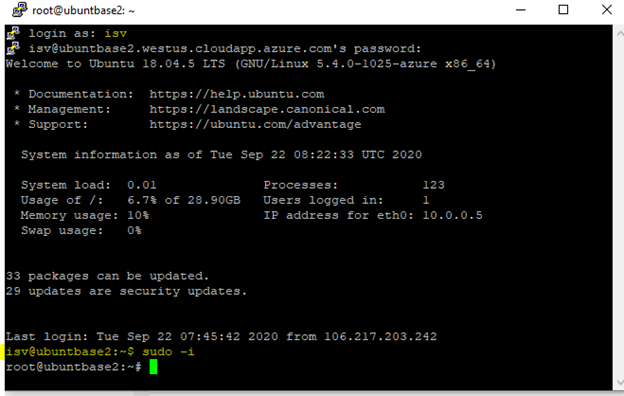
Vytvořte na virtuálním pevným disku oddíl.
Zadejte příkaz
fdisk /dev/sdb.Pokud chcete zobrazit existující seznam oddílů z virtuálního pevného disku, zadejte
p.Zadáním
dodstraňte všechny existující oddíly dostupné ve virtuálním pevného disku. Pokud tento krok nepotřebujete, můžete tento krok přeskočit.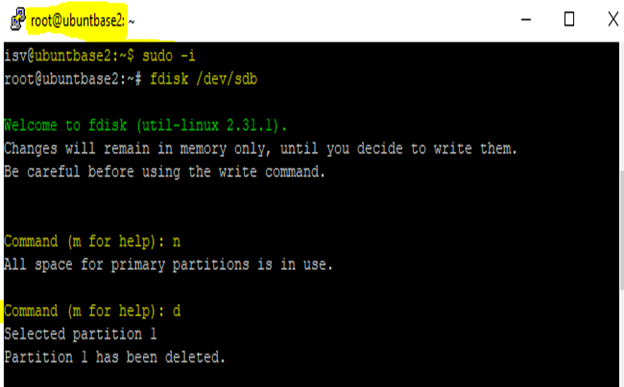
Zadáním
nvytvořte nový oddíl a vybertep(primární oddíl).Jako hodnotu první sektor zadejte 2048. Jako výchozí hodnotu můžete ponechat poslední sektor.
Důležitý
Všechna existující data se vymažou až do 2 048 sektorů (každý sektor 512 bajtů). Před vytvořením nového oddílu zálohujte virtuální pevný disk.
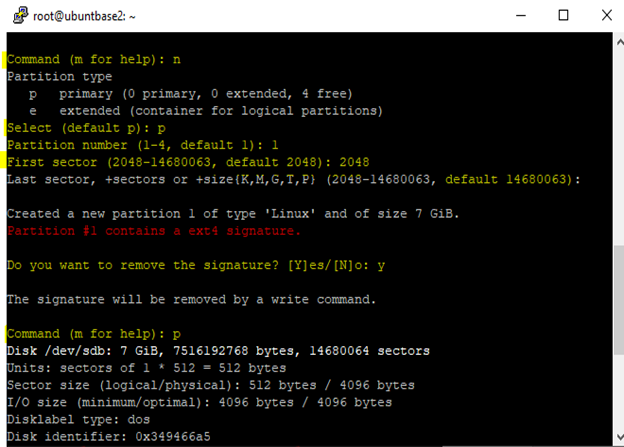
Zadáním
wpotvrďte vytvoření oddílu.
Tabulku oddílů můžete ověřit spuštěním příkazu
n fdisk /dev/sdba zadánímp. Vytvoří se oddíl s hodnotou posunu 2 048.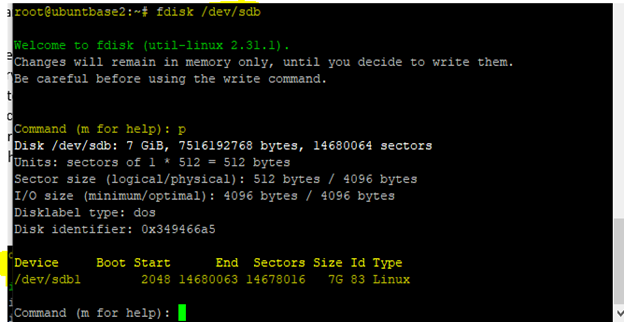
Odpojte virtuální pevný disk od virtuálního počítače a odstraňte virtuální počítač.
Výchozí přihlašovací údaje
Nikdy neodesílejte výchozí přihlašovací údaje s odeslaným virtuálním pevným diskem. Přidání výchozích přihlašovacích údajů zvyšuje zranitelnost virtuálního pevného disku vůči bezpečnostním hrozbám. Místo toho při odesílání virtuálního pevného disku vytvořte vlastní přihlašovací údaje.
Nesprávně namapovaný datový disk
K problému s mapováním může dojít, když se požadavek odešle s více datovými disky, které nejsou v posloupnosti. Například pořadí číslování pro tři datové disky musí být 0, 1, 2. Jakékoli jiné pořadí se považuje za problém s mapováním.
Znovu odešlete požadavek se správným sekvencováním datových disků.
Nesprávné mapování operačního systému
Když se image vytvoří, může být namapovaná nebo přiřazena nesprávnému popisku operačního systému. Když například při vytváření image vyberete Windows jako součást názvu operačního systému, disk s operačním systémem by se měl nainstalovat jenom s Windows. Stejný požadavek platí pro Linux.
Virtuální počítač není zobecněn
Pokud se mají znovu použít všechny image pořízené z Azure Marketplace, je nutné zobecnit virtuální pevný disk operačního systému.
Pro Linuxnásledující proces zobecní virtuální počítač s Linuxem a znovu ho nasadí jako samostatný virtuální počítač.
V okně SSH zadejte následující příkaz:
sudo waagent -deprovision+user.Pro Windowszobecníte image Systému Windows pomocí
sysreptool.Další informace o nástroji
sysreptoolnaleznete v tématu Přehled přípravy systému (Sysprep).
Chyby datového disku
Řešení chyb souvisejících s datovým diskem najdete v následující tabulce:
| Chyba | Důvod | Řešení |
|---|---|---|
DataDisk- InvalidUrl: |
K této chybě může dojít kvůli neplatnému počtu logických jednotek (LUN) při odeslání nabídky. | Ověřte, že je posloupnost čísel logických jednotek pro datový disk v Partnerském centru. |
DataDisk- NotFound: |
K této chybě může dojít, protože datový disk není umístěný na zadané adrese URL SAS. | Ověřte, že se datový disk nachází na zadané adrese URL SAS. |
Problém se vzdáleným přístupem
Tato chyba se zobrazí, pokud není pro image Windows povolená možnost RDP (Remote Desktop Protocol).
Před odesláním povolte přístup RDP pro image Windows.
Historie bashe se nezdařila.
Tato chyba se zobrazí, pokud velikost historie Bash v odeslaném obrázku je větší než 1 kilobajtů (kB). Velikost je omezená na 1 kB, aby soubor obsahoval potenciálně citlivé informace.
Odstranění historie bashe:
Nasaďte virtuální počítač a na webu Azure Portal vyberte možnost Spustit příkaz.
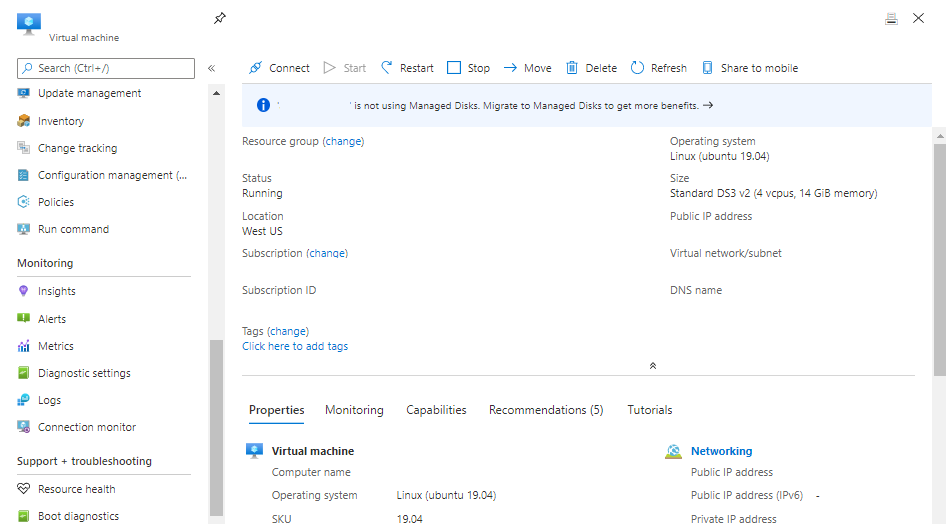
Vyberte první možnost RunShellScriptu a pak spusťte příkaz:
cat /dev/null > ~/.bash_history && history -c.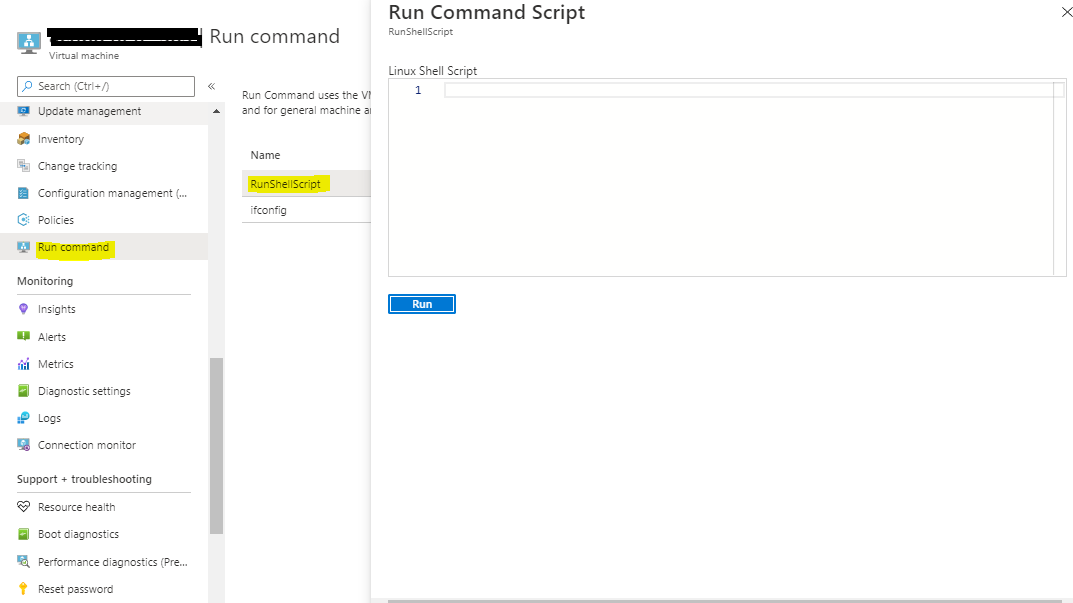
Po úspěšném spuštění příkazu restartujte virtuální počítač.
Zobecněte virtuální počítač, pořiďte virtuální pevný disk image a zastavte virtuální počítač.
Znovu odešlete zobecněnou image.
Ověření síťových virtuálních zařízení
Během certifikace imagí z Marketplace se pomocí testů obecných pro jakoukoli nabídku virtuálních počítačů ověří nabídka virtuálního počítače, která je síťovým virtuálním zařízením, a testovací případy síťového virtuálního zařízení uvedené v následující tabulce. Cílem těchto ověření specifických pro síťové virtuální zařízení je ověřit, jak dobře image síťového virtuálního zařízení orchestruje se zásobníkem SDN.
| Zkušební případ | Postup spuštění testovacího případu | Řešení |
|---|---|---|
| Přístup k virtuálnímu pevného disku | Ujistěte se, že je zadána správná adresa URL SAS virtuálního pevného disku, jsou oprávnění nastavená tak, aby umožňovala přístup, a image síťového virtuálního zařízení je generalizovaná. | Ověřte image síťového virtuálního zařízení a zadanou adresu URL. |
| Nasazení síťového virtuálního zařízení | Nasaďte virtuální počítač pomocí síťového virtuálního zařízení s jedním síťovým rozhraním. Ověřte, že se nasazení dokončilo za 20 minut. | Pokud se nasazení nedokončí do 20 minut, ověřte image síťového virtuálního zařízení. |
| Restartování síťového virtuálního zařízení | Nasaďte virtuální počítač pomocí síťového virtuálního zařízení s jedním síťovým rozhraním. Pak přejděte na virtuální počítač na webu Azure Portal a v části Podpora a řešení potíží v levém podokně vyberte Znovu nasadit a znovu nasadit virtuální počítač. Po dokončení opětovného nasazení ověřte, že je stav virtuálního počítače Spuštěno a port síťové karty 22 je dostupný pomocí příkazu Netcat. | Pokud se virtuální počítač po restartování nezobrazí, může dojít k problému s imagí síťového virtuálního zařízení. Pokud se test Netcat nezdaří, může to být proto, že se síťové rozhraní po restartování nepodařilo přijít, i když byl virtuální počítač spuštěný. Počkejte několik minut a zkuste to znovu. Pokud po 20 minutách stále selže, může dojít k problému s imagí síťového virtuálního zařízení. |
| Opětovné nasazení síťového virtuálního zařízení | Nasaďte virtuální počítač pomocí síťového virtuálního zařízení s jedním síťovým rozhraním. Pak virtuální počítač znovu nasaďte. Ověřte, že je stav virtuálního počítače Spuštěno a port síťové karty 22 je dostupný pomocí příkazu Netcat. | Pokud se opětovné nasazení nedokončí do 15 minut, může dojít k problému s imagí síťového virtuálního zařízení. Pokud se test Netcat nezdaří, může to být proto, že se síťové rozhraní po restartování nepodařilo přijít, i když byl virtuální počítač spuštěný. Počkejte několik minut a zkuste to znovu. Pokud po 20 minutách stále selže, může dojít k problému s imagí síťového virtuálního zařízení. |
| Vysoká dostupnost | Nasaďte virtuální počítač pomocí síťového virtuálního zařízení s jedním síťovým rozhraním. K síťové kartě by neměla být připojena žádná veřejná IP adresa nebo pokud je připojená veřejná IP adresa, měla by být skladová položka standardní a metoda přidělování IP adres by měla být statická. Ve stejné virtuální síti nastavte interní nástroj pro vyrovnávání zatížení Azure pomocí následující konfigurace. – Nástroj pro vyrovnávání zatížení s využitím SKU Standard – Front-endová IP adresa využívající metodu přidělování privátníCH IP adres jako dynamická – Sondy stavu používající protokol TCP, port 22 s intervalem opakování 15 sekund – Pravidlo vyrovnávání zatížení s protokolem jako všechny a povolte plovoucí IP adresu nastavenou na False. – Back-endový fond odkazující na virtuální počítač síťového virtuálního zařízení. Jakmile je nastavení připravené, pomocí příkazu Netcat ověřte, že je virtuální počítač síťového virtuálního zařízení dostupný přes nástroj pro vyrovnávání zatížení. |
Pokud síťové virtuální zařízení není dostupné v nástroji pro vyrovnávání zatížení, ověřte nastavení virtuálního počítače, nástroje pro vyrovnávání zatížení a funkce portů s vysokou dostupností. Pokud je všechno přesné, může dojít k problému s imagí síťového virtuálního zařízení. |
| Partnerské vztahy virtuálních sítí | Nasaďte virtuální počítač VM1 pomocí image síťového virtuálního zařízení s jedním síťovým rozhraním ve virtuální síti VNET1. V jiné virtuální síti VNET2 nasaďte virtuální počítač VM2 pomocí libovolné image Linuxu, například ubuntu, s jedním síťovým rozhraním a nastavením virtuálního počítače jako metodou dynamického přidělování IP adres a základní SKU. Vytvoření partnerského vztahu virtuálních sítí mezi virtuální sítí VNET1 a VNET2 a provozem do vzdálené virtuální sítě je nakonfigurované jako Povolit (výchozí) Jakmile je nastavení připravené, pomocí příkazu Netcat ověřte, že z virtuálního počítače VM2 můžeme dosáhnout privátní IP adresy síťové karty na virtuálním počítači NVA. |
Pokud je virtuální počítač VM1 nedostupný z virtuálního počítače VM2, ověřte, že je partnerský vztah virtuálních sítí správně nakonfigurovaný, a zkuste to znovu. Pokud to stále nefunguje, může dojít k problému s imagí síťového virtuálního zařízení. |
| Akcelerované síťové služby (AN) | Nasaďte virtuální počítač se síťovým virtuálním zařízením a 1 síťovým rozhraním s povoleným síťovým rozhraním. An na síťové kartě můžete povolit při vytváření virtuálního počítače nebo ve vlastnostech síťové karty po vytvoření virtuálního počítače. Ověřte, že je virtuální počítač spuštěný a spuštěný. | Pokud nasazení selže, ověřte, že image síťového virtuálního zařízení podporuje akcelerované síťové služby. |
| Více síťových adaptérů Basic | Nasaďte virtuální počítač pomocí síťového virtuálního zařízení se 3 síťovými kartami s metodou dynamického přidělování IP adres a základní skladovou jednotkou. Získejte privátní IP adresu a adresu MAC pro všechny síťové karty (pokyny najdete v tématu zobrazení síťového rozhraní). Potom virtuální počítač znovu nasaďte a ověřte, že privátní IP adresa a adresa MAC pro všechny síťové karty zůstanou stejné jako před opětovným nasazením. | Pokud se privátní IP adresa a adresa MAC pro všechny síťové karty po opětovném nasazení změní, může dojít k problému s imagí síťového virtuálního zařízení. |
| Přerušení sítě | Nasaďte virtuální počítač pomocí síťového virtuálního zařízení s jedním síťovým rozhraním. Pak vytvořte a použijte skupinu zabezpečení sítě (NSG), která zablokuje veškerý provoz na virtuální počítač síťového virtuálního zařízení. Potom ověřte, že je stav virtuálního počítače Spuštěno. | Pokud po použití skupiny zabezpečení sítě virtuální počítač přestane fungovat, může dojít k problému s imagí síťového virtuálního zařízení. |
Pokud potřebujete další informace nebo dotazy, otevřete případ podpory Azure.
Přehled netcat:
Netcat je příkaz schopný navázat připojení TCP nebo UDP mezi dvěma počítači, což znamená, že může zapisovat a číst přes otevřený port. Během ověřování síťového virtuálního zařízení spustíme příkaz Netcat z virtuálního počítače, který je ve stejné virtuální síti jako virtuální počítač síťového virtuálního zařízení, a otestujeme, jestli je dostupný port TCP 22. Syntaxe příkazu je nc <destination_ip_address> <destination_port>, kde
- destination_ip_address je privátní IP adresa přiřazená síťové kartě virtuálního počítače.
- destination_port je číslo portu síťového virtuálního zařízení. V testovacích případech síťového virtuálního zařízení používáme 22.
Například nc 192.168.1.1 22
Vyžádání výjimky u imagí virtuálních počítačů pro výběrové testy
Vydavatelé můžou požádat o výjimky pro několik testů provedených během certifikace virtuálního počítače. Výjimky jsou poskytovány ve výjimečných případech, když vydavatel poskytne důkaz o podpoře žádosti. Certifikační tým si vyhrazuje právo kdykoli odepřít nebo schválit výjimky.
Tato část popisuje obecné scénáře, ve kterých vydavatelé požadují výjimku a jak si ji vyžádat.
Scénáře výjimky
Vydavatelé obvykle požadují výjimky v následujících případech:
Výjimka pro jeden nebo více testovacích případů. Pokud chcete požádat o výjimky pro testovací případy, obraťte se na podporu
Partnerského centra. Uzamčené virtuální počítače / Bez kořenového přístupu. Několik vydavatelů má scénáře, kdy je potřeba uzamknout virtuální počítače, protože mají na virtuálním počítači nainstalovaný software, jako jsou brány firewall. V tomto případě si stáhněte
certifikovaný testovací nástroj a odešlete sestavu na podporu Partnerského centra .vlastní šablony. Někteří vydavatelé publikují image virtuálních počítačů, které k nasazení virtuálních počítačů vyžadují vlastní šablonu Azure Resource Manageru (ARM). V takovém případě odešlete vlastní šablony na webu Podpora Partnerského centra, aby je k ověření použil certifikační tým.
Informace o scénářích výjimek
Kontaktujte podporu Partnerského centra požádat o výjimku pro některý ze scénářů a uveďte následující informace:
ID vydavatele. Zadejte ID vydavatele portálu Centrální partner.
ID/název nabídky. Zadejte ID nebo název nabídky.
SKU/ID plánu. Zadejte ID plánu nabídky virtuálního počítače nebo skladovou položku.
verze. Zadejte verzi nabídky virtuálního počítače, která vyžaduje výjimku.
typ výjimky. Vyberte si z testů, uzamčených virtuálních počítačů nebo vlastních šablon.
důvod žádosti. Uveďte důvod žádosti o výjimku a všechny informace o testovacích výjimkách.
časové osy. Zadejte koncové datum výjimky.
přílohy . Připojené důležité dokumenty k důkazům:
- Pro uzamčené virtuální počítače připojte testovací sestavu.
- Pro vlastní šablony zadejte vlastní šablonu ARM jako přílohu.
Pokud tyto přílohy nezahrnete, vaše žádost bude zamítnuta.
Řešení ohrožení zabezpečení nebo zneužití v nabídce virtuálního počítače
Tato část popisuje, jak poskytnout novou image virtuálního počítače při zjištění ohrožení zabezpečení nebo zneužití s některou z imagí virtuálních počítačů. Týká se jenom nabídek virtuálních počítačů Azure publikovaných na Azure Marketplace.
Poznámka
Poslední image virtuálního počítače nemůžete odebrat z plánu nebo ukončit prodej posledního plánu nabídky.
Proveďte jednu z následujících akcí:
- Pokud máte novou image virtuálního počítače, která nahradí ohroženou image virtuálního počítače, přečtěte si téma Poskytnutí pevné image virtuálního počítače.
- Pokud nemáte novou image virtuálního počítače, která by nahradila jedinou image virtuálního počítače v plánu nebo pokud jste s plánem hotovi, zastavit distribuci plánu.
- Pokud nechcete nahradit jedinou image virtuálního počítače v nabídce, doporučujeme přestat distribuovat nabídku.
Poskytnutí pevného image virtuálního počítače
Pokud chcete poskytnout pevnou image virtuálního počítače, která nahradí image virtuálního počítače, která má ohrožení zabezpečení nebo zneužití:
- Zadejte novou image virtuálního počítače, která řeší ohrožení zabezpečení nebo zneužití.
- Odeberte image virtuálního počítače s ohrožením zabezpečení nebo zneužitím.
- Znovu publikujte nabídku.
Poskytnutí nové image virtuálního počítače pro řešení ohrožení zabezpečení nebo zneužití
K provedení těchto kroků připravte technické prostředky pro image virtuálního počítače, kterou chcete přidat. Další informace najdete v tématu Vytvoření virtuálního počítače pomocí schváleného základního nebo Vytvoření virtuálního počítače pomocí vlastní image a vygenerování identifikátoru URI SAS pro image virtuálního počítače.
Na domovské stránce vyberte dlaždici Marketplace nabídek.
Ve sloupci Alias nabídky vyberte nabídku.
Vyberte kartu Přehled plánu a pak vyberte příslušný plán.
Na kartě Technická konfigurace v části image virtuálních počítačůvyberte + Přidatimage virtuálního počítače .
Poznámka
Do jednoho plánu můžete přidat jenom jednu image virtuálního počítače. Pokud chcete přidat více imagí virtuálních počítačů, publikujte první image před přidáním další image virtuálního počítače.
Do polí, která se zobrazí, zadejte novou verzi disku a image virtuálního počítače.
Vyberte Uložit koncept.
Potom odeberte image virtuálního počítače s ohrožením zabezpečení.
Odebrání image virtuálního počítače s ohrožením zabezpečení nebo zneužitím
- Přihlaste se k partnerskému centru .
- Na domovské stránce vyberte dlaždici Marketplace nabídek.
- Ve sloupci Alias nabídky vyberte nabídku.
- Vyberte kartu Přehled plánu a pak vyberte příslušný plán.
- Na kartě Technická konfigurace v části image virtuálního počítačevyberte vedle image virtuálního počítače, kterou chcete odebrat, Odebrat image virtuálního počítače.
- V dialogovém okně vyberte Pokračovat.
- Vyberte Uložit koncept.
Pak nabídku znovu publikujte.
Opětovné publikování nabídky
- Vyberte Zkontrolovat a publikovat.
- Pokud potřebujete certifikačnímu týmu poskytnout nějaké informace, přidejte je do pole Poznámky k certifikaci.
- Vyberte Publikovat.
Chcete-li dokončit proces publikování, přečtěte si Kontrola a publikování nabídek.
Řešení ohrožení zabezpečení souvisejícího s protokolem TLS v nabídce virtuálního počítače
Tato část popisuje, jak poskytnout novou image virtuálního počítače, když se zjistí ohrožení zabezpečení související s protokolem TLS s jednou z imagí virtuálních počítačů. Týká se jenom nabídek virtuálních počítačů Azure publikovaných na Azure Marketplace.
Kroky nápravy
Pokud chcete tyto chyby zabezpečení vyřešit, postupujte takto:
Zakažte použití protokolů TLS 1.0 a 1.1 a ujistěte se, že image virtuálního počítače podporuje protokol TLS verze 1.2 nebo vyšší. Toho lze dosáhnout nastavením příslušných klíčů registru nebo nastavení konfigurace v imagi virtuálního počítače.
Pro Linux použijte následující příkazy k ručnímu testování a ujistěte se, že jsou tyto verze zakázané:
pro protokol TLS 1.0:
openssl s_client -connect ip:port -tls1pro protokol TLS 1.1:
openssl s_client -connect ip:port -tls1_1
Informace o aktualizaci klíčů registru najdete v oficiální dokumentaci k nastavení registru TLS. Ke konfiguraci nastavení protokolu TLS použijte následující příkazy PowerShellu:
| Cesta | Jméno | Hodnota |
|---|---|---|
| HKLM:\SYSTEM\CurrentControlSet\Control\SecurityProviders\SCHANNEL\Protocols\TLS 1.0\Client | "Povoleno" | 0 |
| HKLM:\SYSTEM\CurrentControlSet\Control\SecurityProviders\SCHANNEL\Protocols\TLS 1.0\Server | "Povoleno" | 0 |
| HKLM:\SYSTEM\CurrentControlSet\Control\SecurityProviders\SCHANNEL\Protocols\TLS 1.1\Client | "Povoleno" | 0 |
| HKLM:\SYSTEM\CurrentControlSet\Control\SecurityProviders\SCHANNEL\Protocols\TLS 1.1\Server | "Povoleno" | 0 |
| HKLM:\SYSTEM\CurrentControlSet\Control\SecurityProviders\SCHANNEL\Protocols\TLS 1.2\Client | "Povoleno" | 1 |
| HKLM:\SYSTEM\CurrentControlSet\Control\SecurityProviders\SCHANNEL\Protocols\TLS 1.2\Server | "Povoleno" | 1 |
Povolení vyšších verzí (volitelné)
Pokud chcete povolit vyšší verze (například TLS 1.3), opakujte předchozí kroky s odpovídajícími cestami a hodnotami pro tyto verze.
Image virtuálních počítačů s omezeným přístupem nebo vyžadující vlastní šablony
Uzamčená (nebo) zakázaná nabídka SSH
Image publikované se zakázaným protokolem SSH (pro Linux) nebo protokolem RDP (pro Windows) se považují za uzamčené virtuální počítače. Existují speciální obchodní scénáře, kvůli kterým vydavatelé povolují pouze omezený přístup k žádnému/několika uživatelům.
Během kontrol ověřování nemusí uzamčené virtuální počítače povolit provádění určitých certifikačních příkazů.
Vlastní šablony
Obecně platí, že všechny image publikované v rámci jedné nabídky virtuálních počítačů se pro nasazení řídí standardní šablonou ARM. Existují však scénáře, kdy vydavatel může při nasazování virtuálních počítačů vyžadovat přizpůsobení (například několik síťových karet, které se mají nakonfigurovat).
V závislosti na následujících scénářích (neexhaustive) používají vydavatelé vlastní šablony pro nasazení virtuálního počítače:
- Virtuální počítač vyžaduje další síťové podsítě.
- Další metadata, která se mají vložit do šablony ARM
- Příkazy, které jsou nezbytné pro spuštění šablony ARM.
Rozšíření virtuálních počítačů
Rozšíření virtuálních počítačů Azure jsou malé aplikace, které poskytují úlohy konfigurace a automatizace po nasazení na virtuálních počítačích Azure. Pokud například virtuální počítač vyžaduje instalaci softwaru, antivirovou ochranu nebo spuštění skriptu uvnitř, můžete použít rozšíření virtuálního počítače.
Ověření rozšíření virtuálního počítače s Linuxem vyžadují, aby byla součástí image následující:
- Musí se nainstalovat minimálně podporovaná verze agenta Azure Linuxu nebo vyšší.](https://learn.microsoft.com/troubleshoot/azure/virtual-machines/support-extensions-agent-version)
- Verze Pythonu vyšší než 2.6 nebo novější
Další informace najdete v rozšíření virtuálního počítače.
Ověření integrity image
Pokud vytváříte image a vytváříte disk z image, abyste ověřili integritu image, je prvních 1 MB vyhrazeno pro optimalizovaný výkon a posledních 512 bajtů jsou vyhrazeny pro zápatí virtuálního pevného disku. Proto je při ověřování integrity image ignorujte.
Související obsah
- Konfigurace vlastností nabídky virtuálních počítačů
- programu Active Marketplace Rewards
- Pokud máte dotazy nebo zpětnou vazbu k vylepšení, obraťte se na podporu Partnerského centra