Vytvoření virtuálního počítače Azure s akcelerovanými síťovými službami
Tento článek popisuje, jak vytvořit virtuální počítač s Linuxem nebo Windows s povolenými akcelerovanými síťovými službami (AccelNet) pomocí rozhraní příkazového řádku Azure CLI.
Požadavky
- Účet Azure s aktivním předplatným. Účet si můžete vytvořit zdarma.
Vytvoření virtuální sítě
Vytvoření virtuální sítě a hostitele služby Azure Bastion
Následující postup vytvoří virtuální síť s podsítí prostředků, podsítí Služby Azure Bastion a hostitelem Bastionu:
Na portálu vyhledejte a vyberte Virtuální sítě.
Na stránce Virtuální sítě vyberte + Vytvořit.
Na kartě Základy vytvoření virtuální sítě zadejte nebo vyberte následující informace:
Nastavení Hodnota Podrobnosti projektu Předplatné Vyberte své předplatné. Skupina prostředků Vyberte, že chcete vytvořit novou IP adresu.
Jako název zadejte test-rg .
Vyberte OK.Podrobnosti o instanci Název Zadejte vnet-1. Oblast Vyberte USA – východ 2. 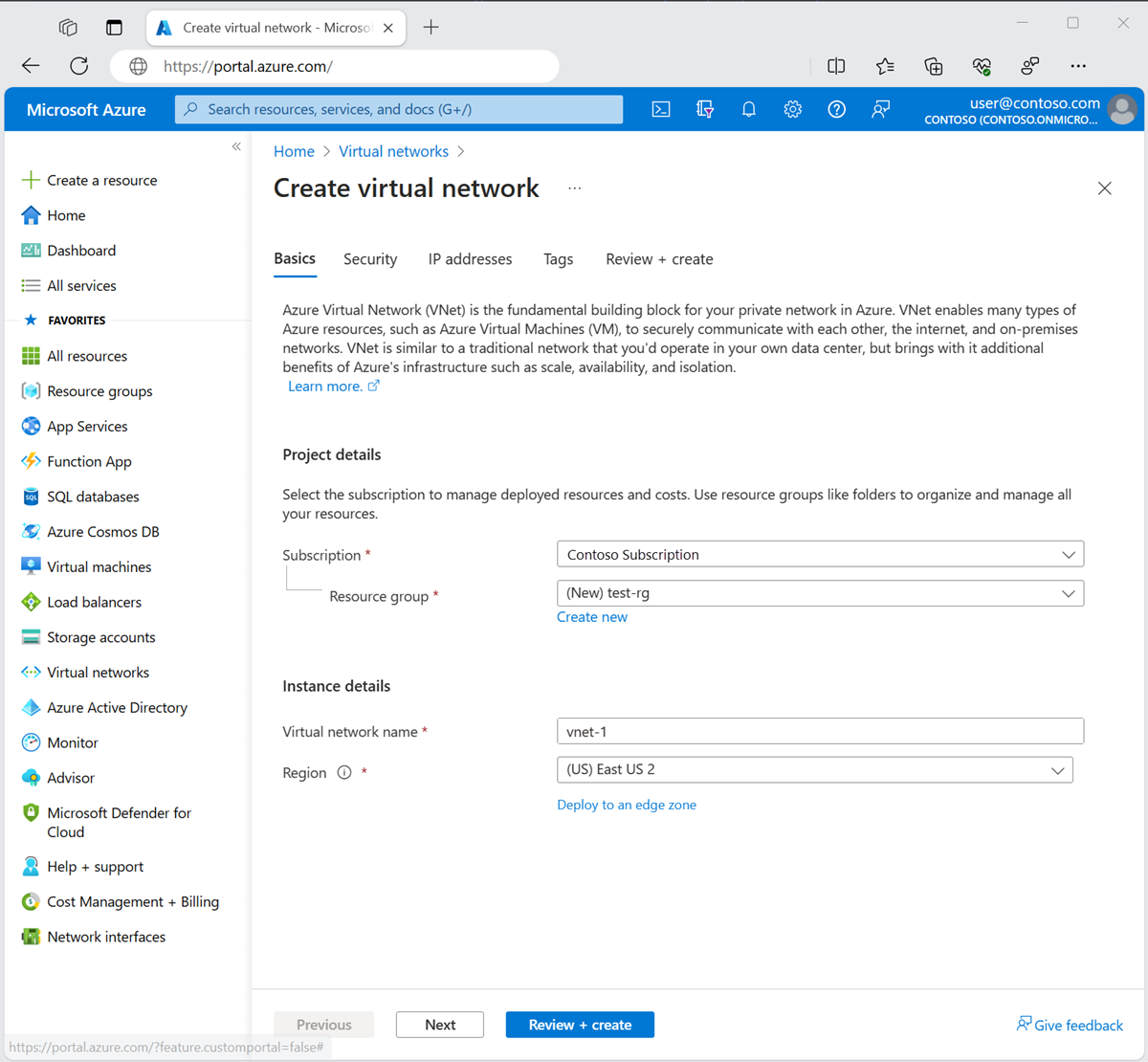
Výběrem možnosti Další přejděte na kartu Zabezpečení .
V části Azure Bastion vyberte Povolit Azure Bastion.
Bastion používá váš prohlížeč k připojení k virtuálním počítačům ve virtuální síti přes Secure Shell (SSH) nebo RDP (Remote Desktop Protocol) pomocí jejich privátních IP adres. Virtuální počítače nepotřebují veřejné IP adresy, klientský software ani speciální konfiguraci. Další informace najdete v tématu Co je Azure Bastion?.
Poznámka:
Hodinová cena začíná od okamžiku nasazení Bastionu bez ohledu na využití odchozích dat. Další informace najdete v tématu Ceny a skladové položky. Pokud bastion nasazujete jako součást kurzu nebo testu, doporučujeme tento prostředek po dokončení jeho použití odstranit.
V Azure Bastionu zadejte nebo vyberte následující informace:
Nastavení Hodnota Název hostitele služby Azure Bastion Zadejte bastion. Veřejná IP adresa služby Azure Bastion Vyberte Vytvořit veřejnou IP adresu.
Do názvu zadejte public-ip-bastion .
Vyberte OK.
Výběrem možnosti Další přejděte na kartu IP adresy.
V poli Adresní prostor v podsítích vyberte výchozí podsíť.
V části Upravit podsíť zadejte nebo vyberte následující informace:
Nastavení Hodnota Účel podsítě Ponechte výchozí hodnotu Výchozí. Název Zadejte podsíť-1. IPv4 Rozsah adres IPv4 Ponechte výchozí hodnotu 10.0.0.0/16. Počáteční adresa Ponechte výchozí hodnotu 10.0.0.0. Velikost Ponechte výchozí hodnotu /24 (256 adres). Zvolte Uložit.
V dolní části okna vyberte Zkontrolovat a vytvořit . Po úspěšném ověření vyberte Vytvořit.
Vytvoření síťového rozhraní s akcelerovanými síťovými službami
Akcelerované síťové služby jsou na portálu povolené během vytváření virtuálního počítače. V následující části vytvořte virtuální počítač.
Vytvoření virtuálního počítače a připojení síťové karty
Vytvoření testovacího virtuálního počítače
Následující postup vytvoří testovací virtuální počítač s názvem vm-1 ve virtuální síti.
Na portálu vyhledejte a vyberte Virtuální počítače.
Ve virtuálních počítačích vyberte + Vytvořit a pak virtuální počítač Azure.
Na kartě Základy vytvoření virtuálního počítače zadejte nebo vyberte následující informace:
Nastavení Hodnota Podrobnosti projektu Předplatné Vyberte své předplatné. Skupina prostředků Vyberte test-rg. Podrobnosti o instanci Virtual machine name Zadejte vm-1. Oblast Vyberte USA – východ 2. Možnosti dostupnosti Vyberte Možnost Bez redundance infrastruktury. Typ zabezpečení Ponechte výchozí hodnotu Standard. Image Vyberte Ubuntu Server 22.04 LTS - x64 Gen2. Architektura virtuálního počítače Ponechte výchozí hodnotu x64. Velikost Vyberte velikost. Účet správce Authentication type Vyberte heslo. Username Zadejte azureuser. Heslo Zadejte heslo. Potvrdit heslo Zadejte znovu heslo. Pravidla portů pro příchozí spojení Veřejné příchozí porty Vyberte Žádná. V horní části stránky vyberte kartu Sítě.
Na kartě Sítě zadejte nebo vyberte následující informace:
Nastavení Hodnota Síťové rozhraní Virtuální síť Vyberte vnet-1. Podsíť Vyberte podsíť 1 (10.0.0.0/24). Veřejná IP adresa Vyberte Žádná. Skupina zabezpečení sítě síťových adaptérů Vyberte Upřesnit. Konfigurace skupiny zabezpečení sítě Vyberte, že chcete vytvořit novou IP adresu.
Jako název zadejte nsg-1 .
Ponechte zbytek ve výchozím nastavení a vyberte OK.Zbývající nastavení ponechte ve výchozím nastavení a vyberte Zkontrolovat a vytvořit.
Zkontrolujte nastavení a vyberte Vytvořit.
Poznámka:
Virtuální počítače ve virtuální síti s hostitelem bastionu nepotřebují veřejné IP adresy. Bastion poskytuje veřejnou IP adresu a virtuální počítače používají privátní IP adresy ke komunikaci v síti. Veřejné IP adresy můžete odebrat z libovolného virtuálního počítače v hostovaných virtuálních sítích bastionu. Další informace najdete v tématu Zrušení přidružení veřejné IP adresy z virtuálního počítače Azure.
Poznámka:
Azure poskytuje výchozí odchozí IP adresu pro virtuální počítače, které nemají přiřazenou veřejnou IP adresu nebo jsou v back-endovém fondu interního základního nástroje pro vyrovnávání zatížení Azure. Výchozí mechanismus odchozích IP adres poskytuje odchozí IP adresu, která není konfigurovatelná.
Výchozí ip adresa odchozího přístupu je zakázaná, když dojde k jedné z následujících událostí:
- Virtuálnímu počítači se přiřadí veřejná IP adresa.
- Virtuální počítač se umístí do back-endového fondu standardního nástroje pro vyrovnávání zatížení s odchozími pravidly nebo bez něj.
- Prostředek Azure NAT Gateway je přiřazen k podsíti virtuálního počítače.
Virtuální počítače, které vytvoříte pomocí škálovacích sad virtuálních počítačů v flexibilním režimu orchestrace, nemají výchozí odchozí přístup.
Další informace o odchozích připojeních v Azure najdete v tématu Výchozí odchozí přístup v Azure a použití překladu zdrojových síťových adres (SNAT) pro odchozí připojení.
Ověřte, že jsou povolené akcelerované síťové služby.
Linux
Na webu Azure Portal vyhledejte a vyberte virtuální počítače.
Na stránce Virtuální počítače vyberte nový virtuální počítač.
Na stránce Přehled virtuálního počítače vyberte Připojit a pak připojit přes Bastion.
Na obrazovce připojení Bastion změňte typ ověřování na privátní klíč SSH z místního souboru.
Zadejte uživatelské jméno, které jste použili při vytváření virtuálního počítače. V tomto příkladu má uživatel název azureuser a nahradí ho uživatelským jménem, které jste vytvořili.
V části Místní soubor vyberte ikonu složky a přejděte k souboru privátního klíče, který se vygeneroval při vytváření virtuálního počítače. Soubor privátního klíče je obvykle pojmenovaný
id_rsaneboid_rsa.pem.Vyberte Připojit.
Otevře se nové okno prohlížeče s připojením Bastion k vašemu virtuálnímu počítači.
V prostředí na vzdáleném virtuálním počítači zadejte a potvrďte
uname -r, že verze jádra je jedna z následujících verzí nebo vyšší:- Ubuntu 16.04: 4.11.0-1013.
- SLES SP3: 4.4.92-6.18.
- RHEL: 3.10.0-693, 2.6.32-573. RHEL 6.7-6.10 se podporuje, pokud je před linuxovou integrační službou 4.3 nebo novější nainstalovaná sada Mellanox VF verze 4.5 nebo novější.
Poznámka:
Je možné, že se podporují jiné verze jádra. Aktualizovaný seznam najdete v tabulkách kompatibility pro každou distribuci na podporovaných virtuálních počítačích s Linuxem a FreeBSD pro Hyper-V a ověřte, že je podporováno rozhraní SR-IOV. Další podrobnosti najdete v poznámkách k verzi pro Linux Integration Services pro Hyper-V a Azure. *
lspciPomocí příkazu potvrďte, že je zařízení Mellanox VF vystavené virtuálnímu počítači. Vrácený výstup by měl být podobný následujícímu příkladu:0000:00:00.0 Host bridge: Intel Corporation 440BX/ZX/DX - 82443BX/ZX/DX Host bridge (AGP disabled) (rev 03) 0000:00:07.0 ISA bridge: Intel Corporation 82371AB/EB/MB PIIX4 ISA (rev 01) 0000:00:07.1 IDE interface: Intel Corporation 82371AB/EB/MB PIIX4 IDE (rev 01) 0000:00:07.3 Bridge: Intel Corporation 82371AB/EB/MB PIIX4 ACPI (rev 02) 0000:00:08.0 VGA compatible controller: Microsoft Corporation Hyper-V virtual VGA 0001:00:02.0 Ethernet controller: Mellanox Technologies MT27500/MT27520 Family [ConnectX-3/ConnectX-3 Pro Virtual Function]ethtool -S eth0 | grep vf_Pomocí příkazu zkontrolujte aktivitu virtuální funkce (VF). Pokud jsou povolené a aktivní akcelerované síťové služby, zobrazí se výstup podobný následujícímu příkladu:vf_rx_packets: 992956 vf_rx_bytes: 2749784180 vf_tx_packets: 2656684 vf_tx_bytes: 1099443970 vf_tx_dropped: 0Zavřete připojení Bastionu k virtuálnímu počítači.
Windows
Po vytvoření virtuálního počítače v Azure se připojte k virtuálnímu počítači a ověřte, že je řadič sítě Ethernet nainstalovaný ve Windows.
Na webu Azure Portal vyhledejte a vyberte virtuální počítače.
Na stránce Virtuální počítače vyberte nový virtuální počítač.
Na stránce Přehled virtuálního počítače vyberte Připojit a pak připojit přes Bastion.
Zadejte přihlašovací údaje, které jste použili při vytváření virtuálního počítače, a pak vyberte Připojit.
Otevře se nové okno prohlížeče s připojením Bastion k vašemu virtuálnímu počítači.
Na vzdáleném virtuálním počítači klikněte pravým tlačítkem na Start a vyberte Správce zařízení.
V okně Správce zařízení rozbalte uzel Síťové adaptéry.
Potvrďte, že se zobrazí virtuální ethernetový adaptér Mellanox ConnectX-4, jak je znázorněno na následujícím obrázku:
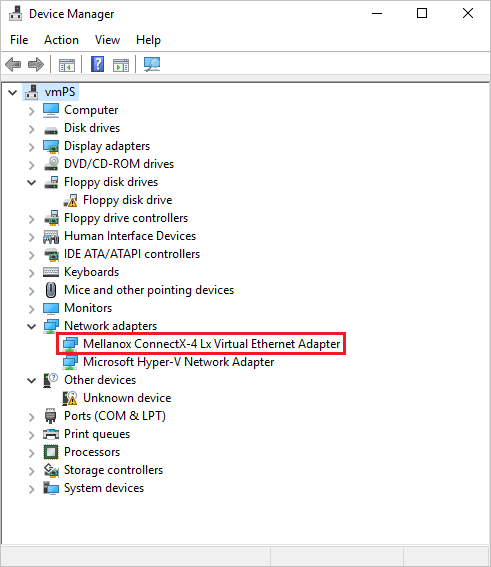
Přítomnost adaptéru potvrzuje, že je pro váš virtuální počítač povolené akcelerované síťové služby.
Ověřte, že pakety proudí přes rozhraní VF z výstupu následujícího příkazu:
PS C:\ > Get-NetAdapter | Where-Object InterfaceDescription –like "*Mellanox*Virtual*" | Get-NetAdapterStatistics Name ReceivedBytes ReceivedUnicastPackets SentBytes SentUnicastPackets ---- ------------- ---------------------- --------- ------------------ Ethernet 2 492447549 347643 7468446 34991Poznámka:
Pokud se adaptér Mellanox nepodaří spustit, otevřete na vzdáleném virtuálním počítači příkazový řádek správce a zadejte následující příkaz:
netsh int tcp set global rss = enabledZavřete připojení Bastionu k virtuálnímu počítači.




