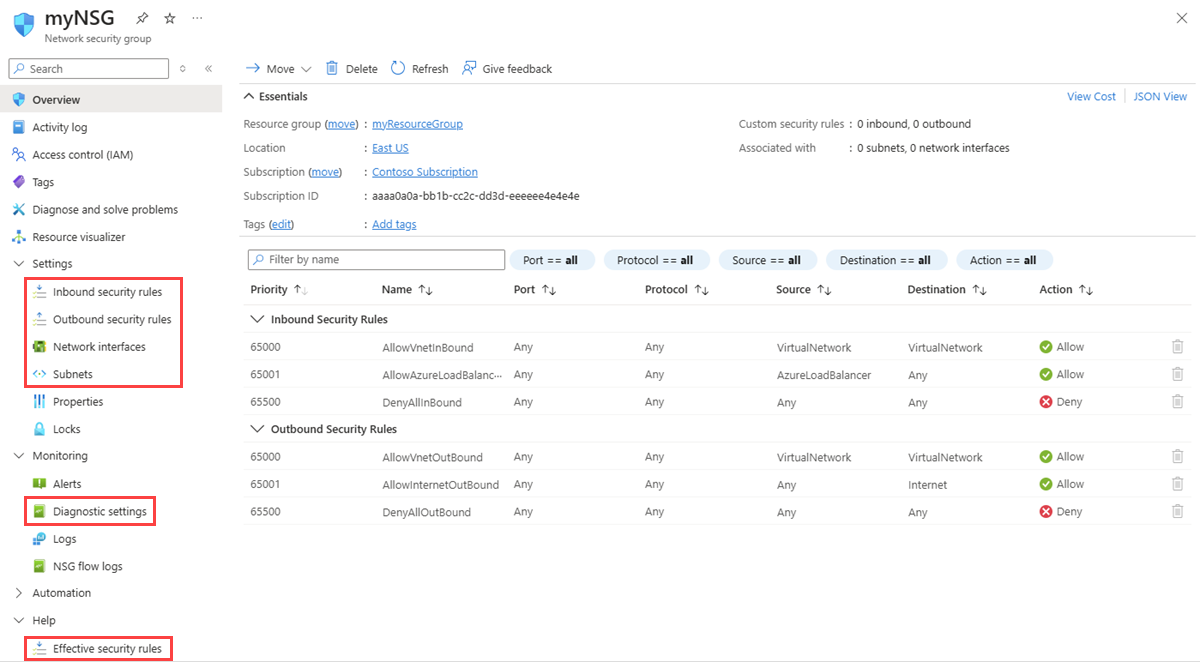Vytvoření, změna nebo odstranění skupiny zabezpečení sítě
Pokud používáte pravidla zabezpečení ve skupinách zabezpečení sítě (NSG), můžete filtrovat typ síťového provozu, který proudí do podsítí a síťových rozhraní virtuální sítě a z nich. Další informace oskupinách V dalším kroku dokončete kurz filtrování síťového provozu , abyste získali zkušenosti se skupinami zabezpečení sítě.
Požadavky
Pokud nemáte účet Azure s aktivním předplatným, vytvořte si ho zdarma. Před zahájením zbývající části tohoto článku proveďte jeden z těchto úkolů:
Uživatelé portálu: Přihlaste se k webu Azure Portal pomocí svého účtu Azure.
Uživatelé PowerShellu: Buď spusťte příkazy v Azure Cloud Shellu , nebo spusťte PowerShell místně z počítače. Cloud Shell je bezplatné interaktivní prostředí, které můžete použít ke spuštění kroků v tomto článku. Obsahuje běžné nástroje Azure, které jsou předinstalované a nakonfigurované pro použití s vaším účtem. Na kartě prohlížeče Cloud Shellu vyhledejte rozevírací seznam Vybrat prostředí . Pokud ještě není vybraný, vyberte PowerShell .
Pokud používáte PowerShell místně, použijte modul Azure PowerShell verze 1.0.0 nebo novější. Nainstalovanou verzi zjistíte spuštěním příkazu
Get-Module -ListAvailable Az.Network. Pokud potřebujete instalaci nebo upgrade, přečtěte si téma Instalace modulu Azure PowerShell. SpusťteConnect-AzAccountpřihlášení k Azure.Uživatelé Azure CLI: Buď spusťte příkazy v Cloud Shellu , nebo spusťte Azure CLI místně z počítače. Cloud Shell je bezplatné interaktivní prostředí, které můžete použít ke spuštění kroků v tomto článku. Obsahuje běžné nástroje Azure, které jsou předinstalované a nakonfigurované pro použití s vaším účtem. Na kartě prohlížeče Cloud Shellu vyhledejte rozevírací seznam Vybrat prostředí . Pokud ještě není vybraná, vyberte Bash .
Pokud používáte Azure CLI místně, použijte Azure CLI verze 2.0.28 nebo novější. Nainstalovanou verzi zjistíte spuštěním příkazu
az --version. Pokud potřebujete instalaci nebo upgrade, přečtěte si téma Instalace rozhraní příkazového řádku Azure CLI. Spusťteaz loginpřihlášení k Azure.
Přiřaďte roli Přispěvatel sítě nebo vlastní roli s příslušnými oprávněními.
Práce se skupinami zabezpečení sítě
Můžete vytvořit, zobrazit vše, zobrazit podrobnosti, změnit a odstranit skupinu zabezpečení sítě. Můžete také přidružit nebo zrušit přidružení skupiny zabezpečení sítě ze síťového rozhraní nebo podsítě.
Vytvoření skupiny zabezpečení sítě
Počet skupin zabezpečení sítě, které můžete vytvořit pro každou oblast Azure a předplatné, je omezený. Další informace najdete v tématu Limity, kvóty a omezení předplatného a služeb Azure.
Do vyhledávacího pole v horní části portálu zadejte skupinu zabezpečení sítě. Ve výsledcích hledání vyberte skupiny zabezpečení sítě.
Vyberte + Vytvořit.
Na stránce Vytvořit skupinu zabezpečení sítě na kartě Základy zadejte nebo vyberte následující hodnoty:
Nastavení Akce Podrobnosti projektu Předplatné Vyberte své předplatné Azure. Skupina zdrojů Vyberte existující skupinu prostředků nebo vytvořte novou výběrem možnosti Vytvořit novou. Tento příklad používá myResourceGroupskupinu prostředků.Podrobnosti o instanci Název skupiny zabezpečení sítě Zadejte název skupiny zabezpečení sítě, kterou vytváříte. Oblast Vyberte požadovanou oblast. 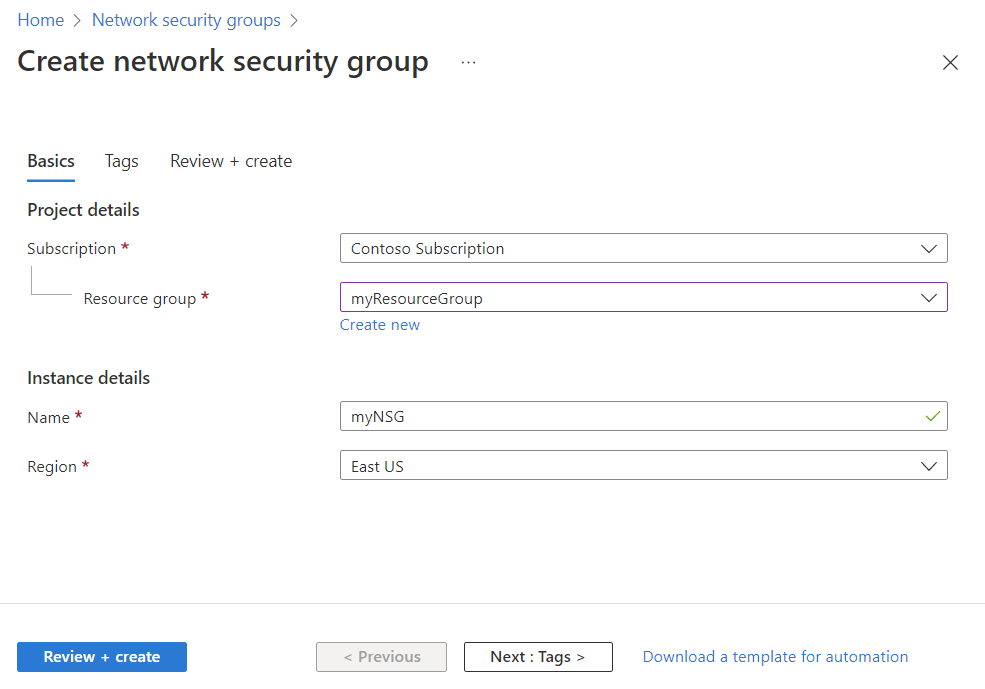
Vyberte Zkontrolovat a vytvořit.
Jakmile se zobrazí zpráva Ověření proběhlo úspěšně , vyberte Vytvořit.
Zobrazení všech skupin zabezpečení sítě
Do vyhledávacího pole v horní části portálu zadejte skupinu zabezpečení sítě. Ve výsledcích hledání vyberte skupiny zabezpečení sítě a zobrazte seznam skupin zabezpečení sítě ve vašem předplatném.
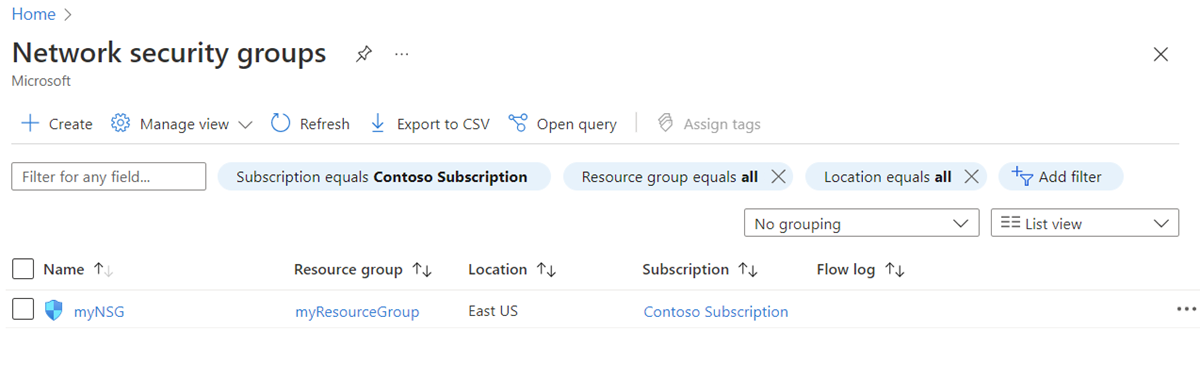
Zobrazení podrobností skupiny zabezpečení sítě
Do vyhledávacího pole v horní části portálu zadejte skupinu zabezpečení sítě a ve výsledcích hledání vyberte Skupiny zabezpečení sítě.
Vyberte název skupiny zabezpečení sítě.
- V části Nastavení zobrazte příchozí pravidla zabezpečení, pravidla zabezpečení odchozích přenosů, síťová rozhraní a podsítě, ke kterým je skupina zabezpečení sítě přidružená.
- V části Monitorování povolte nebo zakažte nastavení diagnostiky. Další informace najdete v tématu Protokolování prostředků pro skupinu zabezpečení sítě.
- V části Nápověda zobrazte platná pravidla zabezpečení. Další informace najdete v tématu Diagnostika problému s filtrováním síťového provozu virtuálního počítače.
Další informace o běžných nastaveních Azure, která jsou uvedená, najdete v následujících článcích:
Změna skupiny zabezpečení sítě
Nejběžnějšími změnami skupiny zabezpečení sítě jsou:
- Přidružení nebo zrušení přidružení skupiny zabezpečení sítě k síťovému rozhraní nebo z síťového rozhraní
- Přidružení nebo zrušení přidružení skupiny zabezpečení sítě k podsíti nebo z ní
- Vytvoření pravidla zabezpečení
- Odstranění pravidla zabezpečení
Přidružení nebo zrušení přidružení skupiny zabezpečení sítě k síťovému rozhraní nebo z síťového rozhraní
Další informace o přidružení a přidružení skupiny zabezpečení sítě naleznete v tématu Přidružení nebo zrušení přidružení skupiny zabezpečení sítě.
Přidružení nebo zrušení přidružení skupiny zabezpečení sítě k podsíti nebo z ní
Do vyhledávacího pole v horní části portálu zadejte skupinu zabezpečení sítě. Pak ve výsledcích hledání vyberte skupiny zabezpečení sítě.
Vyberte název skupiny zabezpečení sítě a pak vyberte Podsítě.
Pokud chcete k podsíti přidružit skupinu zabezpečení sítě, vyberte + Přidružit. Pak vyberte virtuální síť a podsíť, ke které chcete přidružit skupinu zabezpečení sítě. Vyberte OK.
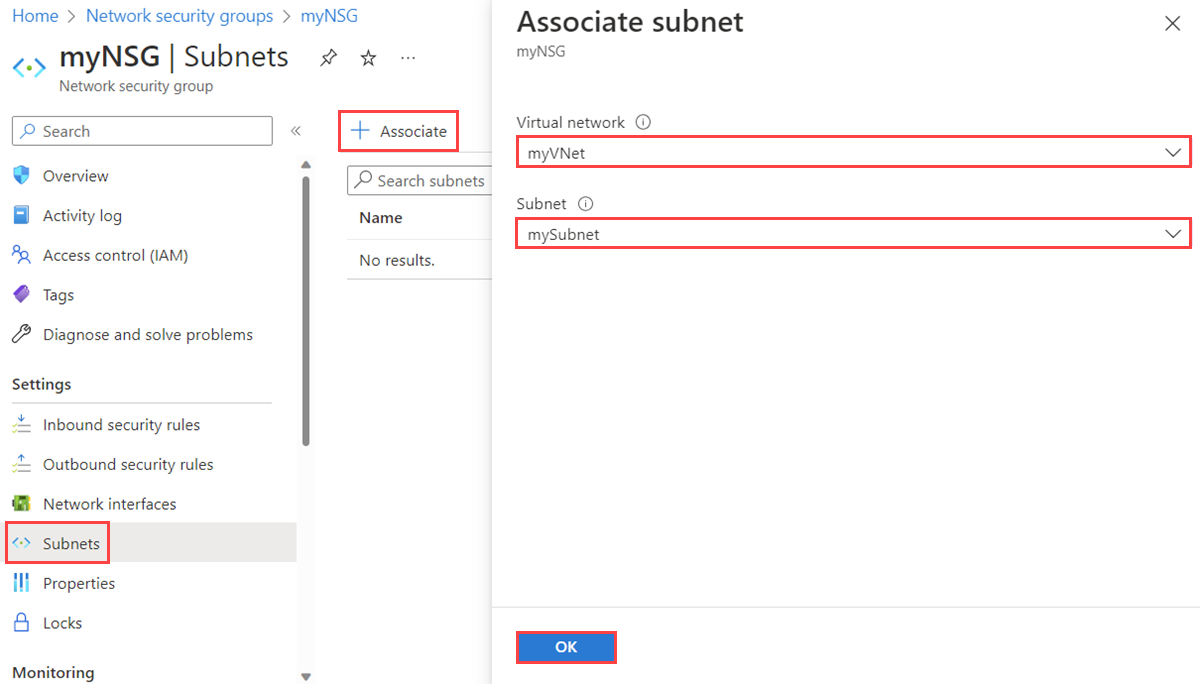
Pokud chcete zrušit přidružení skupiny zabezpečení sítě z podsítě, vyberte tři tečky vedle podsítě, ze které chcete zrušit přidružení skupiny zabezpečení sítě, a pak vyberte Zrušit přidružení. Vyberte Ano.
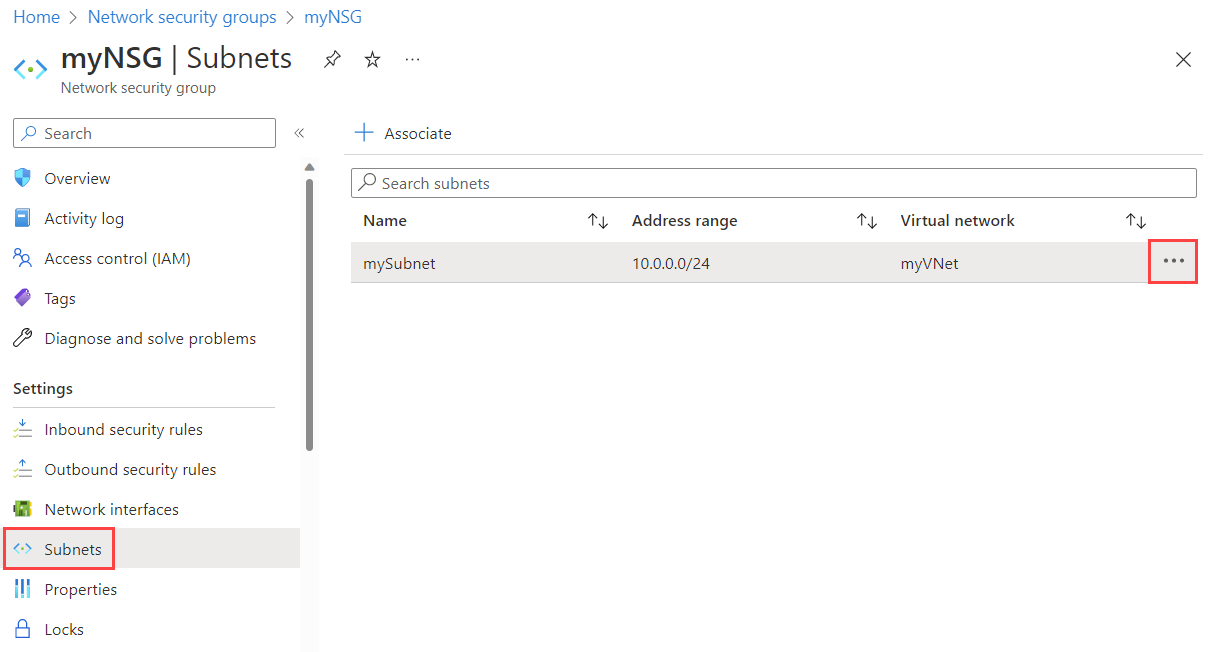
Odstranění skupiny zabezpečení sítě
Pokud je skupina zabezpečení sítě přidružená k žádným podsítím nebo síťovým rozhraním, není možné ji odstranit. Před pokusem o odstranění skupiny zabezpečení sítě oddělte skupinu zabezpečení sítě ze všech podsítí a síťových rozhraní.
Do vyhledávacího pole v horní části portálu zadejte skupinu zabezpečení sítě. Pak ve výsledcích hledání vyberte skupiny zabezpečení sítě.
Vyberte skupinu zabezpečení sítě, kterou chcete odstranit.
Vyberte Odstranit a potom vyberte Ano v dialogovém okně pro potvrzení.
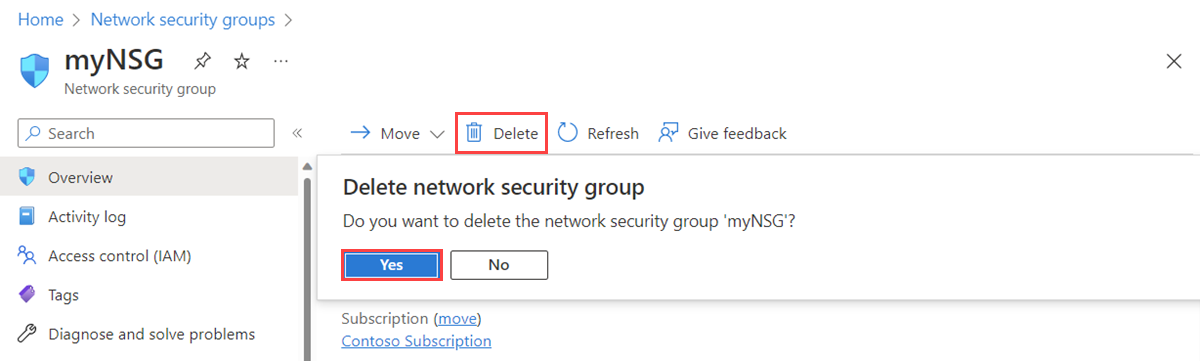
Práce s pravidly zabezpečení
Skupina zabezpečení sítě obsahuje nula nebo více pravidel zabezpečení. Můžete vytvořit, zobrazit vše, zobrazit podrobnosti, změnit a odstranit pravidlo zabezpečení.
Vytvoření pravidla zabezpečení
Počet pravidel na skupinu zabezpečení sítě, která můžete vytvořit pro každé umístění Azure a předplatné, je omezený. Další informace najdete v tématu Limity, kvóty a omezení předplatného a služeb Azure.
Do vyhledávacího pole v horní části portálu zadejte skupinu zabezpečení sítě. Pak ve výsledcích hledání vyberte skupiny zabezpečení sítě.
Vyberte název skupiny zabezpečení sítě, do které chcete přidat pravidlo zabezpečení.
Vyberte příchozí pravidla zabezpečení nebo pravidla zabezpečení odchozích přenosů.
Uvádí se několik existujících pravidel, včetně některých, které jste možná nepřidali. Když vytvoříte skupinu zabezpečení sítě, vytvoří se v ní několik výchozích pravidel zabezpečení. Další informace najdete v tématu Výchozí pravidla zabezpečení. Výchozí pravidla zabezpečení nemůžete odstranit, ale můžete je přepsat pravidly, která mají vyšší prioritu.
Vyberte + Přidat. Vyberte nebo přidejte hodnoty pro následující nastavení a pak vyberte Přidat.
Nastavení Hodnota Detaily Source Jedna z těchto možností: - Jakýkoli
- IP adresy
- Moje IP adresa
- Značka služby
- Skupina zabezpečení aplikace
Pokud vyberete IP adresy, musíte také zadat zdrojové IP adresy nebo rozsahy CIDR.
Pokud vyberete značku služby, musíte také vybrat značku zdrojové služby.
Pokud vyberete skupinu zabezpečení aplikace, musíte také vybrat existující skupinu zabezpečení aplikace. Pokud vyberete skupinu zabezpečení aplikace pro zdroj i cíl, síťová rozhraní v obou skupinách zabezpečení aplikací musí být ve stejné virtuální síti. Zjistěte, jak vytvořit skupinu zabezpečení aplikace.
Zdrojové IP adresy nebo rozsahy CIDR Čárkami oddělený seznam IP adres a rozsahů technologie CIDR (Classless Interdomain Routing) (CIDR) Toto nastavení se zobrazí, pokud nastavíte Zdroj na IP adresy. Je nutné zadat jednu hodnotu nebo čárkami oddělený seznam více hodnot. Příkladem více hodnot je
10.0.0.0/16, 192.188.1.1. Počet hodnot, které můžete zadat, je omezený. Další informace najdete v tématu Omezení Azure.Pokud je zadaná IP adresa přiřazená k virtuálnímu počítači Azure, zadejte jeho privátní IP adresu, nikoli její veřejnou IP adresu. Azure zpracuje pravidla zabezpečení poté, co přeloží veřejnou IP adresu na privátní IP adresu pro příchozí pravidla zabezpečení, ale před překladem privátní IP adresy na veřejnou IP adresu pro pravidla odchozích přenosů. Další informace o IP adresách v Azure najdete v tématu Veřejné IP adresy a privátní IP adresy.
Značka zdrojové služby Značka služby z rozevíracího seznamu Toto nastavení se zobrazí, pokud pro pravidlo zabezpečení nastavíte značku Zdroje na službu. Značka služby je předdefinovaný identifikátor pro kategorii IP adres. Další informace o dostupných značkách služeb a o tom, co jednotlivé značky představují, najdete v tématu Značky služeb. Skupina zabezpečení zdrojové aplikace Existující skupina zabezpečení aplikace Toto nastavení se zobrazí, pokud nastavíte skupinu zabezpečení Zdroj na aplikaci. Vyberte skupinu zabezpečení aplikace, která existuje ve stejné oblasti jako síťové rozhraní. Zjistěte, jak vytvořit skupinu zabezpečení aplikace. Rozsahy zdrojových portů Jedna z těchto možností: - Jeden port, například
80 - Rozsah portů, například
1024-65535 - Čárkami oddělený seznam jednotlivých portů nebo rozsahů portů, například
80, 1024-65535 - Hvězdička (
*) umožňující provoz na libovolném portu
Toto nastavení určuje porty, na kterých pravidlo povoluje nebo zakazuje provoz. Počet portů, které můžete zadat, je omezený. Další informace najdete v tématu Omezení Azure. Cíl Jedna z těchto možností: - Jakýkoli
- IP adresy
- Značka služby
- Skupina zabezpečení aplikace
Pokud vyberete IP adresy, musíte také zadat cílové IP adresy nebo rozsahy CIDR.
Pokud vyberete značku služby, musíte také vybrat značku cílové služby.
Pokud vyberete skupinu zabezpečení aplikace, musíte také vybrat existující skupinu zabezpečení aplikace. Pokud vyberete skupinu zabezpečení aplikace pro zdroj i cíl, síťová rozhraní v obou skupinách zabezpečení aplikací musí být ve stejné virtuální síti. Zjistěte, jak vytvořit skupinu zabezpečení aplikace.
Cílové IP adresy nebo rozsahy CIDR Čárkami oddělený seznam IP adres a rozsahů CIDR Toto nastavení se zobrazí, pokud změníte cíl na IP adresy. Můžete zadat jednu nebo více adres nebo rozsahů stejně jako u zdrojových IP adres nebo rozsahů CIDR. Zadané číslo je omezené. Další informace najdete v tématu Omezení Azure.
Pokud je zadaná IP adresa přiřazená k virtuálnímu počítači Azure, ujistěte se, že zadáte jeho privátní IP adresu, nikoli její veřejnou IP adresu. Azure zpracuje pravidla zabezpečení poté, co přeloží veřejnou IP adresu na privátní IP adresu pro příchozí pravidla zabezpečení, ale před tím, než Azure přeloží privátní IP adresu na veřejnou IP adresu pro pravidla odchozích přenosů. Další informace o IP adresách v Azure najdete v tématu Veřejné IP adresy a privátní IP adresy.
Značka cílové služby Značka služby z rozevíracího seznamu Toto nastavení se zobrazí, pokud pro pravidlo zabezpečení nastavíte jako značku služby cíl na značku služby. Značka služby je předdefinovaný identifikátor pro kategorii IP adres. Další informace o dostupných značkách služeb a o tom, co jednotlivé značky představují, najdete v tématu Značky služeb. Cílová skupina zabezpečení aplikace Existující skupina zabezpečení aplikace Toto nastavení se zobrazí, pokud nastavíte cíl na skupinu zabezpečení aplikace. Vyberte skupinu zabezpečení aplikace, která existuje ve stejné oblasti jako síťové rozhraní. Zjistěte, jak vytvořit skupinu zabezpečení aplikace. Služba Cílový protokol z rozevíracího seznamu Toto nastavení určuje cílový protokol a rozsah portů pro pravidlo zabezpečení. Můžete vybrat předdefinovanou službu, jako je RDP, nebo vybrat Vlastní a zadat rozsah portů v rozsahech cílových portů. Rozsahy cílových portů Jedna z těchto možností: - Jeden port, například
80 - Rozsah portů, například
1024-65535 - Čárkami oddělený seznam jednotlivých portů nebo rozsahů portů, například
80, 1024-65535 - Hvězdička (
*) umožňující provoz na libovolném portu
Stejně jako u rozsahů zdrojových portů můžete zadat jeden nebo více portů a rozsahů. Zadané číslo je omezené. Další informace najdete v tématu Omezení Azure. Protokol Libovolný protokol, TCP, UDP nebo ICMP Pravidlo můžete omezit na protokol TCP (Transmission Control Protocol), UDP (User Datagram Protocol) nebo PROTOKOL ICMP (Internet Control Message Protocol). Výchozí hodnota je, aby pravidlo platilo pro všechny protokoly (Any). Akce Povolit nebo Odepřít Toto nastavení určuje, jestli toto pravidlo povoluje nebo zakazuje přístup pro zadanou konfiguraci zdroje a cíle. Priorita Hodnota mezi 100 a 4 096, která je jedinečná pro všechna pravidla zabezpečení v rámci skupiny zabezpečení sítě Azure zpracovává pravidla zabezpečení v pořadí podle priority. Čím nižší je číslo, tím vyšší je priorita. Při vytváření pravidel, jako je 100, 200 a 300, doporučujeme nechat mezeru mezi čísly priority. Ponechání mezer usnadňuje přidávání pravidel v budoucnu, abyste jim mohli dát vyšší nebo nižší prioritu než stávající pravidla. Název Jedinečný název pravidla v rámci skupiny zabezpečení sítě Název může mít maximálně 80 znaků. Musí začínat písmenem nebo číslem a musí končit písmenem, číslem nebo podtržítkem. Název může obsahovat pouze písmena, číslice, podtržítka, tečky nebo pomlčky. Popis Textový popis Volitelně můžete zadat textový popis pravidla zabezpečení. Popis nesmí být delší než 140 znaků. 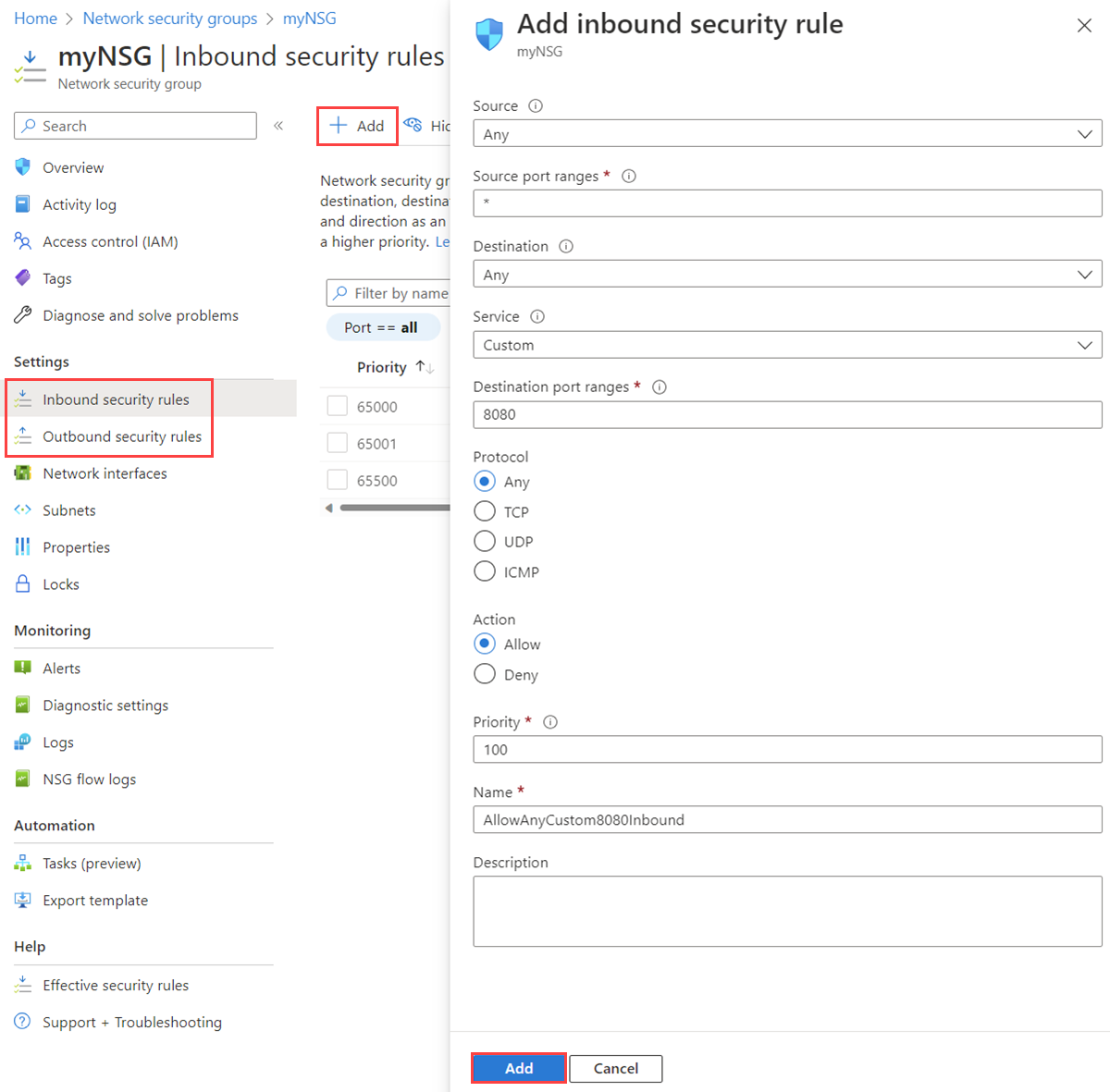
Zobrazení všech pravidel zabezpečení
Skupina zabezpečení sítě obsahuje nula nebo více pravidel. Další informace o seznamu informací při zobrazení pravidel najdete v tématu Pravidla zabezpečení.
Do vyhledávacího pole v horní části portálu zadejte skupinu zabezpečení sítě. Pak ve výsledcích hledání vyberte skupiny zabezpečení sítě.
Vyberte název skupiny zabezpečení sítě, pro kterou chcete zobrazit pravidla.
Vyberte příchozí pravidla zabezpečení nebo pravidla zabezpečení odchozích přenosů.
Seznam obsahuje všechna pravidla, která jste vytvořili, a výchozí pravidla zabezpečení vaší skupiny zabezpečení sítě.
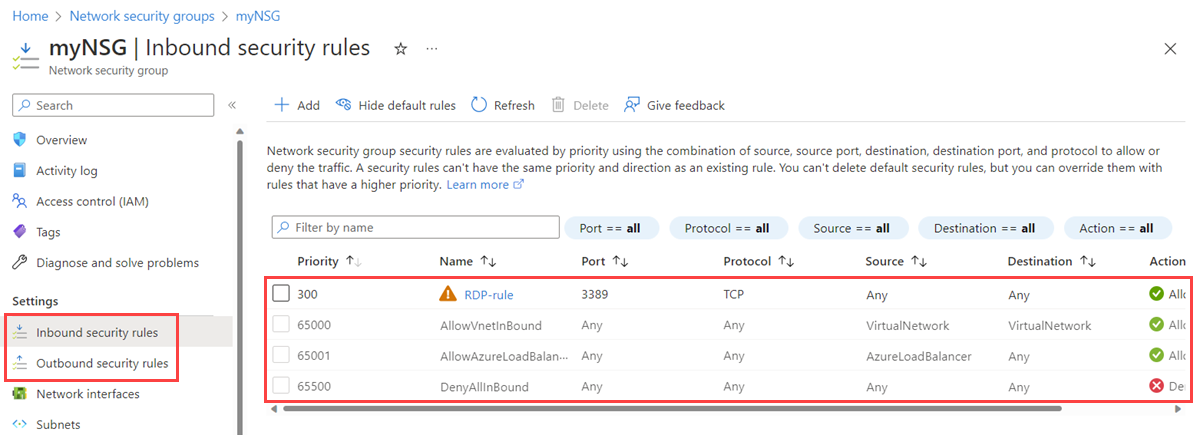
Zobrazenípodrobnostch
Do vyhledávacího pole v horní části portálu zadejte skupinu zabezpečení sítě. Pak ve výsledcích hledání vyberte skupiny zabezpečení sítě.
Vyberte název skupiny zabezpečení sítě, pro kterou chcete zobrazit pravidla.
Vyberte příchozí pravidla zabezpečení nebo pravidla zabezpečení odchozích přenosů.
Vyberte pravidlo, pro které chcete zobrazit podrobnosti. Vysvětlení všech nastavení najdete v tématu Nastavení pravidel zabezpečení.
Poznámka:
Tento postup platí jenom pro vlastní pravidlo zabezpečení. Pokud zvolíte výchozí pravidlo zabezpečení, nefunguje to.
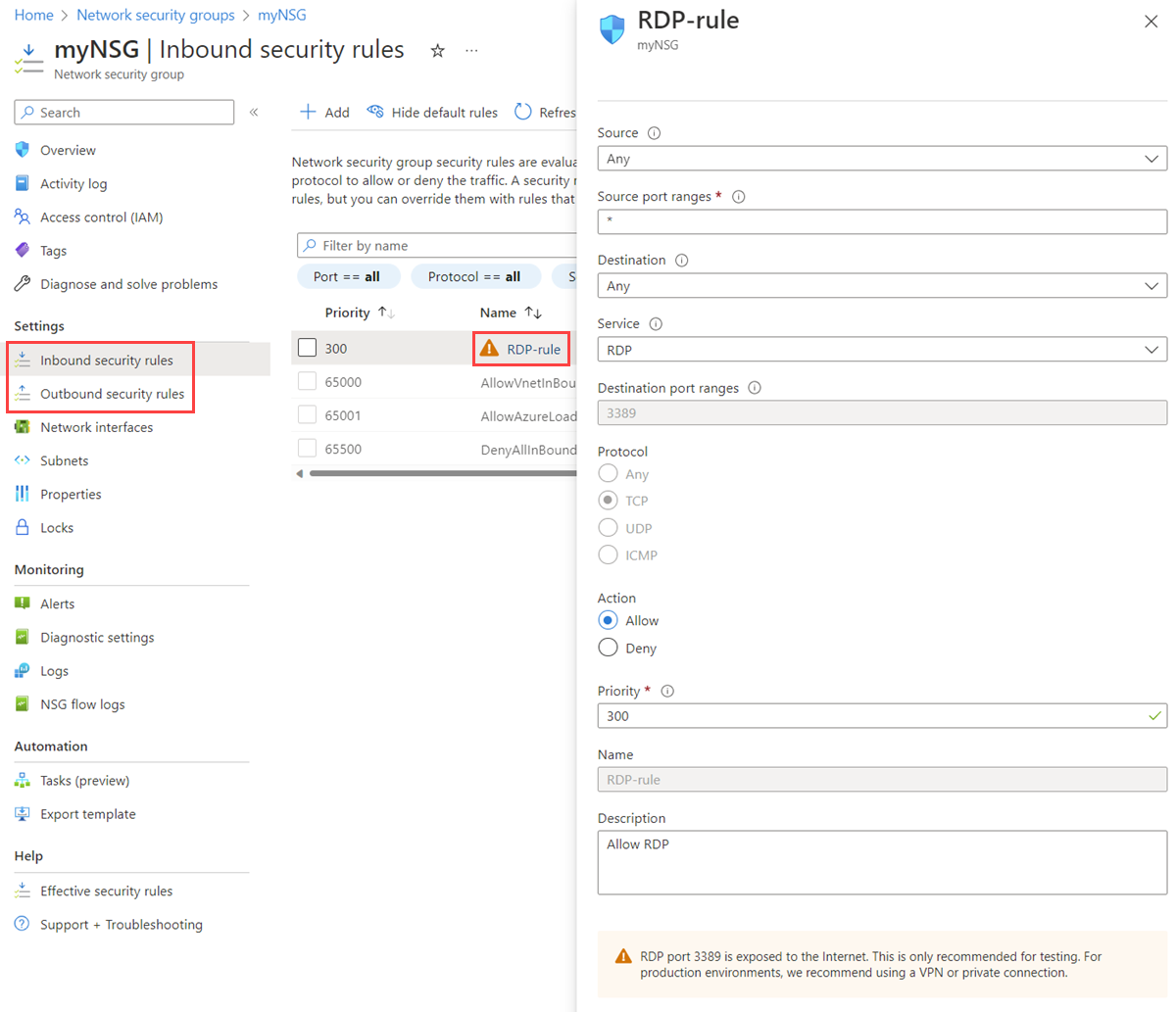
Změna pravidla zabezpečení
Do vyhledávacího pole v horní části portálu zadejte skupinu zabezpečení sítě. Pak ve výsledcích hledání vyberte skupiny zabezpečení sítě.
Vyberte název skupiny zabezpečení sítě, pro kterou chcete zobrazit pravidla.
Vyberte příchozí pravidla zabezpečení nebo pravidla zabezpečení odchozích přenosů.
Vyberte pravidlo, které chcete změnit.
Podle potřeby změňte nastavení a pak vyberte Uložit. Vysvětlení všech nastavení najdete v tématu Nastavení pravidel zabezpečení.
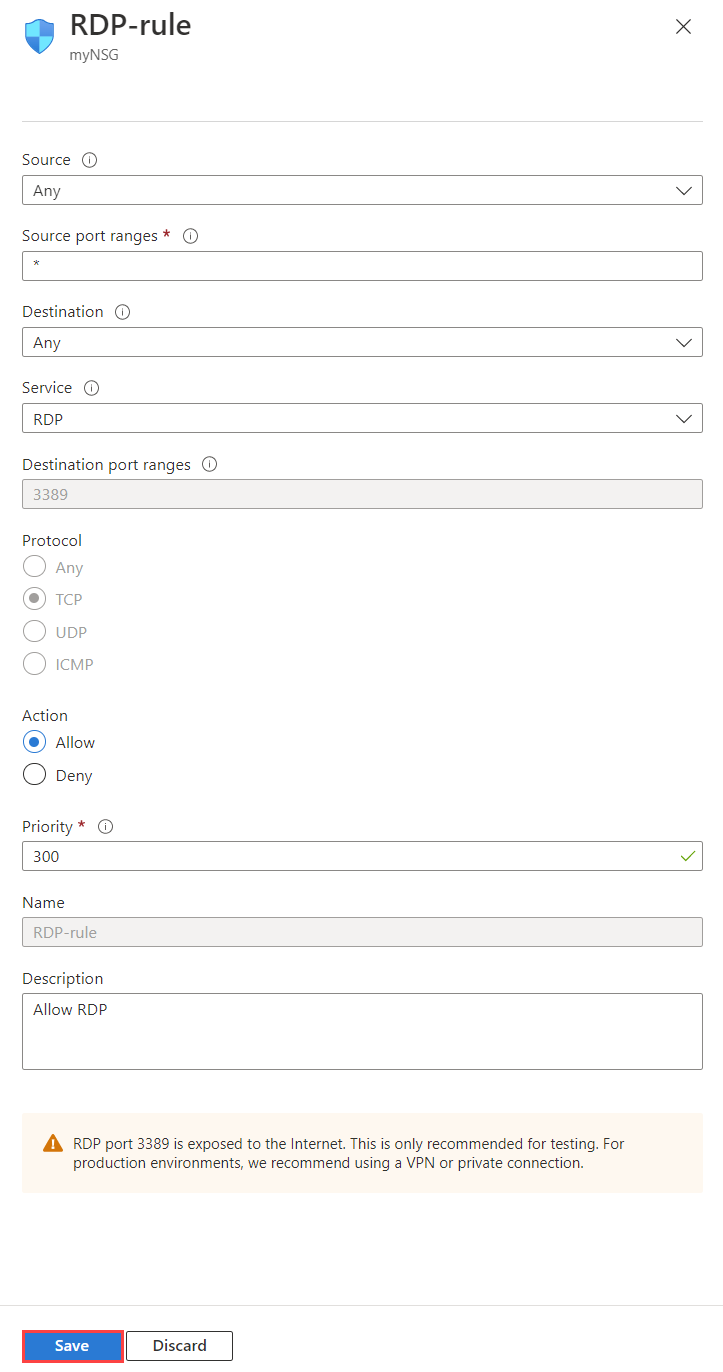
Poznámka:
Tento postup platí jenom pro vlastní pravidlo zabezpečení. Výchozí pravidlo zabezpečení nemůžete změnit.
Odstranění pravidla zabezpečení
Do vyhledávacího pole v horní části portálu zadejte skupinu zabezpečení sítě. Pak ve výsledcích hledání vyberte skupiny zabezpečení sítě.
Vyberte název skupiny zabezpečení sítě, pro kterou chcete zobrazit pravidla.
Vyberte příchozí pravidla zabezpečení nebo pravidla zabezpečení odchozích přenosů.
Vyberte pravidla, která chcete odstranit.
Vyberte Odstranit a potom vyberte Ano.
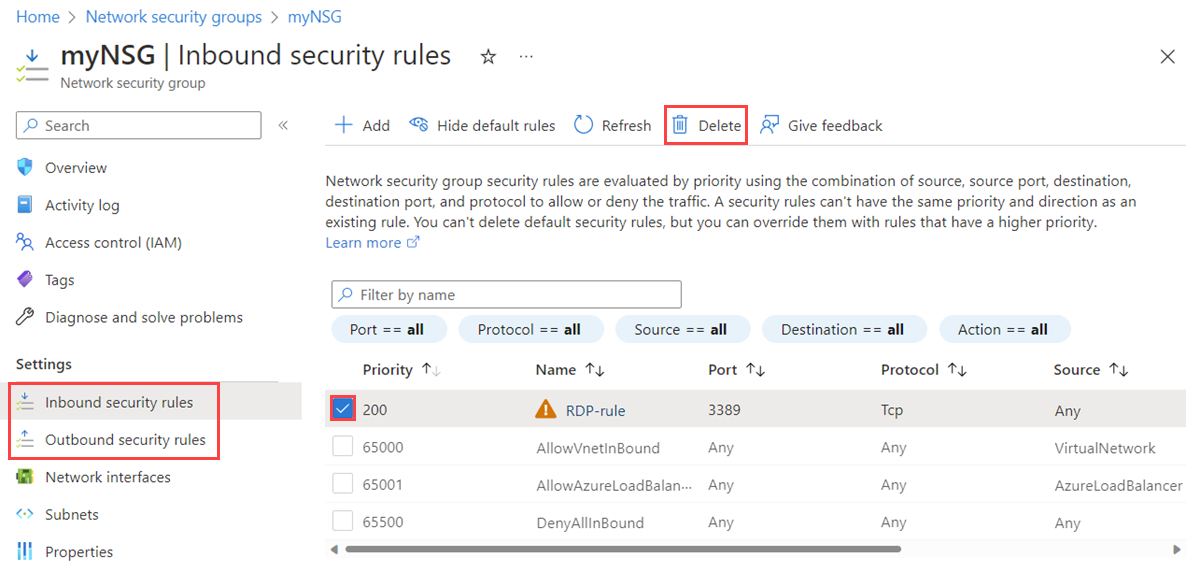
Poznámka:
Tento postup platí jenom pro vlastní pravidlo zabezpečení. Výchozí pravidlo zabezpečení nemůžete odstranit.
Práce se skupinami zabezpečení aplikace
Skupina zabezpečení aplikace obsahuje nula nebo více síťových rozhraní. Další informace najdete v tématu Skupiny zabezpečení aplikací. Všechna síťová rozhraní ve skupině zabezpečení aplikace musí existovat ve stejné virtuální síti. Informace o přidání síťového rozhraní do skupiny zabezpečení aplikace najdete v tématu Přidání síťového rozhraní do skupiny zabezpečení aplikace.
Vytvoření skupiny zabezpečení aplikace
Do vyhledávacího pole v horní části portálu zadejte skupinu zabezpečení aplikace. Pak ve výsledcích hledání vyberte skupiny zabezpečení aplikace.
Vyberte + Vytvořit.
Na stránce Vytvořit skupinu zabezpečení aplikace na kartě Základy zadejte nebo vyberte následující hodnoty:
Nastavení Akce Podrobnosti projektu Předplatné Vyberte své předplatné Azure. Skupina zdrojů Vyberte existující skupinu prostředků nebo vytvořte novou výběrem možnosti Vytvořit novou. Tento příklad používá myResourceGroupskupinu prostředků.Podrobnosti o instanci Název Zadejte název skupiny zabezpečení aplikace, kterou vytváříte. Oblast Vyberte oblast, ve které chcete vytvořit skupinu zabezpečení aplikace. 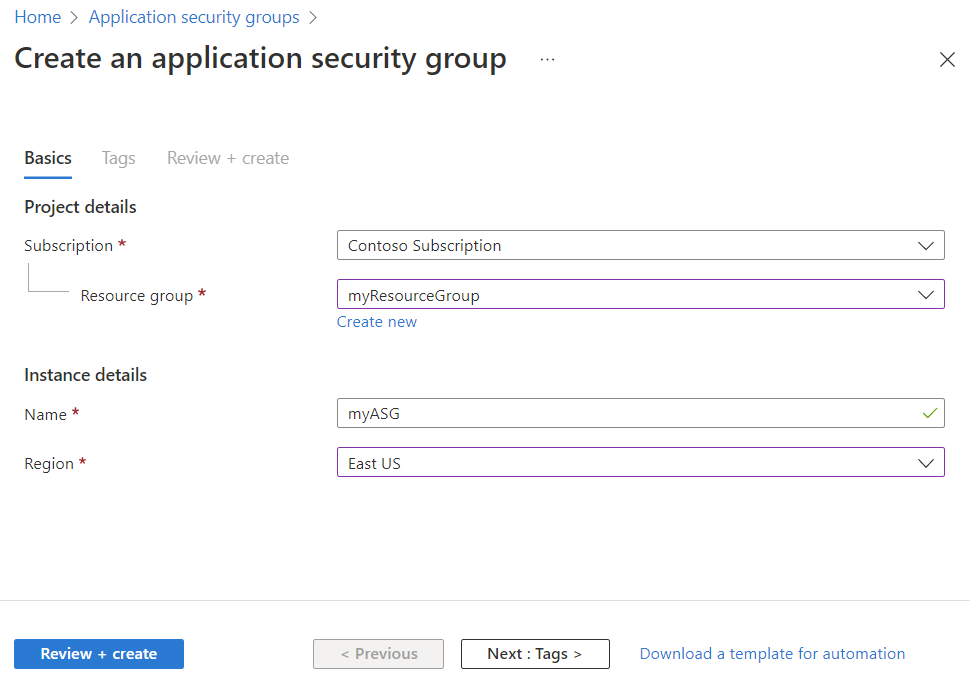
Vyberte Zkontrolovat a vytvořit.
Jakmile se zobrazí zpráva Ověření proběhlo úspěšně , vyberte Vytvořit.
Zobrazení všech skupin zabezpečení aplikací
Do vyhledávacího pole v horní části portálu zadejte skupinu zabezpečení aplikace. Pak ve výsledcích hledání vyberte skupiny zabezpečení aplikace. Na webu Azure Portal se zobrazí seznam skupin zabezpečení vaší aplikace.
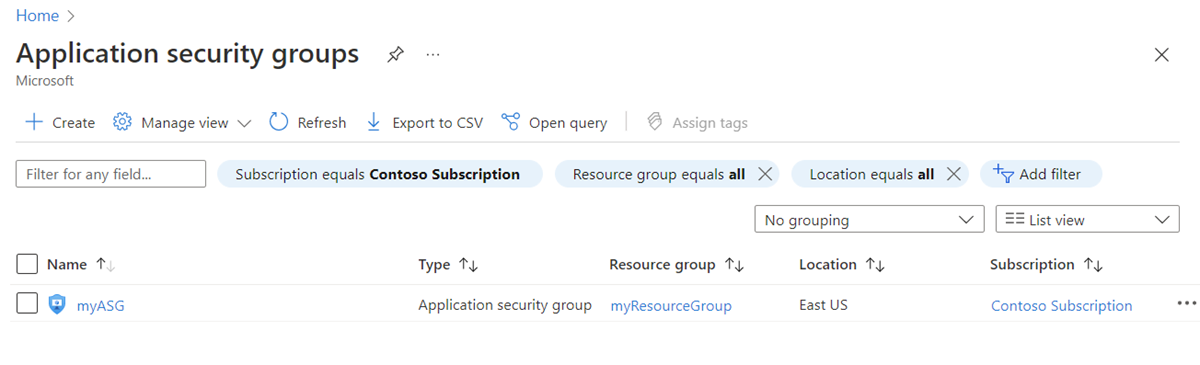
Zobrazení podrobností o konkrétní skupině zabezpečení aplikace
Do vyhledávacího pole v horní části portálu zadejte skupinu zabezpečení aplikace. Pak ve výsledcích hledání vyberte skupiny zabezpečení aplikace.
Vyberte skupinu zabezpečení aplikace, pro kterou chcete zobrazit podrobnosti.
Změna skupiny zabezpečení aplikace
Do vyhledávacího pole v horní části portálu zadejte skupinu zabezpečení aplikace. Pak ve výsledcích hledání vyberte skupiny zabezpečení aplikace.
Vyberte skupinu zabezpečení aplikace, kterou chcete změnit:
Výběrem možnosti Přesunout vedle skupiny prostředků nebo předplatného změňte skupinu prostředků nebo předplatné.
Výběrem možnosti Upravit vedle značek přidáte nebo odeberete značky. Další informace najdete v tématu Použití značek k uspořádání prostředků Azure a hierarchie správy.
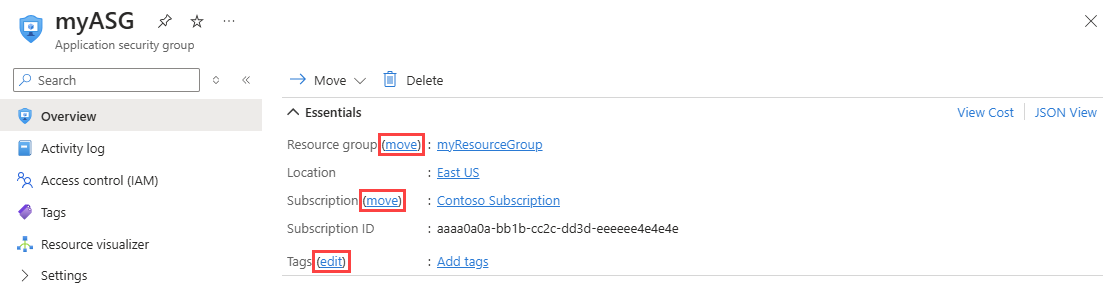
Poznámka:
Umístění skupiny zabezpečení aplikace nemůžete změnit.
Vyberte Řízení přístupu (IAM) a přiřaďte nebo odeberte oprávnění ke skupině zabezpečení aplikace.
Odstranění skupiny zabezpečení aplikace
Skupinu zabezpečení aplikace nemůžete odstranit, pokud obsahuje nějaká síťová rozhraní. Pokud chcete ze skupiny zabezpečení aplikace odebrat všechna síťová rozhraní, změňte nastavení síťového rozhraní nebo odstraňte síťová rozhraní. Další informace najdete v tématu Přidání nebo odebrání ze skupin zabezpečení aplikace nebo Odstranění síťového rozhraní.
Do vyhledávacího pole v horní části portálu zadejte skupinu zabezpečení aplikace. Pak ve výsledcích hledání vyberte skupiny zabezpečení aplikace.
Vyberte skupinu zabezpečení aplikace, kterou chcete odstranit.
Vyberte Odstranit a pak vyberte Ano , pokud chcete odstranit skupinu zabezpečení aplikace.
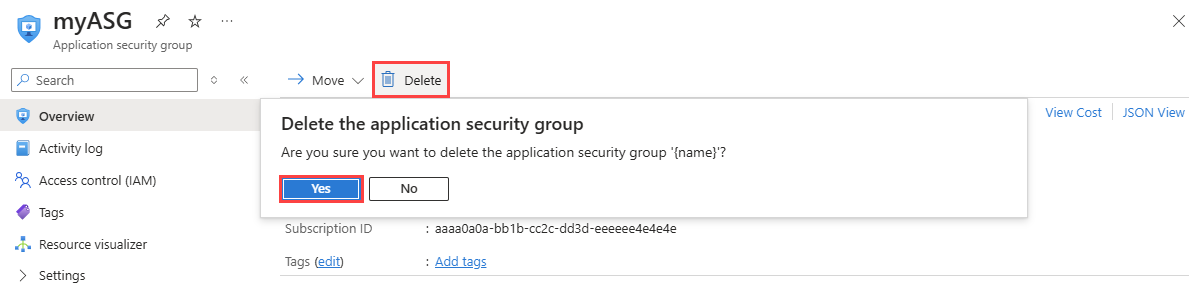
Oprávnění
Pokud chcete spravovat skupiny zabezpečení sítě, pravidla zabezpečení a skupiny zabezpečení aplikací, musí být váš účet přiřazen k roli Přispěvatel sítě. Můžete také použít vlastní roli s odpovídajícími přiřazenými oprávněními, jak je uvedeno v následujících tabulkách.
Poznámka:
Pokud byla role Přispěvatel sítě přiřazená na úrovni skupiny prostředků, nemusí se zobrazit úplný seznam značek služeb. Pokud chcete zobrazit úplný seznam, můžete tuto roli přiřadit v oboru předplatného. Pokud pro skupinu prostředků můžete povolit jenom roli Přispěvatel sítě, můžete také vytvořit vlastní roli pro oprávnění Microsoft.Network/locations/serviceTags/read a Microsoft.Network/locations/serviceTagDetails/read. Přiřaďte je v oboru předplatného spolu s rolí Přispěvatel sítě v oboru skupiny prostředků.
Skupina zabezpečení sítě
| Akce | Název |
|---|---|
Microsoft.Network/networkSecurityGroups/read |
Získejte skupinu zabezpečení sítě. |
Microsoft.Network/networkSecurityGroups/write |
Vytvořte nebo aktualizujte skupinu zabezpečení sítě. |
Microsoft.Network/networkSecurityGroups/delete |
Odstraňte skupinu zabezpečení sítě. |
Microsoft.Network/networkSecurityGroups/join/action |
Přidružte skupinu zabezpečení sítě k podsíti nebo síťovému rozhraní. |
Poznámka:
Aby bylo možné provádět write operace se skupinou zabezpečení sítě, musí mít účet předplatného alespoň read oprávnění pro skupinu prostředků spolu s oprávněními Microsoft.Network/networkSecurityGroups/write .
Pravidlo skupiny zabezpečení sítě
| Akce | Název |
|---|---|
Microsoft.Network/networkSecurityGroups/securityRules/read |
Získejte pravidlo. |
Microsoft.Network/networkSecurityGroups/securityRules/write |
Vytvořte nebo aktualizujte pravidlo. |
Microsoft.Network/networkSecurityGroups/securityRules/delete |
Odstraňte pravidlo. |
Skupina zabezpečení aplikace
| Akce | Název |
|---|---|
Microsoft.Network/applicationSecurityGroups/joinIpConfiguration/action |
Připojte konfiguraci PROTOKOLU IP ke skupině zabezpečení aplikace. |
Microsoft.Network/applicationSecurityGroups/joinNetworkSecurityRule/action |
Připojte pravidlo zabezpečení ke skupině zabezpečení aplikace. |
Microsoft.Network/applicationSecurityGroups/read |
Získejte skupinu zabezpečení aplikace. |
Microsoft.Network/applicationSecurityGroups/write |
Vytvořte nebo aktualizujte skupinu zabezpečení aplikace. |
Microsoft.Network/applicationSecurityGroups/delete |
Odstraňte skupinu zabezpečení aplikace. |
Související obsah
- Přidejte nebo odeberte síťové rozhraní do nebo ze skupiny zabezpečení aplikace.
- Vytváření a přiřazování definic Azure Policy pro virtuální sítě