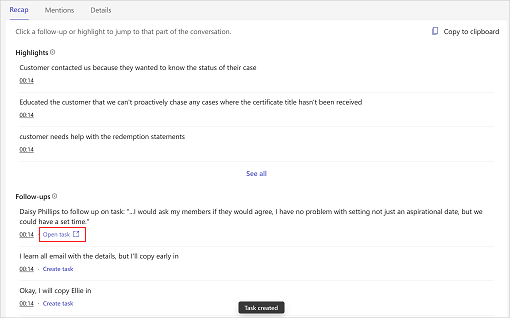Zobrazení a pochopení shrnutí schůzky
Prodejci a jejich manažeři potřebují snadný způsob, jak zkontrolovat konverzace, které vedli se svými zákazníky, a rychle najít relevantní témata rozhovoru, klíčová slova a poznatky.
Stránka souhrnu schůzky poskytuje souhrnný pohled na to, jak probíhala konverzace se zákazníkem, a zahrnuje položky následné akce a relevantní klíčová slova, časovou osu, přepis hovoru a další.
Požadavky na licenci
Prostředí, na které se vztahuje tento článek, se zobrazí pouze zákazníkům Dynamics 365 Sales, kteří mají přístup k zahrnutým funkcím dostupným v rámci své stávající licence Sales Copilot. Organizace, které si zakoupily Copilot pro Sales, uvidí plně integrované prostředí v rámci rekapitulace schůzky Teams. Další informace najdete v části Zobrazení přehledů souvisejících s prodejem v rekapitulaci schůzky Microsoft Teams.
Zobrazit souhrn schůzky
Až bude shrnutí schůzky připraveno, obdržíte zprávu od robota Copilot pro Sales ve vašem osobním chatu. Zpráva obsahuje údaje o schůzce, jako je název, datum, čas a účastníci, a odkaz na shrnutí. Pomocí odkazu ve zprávě můžete zobrazit shrnutí nebo přejít na kartu Copilot pro Sales na schůzce.
Přejděte na robota Copilot pro Sales ve svém seznamu chatu a vyberte Otevřít souhrn.
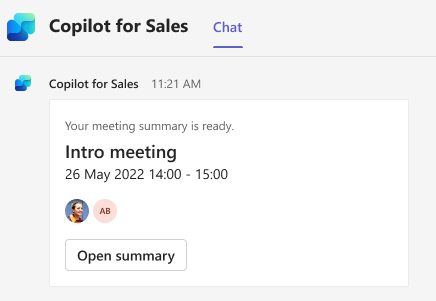
Přejděte na chat schůzky v seznamu chatů nebo otevřete událost v kalendáři v Teams a vyberte kartu Copilot pro Sales.
Pokud existuje více nahrávek jedné schůzky (stane se, když nahrávání zastavíte a znovu spustíte), nebo nahrávek opakované schůzky, můžete si zobrazit shrnutí jednotlivé schůzky výběrem data z rozevíracího seznamu souhrnu schůzky.
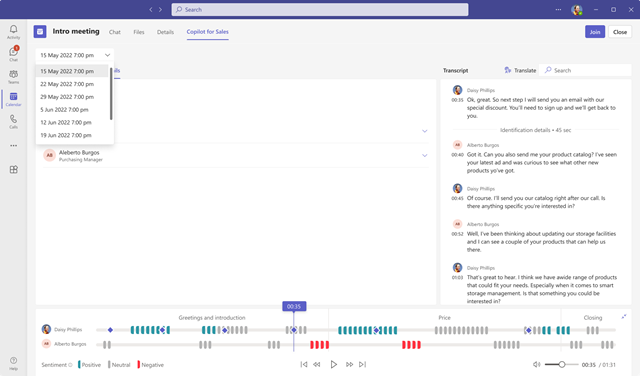
Porozumění souhrnu schůzky
Stránka souhrnu hovoru obsahuje následující části:
Shrnutí, zmínky a podrobnosti
Přepis hovoru a překlad
Časová osa přehrávání a segmentace hovoru
Rekapitulace
Karta Shrnutí zobrazuje nejdůležitější věci z hovoru a následné akce, které Copilot pro Sales identifikoval během hovoru.
Poznámka:
Pokud záznam schůzky přesáhne 70 minut, nebudou se generovat nejdůležitější věci z hovorů a následná opatření. V oblastech Severní Amerika a Evropa je podporovaná délka záznamu schůzky 100 minut.
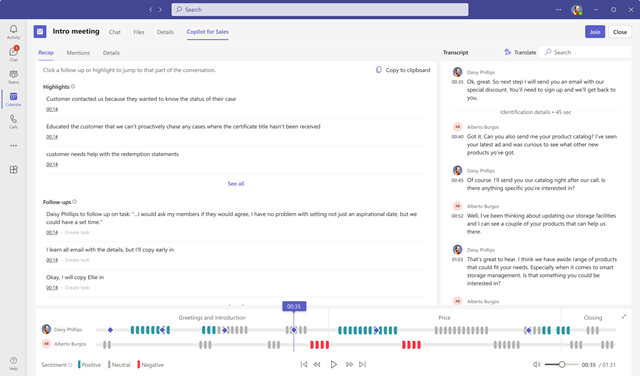
Chcete-li sdílet hlavní body hovoru a následné akce, vyberte Zkopírovat do schránky a poté vložte data do e-mailu, chatu Teams nebo jiného média, které chcete. Souhrn se zobrazí v následujícím formátu:
Název schůzky: Zobrazí název schůzky
Účastníci: Uvádí seznam lidí, kteří se zúčastnili schůzky
Datum a čas schůzky: Zobrazuje datum a čas schůzky
Hlavní body: Zobrazí věty v seznamu s odrážkami, které shrnují jednotlivé části konverzace
Následné akce: Zobrazí položky akcí v seznamu s odrážkami
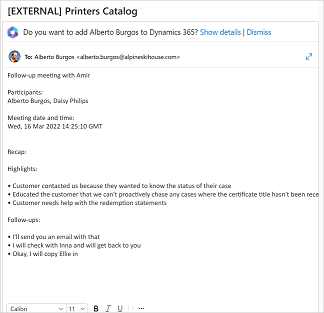
Úlohy CRM můžete vytvořit z navazujících položek akcí. Další informace: Vytvoření úkolů CRM ze shrnutí schůzky
Zmínky
Na kartě Zmínky se zobrazují klíčová slova, účastníci, produkty a konkurenti, kteří byli zmíněni během hovoru. Když v následujících částech vyberete slovo, přepis uvede, v jakém bodě bylo zmíněno.
Lidé: Zobrazuje jména lidí zmíněných během hovoru, například Sarah volající ze společnosti Contoso.
Produkty: Zobrazuje názvy produktů zmíněných během hovoru; například „umím používat jen LED televizor Fabrikam“.
Klíčová slova: Zobrazí klíčová slova, která lze během hovoru používat jako osvědčené postupy. Pokud jsou v přepisu identifikována témata, zobrazí se nejprve a poté zbývající klíčová slova. Více informací: Zobrazení Viva Topics v souhrnu příležitosti
Jiné značky a organizace: Zobrazuje názvy značek a organizací (jiné než vaše vlastní), které zákazník během hovoru zmínil.
Dotazy prodejců: Zobrazuje dotazy prodejců během hovoru. Například: Co si myslíte o demu?
Dotazy ostatních: Zobrazuje otázky, které položili ostatní uživatelé během hovoru.
Časy: Zobrazí časová období uvedená během hovoru.
Zobrazení Viva Topics v souhrnu schůzky (Preview)
[Tato sekce představuje předběžnou dokumentaci a může se změnit.]
Důležité
Podpora integrace Copilot pro Sales s Viva Topics v analytických nástrojích pro konverzace bude 22. února 2025 ukončena z důvodu ukončení podpory Viva Topics. Pokud již máte integraci s Viva Topics, můžete tuto funkci nadále používat až do data ukončení podpory. Nové integrace mezi Copilot pro Sales a Viva Topics budou od 10. května 2024 zablokovány.
Požadavky:
- Integraci Viva Topics musí zapnout správce.
- Musíte mít licenci k používání Viva Topics.
Viva Topics vám pomůže získat přístup k informacím, když je potřebujete, abyste mohli být produktivnější a pracovat chytřeji. Využívá umělou inteligenci k automatickému vyhledávání a identifikaci témat ve vaší organizaci. Shromažďuje informace o nich, jako je krátký popis, lidé pracující na téma a weby, soubory a stránky, které s tím souvisejí. Pro více informací o Viva Topics přejděte na Pochopení Viva Topics.
Témata jsou naskenována z přepisu schůzky a zobrazena spolu s dalšími klíčovými slovy. Pokud bylo nalezeno klíčové slovo s kategorií, jako je značka, lidé nebo časy, zobrazí se v této kategorii. Klíčová slova, která jsou zároveň tématy, jsou označena symbolem #. Témata a jejich obsah se neukládají v Dataverse.
Chcete-li zobrazit podrobnosti o tématu, umístěte ukazatel myši na klíčové slovo a otevřete jeho kartu. Ve výchozím nastavení se otevře ve výchozím zobrazení. Chcete-li otevřít rozšířené zobrazení, vyberte Více pod popisem tématu.
Detaily
Na kartě Podrobnosti se zobrazují jména lidí, kteří se schůzky zúčastnili.
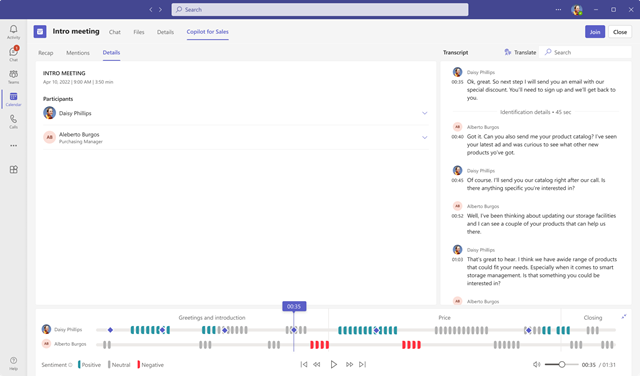
Přepis hovoru a překlad
Sekce Přepis zobrazuje písemný záznam hovoru, který můžete číst, komentovat a překládat, a časovou osu hovoru.
Pokud je přepis v jiném jazyce než v angličtině a ten je jedním z podporovaných jazyků, vyberte Přeložit, chcete-li si přečíst přepis v angličtině.
Přehlrávání, časová osa a segmentace hovoru
K poslechu nahraného hovoru použijte funkci přehrávání hovoru. Můžete si poslechnout celý hovor nebo přetažením ukazatele průběhu přeskočit na konkrétní body na časové ose. Přepis hovoru se automaticky přesune na bod, který vyberete. Hovor můžete také pozastavit, přetočit zpět nebo posunout vpřed a upravit hlasitost přehrávání.
Časová osa také zobrazuje zabarvení zjištěná v konverzaci: pozitivní, neutrální nebo negativní. Ukazatel průběhu můžete přetáhnout do určitého bodu na časové ose. Přepis hovoru se automaticky přesune na bod, který vyberete.
Když vyberete slovo na kartě Zmínky, ikona kosočtverce na časové ose přehrávání označuje bod, ve kterém bylo slovo zmíněno. Když přejedete myší na slovo na kartě Zmínky, šedé ikony kosočtverce na časové ose označují všechny body, ve kterém bylo slovo zmíněno.
Chcete-li rychle přejít na komentář v přepisu, vyberte jeho ikonu na časové ose.
Časová osa také ukazuje segmenty konverzace, jako je úvod, řešení, cenová nabídka a ukončení hovoru. Výběrem segmentu zobrazíte statistiky, které jsou pro něj relevantní. Přepis je přejde na začátek segmentu a segment je zvýrazněn na časové ose. Pokud vybraný segment obsahuje nějaké položky akce nebo klíčová slova, zobrazí se na příslušných kartách.
Poznámka:
Možnost přehrávání je dostupná pouze organizátorovi schůzky a záznamníku hovorů.

Vytvořte úkoly CRM ze shrnutí schůzky
Navrhované položky akcí v souhrnu schůzky můžete převést na úkol a uložit jej do CRM přímo z Teams.
Otevřete shrnutí schůzky a přejděte na kartu Shrnout.
Najděte navazující položku, pro kterou potřebujete vytvořit úkol, a poté vyberte Vytvořit úkol.
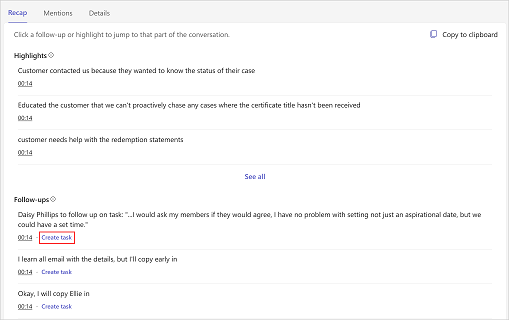
Přidejte nebo aktualizujte následující informace:
Item Description Požadováno Předmět Název úkolu Ano Vlastník Kdo splní úkol, pokud to nejste vy, můžete přiřadit někoho jiného Ano Propojeno s Záznam, který poskytuje informace o úkolu, vyberte z účtů a příležitostí, které jsou spojeny s příjemci e-mailu Ne Termín splnění Datum, do kterého má vlastník úkol provést Ne Popis Textový úryvek následné položky, v případě potřeby jej můžete změnit.
Poznámka: Odkaz na schůzku se v tomto poli vyplní automaticky.Ne 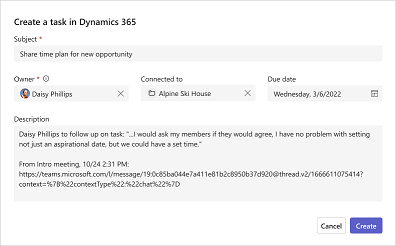
Vyberte Vytvořit.
Po vytvoření úkolu se možnost Vytvořit úkol změní na Otevřít úkol. Vyberte Otevřít úkol k otevření úkolu ve vašem CRM.