Začínáme s nástrojem Bot Framework Composer
Poznámka:
Tento článek se týká pouze klasických chatbotů. Chcete-li rozšířit agenty vytvořené v Copilot Studio, nemusíte používat Bot Framework nástroj Composer. Všechny funkce popsané v tomto článku jsou k dispozici pro agenty přímo v Copilot Studio.
Chcete-li použít Bot Framework Composer k rozšíření svého robota Copilot Studio, musíte nejprve importovat svého robota do projektu Composer.
Předpoklady
Otevření robota v aplikaci Composer
Důležité
Composer byste měli vždy otevírat zevnitř Copilot Studio. Toto bezpečnostní opatření zajistí, aby Composer měl všechny moduly plugin pro integraci s Copilot Studio.
Přejděte na stránku Témata v robotu, kterého chcete upravit, a vyberte symbol šipky dolů vedle možnosti + Nové téma.
V rozbalovací nabídce vyberte položku Otevřít v Bot Framework Composer, a tak otevřete robota v aplikaci Composer.
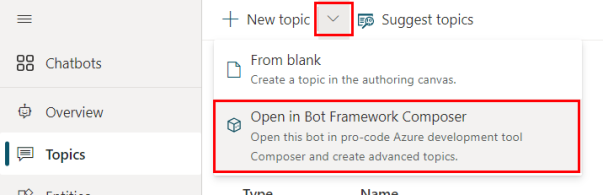
Pokud ještě nemáte nainstalovaný Composer:
Vyberte Stáhnout Composer.
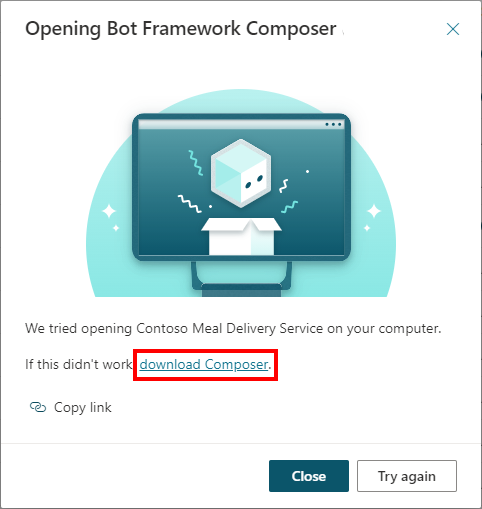
Ve okně Stáhnout Bot Framework Composer vyberte Stáhnout Composer.
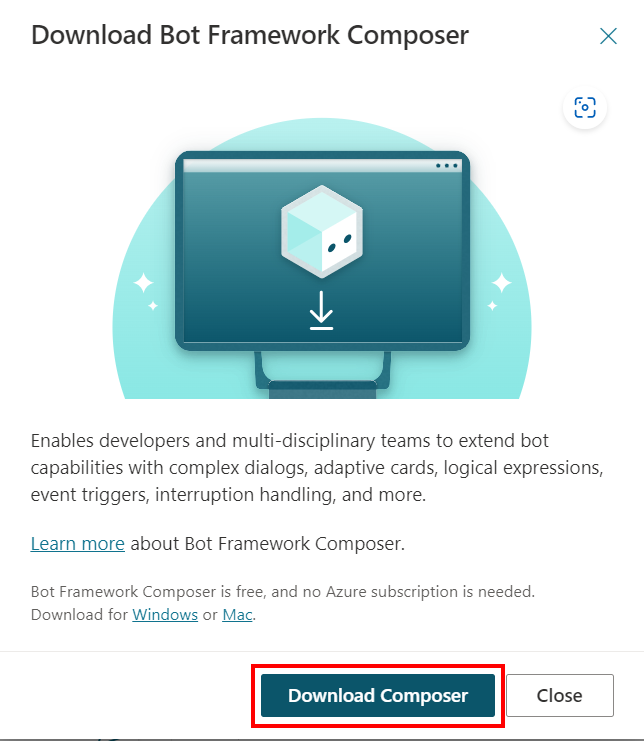
Po dokončení stahování ho spusťte a nainstalujte Composer.
Jakmile nainstalujete Composer, vraťte se na Copilot Studio. Přejděte na stránku Témata a vyberte symbol šipky dolů vedle možnosti + Nové téma.
Poznámka:
V některých případech může brána firewall blokovat některé funkce aplikace Composer a možná budete muset explicitně povolit přístup. Podrobnosti získáte od svého správce.
Pokud Copilot Studio nedokáže spustit Composer automaticky, můžete ho spustit ručně:
Vyberte Kopírovat odkaz ke zkopírování odkazu do schránky.
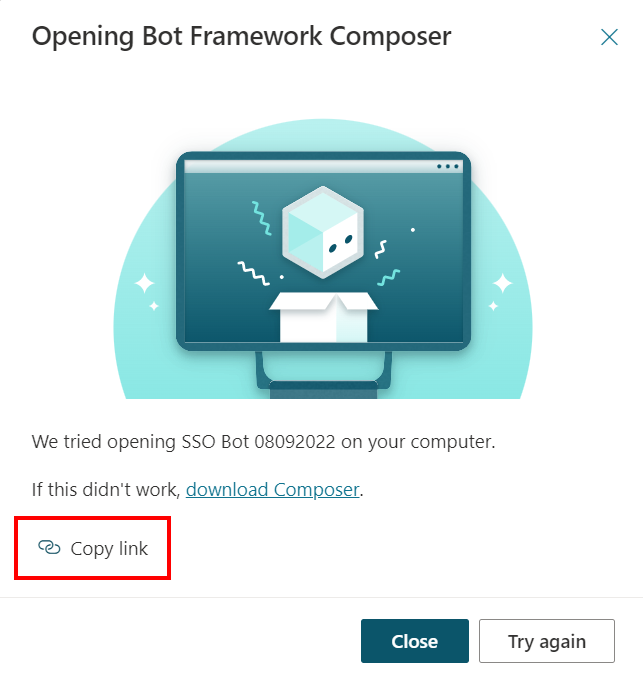
Otevřete novou kartu a vložte odkaz do adresního řádku webového prohlížeče.
Při prvním otevření robota Copilot Studio v Composeru je robot importován do nového projektu Composer. Název, který jste zadali v Copilot Studio, se automaticky použije jako název projektu, ale můžete také zadat vlastní název.
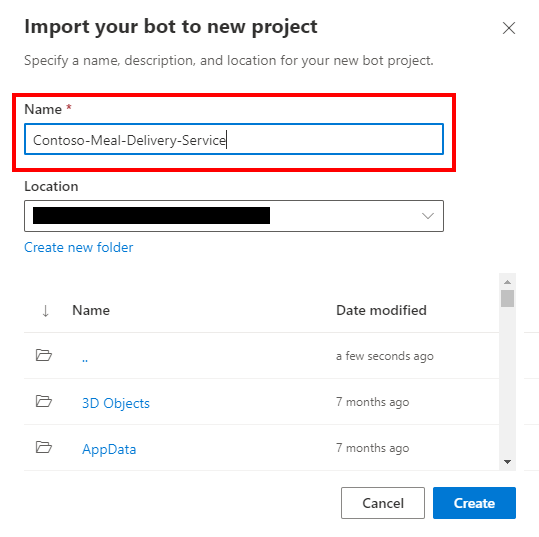
Výběrem možnosti Vytvořit dokončíte import robota do aplikace Composer.
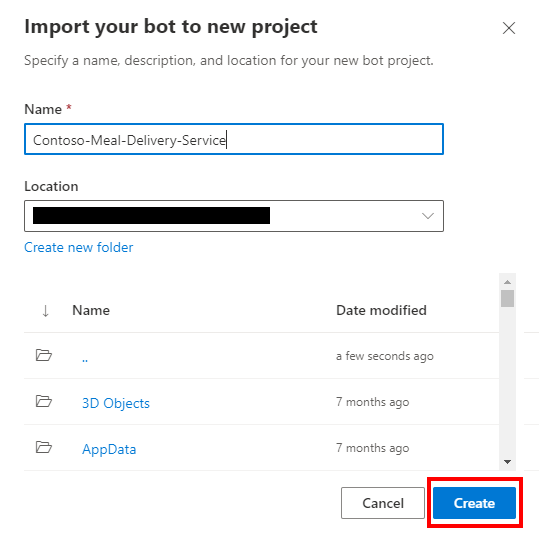
Testování obsahu Composer v Copilot Studio
Emulátor Bot Framework nemůžete použít k testování obsahu Composer vytvořeného pro roboty Copilot Studio. Místo toho musíte publikovat obsah Composer v robotovi Copilot Studio, poté použijte podokno Otestovat robota.
Důležité
Výběr možnosti Publikovat v Composer zpřístupní změny pro testování, ale automaticky nezveřejní robota.
Publikujte robota v Microsoft Copilot Studio, abyste ho aktualizovali ve všech kanálech, ke kterým je připojen.
Přejděte na stránku Publikovat.
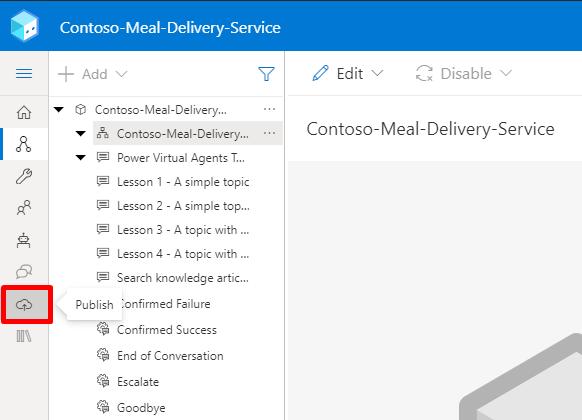
Vyberte robota v seznamu Robot a vyberte Publikovat vybrané roboty.
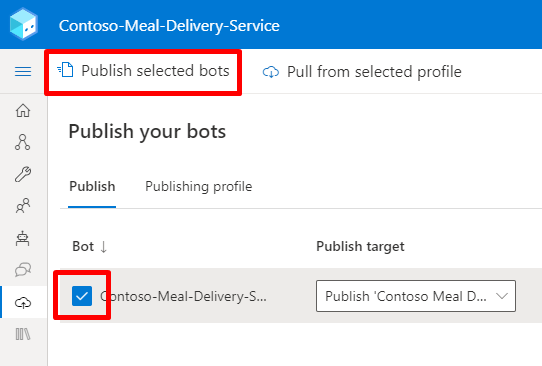
Volitelně zadejte zprávu do pole Komentáře a poté vyberte OK.
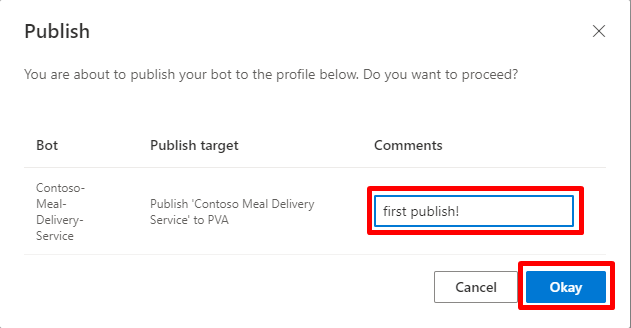
Po dokončení publikování přejděte na Copilot Studio. Možná budete muset stránku aktualizovat, aby se zobrazila nová témata, která jste přidali v nástroji Composer.
Otevřete podokno Testovací robot a zahajte konverzaci zadáním spouštěcí fráze.
Zobrazení protokolu publikování
Pokud máte potíže se zveřejněním obsahu Composer do Copilot Studio, můžete řešit potíže kontrolou protokolu publikování. Protokol publikování poskytuje podrobný popis všech varování nebo chyb, ke kterým došlo během ověřování, a návrhy, jak je opravit.
Poznámka:
Pokud máte potíže s robotem Copilot Studio, použijte místo toho kontrolu témat.
V aplikaci Composer přejděte na stránku Publikovat.
Vyberte šipku vpravo (>) vedle svého robota. Možná budete muset zvětšit velikost okna Composeru, aby byla šipka viditelná.
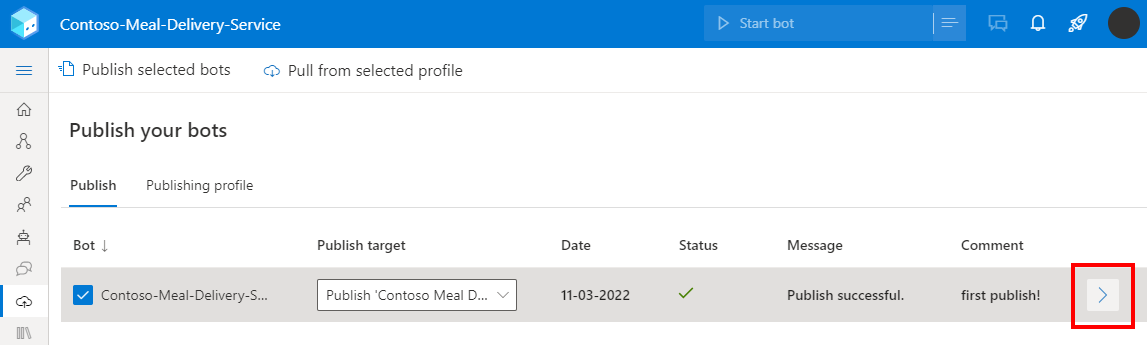
V části Historie publikování vyberte Zobrazit protokol.
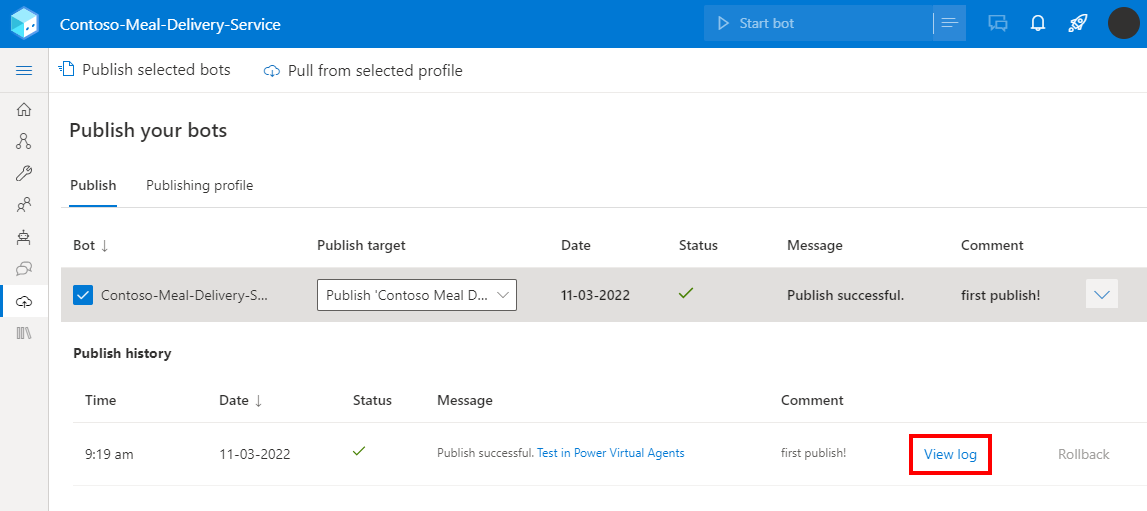
V okně Publikovat protokol zkontrolujte protokoly, zda neobsahují chyby nebo varování.
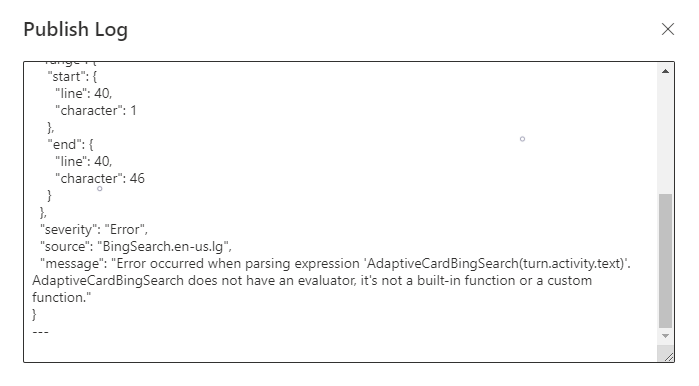
Pokud narazíte na problémy při vývoji robotů v Composer, máte následující možnosti:
Přejděte na stránku Problémy Bot Framework Composeru na GitHubu.
Podívejte se na seznam známých problémů v aplikaci Composer nebo nahlaste nový problém aplikace Composer.
Další kroky
Abychom vám pomohli začít používat Composer, vytvořili jsme čtyři příklady, které podrobně popisují různé scénáře: