Zobrazení formuláře s tlačítkem Odeslat v Copilot Studio
Poznámka:
Tento článek se týká pouze klasických chatbotů. Chcete-li rozšířit agenty vytvořené v Copilot Studio, nemusíte používat Bot Framework nástroj Composer. Všechny funkce popsané v tomto článku jsou k dispozici pro agenty přímo v Copilot Studio.
Vylepšete klasického chatbota vývojem vlastních dialogů pomocí Bot Framework Composeru a poté je přidat do svého chatbota v Copilot Studio.
V tomto příkladu se naučíte, jak zobrazit formulář s tlačítkem Odeslat v Copilot Studio pomocí Composeru.
Důležité
Integrace Composer není dostupná uživatelům, kteří mají pouze licenci Teams Microsoft Copilot Studio. Musíte mít zkušební verzi nebo úplnou licenci Microsoft Copilot Studio.
Předpoklady
- Zobrazení adaptivní karty v Copilot Studio.
- Zobrazení seznamu možností s vícenásobným výběrem v Copilot Studio.
- Používání vyhledávání Bingu jako zálohy v Copilot Studio.
Vytvoření nového triggeru
V Copilot Studio otevřete robota z příkladu 3. Pokud jste ještě nedokončili příklad 3, přečtěte si Použití Vyhledávání Bingu jako záložního řešení Copilot Studio.
Otevřete svého robota v aplikaci Composer. Pokyny, jak to provést, naleznete v části Začínáme s Bot Framework Composer.
V Průzkumníku robotů přejděte na hlavní dialog. Vyberte Další možnosti (…) a poté vyberte Přidat nový trigger.
V okně Vytvoření triggeru:
V poli Jaký je typ tohoto triggeru? vyberte Rozpoznaný záměr.
Do pole Jaký je název tohoto triggeru? zadejte
StartTrial.Do pole Spouštěcí fráze zkopírujte a vložte následující:
- start trial - sign up to try - register to try serviceVyberte položku Odeslat.
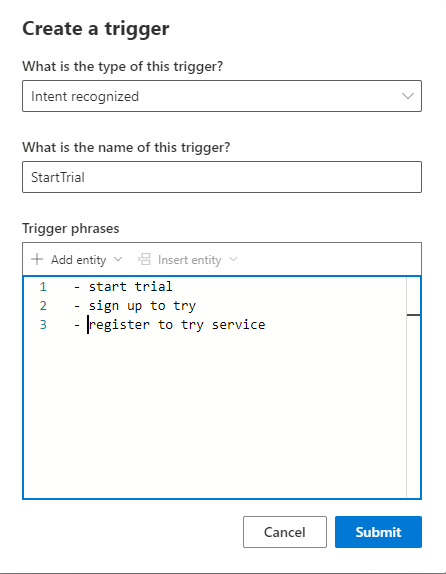
Přejděte na stránku Odpovědi robotů, vyberte Doručování jídla Contoso a poté vyberte Zobrazit kód.
Zkopírujte a vložte následující do zobrazení kódu:
# adaptivecardjson_StartTrialForm() - ``` { "type": "AdaptiveCard", "body": [ { "type": "TextBlock", "size": "Medium", "weight": "Bolder", "text": "Register for a meal plan trial:" }, { "type": "Input.Text", "placeholder": "Please enter your Name", "id": "Name" }, { "type": "Input.Text", "placeholder": "Please enter your Address", "id": "Address", "isMultiline": true }, { "type": "Input.Number", "placeholder": "How many weeks", "id": "Weeks" }, { "type": "ActionSet", "actions": [ { "type": "Action.Submit", "title": "Submit", "style": "positive" } ] } ], "$schema": "http://adaptivecards.io/schemas/adaptive-card.json", "version": "1.2" } ```Každé vstupní pole na této adaptivní kartě má jedinečné ID: Název, Adresa a Týdny.
Zkopírujte následující kód do stejného zobrazení kódu:
# AdaptiveCard_StartTrialForm() [Activity Attachments = ${json(adaptivecardjson_StartTrialForm())} ]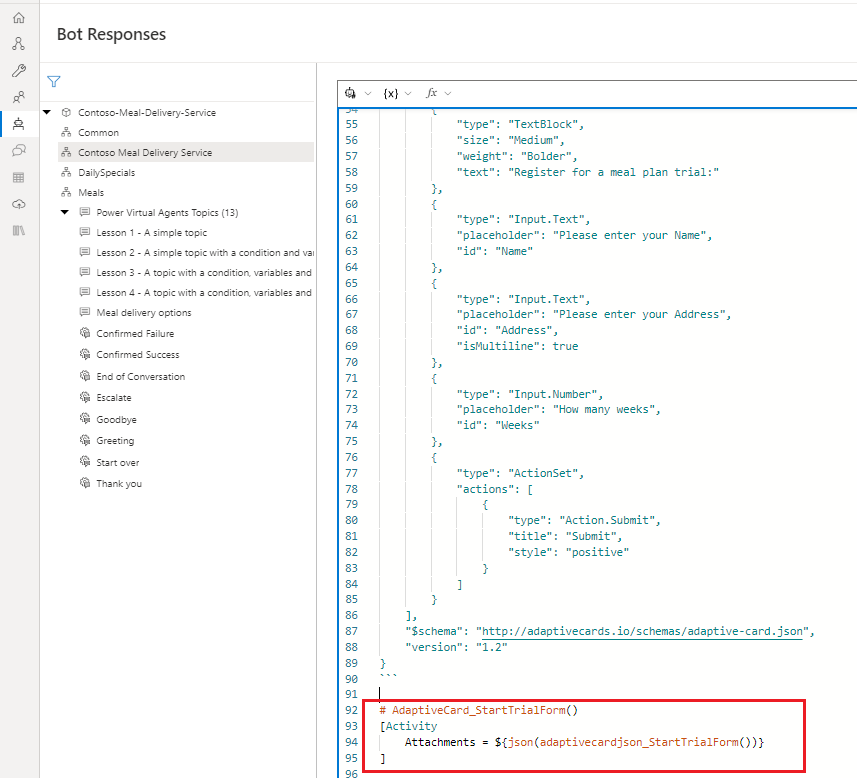
Přidání logiky konverzace
Přejděte na stránku Vytvořit a vyberte trigger StartTrial.
Na plátně pro vytváření obsahu vyberte Přidat (+), Položit otázku a poté Text.
V podokně vlastností pod Odpovědi robotů vyberte Zobrazit kód.
Upozorňující
Přidání výrazu v dalším kroku do editoru odpovědi místo editoru kódu způsobí, že robot zašle jako odpověď nezpracovaný JSON namísto adaptivní karty.
Zkopírujte následující výraz:
- ${AdaptiveCard_StartTrialForm()}Vyberte kartu Zadání uživatele v podokně vlastností a pak vyberte následující:
- Do pole Vlastnost zadejte
user.name. - Do pole Hodnota zadejte
=turn.activity.value.Name.
- Do pole Vlastnost zadejte
Na plátně pro vytváření obsahu vyberte Přidat (+), Spravovat vlastnosti a pak vyberte Nastavit vlastnosti.
Na podokně vlastností proveďte následující:
- V části Úkoly vyberte Přidat nové a přidejte pole Vlastnost a pole Hodnota.
- Do pole Vlastnost zadejte
user.address - Do pole Hodnota zadejte
=turn.activity.value.Address. - Vyberte Přidat nové podruhé a přidejte další hodnoty Vlastnost a Hodnota.
- Do pole Vlastnost zadejte
user.weeks. - Do pole Hodnota zadejte
=turn.activity.value.Weeks.
Na plátně pro vytváření obsahu vyberte Přidat (+) a Odeslat odpověď.
V editoru odpovědí zkopírujte a vložte následující:
${user.name} - thanks for starting a ${user.weeks} week trial with us! Your meals will be delivered to this address: ${user.address}.Na plátně pro vytváření obsahu vyberte Přidat (+) a Zahájit téma Microsoft Copilot Studio.
V podokně vlastností v poli Název dialogu vyberte Konec konverzace.
Otestovat robota
Zveřejněte svůj obsah Composer a zpřístupněte ho ve svém robotu Copilot Studio.
Důležité
Výběr možnosti Publikovat v Composer zpřístupní změny pro testování, ale automaticky nezveřejní robota.
Publikujte robota v Microsoft Copilot Studio, abyste ho aktualizovali ve všech kanálech, ke kterým je připojen.
Přejděte na stránku Témata Copilot Studio, kde uvidíte nové témat StartTrial.
Otevřete panel Testovací robot a zkontrolujte, že je zapnuta možnost Sledovat témata. Chcete-li zahájit konverzaci, zadejte zprávu
How do I sign up for a trial?.