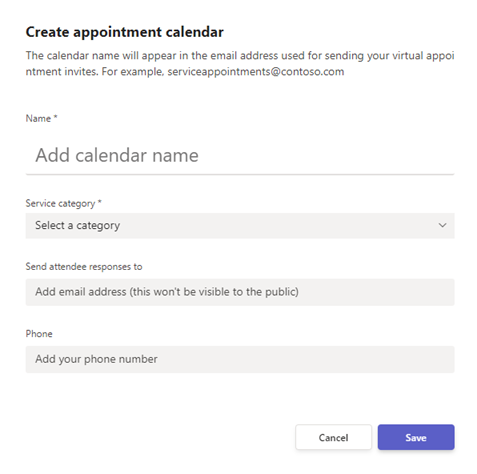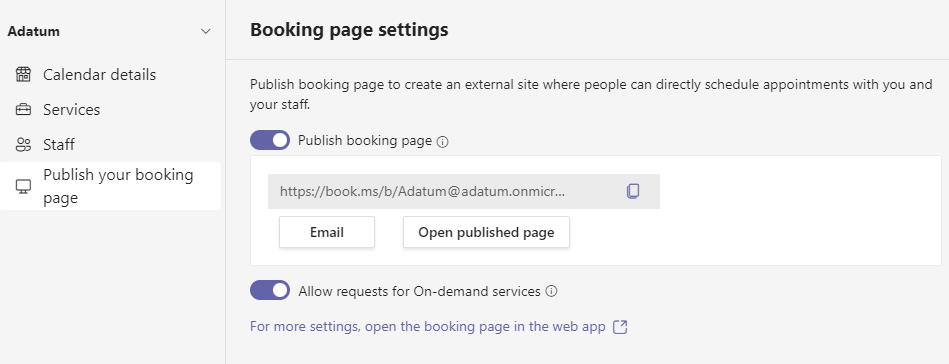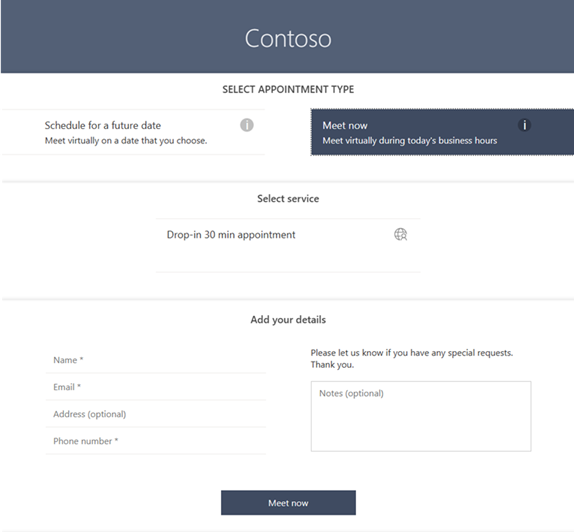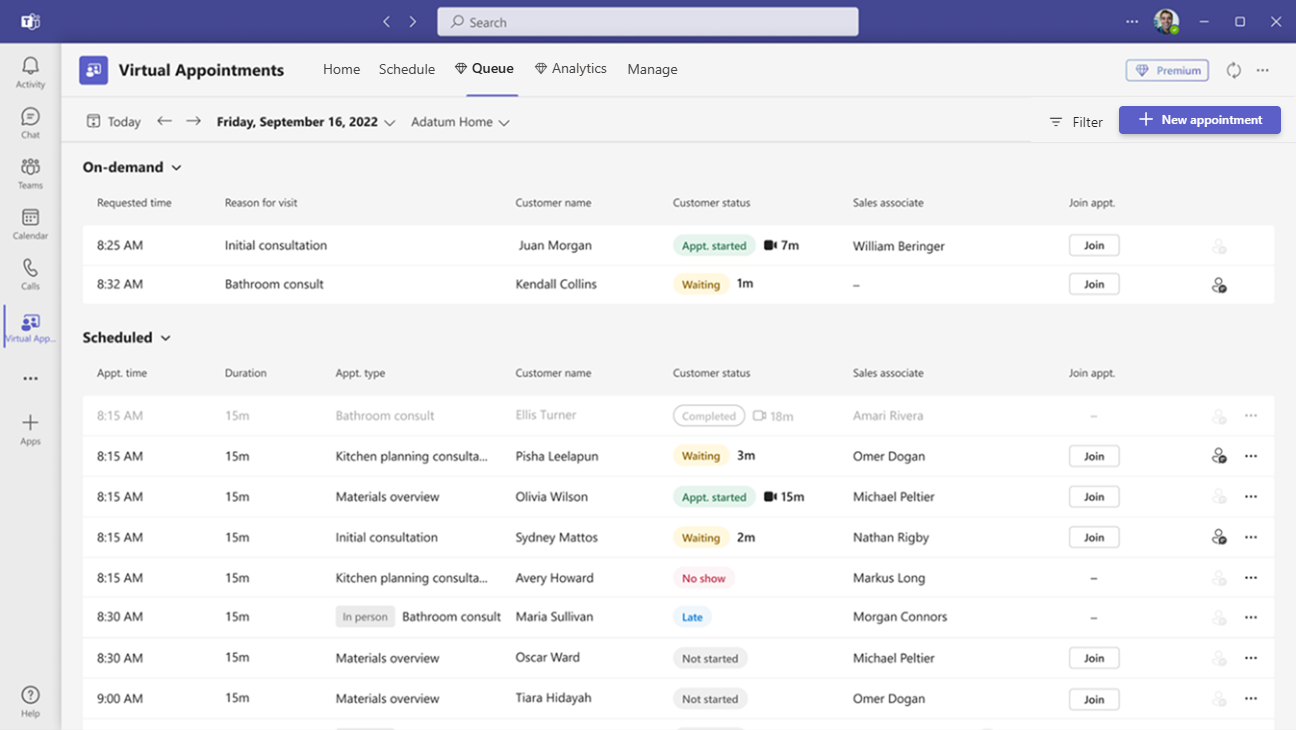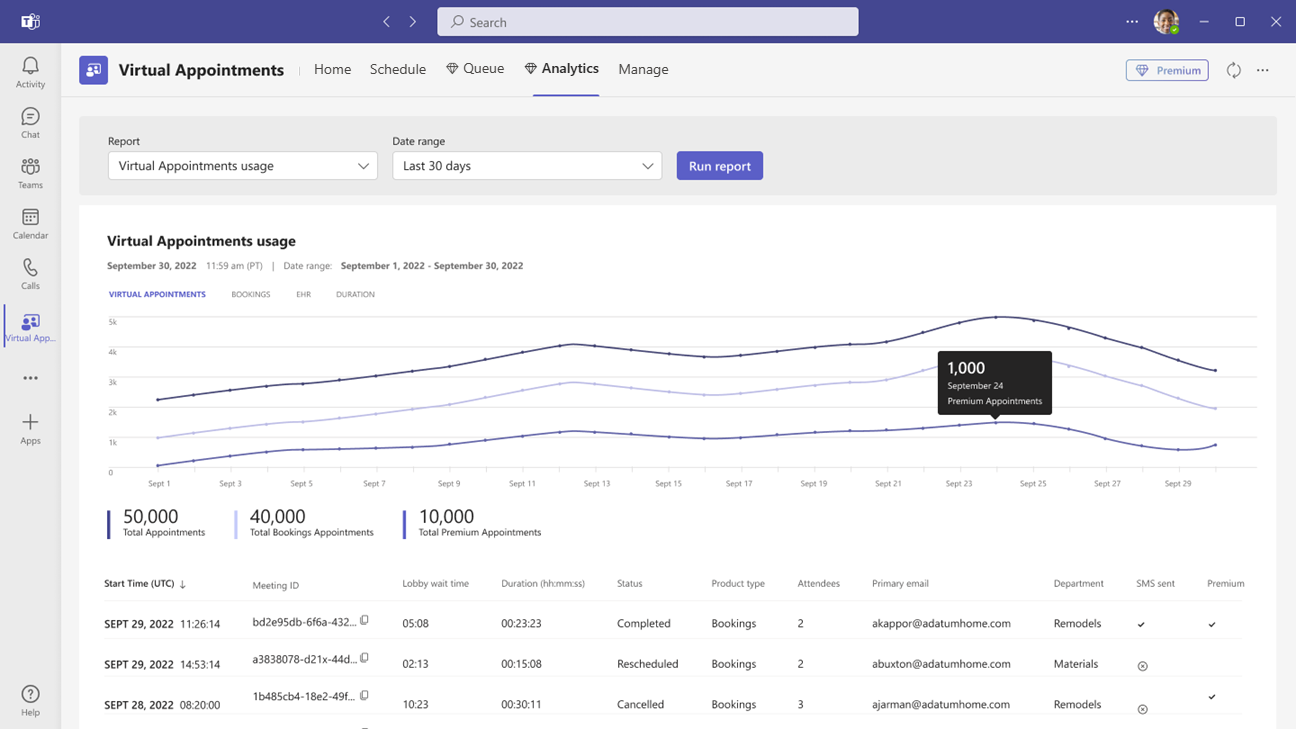Použití aplikace Virtuální události v Microsoft Teams
 Některé funkce popsané v tomto článku vyžadují Teams Premium.
Některé funkce popsané v tomto článku vyžadují Teams Premium.
Než začnete
Tento článek je určený hlavně uživatelům ve vaší organizaci, kteří nastavují aplikaci Virtuální události pro zaměstnance ve svém týmu. Může se jednat o manažery, vedoucí pracovníky, plánovače nebo jiné zaměstnance. Uživatelům, kteří původně vytvořili sdílený kalendář událostí, se automaticky přiřadí role správce virtuálních událostí pro tento kalendář a můžou provádět většinu úkolů v tomto článku.
Pokud jste správce IT, přečtěte si téma Správa aplikace Virtuální události , kde se dozvíte, jak řídit přístup k aplikaci ve vaší organizaci.
Členové týmu můžou aplikaci najít v Obchodě s aplikacemi Teams nebo můžete sdílet odkaz na instalaci , který jim pomůže ji najít. Správci IT můžou k připnutí aplikace pro vaši organizaci použít zásady nastavení aplikace , nebo si ji můžou připnout sami členové týmu.
Přehled aplikace
Pomocí aplikace Virtual Appointments v Microsoft Teams můžete využít všechny vaše potřeby virtuálních schůzek. Aplikace umožňuje bezproblémové komplexní prostředí pro zapojení mezi firmami a zákazníky a umožňuje integrovat plány, analýzy a možnosti správy na jednom místě.
Můžete plánovat, zobrazovat a spravovat virtuální události, získávat aktualizace stavu v reálném čase v zobrazení fronty, posílat připomenutí událostí, zobrazovat analýzy a sestavy o virtuálních událostech a konfigurovat nastavení kalendáře, zaměstnanců a rezervační stránky.
Slouží k plánování a správě schůzek, jako jsou finanční konzultace, návštěvy zdravotní péče, virtuální vybavení, rozhovory, zákaznická podpora, pracovní doba vzdělávání a další. Můžete také publikovat online rezervační stránku pro vaše klienty, zákazníky a pacienty, abyste si mohli rezervovat schůzky se svým personálem.
Aplikace usnadňuje správu složitých požadavků na plánování libovolné organizace. Plánovači můžou spravovat více kalendářů oddělení a zaměstnanců a také komunikaci s interními a externími účastníky z jednoho prostředí.
Virtuální události se konají prostřednictvím schůzek v Teams, které nabízejí robustní funkce videokonferencí. Lékař může například sdílet svou obrazovku a zkontrolovat výsledky testů s pacientem. Nebo může bankovní poradce požádat o elektronické podpisy na dokumentech, což jim umožní uzavřít transakce na dálku.
Získáte prostředí, které je přizpůsobené vašemu odvětví. Tady je několik příkladů, jak ho můžete použít ve vaší organizaci.
| Zdravotní péče | Finanční služby | Maloobchod | Odbyt | HR |
|---|---|---|---|---|
|
|
|
|
|
S licencí Teams můžete používat základní funkce virtuálních událostí, které usnadňují plánování schůzek mezi firmami a zákazníky a jejich připojení. Můžete například naplánovat události v kalendáři a externí účastníci se můžou připojit prostřednictvím prohlížeče , aniž by museli stahovat Teams. Teams Premium odemyká pokročilé funkce virtuálních událostí pro správu a přizpůsobení prostředí. Mezi ně patří zobrazení front naplánovaných událostí a událostí na vyžádání, oznámení SMS, vlastní čekárny a analýzy.
Nastavení kalendáře událostí
Pokud chcete plánovat a spravovat události v aplikaci, musíte nejdřív nastavit kalendář událostí. K nastavení a správě většiny nastavení kalendáře událostí musíte mít roli správce virtuálních událostí.
Krok 1: Vytvoření nového kalendáře událostí nebo připojení existujícího kalendáře
Začněte tím, že vytvoříte nový kalendář událostí nebo připojíte existující kalendář, který jste vytvořili dříve.
Vytvoření nového kalendáře událostí
Na kartě Domů nebo Na kartě Plán v aplikaci zvolte Vytvořit kalendář událostí.
Vyplňte formulář a zvolte odpovídající kategorii služeb pro vaši organizaci. Pokud jste součástí větší organizace, zvažte vytvoření samostatných kalendářů pro konkrétní oddělení v rámci vaší organizace.
Další informace najdete v tématu Vytvoření kalendáře ve virtuálních událostech.
Práce s existujícím kalendářem událostí
- Na kartě Domů nebo Na kartě Plán aplikace zvolte Připojit existující kalendář.
- Vyhledejte požadovaný kalendář, vyberte ho a pak zvolte Hotovo.
Krok 2: Přidání pedagogů
Do kalendáře událostí můžete přidat až 100 pedagogů. Každá osoba, kterou přidáte, bude mít svůj kalendář zobrazený na kartě Plán . Plánovači pak můžou zobrazit svou dostupnost v aplikaci a naplánovat pro ně schůzky.
- Na kartě Spravovat vyberte Zaměstnanci.
- Přidejte pedagogy a přiřaďte roli každému člověku, který přidáte.
Další informace najdete v tématu Přidání a správa zaměstnanců, aby plánování bylo snadné.
Krok 3: Přidání služeb pomocí typů událostí
Dále přidejte služby do kalendáře pomocí příslušného typu události. Než to uděláte, je důležité porozumět dvěma různým typům událostí, abyste mohli zvolit typ schůzky, který nejlépe reprezentuje služby nabízené vaší organizací:
- Typ naplánované události: Používá se plánovači k rezervaci naplánovaných schůzek pro zaměstnance a účastníky. Tyto události jsou naplánované na konkrétní datum, čas a dobu trvání.
- Typ schůzky na vyžádání: Používá se zákazníky, klienty a pacienty pro schůzky na vyžádání. Schůzky na vyžádání jsou určené pro služby, které jsou poskytovány na vyžádání, podobně jako v čekárně. Tato funkce vyžaduje Teams Premium.
- Pokud chcete přidat službu, na kartě Spravovat vyberte Služby a pak v části Naplánované nebo Na vyžádání vyberte Přidat službu.
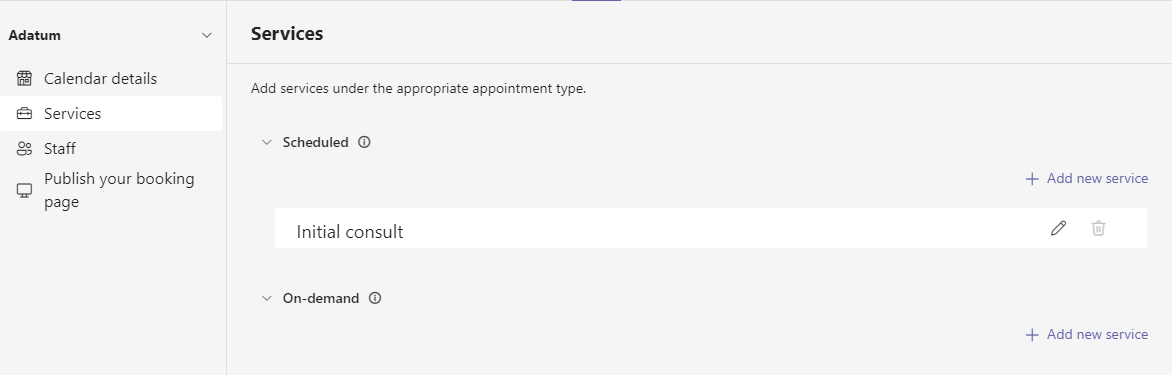
- Udělejte jedno z následujícího:
- Pokud jste zvolili Naplánované, postupujte podle kroků v části Naplánované události.
- Pokud jste zvolili Možnost Na vyžádání, postupujte podle pokynů v tématu Schůzky na vyžádání.
Naplánované události
Zadejte název služby. Například otevření účtu, prodloužení platnosti předpisu, konzultace s půjčkou nebo příprava daně.
Zadejte další požadované informace a nastavení. Plánovači pak můžou typ události použít k naplánování události. Informace, které přidáte, jsou součástí e-mailového potvrzení, které se pošle účastníkům při každé rezervaci tohoto typu události.
Můžete nakonfigurovat možnosti, jako je třeba to, jestli se účastníci můžou připojit z desktopového nebo mobilního prohlížeče , aniž by museli stahovat Teams, přidávat e-mailové připomenutí, nastavovat sms oznámení a odkazovat formuláře.
Nastavení textových oznámení SMS
 Tato funkce je teď součástí Teams Premium.
Tato funkce je teď součástí Teams Premium.
Účastníci potřebují platné telefonní číslo v USA, Kanadě nebo Spojeném království, aby mohli dostávat oznámení SMS.
Pokud chcete účastníkům posílat oznámení SMS ve výchozím nastavení, zapněte možnost Posílat jim textové zprávy. Účastníci dostanou potvrzovací zprávy a textové zprávy s připomenutím, které obsahují odkaz na schůzku Teams a podrobnosti o naplánované události. Můžou se odhlásit z příjmu zpráv tak, že odpoví na příkaz STOP, nebo pokračovat v příjmu tím, že odpoví na start.
Mějte na paměti, že plánovači se později můžou rozhodnout, že toto nastavení podle potřeby vypnou, když k naplánování události použijí typ události.
Další informace najdete v tématu Použití textových zpráv k připomenutí událostí zákazníkům.
Poznámka
Správci můžou pomocí sestavy využití oznámení SMS zjistit, jak vaši pracovníci používají oznámení SMS s virtuálními událostmi.
Propojit formuláře
Můžete propojit až čtyři formuláře, které účastníci vyplní při každé rezervaci naplánované události. Můžete například vyžadovat, aby účastníci před tím, než se připojí k události, vyplňovali registrační formulář.
Pokud chcete formulář propojit, zvolte Propojit formulář.
Zadejte adresu URL formuláře a pak zvolte Odkaz.
Pokud formulář propojíte poprvé, zobrazí se výzva k vytvoření skupiny Microsoft 365 pro ukládání formulářů. Zvolte Vytvořit skupinu a vytvořte skupinu. Pro rezervační kalendář to stačí udělat jenom jednou.
Při práci s formuláři mějte na paměti, že:
- Pokud chcete provést změny ve formuláři, který je už propojený s typem události, vyberte formulář v typu události nebo ve skupině Microsoft 365 na adrese https://forms.office.com.
- Nahrávání souborů do formulářů, které obsahují otázku pro nahrání souboru , se podporuje, pokud jsou všichni účastníci ze stejné organizace.
Když plánovač použije typ události k naplánování události, může pak zvolit, jestli zahrne formulář, odebere ho nebo přidá další formuláře, které jste s daným typem události propojili. Účastníci musí vyplnit formulář před tím, než se připojí k události.
Poznámka
Pokud jste poskytovatelem zdravotní péče, všechny informace, které vy nebo pacienti poskytnete v Teams (včetně aplikace Forms, virtuálních událostí, nahrávek schůzek, pokud jste povolili, nebo jakékoli jiné služby virtuálních schůzek v Teams), které jsou nezbytné pro účely kontinuity nebo uchovávání lékařských záznamů, by měly být staženy, zkopírovány nebo notovány přímo v těchto záznamech. Tato služba neudržuje právní lékařské záznamy ani určenou sadu záznamů.
Schůzky na vyžádání
 Tato funkce vyžaduje Teams Premium.
Tato funkce vyžaduje Teams Premium.
Zadejte název služby. Například Drop-in schůzka, Otevření účtu, Prodloužení platnosti předpisu, Konzultace s půjčkou nebo Příprava daně.
Vaši zákazníci, klienti a pacienti pak můžou zvolit typ schůzky na stránce vaší rezervace a požádat o schůzku na vyžádání se svým personálem.
Publikování stránky rezervace
Pokud jste správcem virtuálních událostí, můžete publikovat online rezervační stránku, kde si lidé můžou rezervovat naplánované schůzky a schůzky na vyžádání s vašimi zaměstnanci.
Na kartě Spravovat vyberte Publikovat stránku rezervace.
Zapněte publikovat stránku rezervace.
Pokud chcete lidem umožnit, aby si na stránce rezervace mohli vyžádat schůzky na vyžádání, zapněte možnost Povolit žádosti o služby na vyžádání.
 Tato funkce vyžaduje Teams Premium.
Tato funkce vyžaduje Teams Premium.
Tady je příklad toho, jak vypadá publikovaná rezervační stránka.
Nastavení rezervační stránky si můžete přizpůsobit a spravovat ve webové aplikaci Bookings. Další informace najdete v tématech Přizpůsobení a publikování rezervační stránky pro zákazníky, aby si mohli naplánovat schůzky a Přizpůsobit a publikovat stránku rezervace.
Monitorování událostí a získání aktualizací stavu v reálném čase v zobrazení fronty
 Tato funkce vyžaduje Teams Premium.
Tato funkce vyžaduje Teams Premium.
Zobrazení fronty na kartě Fronta poskytuje vašim zaměstnancům řídicí panel pro monitorování všech naplánovaných virtuálních schůzek a virtuálních událostí na vyžádání pro tento den s aktualizacemi v reálném čase.
Z fronty můžou plánovači přidat novou rezervaci, zobrazit relevantní podrobnosti o událostech a zobrazit stavy událostí v průběhu dne. Mohou také posílat e-mailová připomenutí přiřazeným zaměstnancům a účastníkům a posílat účastníkům oznámení SMS o plánovaných událostech. Zaměstnanci se můžou připojovat k událostem a spravovat je přímo z fronty.
Když se účastník připojí do čekárny, stav se změní a zobrazí se a sleduje jeho čekací doba. Zobrazení se automaticky aktualizuje pomocí barevně odlišovaných aktualizací, aby bylo možné snadno identifikovat změny.
Zobrazení analýz
Sestava využití virtuálních událostí na kartě Analýza poskytuje přehled aktivit virtuálních událostí ve vaší organizaci. Sestava poskytuje klíčové metriky, jako je celkový počet událostí, doba trvání schůzky, doba čekání v předsálí a žádná zobrazení. Můžete si prohlédnout podrobnou aktivitu virtuálních událostí naplánovaných a provedených prostřednictvím několika bodů pro plánování a přejít k podrobnostem o jednotlivých datech událostí.
Analytické prostředí závisí na roli uživatele:
- Správci virtuálních událostí získají analýzy organizace. Pokud jste správce, zobrazí se sestava na úrovni organizace zobrazující agregované analýzy napříč všemi odděleními ve vaší organizaci. Další informace najdete v tématu Sestava využití virtuálních událostí.
- Nesprávci získají analýzy oddělení nebo individuální analýzy. Zaměstnanci, kteří jsou přidruženi k oddělení, uvidí sestavu, která zobrazuje data pro dané oddělení. Pokud osoba není přidružená k oddělení, zobrazí se v sestavě data pro schůzky, které provedl. Další informace najdete v tématu Analýza využití virtuální události.
Související články
- Co jsou virtuální události? dokumentace nápovědy pro uživatele
- Virtuální schůzky v Teams
- Správa prostředí připojení k virtuálním událostem Teams v prohlížečích
- Licencování Teams Premium