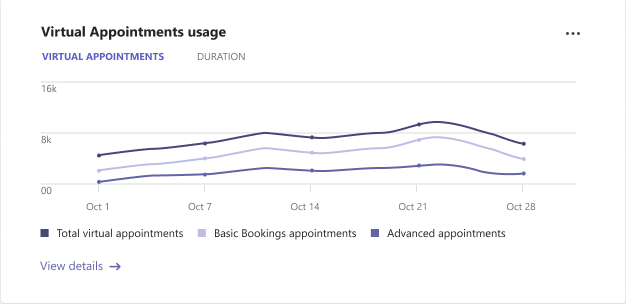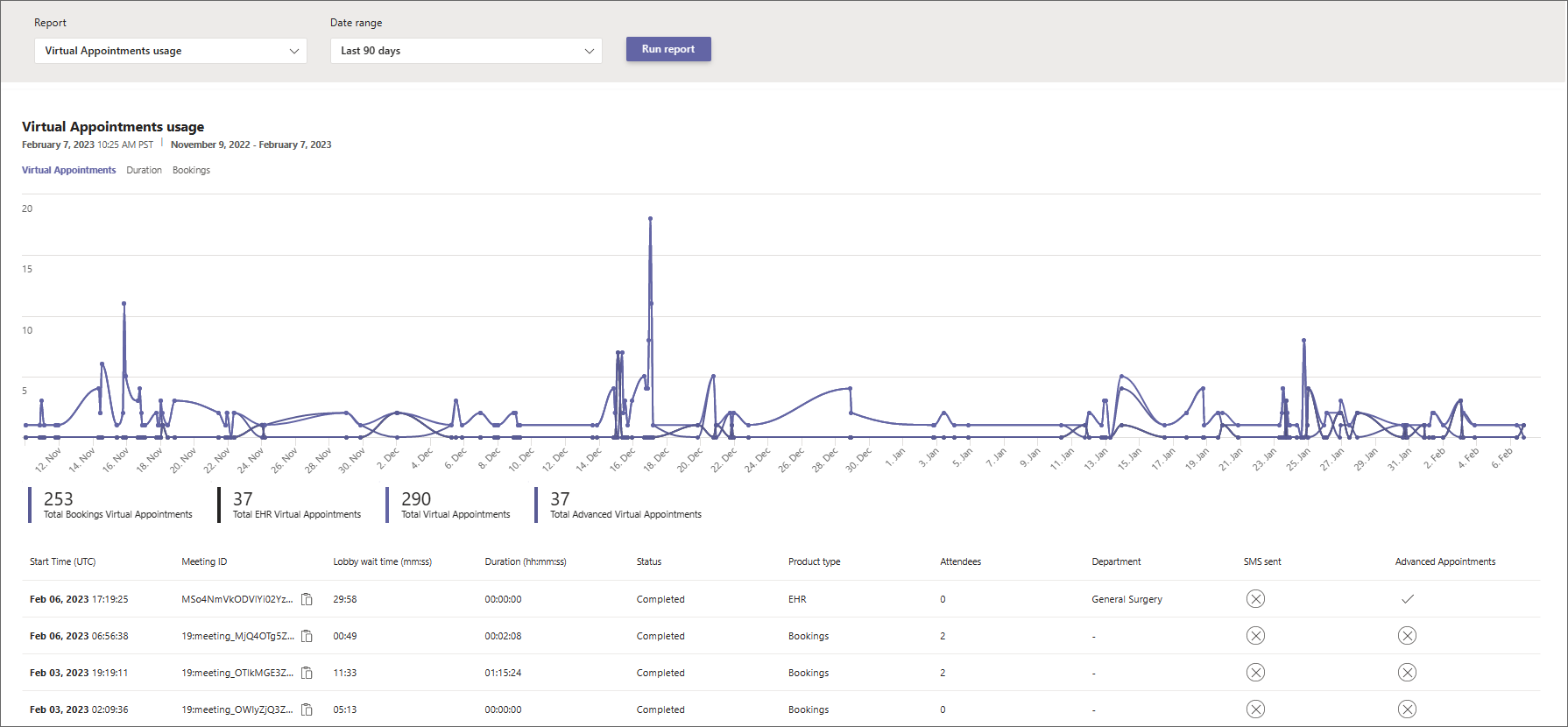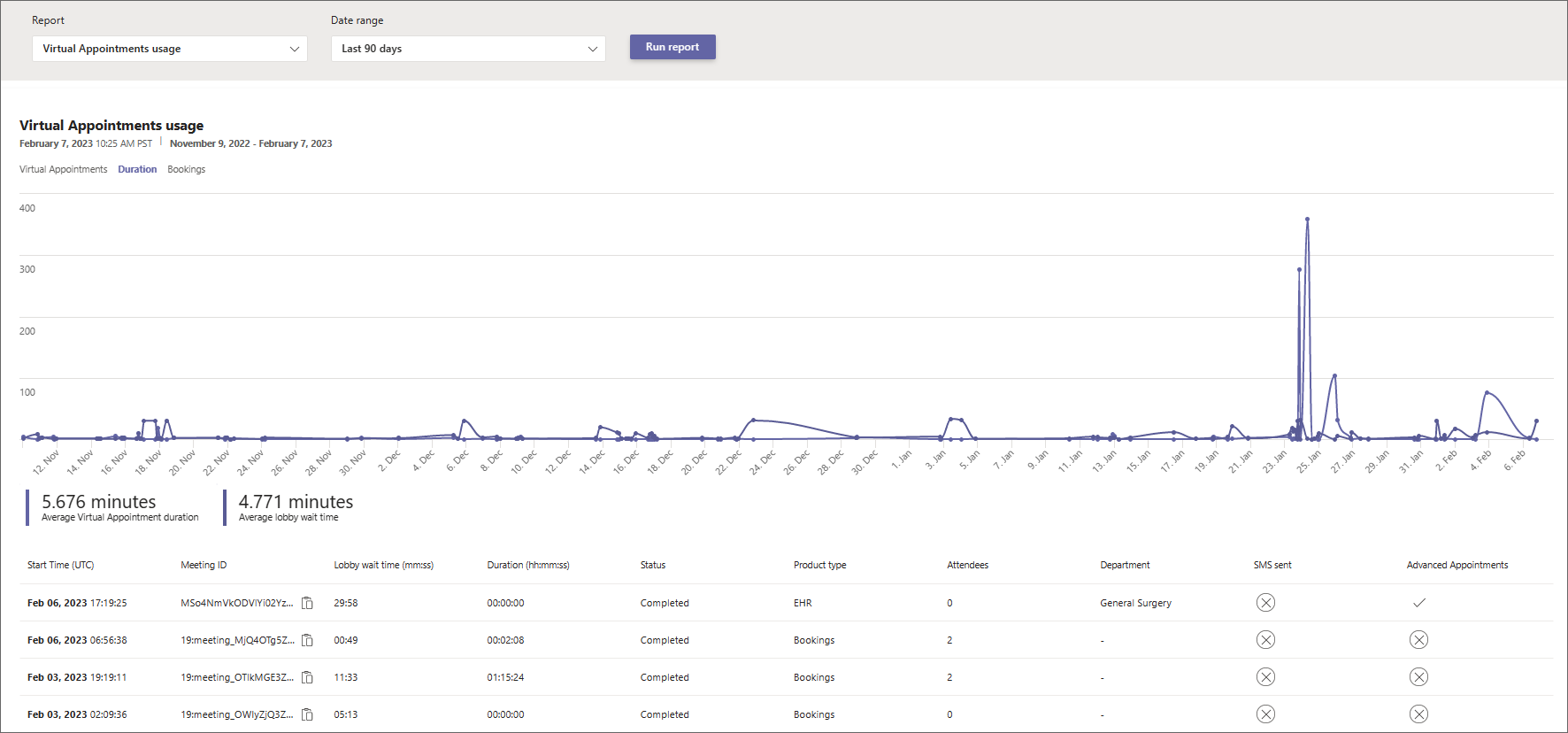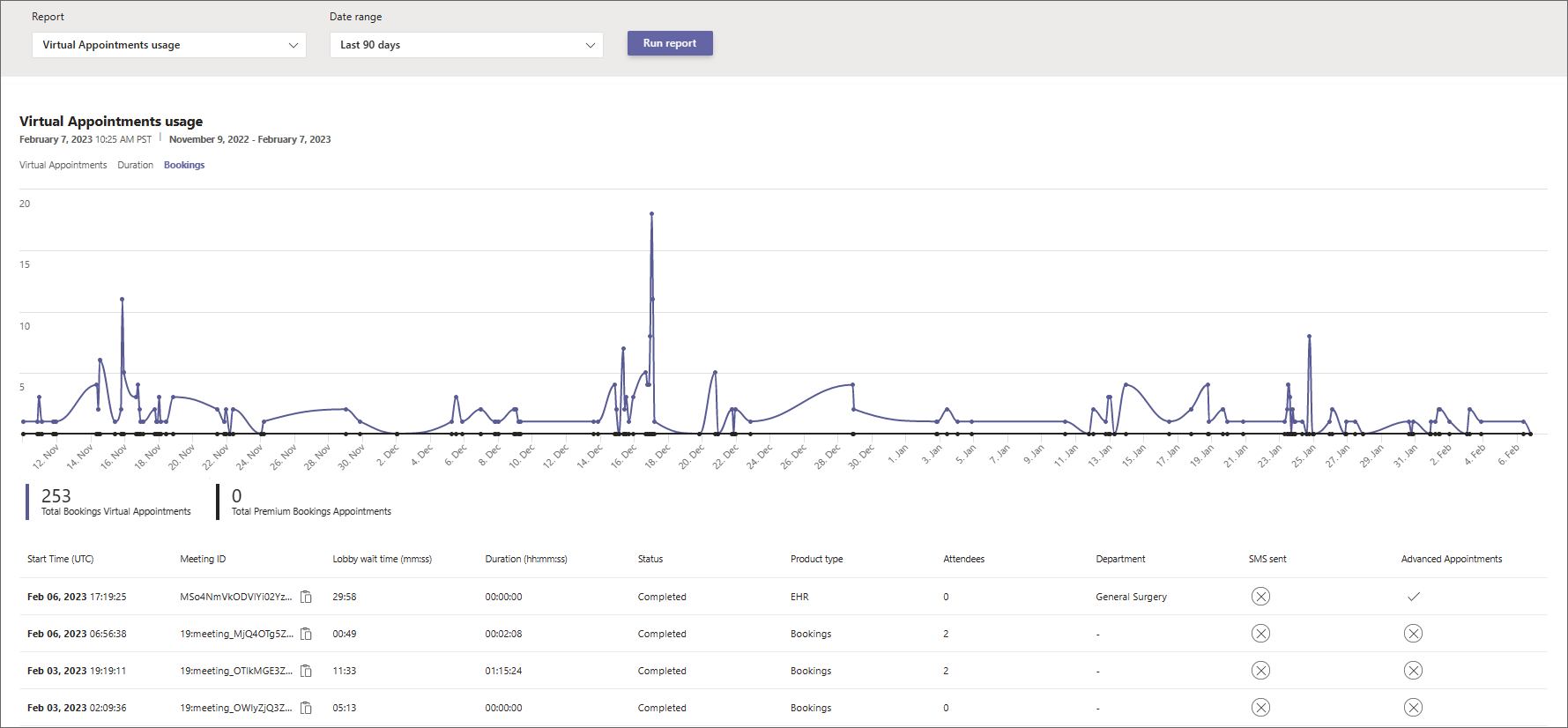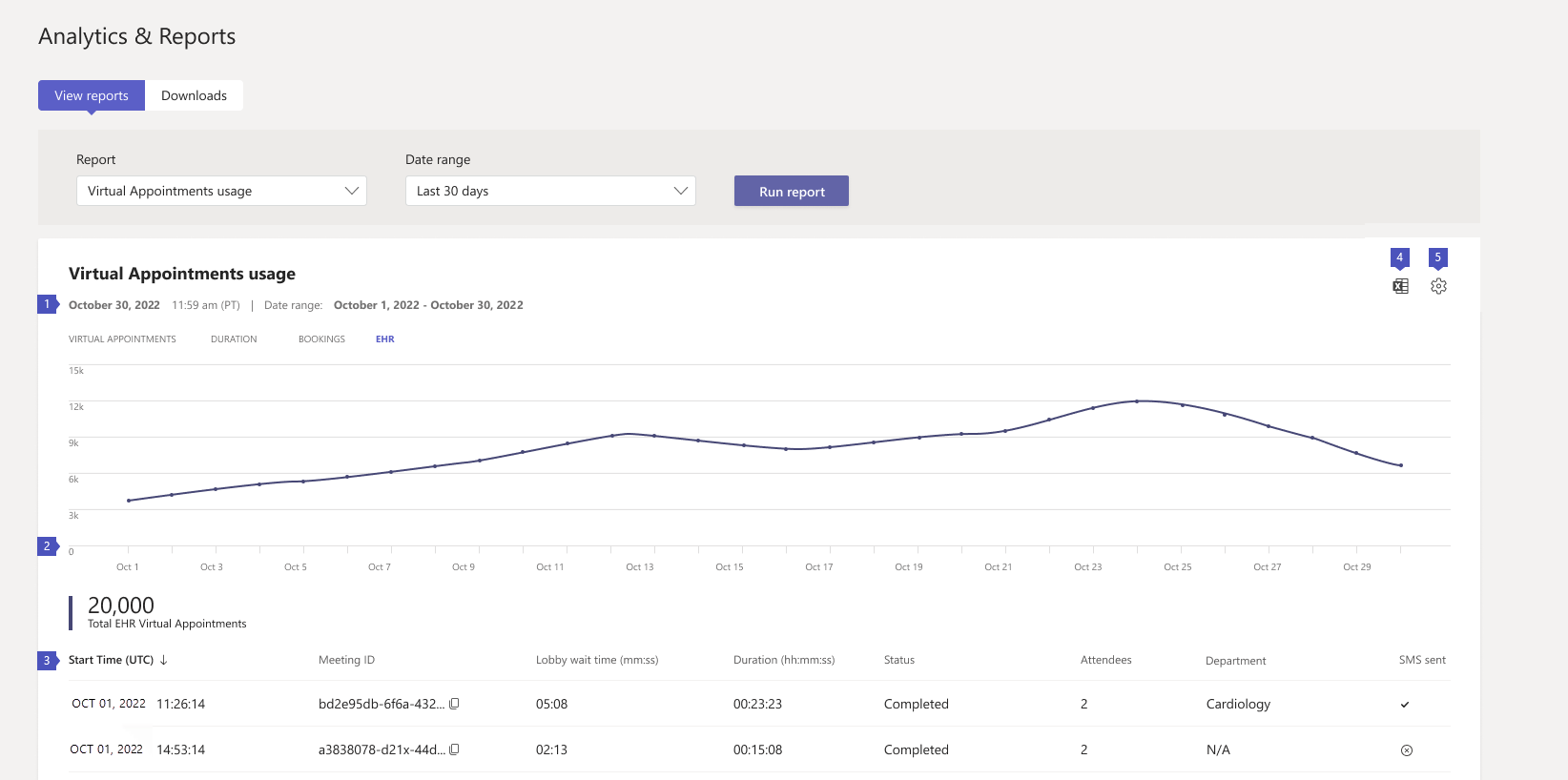Sestava využití virtuálních událostí v Microsoft Teams
 Tato funkce vyžaduje licenci Teams Premium nebo Teams EHR Connector.
Tato funkce vyžaduje licenci Teams Premium nebo Teams EHR Connector.
Sestava využití virtuálních událostí v Centru pro správu Microsoft Teams poskytuje přehled aktivit virtuálních událostí Teams ve vaší organizaci. Podrobnou aktivitu pro virtuální schůzky naplánované můžete zobrazit prostřednictvím aplikace Bookings a konektoru Microsoft Teams Electronic Health Record (EHR).
Pokud chcete sestavu zobrazit, musíte být správcem Teams, globálním čtenářem nebo čtenářem sestav.
Sestava obsahuje následující karty. Informace, které se zobrazí v sestavě, závisí na licenci, kterou máte.
| Tabulátor | Popis |
|---|---|
| Virtuální události | Zobrazuje celkový počet virtuálních událostí s rozpisem počtu událostí Bookings, schůzek integrovaných v Teams EHR provedených z vašeho systému EHR a prémiových událostí. |
| Trvání | Zobrazuje průměrnou dobu trvání schůzek a průměrnou dobu čekání účastníků v předsálí. |
| Rezervace letů | Zobrazuje počet schůzek Bookings s rozpisem počtu prémiových schůzek. |
| EHR | Zobrazuje počet schůzek integrovaných v Teams EHR provedených z vašeho systému EHR. |
Poznámka
Pokročilé události jsou události, které používají alespoň jednu prémiovou funkci virtuálních událostí dostupnou v Teams Premium. Další analýzy pokročilého využití virtuálních událostí najdete v sestavě aktivity Rozšířené virtuální události.
Pomocí této sestavy získáte přehled o aktivitách a trendech virtuálních schůzek ve vaší organizaci. Informace vám můžou pomoct optimalizovat virtuální události a zajistit tak lepší obchodní výsledky.
Zobrazení sestavy
Existují dva způsoby, jak získat přístup k sestavě a zobrazit ji v Centru pro správu Teams.
- Prostřednictvím karty využití virtuálních událostí na řídicím panelu
- Přímo výběrem možnosti Využití virtuálních událostí v Analytics & sestavy>využití.
Karta využití virtuálních událostí
Na řídicím panelu Centra pro správu Teams přejděte na kartu Využití virtuálních událostí . Tady získáte rychlý přehled o využití virtuálních událostí ve vaší organizaci, včetně událostí integrovaných v Bookings a Teams EHR.
Vyberte Zobrazit podrobnosti a zobrazte sestavu.
Sestava využití virtuálních událostí
- V levém navigačním panelu Centra pro správu Teams zvolte Analýza & sestavy>Sestavy využití. Na kartě Zobrazení sestav v části Sestava vyberte Využití virtuálních událostí.
- V části Rozsah dat vyberte rozsah dat 7, 30 nebo 90 dnů. Pak zvolte Spustit sestavu.
Poznámka
Ve výchozím nastavení je analýza virtuálních událostí zapnutá a sestava je k dispozici. Použitím této sestavy udělíte microsoftu oprávnění ke shromažďování dat o virtuálních událostech ve vaší organizaci. Informace o našich zásadách uchovávání dat najdete v tématu Uchovávání, odstraňování a ničení dat v Microsoftu 365.
Pokud chcete sestavu pro vaši organizaci vypnout, můžete to udělat v Nastavení v pravém horním rohu stránky. Toto nastavení se po změně může projevit od 0 (nuly) do 2 hodin.
Interpretace sestavy
Tady je přehled toho, co uvidíte na každé kartě sestavy.
Virtuální události
Grafy, které tady vidíte, závisí na licenci, kterou máte.
| Popisek | Popis |
|---|---|
| 1 | Každá sestava má datum, ke kterému byla vygenerována. Sestavy obvykle odrážejí 24 až 48hodinovou latenci od doby aktivity. |
| 2 | Osa X je vybraný rozsah kalendářních dat pro sestavu. Osa Y je počet událostí. Když najedete myší na tečku k danému datu, zobrazí se počet událostí v daném datu. |
| 3 | Tato čísla představují celkový počet událostí na produkt pro rozsah kalendářních dat. To, co vidíte v grafu, můžete filtrovat tak, že vyberete položku. Pokud například chcete zobrazit jenom informace související s jednotlivými událostmi, vyberte Základní rezervace nebo Rozšířené události . Změna tohoto výběru nezmění informace v tabulce. |
| 4 | Tabulka obsahuje podrobné informace o každé události, která proběhla během vybraného rozsahu dat.
|
| 5 | Sestavu můžete exportovat do souboru CSV pro offline analýzu. Vyberte Exportovat do Excelu a pak na kartě Stažené soubory zvolte Stáhnout , aby se sestava stáhla, až bude připravená. |
| 6 | Vyberte Nastavení a otevřete podokno Analýza virtuálních událostí . Tady můžete vypnout nebo zapnout analýzu virtuálních událostí pro vaši organizaci. |
Trvání
| Popisek | Popis |
|---|---|
| 1 | Každá sestava má datum, ke kterému byla vygenerována. Sestavy obvykle odrážejí 24 až 48hodinovou latenci od doby aktivity. |
| 2 | Osa X je vybraný rozsah kalendářních dat pro sestavu. Osa Y je počet minut. Když najedete myší na tečku k danému datu, zobrazí se průměrná doba trvání schůzky nebo průměrná doba čekání v předsálí pro dané datum. |
| 3 | To, co vidíte v grafu, můžete filtrovat tak, že vyberete položku v legendě. Vyberte například Průměrná doba trvání virtuální události nebo Průměrná doba čekání předsálí , abyste viděli jenom informace související s jednotlivými událostmi. Změna tohoto výběru nezmění informace v tabulce. |
| 4 | Tabulka obsahuje podrobné informace o každé události, která proběhla během vybraného rozsahu dat.
|
| 5 | Sestavu můžete exportovat do souboru CSV pro offline analýzu. Vyberte Exportovat do Excelu a pak na kartě Stažené soubory zvolte Stáhnout , aby se sestava stáhla, až bude připravená. |
| 6 | Vyberte Nastavení a otevřete podokno Analýza virtuálních událostí . Tady můžete vypnout nebo zapnout analýzu virtuálních událostí pro vaši organizaci. |
Rezervace letů
Tato karta zobrazuje události naplánované přes Bookings.
| Popisek | Popis |
|---|---|
| 1 | Každá sestava má datum, ke kterému byla vygenerována. Sestavy obvykle odrážejí 24 až 48hodinovou latenci od doby aktivity. |
| 2 | Osa X je vybraný rozsah kalendářních dat pro sestavu. Osa Y je počet rezervací. Najeďte myší na tečku k danému datu a podívejte se na počet událostí Bookings, ke kterým došlo k tomuto datu. |
| 3 | To, co vidíte v grafu, můžete filtrovat tak, že vyberete položku v legendě. Pokud například chcete zobrazit pouze informace související s jednotlivými událostmi, vyberte Celkový počet událostíBookings nebo Rozšířených rezervací . Změna tohoto výběru nezmění informace v tabulce. |
| 4 | Tabulka obsahuje podrobné informace o každé události, která proběhla během vybraného rozsahu dat.
|
| 5 | Sestavu můžete exportovat do souboru CSV pro offline analýzu. Vyberte Exportovat do Excelu a pak na kartě Stažené soubory zvolte Stáhnout , aby se sestava stáhla, až bude připravená. |
| 6 | Vyberte Nastavení a otevřete podokno Analýza virtuálních událostí . Tady můžete vypnout nebo zapnout analýzu virtuálních událostí pro vaši organizaci. |
EHR
Tato karta se zobrazí, pokud máte licenci, která zahrnuje konektor Teams EHR. Další informace najdete v tématech Integrace do Oracle Health EHR nebo Integrace do Epic EHR.
| Popisek | Popis |
|---|---|
| 1 | Každá sestava má datum, ke kterému byla vygenerována. Sestavy obvykle odrážejí 24 až 48hodinovou latenci od doby aktivity. |
| 2 | Osa X je vybraný rozsah kalendářních dat pro sestavu. Osa Y je počet událostí EHR. Když najedete myší na tečku k danému datu, zobrazí se počet schůzek EHR k tomuto datu. |
| 3 | Tabulka obsahuje podrobné informace o každé události, která proběhla během vybraného rozsahu dat.
|
| 4 | Sestavu můžete exportovat do souboru CSV pro offline analýzu. Vyberte Exportovat do Excelu a pak na kartě Stažené soubory zvolte Stáhnout , aby se sestava stáhla, až bude připravená. |
| 5 | Vyberte Nastavení a otevřete podokno Analýza virtuálních událostí . Tady můžete vypnout nebo zapnout analýzu virtuálních událostí pro vaši organizaci. |