Using the Filtering Toolbar
Message Analyzer now conveniently integrates several high-profile filtering functions into a single user interface (UI) feature known as the Filtering Toolbar, which is shown in the figure that follows. Whenever Message Analyzer displays session results in any particular data viewer, the Filtering Toolbar appears by default below the viewer tab along with any other toolbar that displays by default for the specific data viewer, for example, the toolbars that appear with the Analysis Grid and Gantt viewers. Note that a separate instance of the Filtering Toolbar also appears in the Grouping viewer whenever you display it.
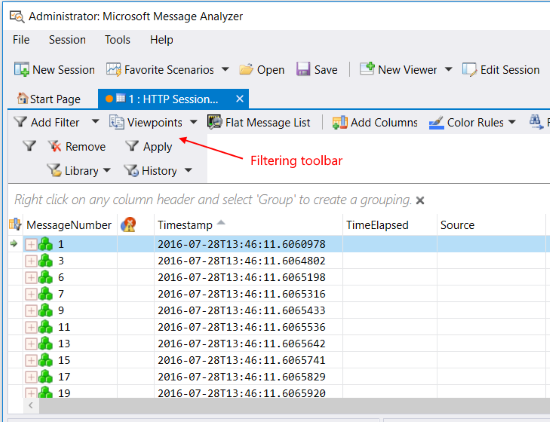
Figure 50: Message Analyzer Filtering toolbar
From the Filtering Toolbar, you can filter the trace results that are displayed by any in-focus data viewer, without affecting data in any other viewer or session. Moreover, by applying filtering to message data that is displayed in one viewer, there is no impact on the data displayed in any other viewer in the current session or data that is displayed in any viewer in any other session. Because you can apply filtering independently to each Message Analyzer data viewer, you gain more control over how you modify the data display for analysis.
Consider that you might want to view data in different types of viewers with a different filter applied to each, in order to create a unique analytical focus on each set of filtered data. You might also take things to the next level by creating a tiered configuration of multiple filters of different types or with a different focus for a particular data viewer, and then selectively apply them to — or remove them from — the trace results, independently of interaction with any other data viewer. This enables you to present different perspectives on filtered data all within the context of a single data viewer alone, as described in Working with Tiered Filtering Configurations.
Working with the Filtering Toolbar Features
To facilitate the previously described capabilities, Message Analyzer provides three main filtering functions on the Filtering Toolbar, as follows:
Add Filter — each time you click this drop-down control, a new Filter panel appears by default along with the controls you need to specify and apply a view Filter to a set of trace results displayed in the current viewer, or to remove it from those trace results, as described immediately below. You can select any of three different types of filters from this drop-down list, as follows:
Add Filter — click this list item to display the Filter panel that contains a text-based editing surface for Filter Expressions and other controls you need for working with view Filters that you apply to the viewer that is currently in-focus. The controls include a Library from which to select a built-in view Filter, an Apply and Remove button to apply and remove the action of a Filter, and a History drop-down list that maintains a list of the last ten Filters that you applied. Note that a single Filter panel with associated controls appears by default whenever Message Analyzer displays session results in a data viewer. However, you can add as many more Filter panels as you need for configuration and selective application of specific filters.
When you select a Filter from the Library, the Filter code automatically displays in the Filter Expression text box. Note that you can also compose your own Filters in this text box, but you may need to learn more about the Message Analyzer filtering language to do so, as described in Writing Filter Expressions.
Important
To observe the filtering action associated with any view Filter that is configured in the Filter Expression text box, you must click the Apply button.
Note
The built-in view Filters of the centralized Filter Expression Library are available from the Message Analyzer Filters asset collection, which installs by default with Message Analyzer. You can Manage items in this collection from the Library drop-down list while other management features are available from the Asset Manager dialog that you can open from the global Message Analyzer Tools menu.
More Information
To learn more about working with view Filters, see Applying and Managing Filters.
Add Time Filter — click this list item to display the Time Filter panel that contains the time window slider controls along with an Apply and Remove button. After you configure a window of time in which you want to view data, click the Apply button to start the filtering action. Thereafter, you can click the Remove button to disable the Time Filter effects and return to the original set of trace results, or you can configure and apply another window of time in which to view data.
Tip
You have the option to manually specify time stamp values in the Time Filter panel Start Time and End Time text boxes.
More Information
To learn more about working with Time Filters, see [Applying a Time Filter to Session Results] (applying-a-time-filter-to-session-results.md).
- Add Viewpoint Filter — this drop-down item is enabled only after you have applied a Viewpoint, as described below, otherwise it is disabled. After you apply a Viewpoint, which removes all messages above the selected Viewpoint for focused analysis, you might want to drill down further into the data that is displayed at the chosen Viewpoint. To achieve this, click the enabled Add Viewpoint Filter list item to display the Viewpoint Filter panel, from where you can configure and apply a Viewpoint Filter.
Note that this panel has the same controls that exist on the Filter panel. The only difference between applying a Viewpoint Filter and a view Filter is that the action of the former works within the context of the current message set resulting from Viewpoint application, while the latter applies to all messages in the current set of overall trace results.
More Information
To learn more about Viewpoint Filters, see Applying Viewpoint Filters .
Viewpoints — click this drop-down list to display the available Viewpoints that you can select and apply to a set of trace results. A Viewpoint enables you to look at your trace data temporarily from the perspective of the protocol, module, or layer represented by the selected Viewpoint, with no messages above it. Moreover, a Viewpoint drives the messages of a particular protocol, module, or layer to top-level to create a focused view of the types of messages you want to analyze, for example, SMB, TCP, Ethernet, and so on.
A special Viewpoint that you can apply is Disable Operations, which changes the way top-level message nodes are organized and displayed in the Analysis Grid. When you apply this Viewpoint, Operations are broken apart and their constituent messages are placed in their original chronological sequence, to provide an alternate perspective for data analysis.
More Information
To learn more about Viewpoints, see Applying and Managing Viewpoints.
To learn more about Operations, see Working With Operations.
- Flat Message List — click this button on the Filtering Toolbar to create a message display that is similar to the Network Monitor view, where Operations are removed and messages, including fragments, are reorganized into their original chronological sequence.
More Information
To learn more about flattening the message display, see Creating a Flat Message List.
The following topics in this section provide further details on how to use the different components of the Filtering Toolbar:
Applying and Managing Filters
Applying a Time Filter to Session Results
Applying and Managing Viewpoints
Working With Operations
Creating a Flat Message List
See Also
Working with Tiered Filtering Configurations
Writing Filter Expressions
Grouping Viewer