Grouping Viewer
To augment your analysis capabilities, the Grouping viewer enables you to organize your traffic into summary hierarchies based on Grouping viewer Layouts that contain predefined message field Groups that exist in nested configurations. The Grouping viewer enables you to extract specific types of data from any large data set and organizes this information into a hierarchy of one of more nested Groups that provide instant access to data that you can interactively correlate with Analysis Grid viewer message details.
The Grouping viewer is accessible from the New Viewer drop-down list, which in turn is accessible from the following locations:
Global Message Analyzer Session menu.
Global Message Analyzer toolbar.
Session Explorer right-click context menu.
The Layout that displays in the Grouping viewer by default has a grouped configuration that consists of Network and Transport groups, although many other layouts are available such as the File Sharing SMB/SMB2, TCP Deep Packet Analysis, and Process Name and Conversations Layouts, the latter of which organizes data in a way that is similar to the Network Monitor Conversation Tree. Note that many Grouping viewer Layouts are designed to work with specific Analysis Grid viewer Layouts to create an interactive analysis environment through Message Analyzer Profile configurations that apply such Layouts to these viewers, as described in Working With Message Analyzer Profiles.
What You Will Learn
In this section, you will learn about the functions and features of the Grouping viewer, as described in the following topics:
Utilizing the Grouping Viewer Capabilities
Changing the Analysis Perspective Through Group Reorganization
Grouping Viewer Layouts
Understanding the Built-In Grouping View Layouts
Manipulating Group Displays
Grouping Viewer Modes of Operation
Locating Analysis Grid Messages in the Grouping Viewer
Grouping Viewer Display Features
Adding New Groups
Editing a Built-In Layout
Creating a Grouping Viewer Layout Template
Managing Grouping View Layouts
Utilizing the Grouping Viewer Capabilities
An important capability that is available for the Grouping viewer is that you can create custom grouped layout configurations of your own based on message field groups that you choose and group nesting configurations that you create, to obtain the analysis perspectives that are most useful in your environment. In addition, by manually altering the way your message field Groups are nested, you can adjust (pivot) your grouped layout on-the-fly to acquire different message correlation configurations that result in unique analysis contexts. A major advantage of the Grouping viewer, is that you can organize data into unique hierarchies to expose targeted information that you can quickly extract from a large data set, which otherwise would be difficult to achieve. More specific advantages include the ability to do the following:
Locate the Group(s) that contain the largest traffic volumes:
For example, in the Process Name and Conversations Layout of the Grouping viewer, you can compare the traffic volumes across all the top-level ProcessName Groups to determine the Groups with the most traffic.
Isolate all messages to a top-level Group type and drill down further for data in nested Groups, to obtain a concise analytical focus on specific messages of interest:
In the Process Name and Conversations layout, this means you can isolate messages from one or more process names, view the distribution of process ID traffic for each process name, and drill down further to view the related Network layer conversations and the Transport layer ports that carried them.
Correlate messages in the Analysis Grid viewer with the Groups in which they appear in the Grouping viewer:
For example, you can use the Find in Grouping Viewer command that is accessible as a right-click context menu item for any message in the grid, to locate the corresponding Group in which the selected message appears.
Correlate messages across different data sources:
For example, you might compare messages from a combination of associated log files and live trace results.
Changing the Analysis Perspective Through Group Reorganization
The Grouping viewer enables you to reorganize how the Groups are nested in order to achieve a different analysis perspective. For example, consider the Group hierarchy of the Process Name and Conversations layout shown in the upper left sector of the user interface in the figure that follows. The particular groupings shown in this figure isolate traffic by ProcessName, ProcessID, Network layer, and Transport layer, as previously indicated. This Group configuration enables you to correlate the TCP/UDP ports that carried IPv4/IPv6 conversations across various process IDs for corresponding process names. To achieve a different perspective on the same data, you can quickly pivot the data by dragging and dropping any Group label into a different position in the Grouping viewer toolbar area to automatically reorganize the data according to a new Group nesting configuration. By doing this, you can view the data in a different way and potentially expose issues that were formerly less apparent.
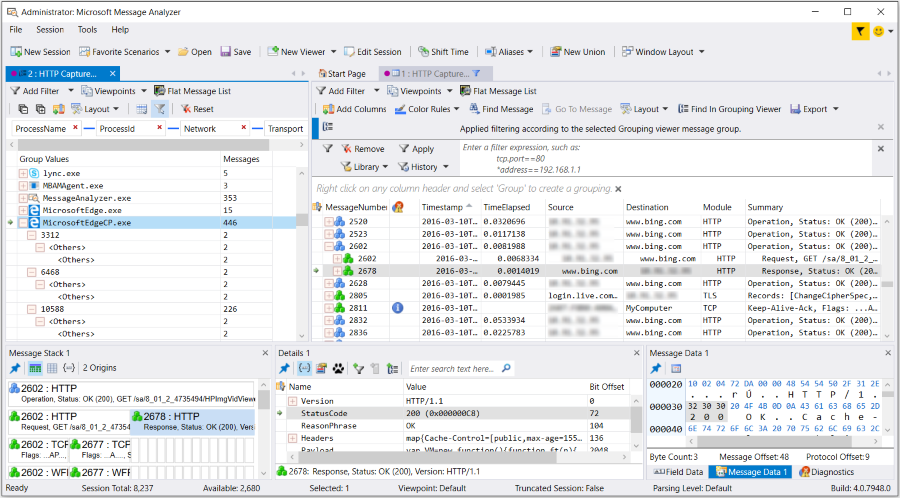
Figure 42: Message Analyzer Grouping Viewer with Process Name, ProcessId, and Conversations Layout
More Information
To learn more about the Process Name and Conversations layout for the Grouping viewer, see Understanding the Built-In Grouping View Layouts.
To learn more about reorganizing Grouped information, see Manipulating Group Displays.
Grouping Viewer Layouts
The Grouping viewer toolbar contains a Layout drop-down list that enables you to select different built-in Layouts that you can use for data analysis purposes. Note that the assets you access from this Layout drop-down list apply to the Grouping viewer only and are available only when the Grouping viewer is displayed.
You can modify any of the built-in Layouts and save your changes if you want, and you can set any Layout as the default for the Grouping viewer. You also have the option to create your own layout with the use of the Field Chooser Tool Window and save it as indicated as an item in the Message Analyzer Grouping View Layouts asset collection Library, which is exposed by the Layout drop-down. Briefly, you can create a new Grouping View Layout in either of the following ways:
- Modify a currently displayed Layout by adding or removing Groups and then select the Save Current Layout As… command from the Layout drop-down list on the Grouping viewer toolbar to display the Edit Item dialog, from where you can specify Name, Description, and Category information. When you click OK to exit the dialog, Message Analyzer saves your custom Layout in the Category name that you specified, under the top-level My Items category of the Layout Library.
Note
You can add Groups by using any of the methods that are described in Adding New Groups. You can remove Groups by simply clicking the x mark in one or more Group labels, just below the Grouping viewer toolbar.
- Right-click an item in the Layout drop-down list and then select the Create a Copy command to display the Edit Item dialog, where you can modify Name, Description, and Category information. After you click OK to exit the Edit Item dialog, Message Analyzer saves your custom layout in the Category name that you specified, under the top-level My Items category of the Layout Library. Thereafter, you will have access to several context menu commands that display whenever you right-click a Layout in the My Items category, where all user-created Layouts for the Grouping viewer are saved by default. Thereafter, you can display and customize your Layout by adding or removing Groups and saving your changes as previously described.
Note
To support the requirements of your environment, you can create and save as many different Layouts for the Grouping viewer as you wish. To learn more about creating Grouping Layouts, see Creating a Grouping Viewer Layout Template.
Understanding the Built-In Grouping View Layouts
The Message Analyzer Grouping View Layouts asset collection Library is accessible from the view Layout drop-down list on the Grouping viewer toolbar. It contains several built-in Layouts that enable you to group and summarize messages based on field values that are specifically exposed by various Layouts, to create alternate analysis perspectives on different types of data. It also enables you to expose data that is deeply hidden in large volume traces through the filtering action of nested group configurations. The built-in Layouts are described in this section.
Note
The Layout drop-down list on the Grouping toolbar pertains to the Grouping viewer only. It is not associated with the Layout feature that is accessible from the Analysis Grid viewer toolbar. On the other hand, many of the Grouping viewer Layouts that are described in this section are specifically intended to work with Analysis Grid viewer Layouts to create a unified interactive analysis environment, as mentioned earlier.
You can facilitate interaction between these viewers by clicking Group nodes to display corresponding messages in the Analysis Grid viewer for further scrutiny of message details. How these messages display depends on the Grouping viewer mode, as described in Grouping Viewer Modes of Operation. Another interaction consists of locating an Analysis Grid message within the Group hierarchy in the Grouping viewer, as described in Locating Analysis Grid Messages in the Grouping Viewer.
Cluster category
Cluster Logs — this grouping Layout provides a top-level InfoLevel Group that contains all the debug levels generated by the Cluster Service and any of its subcomponents. Debug levels consist of DBG, ERR, INFO, and WARN. Subcomponent is the first nested Group under InfoLevel and it is populated with acronyms that represent various subcomponents of the Cluster Service such as the Global Update Manager (GUM), Failover Manager (FM), and Database Manager (DM). Nested below the Subcomponent Group is the ProcessId Group, which exposes the hexadecimal identifier of the executing processes launched by a particular Cluster Service component. With these three Groups, you can identify the components in which specific errors and warnings occurred during Clustering operations, along with the IDs of associated executing processes. You can then select any of these Groups to expose the log entries associated with each Group in the Analysis Grid viewer for further analysis.
This grouping Layout is intended to work with the Cluster Log Layout of the Analysis Grid viewer to create an interactive analysis environment. You will be able to correlate the data most effectively if you have this Analysis Grid viewer Layout displayed. For example, if you drill down to the ProcessId Group and select process IDs, you can display the associated log entries in the Analysis Grid viewer for analysis of log entry details. With the Cluster Log Layout in the Analysis Grid, you will also have access to other log fields of interest such as RemainingText, which can expose the cause of errors and warnings, or provide other debugging information.
Note that if you have the Cluster Logs Profile enabled on the Profiles tab of the Options dialog, the Cluster Log Layout automatically displays in the Analysis Grid viewer after you load data into Message Analyzer from a Cluster.log file, as described in the Working With Message Analyzer Profiles topic. However, if you want to display the Cluster Logs Layout in the Grouping viewer, you will need to manually select the Default item in the Grouping drop-down list that is accessible from the New Viewer drop-down list. Otherwise, if the Cluster Logs Profile is not enabled, you will need to manually select the Cluster Logs Layout in the Grouping drop-down list, rather than the Default item, to use this Layout. The same is true of the Chart viewer Layout that is also part of the Cluster Logs Profile.
For more information about analyzing Cluster logs with Message Analyzer, where such analysis is enhanced by complementary Layouts for the Analysis Grid and Chart viewers, see the Cluster Logs Profile in the table of the previously indicated topic.
Common category
ETW Guids and IDs — this grouping Layout provides a top-level ProviderId Group with a nested Descriptor.Id Group that enables you to obtain a quick assessment of the event volumes associated with each ETW provider that participated in the trace, along with IDs of the events that each provider wrote to an ETW session. The ProviderId data specifies the GUID of the ETW trace provider that generated an Event and the Descriptor.Id data specifies Event identifiers, which are part of an Event Descriptor, as described in the ETW Framework Conceptual Tutorial topic. You can isolate the events per provider or individual event IDs by clicking a group of interest.
This grouping Layout is intended to work with the ETW Layout of the Analysis Grid viewer to create an interactive analysis environment. You will be able to correlate the data most effectively if you have this Analysis Grid viewer Layout displayed. For example, if you select any item in the Descriptor.Id Group under a ProviderId Group, you will be able to see additional details in the Analysis Grid viewer for one or more associated log entries. You will also be able to review data in the Summary column of the Analysis Grid viewer for additional information such as error and failure descriptions.
Note that if you have the ETW Analysis Profile enabled on the Profiles tab of the Options dialog, the ETW Layout automatically displays in the Analysis Grid viewer after you load data into Message Analyzer from a *.etl file, as described in the Working With Message Analyzer Profiles topic. However, if you want to display the ETW Guids and IDs Layout for the Grouping viewer, you will need to manually select the Default item in the Grouping drop-down list that is accessible from the New Viewer drop-down list. Otherwise, if the ETW Analysis Profile is not enabled, you will need to manually select the ETW Guids and IDs Layout in the Grouping drop-down list, rather than the Default item, to use this Layout. The same is true of the Chart viewer Layout that is also part of the ETW Analysis Profile.
For more information about analyzing event trace logs with Message Analyzer, where such analysis is enhanced by complementary Layouts for the Analysis Grid and Chart viewers, see the ETW Analysis Profile in the table of the previously indicated topic.
Event Viewer — this grouping Layout provides a top-level ProviderName Group with successively nested Level, Channel, and EventID Groups, that enable you to obtain a quick assessment of the event volumes associated with each ETW provider that participated in the trace, any error levels that occurred for the events issued by such a provider, and the IDs of those events. By selecting any of these Groups that are described in the list that follows, you can isolate the corresponding event log entries in the Analysis Grid viewer, to further scrutinize the details. Note that you will find data for each of these fields in the Details Tool Window after you select any particular log entry in the Analysis Grid viewer following Group selection in the Grouping viewer:
ProviderName — this top-level field is the name of the ETW provider that raised events and wrote them to the ETW session from which your data is displaying.
Level — this field can include error Levels in the range of 1-5, for example, Critical (1), Error (2), Warning (3), Information (4), and Verbose (5).
Channel — this field displays the target audience for the event/s, which is typically specified in an ETW provider manifest.
EventID — this field specifies the ID for events that were written by an ETW provider.
This grouping Layout is intended to work with the Event Log Layout of the Analysis Grid viewer to create an interactive analysis environment. You will be able to correlate the data most effectively if you have this Analysis Grid viewer Layout displayed. For example, this Analysis Grid viewer Layout enables you to perform deep analysis of ETW events with the ProcessId, ThreadId, Level, ActivityId, Channel, Version, OpCodeDisplayName, and EventData columns of the Layout, in addition to the fields described in the previous list. By selecting any particular Group, you can immediately expose and correlate all this data, including Details, for specific messages associated with the selected Group.
Note that if you have the Event Logs Profile enabled on the Profiles tab of the Options dialog, the Event Log Layout automatically displays in the Analysis Grid viewer after you load data into Message Analyzer from a *.evtx file, as described in the Working With Message Analyzer Profiles topic. However, if you want to display the Event Viewer Layout for the Grouping viewer, you will need to manually select the Default item in the Grouping drop-down list that is accessible from the New Viewer drop-down list. Otherwise, if the Event Logs Profile is not enabled, you will need to manually select the Event Viewer Layout in the Grouping drop-down list, rather than the Default item, to use this Layout. The same is true of the Chart viewer Layout that is also part of the Event Logs Profile.
For more information about analyzing event logs with Message Analyzer, where such analysis is enhanced by complementary Layouts for the Analysis Grid and Chart viewers, see the Event Logs Profile in the table of the previously indicated topic.
Perfmon Log (.blg) — this grouping Layout contains a top-level Machine Group with successively nested Instance and Counter Groups. The Machine Group identifies the computer/s on which the Performance Monitor data was collected; the Instance Group identifies the counter instances detected in the log; and the Counter Group identifies the Performance Monitor counters that collected the data.
Note that if you have the Perfmon Logs Profile enabled on the Profiles tab of the Options dialog, the Perfmon Log Layout automatically displays in the Analysis Grid viewer and the appropriate Perfmon Log Layout automatically displays in the Grouping viewer after you load data into Message Analyzer from a *.blg file, as described in the Working With Message Analyzer Profiles topic. However, if the Perfmon Logs Profile is not enabled, you will need to manually select the Perfmon Log Layout in the Grouping drop-down list to use this Layout. The same is true of the Chart viewer Layout that is also part of the Perfmon Logs Profile.
See the Perfmon Logs Profile in the table of the previously indicated topic for other details.
Protocol/Module Summary — this grouping Layout provides a Module Group and a nested Type Group that enables you to explore data at a high-level. This layout summarizes your data so that you can analyze traffic volumes per protocol or module across a set of messages, while the Type Group organizes messages by the type of message that a protocol or module issued.
For example, when you display this Layout, you might have multiple Type nodes nested under a particular Module parent Group, where each Type node indicates a different kind of message along with the traffic volume associated with each one. This Layout configuration is particularly useful with a protocol such as SMB that has many different message types.
In addition, this grouping Layout is intended to work with the Raw Text Log Layout of the Analysis Grid viewer to create an interactive analysis environment.
HTTP category
Fiddler Grouping — this grouping Layout provides a top-level SessionFlags.x-ProcessInfo Group with a nested Uri.Host Group underneath it. The Layout isolates data from a Fiddler trace into groups, where you can view the message volume that is associated with each top-level process name and ID group (SessionFlags.x-ProcessInfo), the hosts that handled each request as indicated in the nested Uri.Host Group under a particular process name and ID Group, along with the number of messages (Messages column) associated with each host Group. By selecting either of these Groups, you can isolate the corresponding messages in the Analysis Grid viewer for assessment of message details.
This grouping Layout is intended to work with the Fiddler SAZ Layout of the Analysis Grid viewer to create an interactive analysis environment. You will be able to correlate the data most effectively if you have this Analysis Grid viewer Layout displayed. For example, this Layout enables you to perform deep HTTP analysis of Fiddler traces with the data in the StatusCode, Method, Uri.AbsPath, Uri, PayloadLength, Cache-Control, ContentType, and Payload columns of the Layout. By selecting any particular Group, you can immediately expose and correlate all this data, including Details, for specific messages associated with the selected Group.
Note that if you have the Fiddler Traces Profile enabled on the Profiles tab of the Options dialog, the Fiddler SAZ Layout automatically displays in the Analysis Grid viewer after you load data into Message Analyzer from a *.saz file, as described in the Working With Message Analyzer Profiles topic. However, if you want to display the Fiddler Grouping Layout for the Grouping viewer, you will need to manually select the Default item in the Grouping drop-down list that is accessible from the New Viewer drop-down list. Otherwise, if the Fiddler Traces Profile is not enabled, you will need to manually select the Fiddler Grouping Layout in the Grouping drop-down list, rather than the Default item, to use this Layout. The same is true of the Chart viewer Layout that is also part of the Fiddler Traces Profile.
For more information analyzing Fiddler traces with Message Analyzer, where such analysis is enhanced by complementary Layouts for the Analysis Grid and Chart viewers, see the Fiddler Traces Profile in the table of the previously indicated topic.
IIS — this grouping Layout provides a top-level client IP address (c_ip) Group along with a nested server port (s_port) Group underneath it. The Layout enables you to isolate the client IP addresses that made requests to an IIS server, the IIS server ports that received the requests, and the query message volume sent to the server for each client IP address.
This grouping Layout is intended to work with the IIS Layout of the Analysis Grid viewer to create an interactive analysis environment. You will be able to correlate the data most effectively if you have this Analysis Grid viewer Layout displayed. For example, this Layout enables you to analyze client requests for resources from an IIS site, along with other supporting data through the s_sitename, cs_username, cs_method, cs_uri_stem, cs_uri_query, and csUser_agent columns of the Layout. By selecting Groups in the Grouping viewer, you can immediately expose and correlate all this data, including Details, for specific messages associated with a selected Group.
If you have the IIS Logs Profile enabled on the Profiles tab of the Options dialog, the IIS Layout automatically displays in the Analysis Grid viewer after you load data into Message Analyzer from an IIS.log file, as described in the Working With Message Analyzer Profiles topic. However, if you want to display the IIS Layout for the Grouping viewer, you will need to manually select the Default item in the Grouping drop-down list that is accessible from the New Viewer drop-down list. Otherwise, if the IIS Logs Profile is not enabled, you will need to manually select the IIS Layout in the Grouping drop-down list, rather than the Default item, to use this Layout. The same is true of the Chart viewer Layout that is also part of the IIS Logs Profile.
For more information analyzing IIS log data with Message Analyzer, where such analysis is enhanced by complementary Layouts for the Analysis Grid and Chart viewers, see the IIS Logs Profile in the table of the previously indicated topic.
File Sharing category
File Sharing SMB/SMB2 — this grouping Layout provides a top-level SessionIdName Group, along with a nested TreeIdName Group, which in turn contains a nested FileName Group. This Group configuration enables you to isolate messages and traffic volumes associated with SMB file sharing operations for different TreeIds that uniquely identify shares accessed during SMB sessions, which are in turn identified by SessionIds. The Layout enables you to view the message volume per session, as distinguished by the SessionIdName Groups, among potentially multiple sessions over a single SMB connection. You can also view specific share connections (TreeIds) via the nested TreeIdName Groups along with the nested FileName Groups under each parent TreeIdName Group. At each group level of the nested configuration, the Grouping viewer enables you to examine traffic volumes and to interactively drive display of messages associated with any selected group into the Analysis Grid viewer for further investigation and assessment of message details.
For example, by clicking a FileName Group node in the Group Values column of this Layout, you can display all the messages that comprised the SMB operations that transpired during share/file access, such as Request, QueryInfo, Create, Read, Write, Close, and so on. This configuration conveniently extracts and organizes all this information into a condensed hierarchical format that enables quick analysis of file sharing issues, which could otherwise be an overwhelming task when you are dealing with very large message sets.
This grouping Layout is intended to work with the SMB Flat Layout of the Analysis Grid viewer to create an interactive analysis environment. You will be able to correlate the data most effectively if you have this Analysis Grid viewer Layout displayed. After it is displayed, you can click the Flat Message List button on the Filtering toolbar to remove the encapsulation of SMB or SMB2 request and response messages as Operation nodes and return the response messages to their original chronological order in a set of trace results, similar to the Network Monitor view. This Analysis Grid viewer Layout enables you to analyze SMB and SMB2 file operations with the data in the Source, Destination, SessionIdName, TreeIdNameReference, FileNameReference, Header.MessageId, and Summary columns of the Layout. By selecting Groups in the Grouping viewer, you can immediately expose and correlate all this data, including Details, for the messages that are associated with a selected Group.
If you have one or more of the File Sharing SMB Profiles enabled on the Profiles tab of the Options dialog, the SMB Flat Layout automatically displays in the Analysis Grid viewer after you load data into Message Analyzer from a corresponding *.cap, *.etl, *.pcapng, or *.pcap file containing SMB or SMB2 messages, for which a Profile is enabled, as described in the Working With Message Analyzer Profiles topic. However, if you want to display the File Sharing SMB/SMB2 Layout for the Grouping viewer, you will need to manually select the Default item in the Grouping drop-down list that is accessible from the New Viewer drop-down list. Otherwise, if a File Sharing SMB Profile is not enabled, you will need to manually select the File Sharing SMB/SMB2 Layout in the Grouping drop-down list, rather than the Default item, to use this Layout. The same is true of the Chart viewer Layout that is also part of the File Sharing SMB Profile.
For more information about analyzing SMB and SMB2 messages with Message Analyzer, where such analysis is enhanced by complementary Layouts for the Analysis Grid and Chart viewers, see the File Sharing SMB Profile in the table of the previously indicated topic.
SysLog — this grouping Layout provides a top-level Samba level Group, along with a nested function Group, which in turn contains a nested source_file Group. This Group configuration enables you to organize messages and traffic volumes based on the Samba debug level, the Samba function/s that wrote the Samba log entry, and the Samba source_file that contains the function. This Layout enables you to prioritize your investigation based on the level values, which is a good starting point from where you can determine, in a hierarchical manner, the functions and source code that is associated with the most critical debug levels in a SambaSysLog.
This grouping Layout is intended to work with the SysLog Layout of the Analysis Grid viewer to create an interactive analysis environment. You will be able to correlate the data most effectively if you have this Analysis Grid viewer Layout displayed. With this Layout, you can analyze SambaSysLog data with the data in the level, source_file, file_line, function, content, and Summary columns of the Layout. By selecting Groups in the Grouping viewer, you can immediately expose and correlate all this data, including Details, for the messages that are associated with a selected Group.
If you have the Samba Logs Profile enabled on the Profiles tab of the Options dialog, the SysLog Layout automatically displays in the Analysis Grid viewer after you load data into Message Analyzer from a SambaSysLog.log file, as described in the Working With Message Analyzer Profiles topic. However, if you want to display the SysLog Layout for the Grouping viewer, you will need to manually select the Default item in the Grouping drop-down list that is accessible from the New Viewer drop-down list. Otherwise, if the Samba Logs Profile is not enabled, you will need to manually select the SysLog Layout in the Grouping drop-down list, rather than the Default item, to use this Layout. The same is true of the Chart viewer Layout that is also part of the Samba Logs Profile.
For more information analyzing SambaSysLog data with Message Analyzer, where such analysis is enhanced by complementary Layouts for the Analysis Grid and Chart viewers, see the Samba Logs Profile in the table of the previously indicated topic.
Netlogon category
Netlogon Group by Message Type — this grouping Layout provides a single msgtype Group that enables you to isolate log entries in a Netlogon.log file based on different types of Netlogon messages. It also specifies the number of messages associated with each type. For example, message types from a Netlogon log can include CHANGELOG, CRITICAL, DNS, DOMAIN, LOGON, MAILSLOT, PERF, and so on. This simple Group configuration enables you to view which Netlogon message types exist in a Netlogon log, along with the message volume associated with each type, so that you can focus your analysis on specific messages that could potentially expose critical issues.
This grouping Layout is intended to work with the Netlogon Layout of the Analysis Grid viewer to create an interactive analysis environment. You will be able to correlate the data most effectively if you have this Analysis Grid viewer Layout displayed. For example, by selecting Group Values for a particular msgtype in the Netlogon Group by Message Type Layout of the Grouping viewer, you can interactively drive the display of only the messages of a selected Netlogon message type into the Analysis Grid viewer for further analysis. This means that you could select the CRITICAL message type in the Group Values column of the Grouping viewer and then only the messages of this type in your Netlogon log will display in the Analysis Grid viewer. With these messages isolated, you might then create a Filter in the Filtering toolbar text box to search for strings in the Summary column that indicate errors or failures, for example, a Filter such as the following:
*Summary contains "error".If you have the Netlogon Logs Profile enabled on the Profiles tab of the Options dialog, the Netlogon Layout automatically displays in the Analysis Grid viewer after you load data into Message Analyzer from a Netlogon.log file, as described in the Working With Message Analyzer Profiles topic. However, if you want to display the Netlogon Group by Message Type Layout for the Grouping viewer, you will need to manually select the Default item in the Grouping drop-down list that is accessible from the New Viewer drop-down list. Otherwise, if the Netlogon Logs Profile is not enabled, you will need to manually select the Netlogon Group by Message Type Layout in the Grouping drop-down list, rather than the Default item, to use this Layout. The same is true of the Chart viewer Layout that is also part of the Netlogon Logs Profile.
For more information about analyzing Netlogon.log data with Message Analyzer, where such analysis is enhanced by complementary Layouts for the Analysis Grid and Chart viewers, see the Netlogon Logs Profile in the table of the previously indicated topic.
Network category
Network Address and Ports — this Layout organizes trace results data into the different IPv4/IPv6 conversations at top-level in the Network groups, which display data in the Group Values column of the layout. Nested under this group are one or more Transport message Group nodes (see the TCP Transport field under the TCP.Segment node in Field Chooser). The Transport message nodes represent the different TCP/UDP ports on the source and destination computers that carried the IPv4/IPv6 conversations shown in the Network groups, where the messages associated with each Transport node are all in the same parent IPv4/IPv6 conversation.
Process Name and Conversations — this Layout isolates traffic into four Groups with the latter three successively nested under a parent ProcessName Group. In order, the nested groups consist of ProcessName, ProcessId, Network, and Transport, which together create a grouping configuration that isolates the TCP or UDP ports that carried IPv4/IPv6 conversations for various process IDs, each of which is associated with a specific process name, across a set of messages.
Note that Message Analyzer can natively detect ProcessName and ProcessId information in a set of trace results and display it in this Layout. The input file types in which Message Analyzer can detect this information consist of *.etl, *.cap, and *.matp files. The retrieval of this information enables quick identification and correlation of process and conversation data. If you use this Layout with other file formats, Message Analyzer might be able to retrieve process names and process IDs for outgoing traffic, but might not be unable to obtain these for incoming messages. When this is the case, the ProcessName group values will duplicate the ProcessId Group values. The following describes how the Groups function in this Layout:
ProcessName — one or more ProcessName Groups display as top-level parent nodes in this View Layout to expose a process name for each ProcessId that is associated with the conversations and ports that are specified in the nested Network and Transport child Groups.
ProcessId — one or more ProcessId message Group nodes are nested under the ProcessName Groups and display data in the Group Values column based on the ETW ProcessId field (see the Etw.EtwProviderMsg.EventRecord.Header.ProcessId field in Field Chooser). This Group aligns the focus of this Layout configuration on outgoing traffic only, as it organizes messages by the ProcessId field that is found at the ETW layer. For example, in an HTTP operation, Request (outgoing) messages are evaluated for ProcessId values at the ETW layer, rather than evaluating the Response messages (incoming), mainly because the Request messages of an HTTP operation are the first to be encountered under top-level operation nodes, as displayed in the Analysis Grid viewer. As a result, this sets the precedent for the remaining evaluations to focus on Request (outgoing) messages.
Network — one or more Network message Group nodes are nested under the ProcessId Groups and display data in the Group Values column based on the IPv4/IPv6 Network field (selecting the IPv4.Datagram.Network field in Field Chooser will suffice). The Network message nodes represent the different IPv4/IPv6 conversations that took place between source and destination computers, where the messages associated with each Network node all have the same ProcessId at the ETW layer.
Transport — one or more Transport message Group nodes are nested under the Network Groups and display data in the Group Values column based on the TCP Transport field (see the TCP.Segment.Transport field in Field Chooser). The Transport message nodes represent the different TCP/UDP ports on the source and destination computers that carried the IPv4/IPv6 conversations, where the messages associated with each Transport node are all in the same parent IPv4/IPv6 conversation, have an identical ProcessId, and have the same ProcessName.
TCP Deep Packet Analysis — this Layout organizes trace results data into the different IPv4/IPv6 conversations at top-level in the Network groups, which display data in the Group Values column of the layout. Nested under this group are one or more Transport message Group nodes (see the TCP Transport field (see the TCP.Segment.Transport field in Field Chooser). The Transport message nodes represent the different TCP/UDP ports on the source and destination computers that carried the IPv4/IPv6 conversations shown in the Network groups, where the messages associated with each Transport node are all in the same parent IPv4/IPv6 conversation. The SourcePort group exposes the port in a conversation on the source computer where a particular conversation was initiated.
Manipulating Group Displays
The two main ways that you can manipulate the grouped data display in the Grouping viewer to enhance your data analysis perspectives are as follows:
- Expose different analytical contexts — as described earlier, to achieve a different perspective on the data that displays in the Grouping viewer, you can pivot the grouped display by dragging and dropping any Group label into a different position in the hierarchic group arrangement that appears below the Grouping viewer toolbar, just as you can do with grouped messages in the Analysis Grid viewer, as described in Using the Analysis Grid Group Feature. This action changes the Group nesting configuration. When you alter the orientation of nested Groups, Message Analyzer refilters and repopulates the data in the current Grouping Layout according to the modified Group nesting configuration that you create. With this feature, you can change the relationship in which Group data is displayed and thereby expose different analytical contexts and data correlations.
Note
You can also remove a Group in the Grouping viewer, by clicking on the “x” mark in its Group label. Also note that you can save any modifications that you make as a custom Layout of your own design, as described in Editing a Built-In Layout.
- Summarize Group data — to obtain a data summary for any Group, you can collapse a particular Group by right-clicking its label and selecting the Collapse All Groups context menu command. By collapsing a specific Group, you actually collapse the nested Group(s) under the data nodes of that specific Group. The resulting display provides a concisely summarized view of the data nodes associated with the particular Group for which you selected the Collapse All Groups context command. Thereafter, you can re-expand the Group with the Expand All Groups command to expose all data in the original nested Group configuration again. You can then move on to another Group in the Grouping viewer toolbar and do the same thing to achieve similar results. This enables you to quickly summarize the data associated with each Group label for clarity of analysis. You also have the option to collapse or expand all Groups simultaneously, as described earlier, by clicking the Collapse All or Expand All buttons, respectively, on the Grouping viewer toolbar.
Grouping Viewer Modes of Operation
The Grouping viewer has two modes of operation that provide different interactions with the Analysis Grid viewer. In the default Filtering mode, the selection of a node in the Grouping viewer filters and displays the messages in the Analysis Grid viewer that are associated with the selected node only and removes all others. In the Selection mode, the selection of a node in the Grouping viewer automatically selects/highlights the node messages in the Analysis Grid viewer. These interactions are best observed when the Grouping viewer and Analysis Grid viewer are docked side-by-side, as they are by default. The modes of operation for the Grouping viewer are explained in the following list.
- Filtering Mode — to enable this mode, click the Filtering Mode button (with the funnel-shaped icon) on the Grouping viewer toolbar.
Tip
To show the Filtering Mode button and other buttons on the toolbar with full text labels and icons, right-click the toolbar and select the Show Labels and Icons command in the context menu that appears.
In the Filtering Mode, selecting a node in the Group Values column of the Grouping viewer causes the messages associated with that node to be filtered in the Analysis Grid viewer such that only those messages display in the Analysis Grid. To remove the applied filtering, click the Reset button on the Grouping viewer toolbar.
Note
In the Filtering Mode, the Selection window does not track the messages that display in the Analysis Grid viewer.
- Selection Mode — to enable this mode, click the Selection Mode button (with the grid-shaped icon) on the Grouping viewer toolbar. In this mode, selecting a node in the Group Values column of the Grouping viewer causes the message/s associated with that node to be selected and highlighted in the Analysis Grid viewer. You can also select multiple message nodes by holding down the
Ctrlkey on your keyboard as you make selections. You can undo selections one at a time in the same manner, or you can undo all selections at once by clicking the Reset button on the Grouping viewer toolbar.
Tip
If you have the Selection Tool Window open as you are making different selections in the Grouping viewer, the Selection window keeps track of all your message selections. This tracking feature enables you to use the Go back arrow-button on the Selection window toolbar to scroll through previous selections you made in the Grouping viewer. When you reach the last message or group of messages in the selection collection, you can then use the Go forward arrow-button to incrementally advance through those selections in the opposite direction.
This improvement to analysis capabilities allows you to backtrack to a previous message selection you may have forgotten or navigate to a previous selection if you lose focus to another viewer. The selection feature maintains context while providing quick and convenient access to messag es of interest that you selected for analysis purposes.
More Information
To learn more about how to use the Selection window, see the Selection Tool Window topic.
Locating Analysis Grid Messages in the Grouping Viewer
If you want to determine where any message in the Analysis Grid viewer is located within the Group configuration of the current Grouping viewer Layout, you can simply right-click a message of interest in the Analysis Grid viewer and select the Find in Grouping Viewer command from the context menu that appears. Message Analyzer then locates the Group in which the message exists and selects and highlights that Group. If the message happens to be located in a collapsed parent Group, Message Analyzer will expand that Group to show the selection. This feature is best observed when the Analysis Grid and Grouping viewers are docked side-by-side, as they are by default.
After you locate an Analysis Grid viewer message in a particular Group, you can analyze it in the context of other related messages in the Group. You can also use the keyboard combination Ctrl+Click on successive Group nodes to aggregate additional related messages in the Analysis Grid viewer. If you have the Selection mode set in the Grouping viewer when you do this, the aggregated messages are all selected and highlighted in the Analysis Grid viewer to provide an instant view of interrelated messages, all in Group context. If you have the Filtering mode set, then Message Analyzer filters the selected messages such that only the aggregated messages display in the Analysis Grid viewer, thus providing a concise view of related messages in Group context for enhanced analysis perspective. These capabilities can also address a typical scenario where you are trying to correlate messages from different data sources, for example, a log file and live trace results, so that you can locate and analyze interrelated messages from such sources.
Grouping Viewer Display Features
The Grouping viewer display has a toolbar with various buttons decorated with icons in the upper section of the viewer, a row of movable Group labels below the toolbar, and a data grid underneath the labels. The toolbar buttons provide the following commands for manipulating the message Groups that display in the data grid section of the viewer:
Collapse All — enables you to collapse all Group nodes to show the top-level Group only, as identified by the Group label to the far left in the labels row.
Expand All — enables you to expand all Group nodes to expose the message data in the top-level and all nested Groups.
Add Groupings — displays the Field Chooser Tool Window, if it is not already displayed; otherwise, it sets the Field Chooser as the in-focus window. Enables you to locate message fields that you want to add as a Group to the current Grouping Layout. To add a new Group, right-click such a field in the Field Chooser and then select the Add as Grouping command in the context menu that appears.
Layout — a drop-down list that enables you to select built-in Layouts from the Message Analyzer Grouping View Layouts asset collection Library, or any custom Layouts of your own, to create different grouped displays that augment your analysis capabilities.
Selection Mode — causes node selection in the Grouping viewer to display/highlight messages in the Analysis Grid viewer that are associated with the selected node.
Filtering Mode — causes node selection in the Grouping viewer to filter/isolate messages in the Analysis Grid viewer that are associated with the selected node.
Reset — either removes the filtering or unselects all messages selected in the Analysis Grid viewer, depending on the current mode of the Grouping viewer.
Toolbar context menu commands for the tools display format:
Show Default Layout
Show Icons Only
Show Labels Only
Show Labels and Icons
The data grid area of the Grouping viewer contains the following columns by default:
Group Values — provides the data for each specified Group node in the nested grouping configuration.
Messages — provides the number of messages associated with each Group node.
Context Menu Commands The Grouping viewer provides a context menu that displays the following commands when you right-click a row of data under a particular column:
Copy Selected Rows — this command displays in the context menu irrespective of the column under which you right-click.
Copy ‘Group Values’ — this command displays in the context menu when you right-click a Group under the Group Values column. Enables you to copy the Group name to the Clipboard.
Copy ‘Messages’ — this command displays in the context menu when you right-click a Group under the Messages column. Enables you to copy the number of messages under a particular Group to the Clipboard.
Adding New Groups
You have the capability to add more groups to the view layout of the currently displayed Grouping viewer. To do this, click the orange-colored Add Grouping icon on the Grouping viewer toolbar to display the Field Chooser Tool Window. When you click this icon, the Field Chooser window either docks and displays in its default location if it was not already displayed, or receives the focus if it was already displayed. In either case, you must use the Field Chooser to locate a relevant message field to add to the current Grouping Layout. When you locate a message field that you want to add as a new Group, right-click it and select the Add as Grouping command from the context menu that appears. As a result, the new Group is nested at the lowest level in the Grouping viewer display, although you can alter the location of any group by dragging it to a different position in the hierarchic group arrangement. If you do this, Message Analyzer will refilter and reorganize the grouped data according to the new nesting configuration that you created. This can provide unique perspectives for data analysis.
Tip
When adding new groups to the Grouping viewer, you may want to think carefully about which fields you are adding, how they are related to the message data you are working with, what data you would like to extract and expose from your message set, and how your choice of fields will augment the analysis perspective you are attempting to achieve. To this end, you can assess some of the built-in Layouts for both the Grouping and Analysis Grid viewers to get a sense of why certain fields were chosen for the impact they make on streamlining the analysis process.
Note that you can also add Groups to the current Grouping Layout by right-clicking a field in the Details Tool Window and then selecting the Add '<fieldName>' as Grouping command from the context menu that appears. The placeholder fieldName in this command is the Name of the field that you right-click in Details. However, note that you must have the Grouping viewer in focus for the group to be added to it.
Editing a Built-In Layout
If you find that a particular Grouping viewer Layout works well for you but requires some tweaking for your environment, you can customize that Layout by adding other message field Groups to it, removing Groups, and/or reorganizing the Group nesting configuration. After modifying the Layout, you also have the option to save it under a different name so it will be available for selection going forward. Note that you can also save your custom Layout as the default by clicking the Save Current as Default User Layout command from the Layout drop-down list on the Grouping viewer toolbar. To customize a Grouping viewer Layout, you can use the Field Chooser to locate and add other message fields to the Layout to create additional groupings of data. To do so, you simply locate the field you want to add in the Field Chooser, right-click it, and then select the Add as Grouping command from the context menu that appears, as previously described. You can then select the Save Current Layout As… command in the Layout drop-down list to display the Edit Item dialog, from where you can specify a Name, Description, and Category for your new Layout. When complete, you can Save it to the Message Analyzer Grouping View Layouts asset collection Library. Thereafter, whenever you start Message Analyzer and run a Data Retrieval Session or a Live Trace Session, your custom Layout will be accessible from the Layout drop-down list on the Grouping viewer toolbar.
Tip
When you are editing a Grouping viewer Layout, you also have the option to add fields to the Layout from the Details Tool Window, as described earlier in Adding New Groups.
Creating a Grouping Viewer Layout Template
You will also use the Field Chooser to create your own Grouping viewer Layouts, in a manner that is similar to the way you use the Group command in the Analysis Grid viewer, as described in Using the Analysis Grid Group Feature. To create a new Layout for the Grouping viewer, you might start by creating and saving a blank template that you can later display whenever you want to configure message field Groups for a new Grouping viewer Layout. To do this, you can perform the following general workflow; the procedure assumes you already have the Grouping viewer displayed.
Remove all the existing groups from the currently displayed Layout in the Grouping viewer by clicking the X in each group label.
Click the Layout drop-down list on the Grouping viewer toolbar and select the Save Current Layout As… command to display the Edit Item dialog.
Specify a Name and Category for the layout, for example, “Blank Template” and “Templates”, respectively. You can also specify an optional Description to indicate that the layout is a template.
Click Save when complete.
Thereafter, when you want to create a new Layout for the Grouping viewer, perform the following steps.
From the Grouping viewer Layout drop-down list, select and display the blank Layout template you created in the previous procedure.
In Field Chooser, locate the field you want to add as a Group, right-click it, and then select the Add as Grouping command from the context menu that appears.
Repeat step 2 for as many Groups that you want to create in your new Layout.
Note
The order in which you add message field groups determines the order in which Group(s) are nested. For example, the first message field you add to the Grouping viewer becomes the top-level Group node; the second message field that you add is nested under the top-level node as the second Group; the third field you add is nested under the second Group, and so on. Each Group that you add to the Layout is represented as a label above the data grid of the Grouping viewer and appears as soon as you add it.
- When complete, save your new Layout configuration by selecting the Save Current Layout As… command in the Grouping viewer Layout drop-down list.
Thereafter, whenever you load your new Layout, it is automatically populated with data based on the message set of the in-focus Analysis Grid session viewer tab.
Managing Grouping View Layouts
The Layout drop-down list on the Grouping viewer toolbar provides commands that you can use to manage your Layouts, as follows.
Save Current Layout As… — click this command to save any built-in Layout that you modified or any new Layout that you created. Selecting this command displays the Edit Item dialog, from where you can specify a Name, Description, and Category in which to place the Layout. Note that any custom Layout that you save will be placed in a top-level My Items category, under a subcategory that you specify.
Manage Layouts — click this command to display a submenu with the following commands:
Save Current As Default User Layout — click this command to save the currently displaying Grouping viewer Layout as the default. Selecting this command will override the current default Grouping viewer Layout setting.
Load Default User Layout — click this command to display the Layout that you specified as the default with the Save Current As Default User Layout command.
Restore Application Default Layout — click this command to restore Message Analyzer’s default Grouping viewer Layout, which contains a Network and Transport group.
Manage… — click this command to display the Manage Grouping Layout dialog, which has the common dialog format that Message Analyzer uses to manage all assets. From this dialog, you can use the Import function to retrieve Grouping Layout assets from a user-designated file share or other directory location for sharing purposes. Likewise, you can use the Export function to publish Layout assets to a share or other designated location to share your Layouts with others. You can also use the Delete command to remove any Layouts that exist in the My Items category only. In addition, the Manage Grouping Layouts dialog has several context menu items that you can make use of after you right-click a Layout, as follows:
Edit — click this command to display the Edit Item dialog, from where you can edit the Name, Description, and Category of a Grouping viewer Layout. This command is available only for Layout items under the top-level My Items category in the Manage Grouping Layout dialog.
Create a Copy — click this command to create a copy of any existing Layout in any category. You then have the option to save it with a different Name and Description, and you can also save it in a different Category.
Delete — click this command to delete the selected Layout. This command is available for Layout items under the top-level My Items category only, in the Manage Grouping Layout dialog.
See Also
ETW Framework Conceptual Tutorial
Working With Message Analyzer Profiles
Selection Tool Window
Using the Analysis Grid Group Feature