Using the Analysis Grid Group Feature
Because there are many different message conversations that can take place at different network layers, obtaining a view of your trace data that is relevant to resolving a particular diagnostic issue can be challenging at times. Also, since protocol analyzers often handle large amounts of data where messages of interest can be scattered, it can be difficult and time-consuming to find specific data that you want to examine. To accommodate these challenges, Message Analyzer provides a data Group function in the Analysis Grid viewer that enables you to bubble up and organize relevant and important data into a grouped display. You can access and apply the data Group function as described in Grouping Operations later in this section.
Reorganizing Data with the Group Function
The Group function enables you to create a high-level view of your data that is arranged by groups, to provide an efficient way of presenting specific information from high-volume traces. This can include grouping the data values of a particular entity such as a property, field, or annotation displaying as an Analysis Grid column or in the Details Tool Window. You can also create nested groups of multiple data values. In Message Analyzer, a group is an expandable and collapsible node that is labeled and contains the count of either child nodes or a set of child messages that are grouped by a data field or property value that is defined in OPN. Message Analyzer enables you to customize and accelerate your data analysis process by the strategic application of multiple grouping operations that display in a hierarchical manner. By carefully selecting which data is to be grouped in a set of groups, and by considering the data on which to pivot (the order in which you apply grouping operations), you can quickly isolate specific traffic and simplify the analysis process.
For example, in a particular set of trace results, you might add the ProcessId (ETW), Network, and Transport columns to the Analysis Grid viewer with the Field Chooser Tool Window and then perform Group commands on each column in the indicated order. The result would look like the following:
ProcessId Groups — consist of separate Groups of expandable nodes that each consolidate identical ETW ProcessIds from various components whose events were captured by Message Analyzer. Each EtwProviderMsg.EventRecord.Header.ProcessId node indicates the ProcessId value and specifies the number of child/nested Network nodes (groups) in parentheses. You will find this field under the ETW node in Field Chooser.
Network Groups — consist of separate nested Groups of expandable nodes that each consolidate identical pairs of Source and Destination addresses for IP conversations. Each Network node indicates the IP Source and Destination address and specifies the number of child/nested Transport nodes (groups) in parentheses. You will find this field under the IPv4 node in Field Chooser.
Transport Groups — consist of separate nested Groups of expandable nodes that each consolidate identical TCP or UDP SourcePort and DestinationPort pairs where the IP conversations took place. Each Transport node indicates the associated TCP or UDP port values and specifies the number of messages that are contained in the node. By expanding the Transport node, you can examine the messages that met the filtering criteria of the grouping hierarchy that you created. You will find this field under the TCP node in Field Chooser.
After you complete the Group commands on these columns, you should see a display similar to the following when various Group nodes are expanded:
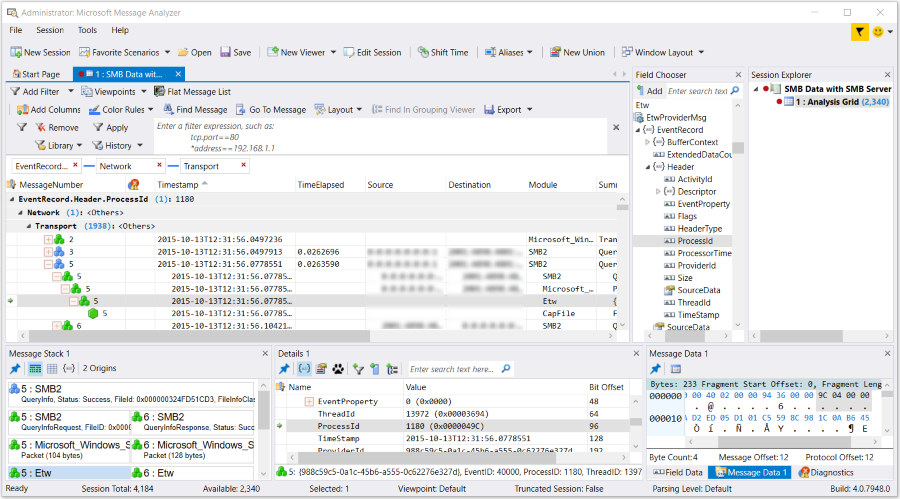
Figure 42: Message Analyzer Analysis Grid grouping operation
As shown in the preceding figure, each group is designated by a label that contains the name of the column to which you applied the Group command. Note that only the last group that you create contains messages that have been filtered down by the criteria that created each parent group. The displayed groups isolate messages based on TCP port data and IP addresses under ProcessIds, so that you can quickly scan the IP conversations that took place across source and destination node ports for the particular events that Message Analyzer captured.
Another example of grouping consists of applying a Group command to the DiagnosisTypes column in the Analysis Grid viewer to bubble up errors that occurred in a trace. The Groups that display are each designated by a specific diagnostic type such as Application, Insufficient Data, Parsing, or Validation. Note that you can also examine a summary of diagnostic errors that occur in a trace by opening the Diagnostics Tool Window from the Windows submenu of the global Message Analyzer Tools menu. If the Diagnostics window does not appear in this menu, you will need to enable it on the Features tab of the Options dialog, which is accessible from the global Message Analyzer Tools menu. After you select the Diagnostics feature and click OK to exit the Options dialog, a Message Analyzer restart is required. Note that the Diagnostics window is currently preview feature.
Note
You can also add a view Filter or sort columns while grouped data is displayed in the Analysis Grid viewer. For example, you could add a Filter such as the following to the text box of a Filter panel on the Filtering toolbar to remove all message groups except those that contain the specified IP address: IPv4.address==192.168.1.1. You can even apply the Group command while Message Analyzer is capturing messages.
Grouping Operations
You can group data from Analysis Grid viewer columns by selecting the Group or Group By Multiple Values menu commands that display when you right-click an Analysis Grid viewer column. You can also group data from the Details window below the Analysis Grid viewer by selecting the Add 'fieldName' as Grouping context menu command that displays when you right-click a row in the Details window. The fieldname value in this command is a placeholder for an actual field name in the Name column of Details.
Using the Analysis Grid Group Command
The Group command creates separate groups based on varying Column values in the Analysis Grid viewer or field values in the Details window. When you apply the Group command to a particular Column, each differing value under that Column for each top-level message row is consolidated into a separate group of identical values, while the message origins tree associated with each top-level message or operation is preserved for the sake of maintaining context. For example, if you right-click the Module column and select the Group command, Message Analyzer creates a separate Group for each protocol module and populates that Group with all the top-level messages or operations that have the identical Module name. Message Analyzer identifies the results of the grouping operation with a label that designates the name of the column to which you applied the Group command.
Because Message Analyzer supports the application of Group commands to multiple columns, you can perform grouping operations on as many data columns as you want, to achieve different perspectives of your data. Each time you apply a new Group command to a different data column, the results of the previous grouping operation are modified to include the new grouping operation as a nested Group of filtered messages within the existing parent Group. When this occurs, the criteria for the new grouping operation are based on the values of the existing Group. For example, if you performed one grouping operation based on the Source column and then did another grouping operation based on the Destination column, the results will display all identical Destination addresses for each Source address Group in a separate Group that is nested in the parent Source address Group. The next grouping operation applies the same type of logic when you perform another Group command on a different column.
Using the Group By Multiple Values Command
The Group By Multiple Values command creates groups based on varying values in a particular field that might be different at various stack levels. For example, you might see IP addresses at the top-level in the Source column of the Analysis Grid viewer, while in the stack there are also hidden Ethernet addresses. By using the Group By Multiple Values command on the Source column, you can organize the IP and Ethernet address values into separate groups for enhanced data analysis capabilities.
Exposing and Hiding Grouped Data
To expose the data contained in any particular Group, you can click the arrow node to the left of each Group. To expose the data contained in all Groups, you can right-click the Group label and select the Expand All Groups menu command. To hide the data contained in all Groups, you can select the Collapse All Groups command from the same menu.
Reorganizing Grouped Data
If you create more than one data Group in the Analysis Grid viewer, you have the option to reorganize the Groups and subsequently rearrange the nesting order of the nodes that contain your data. By reorganizing the Groups, you can achieve a different analysis perspective on the data. To accomplish this, you can drag and drop any Group label to the left or right of any other Group label, as appropriate, and the data grouping will be reorganized as if you had originally performed the Group operation in that order. For example, if you Group the Source column in the Analysis Grid viewer first and then Group the Destination column, the Destination addresses will be contained in Destination nodes that are nested under the Source nodes. However, if you drag and drop the Source group label to the right of the Destination group label, the grouping will be reversed with the Source addresses contained in Source nodes now nested under the Destination nodes.
Removing Grouped Data
To undo a Grouped display configuration, click the x mark in the Group label that identifies the grouped column data you want to remove. As you remove groups in the indicated manner, data for the selected Group is removed from the display and any remaining Groups are filtered and reorganized according to the hierarchy established by the original grouping operation.