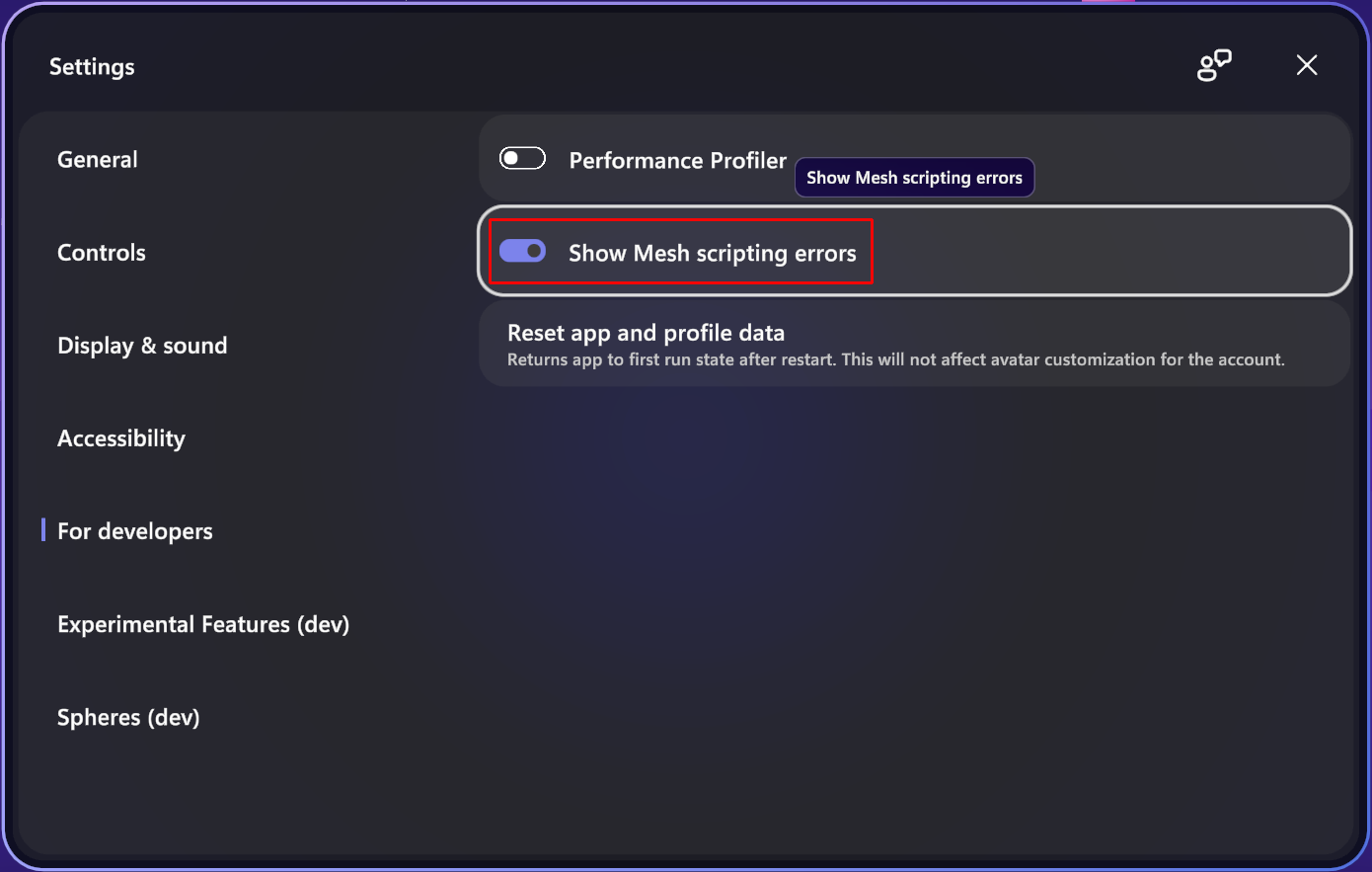Vytvoření jednoduchého projektu cloudových skriptů
V tomto článku vytvoříte a publikujete jednoduchý projekt pomocí cloudových skriptů mesh. V článku se předpokládá, že jste už nastavili Cloud Scripting ve svém systému. Doporučujeme vám seznámit se s aktuálním seznamem známých problémů se sadou nástrojů Mesh, než začnete s vývojem pomocí cloudových skriptů Mesh.
Přečtěte si další informace o infrastruktuře a správě cloudových skriptů mesh.
Vytvoření scény pomocí skriptování cloudových sítí
Následující pokyny ukazují, jak vytvořit jednoduché prostředí s datovou krychlí, která se otočí, když na něj uživatel klikne.
Přejděte do článku s názvem Vytvořit nový nebo aktualizovat existující projekt. Pokud vytváříte nový projekt, ujistěte se, že postupujete podle všech kroků v části Vytvoření nového projektu. Pokud aktualizujete existující projekt, udělejte to samé pro oddíl s názvem Aktualizovat existující projekt.
Vytvořte novou scénu.
Přidejte do scény bod cesty.
Uložte scénu a pojmenujte ji. V tomto příkladu použijeme název MyFirstCloudScripting.
Na řádku nabídek vyberte Set-up Cloud Scripting sady nástrojů>GameObject>Mesh.
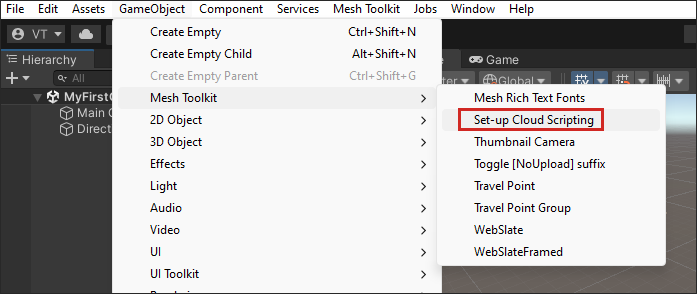
Všimněte si, že herní objekt s názvem Mesh Cloud Scripting se zobrazí v hierarchii a je vybrán. Pokud kliknete na tlačítko Otevřít složku aplikace v inspektoru ...
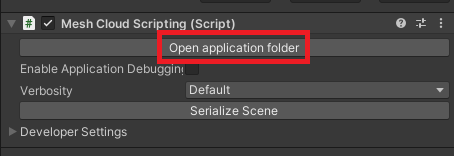
... Ve Windows Průzkumník souborů uvidíte, že se v assetech vytvoří také nový projekt ASP.NET Core s názvem MyFirstCloudScripting.csproj .> Složka MeshCloudScripting > MyFirstCloudScripting
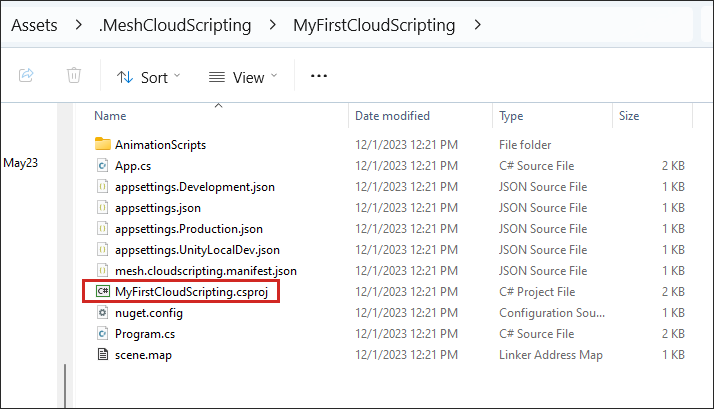
Úprava scény
Nastavte režim přehrávání pomocí emulace Mesh. Nezapomeňte do scény přidat Objekt GameObject, který může fungovat jako podlaha, a nastavit ho na vrstvu GroundCollision .
Když nastavíte režim přehrávání s emulací mesh, přidá do scény prefab MeshEmulatorSetup[NoUpoload] obsahující kameru, kterou budete od tohoto okamžiku používat. Už nepotřebujete výchozí Objekt GameObject hlavní kamery , odstraňte ho.
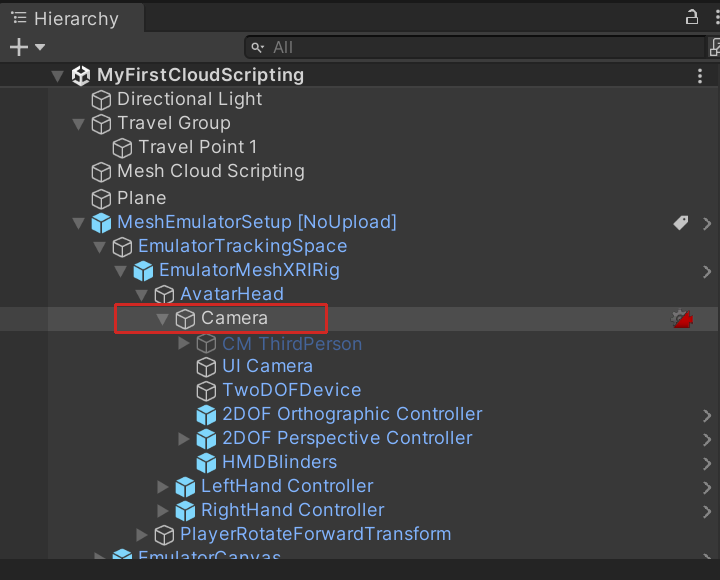
Na řádku nabídek vyberte GameObject>3D objektová>krychle.
V hierarchii přetáhněte datovou krychli do objektu Skriptování cloudu mesh, aby byla datová krychle podřízenou objektu.
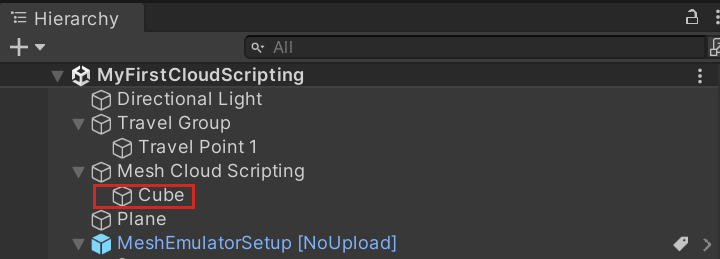
Když je vybraná datová krychle, přejděte v inspektoru na součást Transformace a změňte hodnoty pozice a otočení datové krychle na následující:
Pozice: X = 0,1, Y = 1,5, Z = 3,3.
Otočení: X = -15, Y = 0,8, Z = 0,1
Tip: Fotoaparát v prefabu MeshEmulatorSetup[NoUpload] je podřízený objekt AvatarHead.
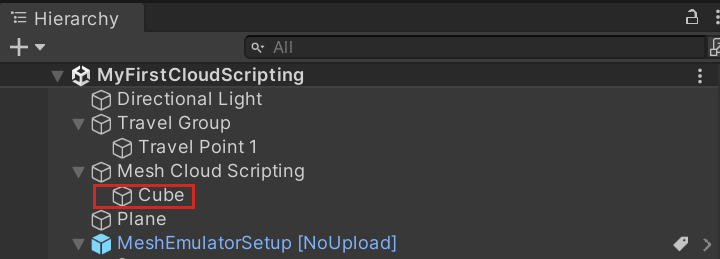
V inspektoru klepněte na tlačítko Přidat komponentu a pak vyberte Mesh Interagovatelná instalace.
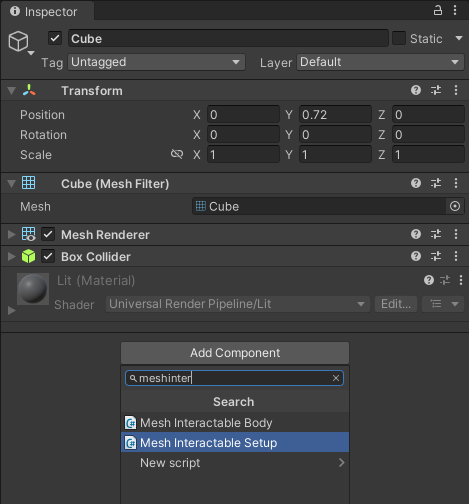
Uložte scénu.
Úprava projektu jazyka C#
V hierarchii vyberte objekt Mesh Cloud Scripting.
V inspektoru přejděte do komponenty Mesh Cloud Scripting a klikněte na tlačítko Otevřít složku aplikace. Tím se otevře Průzkumník souborů a zobrazí se zobrazení obsahu projektu.
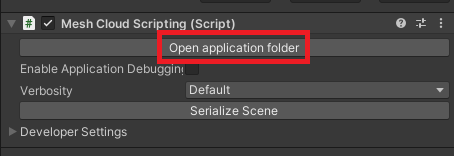
Otevřete skript v editoru
App.cskódu.Všimněte si, že ve třídě aplikace existují dvě proměnné:
private readonly ILogger<App> _logger; private readonly ICloudApplication _app;Přidejte následující hodnotu jako třetí proměnnou:
private float _angle = 0;Metoda StartAsync obsahuje jeden komentář: "Sem přidejte spouštěcí kód aplikace". Nahraďte ho následujícím kódem, aby metoda StartAsync vypadala takto:
public Task StartAsync(CancellationToken token) { // First we find the TransformNode that corresponds to our Cube gameobject var transform = _app.Scene.FindFirstChild<TransformNode>(); // Then we find the InteractableNode child of that TransformNode var sensor = transform.FindFirstChild<InteractableNode>(); // Handle a button click sensor.Selected += (_, _) => { // Update the angle on each click _angle += MathF.PI / 8; transform.Rotation = new Rotation { X = 1, Y = 0, Z = 0, Angle = _angle }; }; return Task.CompletedTask; }Uložte zadané údaje.
Místní spuštění aplikace
- V Unity klikněte na tlačítko Přehrát v Unity Editoru.
- V okně Game klikněte na datová krychle. Při každém kliknutí se datová krychle otočí na ose X.
- Až budete hotovi, ukončete režim přehrávání.
Ladění aplikace pomocí sady Visual Studio (volitelné)
V hierarchii se ujistěte, že máte vybraný objekt Mesh Cloud Scripting.
V inspektoru přejděte do komponenty Mesh Cloud Scripting a pak vyberte Povolit ladění aplikací.
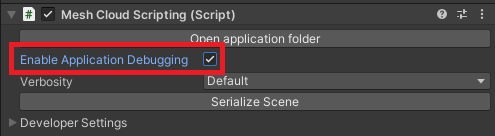
Zadejte režim přehrávání a vyberte ladicí program.
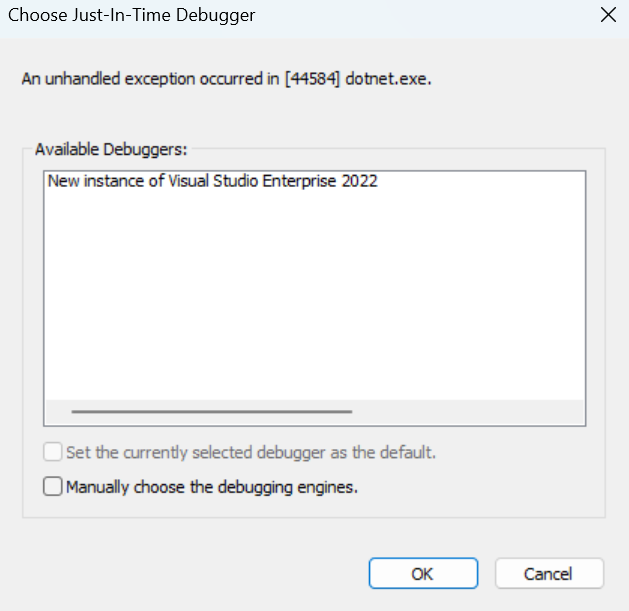
Otevřete App.cs soubor, přidejte zarážku a pokračujte v provádění.
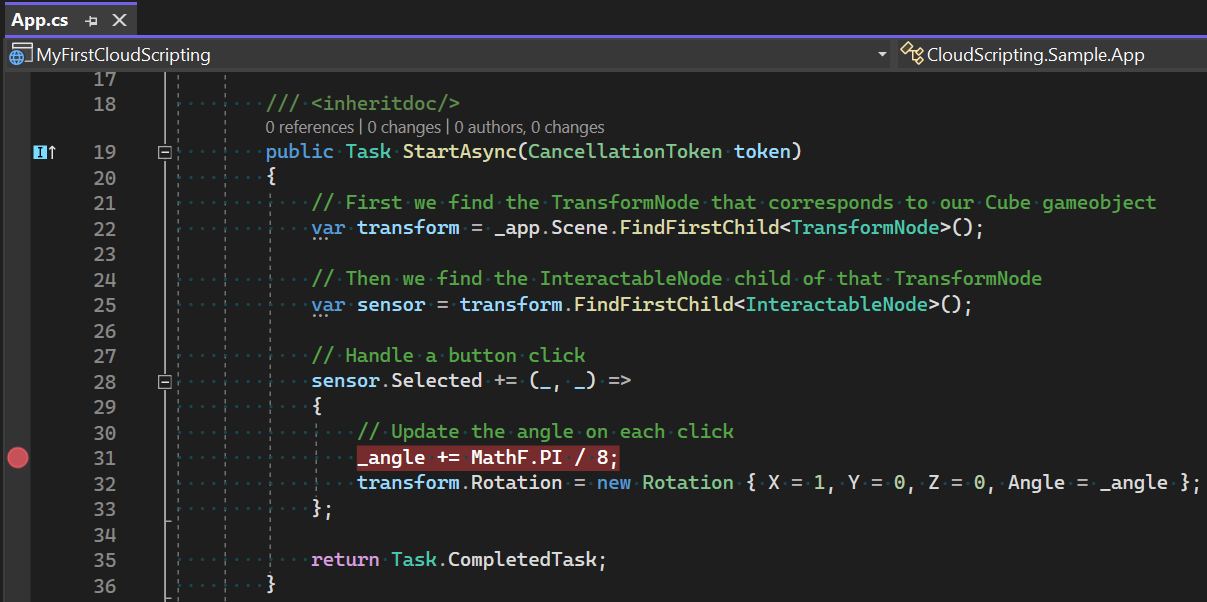
V Unity klikněte na datová krychle.
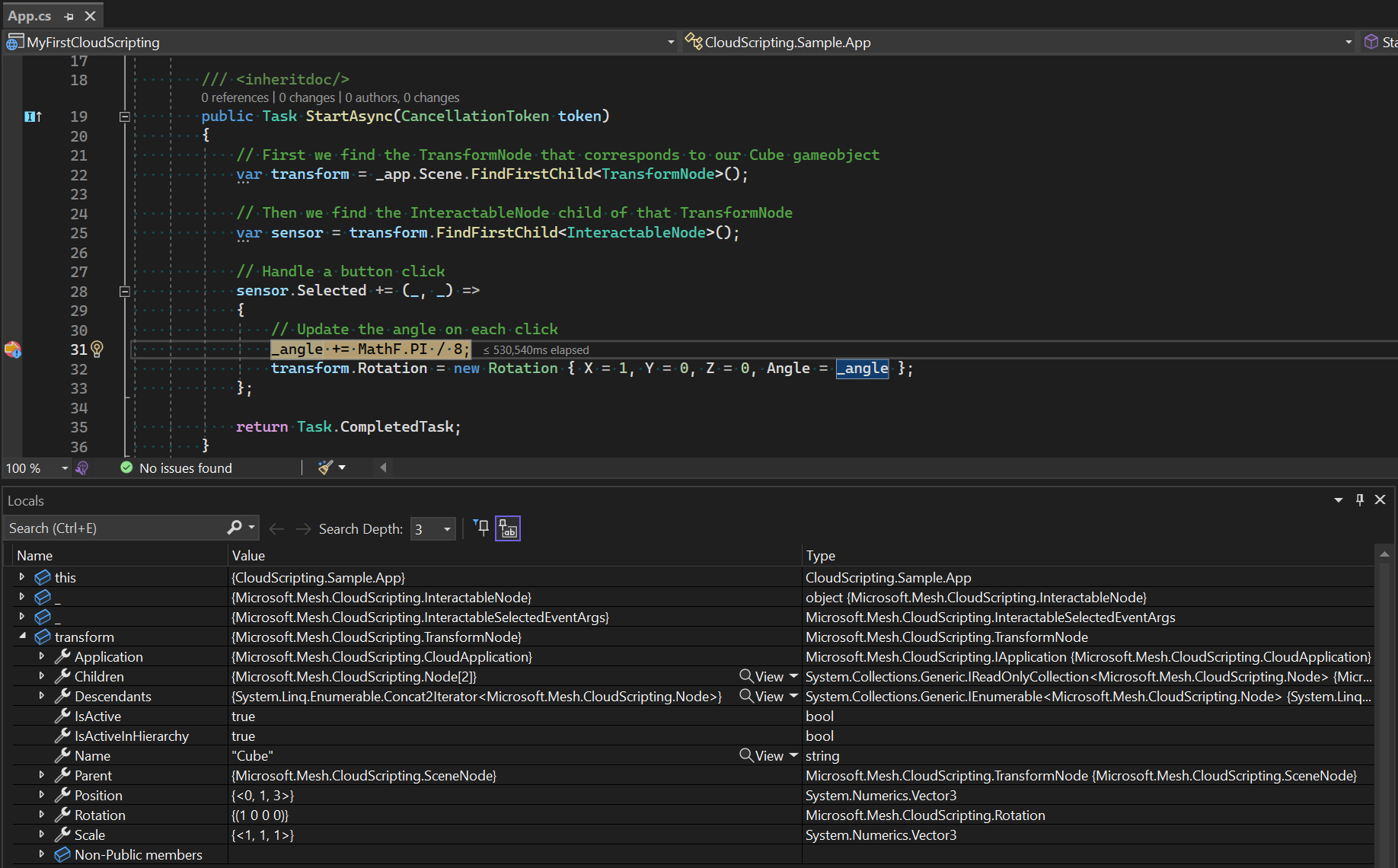
Poznámka:
Ve výchozím nastavení vyprší časový limit aplikace po dvou minutách nečinnosti. Pokud chcete toto okno zvýšit, nastavte hodnotu v souboru manifestu "debugTimeoutSecs" (příklad: "debugTimeoutSecs": "240").
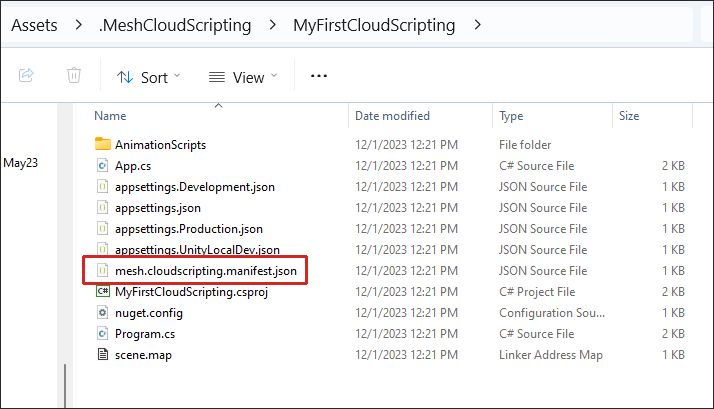
Sestavení a publikování prostředí
Pokud chcete prostředí sestavit a publikovat, postupujte podle pokynů v článku Sestavení a publikování prostředí .
Připojení ke cloudové skriptovací službě z Unity
Poznámka:
Tato možnost je dostupná jenom v případě, že je ServiceMode nastavená na Dev.
- V hierarchii se ujistěte, že je vybraný objekt Skriptování cloudu Mesh.
- V inspektoru přejděte do komponenty Mesh Cloud Scripting a otevřete rozevírací seznam Nastavení pro vývojáře.
- Zrušte výběr možnosti Spustit místní cloudový skriptovací server.
- Klikněte na tlačítko Přehrát v Unity Editoru.
Vytvoření události a připojení k ní z aplikace Mesh
- Vytvořte událost pomocí prostředí, které jste právě vytvořili a publikovali. Pokud potřebujete pokyny, podívejte se , jak vytvořit událost na portálu Mesh.
- Připojte se k události v aplikaci Mesh.
Zobrazení chyb cloudových skriptovací služby Mesh v aplikaci Microsoft Mesh (volitelné)
Chybové zprávy ze služby Cloud Scripting Service se ve výchozím nastavení nezobrazují v aplikaci Mesh, aby se minimalizovalo přerušení uživatele. Pokud potřebujete zobrazit tyto zprávy pro účely ladění, postupujte následovně:
Otevřete aplikaci Mesh.
Klikněte na tlačítko Nabídka a pak vyberte Nastavení.
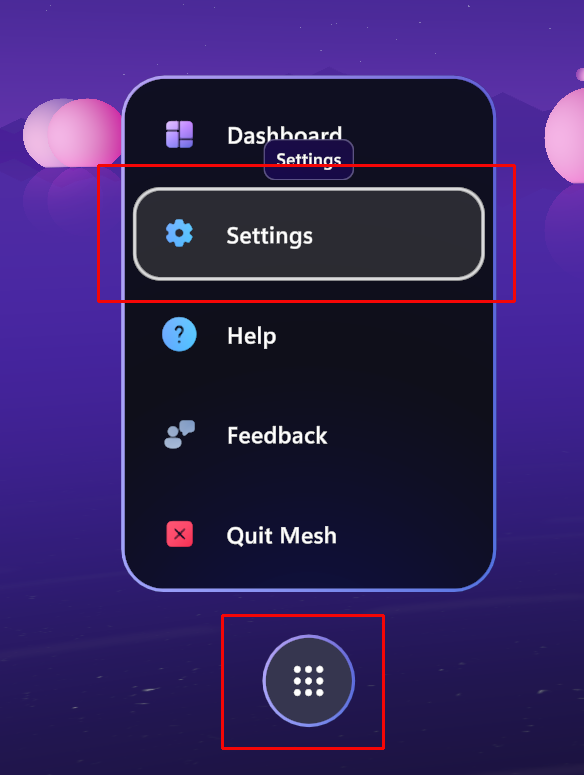
V levém řádku nabídek vyberte Pro vývojáře.
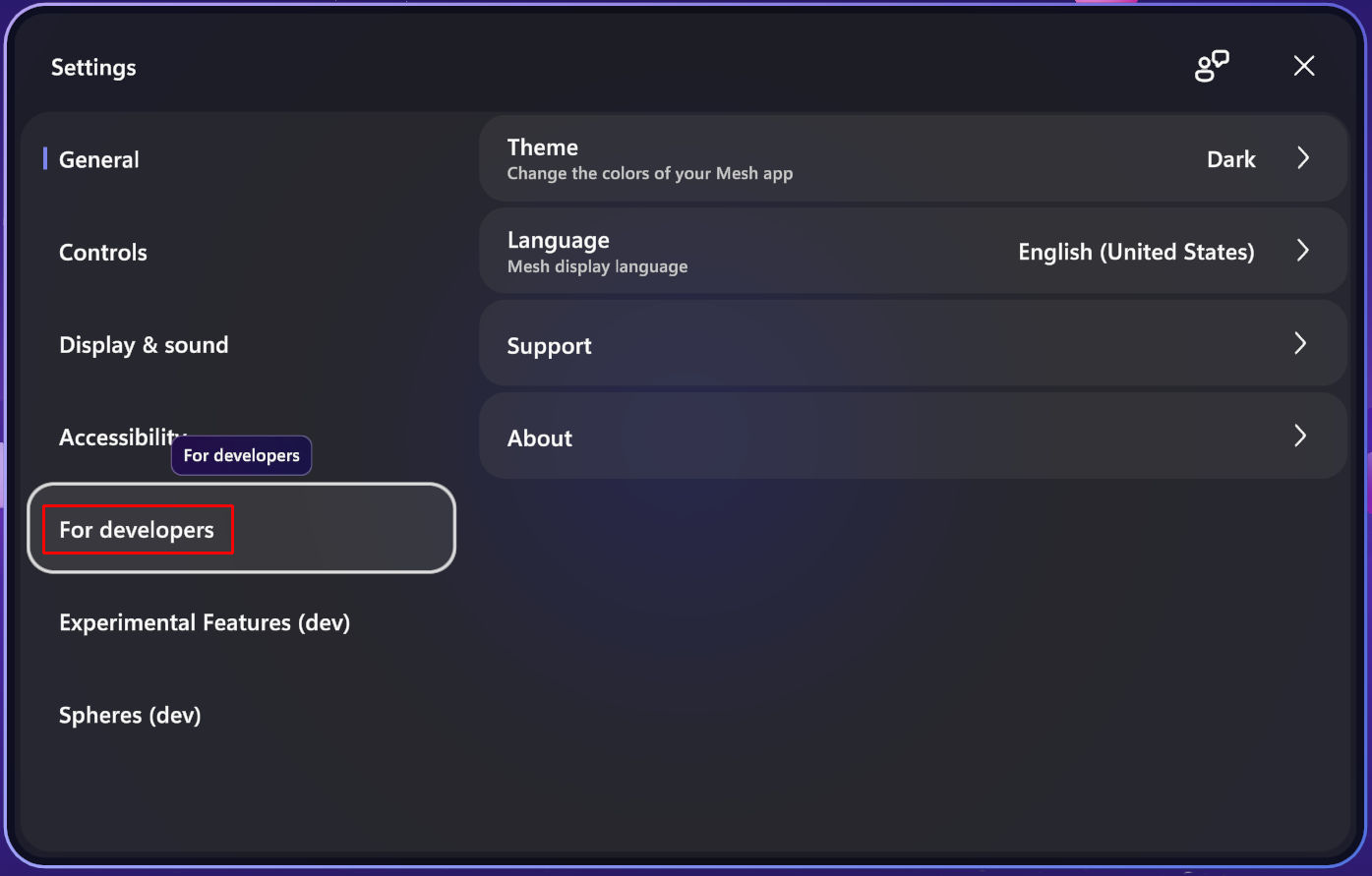
Přepněte tlačítko Zobrazit chybu skriptování mesh na zapnuto.