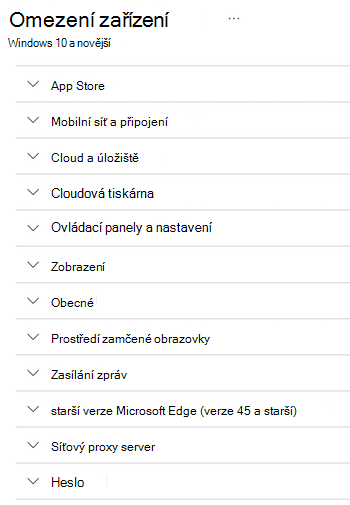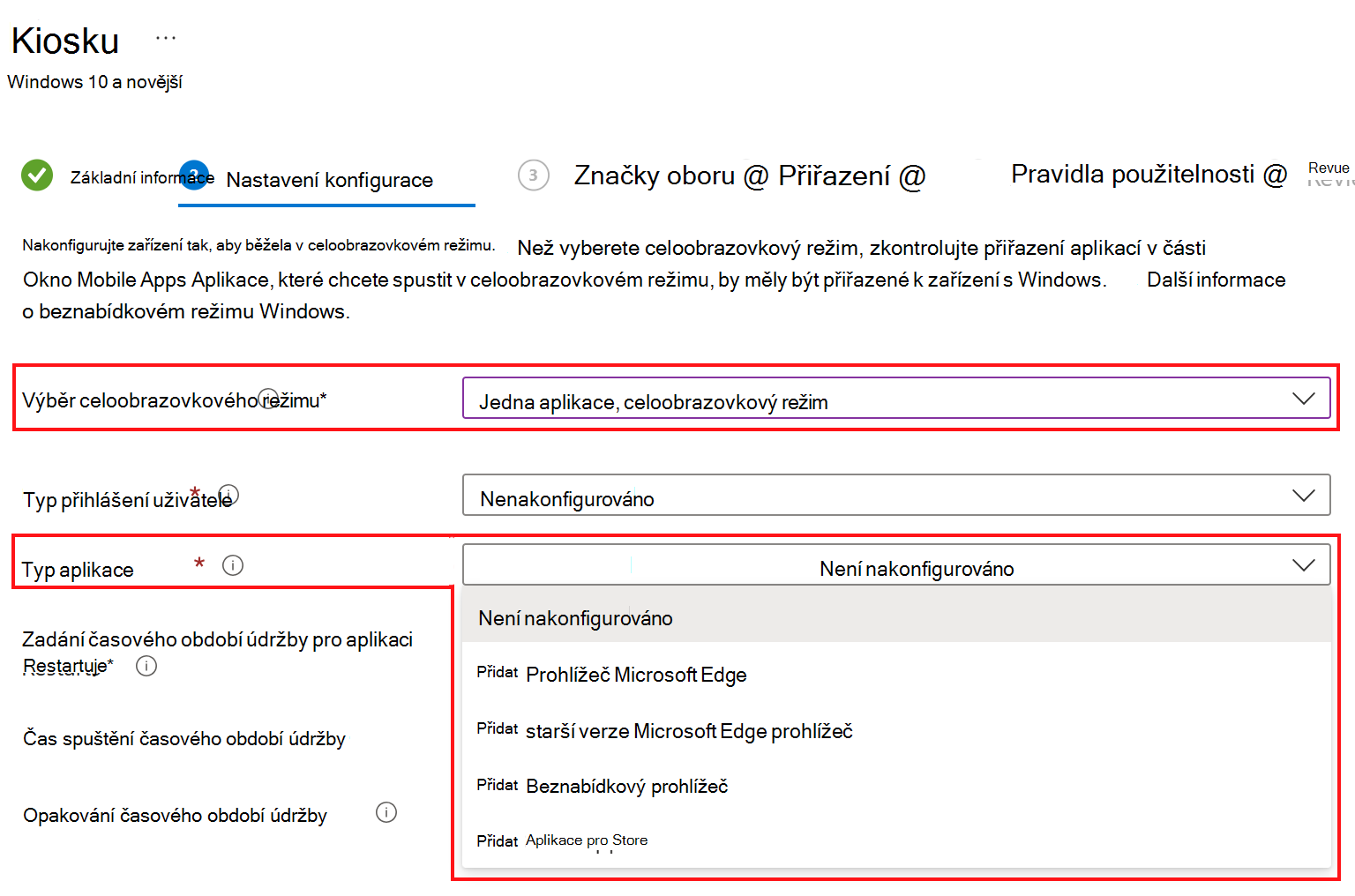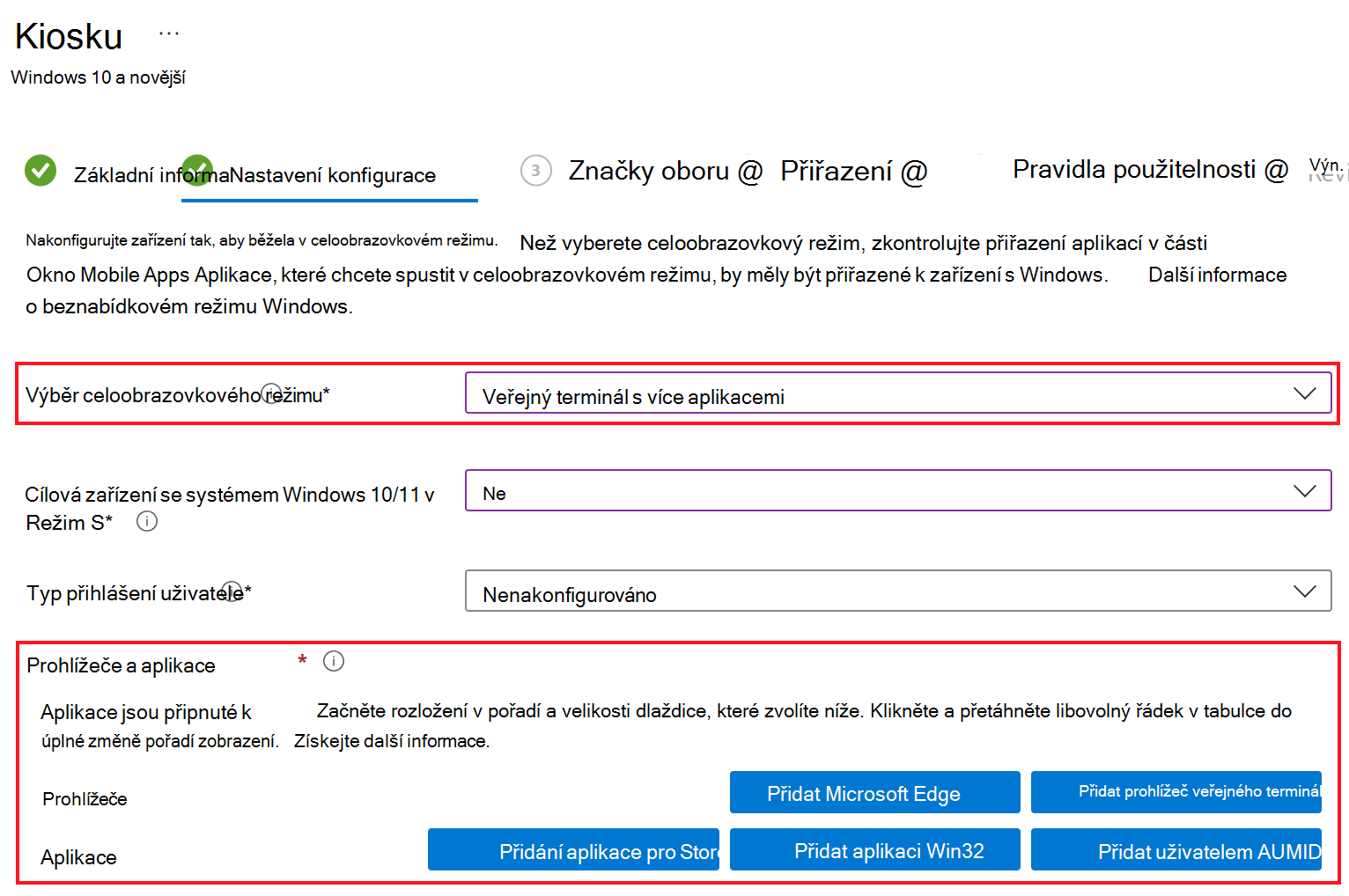Frontline worker pro zařízení s Windows v Microsoft Intune
Windows má různá zařízení a cloudové služby, které je možné použít pro pracovníky v první linii (FLW). Tato zařízení se používají globálně a v mnoha odvětvích & scénářích, včetně digitálních nápisů, úloh vracení se změnami, prezentací, kiosků a dalších.
Můžete použít fyzická zařízení s Windows nebo cloudové počítače s Windows 365.
Pomocí Intune můžete spravovat zařízení s Windows, která používají pracovníci v první linii ve vaší organizaci. Tento článek:
- Pomůže vám určit nejlepší možnost registrace a nejlepší prostředí pro správu zařízení pro vás i vaše koncové uživatele.
- Zahrnuje rozhodnutí, která musí správci učinit, včetně určení způsobu použití zařízení a konfigurace prostředí zařízení.
Tento článek se týká:
- Zařízení s Windows vlastněná organizací a zaregistrovaná v Intune
Přehled zařízení FLW v Intune najdete v tématu Správa zařízení FLW v Intune.
Tento článek vám umožní začít používat zařízení s Windows FLW v Intune. Konkrétně:
- Cloudové počítače s Windows 365
- Krok 1 – Výběr možnosti registrace
- Krok 2 – Sdílené zařízení nebo zařízení přidružené k uživateli
- Krok 3 – Prostředí zařízení a veřejný terminál
Cloudové počítače s Windows 365
Cloudové počítače s Windows 365 jsou virtuální počítače hostované ve službě Windows 365. Jsou přístupné odkudkoli a z libovolného zařízení. Zahrnují desktopové prostředí Windows a jsou přidružené k uživateli. V podstatě mají koncoví uživatelé svůj vlastní počítač v cloudu.
✅ Cloudové počítače s Windows 365 jsou ideální pro pracovníky v první linii, kteří potřebují desktopové prostředí Windows, ale nepotřebují fyzické zařízení. Například pracovník call centra, který potřebuje přístup k desktopové aplikaci pro Windows.
Tato zařízení se registrují v Intune a spravují se stejně jako jakékoli jiné zařízení, včetně aplikací, nastavení konfigurace a aktualizací.
Informace o cloudových počítačích s Windows 365 a další informace najdete tady:
- Přehled cloudových počítačů s Windows 365 – Enterprise
- Přehled cloudových počítačů s Windows 365 – Malé & střední firmy
Krok 1 – Výběr možnosti registrace
✅ Určete možnost registrace , která je pro vaši organizaci nejvhodnější.
Určení možnosti registrace je prvním krokem. Registrace určuje, jak se zařízení přidávají do Intune, abyste je mohli spravovat. Možnost, kterou zvolíte, závisí na vašich obchodních potřebách a na zařízeních, která máte.
Pro zařízení FLW, která používají Windows, můžete použít registraci Windows Autopilotu nebo zřizovací balíček. Tato část se zaměřuje na tyto možnosti registrace.
Windows Autopilot je doporučenou možností pro zařízení FLW. Zařízení můžete odeslat přímo na místo, aniž byste se zařízení dotýkali. V režimu samoobslužného nasazení uživatelé zařízení zapínají a registrace se automaticky spustí.
✅ Pokud máte Microsoft Entra Premium a získáváte nová zařízení od výrobce OEM, použijte Windows Autopilot. K automatické registraci zařízení můžete použít předinstalovanou verzi výrobce Windows OEM na zařízeních. Koncoví uživatelé stačí jenom zapnout zařízení. nevyžaduje se žádná další interakce koncového uživatele.
Windows Autopilot můžete používat na stávajících zařízeních. Po resetování stávajících zařízení se registrace Windows Autopilotu může spustit automaticky.
❌ Windows Autopilot vyžaduje Microsoft Entra Premium. Pokud nemáte Entra Premium, použijte zřizovací balíček. K dispozici jsou i další možnosti registrace Windows, které se ale pro zařízení FLW běžně nepoužívají.
Informace o Windows Autopilotu najdete v článku Přehled Windows Autopilotu a Režim automatického nasazení Windows Autopilotu.
Poznámka
K dispozici jsou i další možnosti registrace windows. Tento článek se zaměřuje na možnosti registrace běžně používané pro zařízení FLW. Informace o všech možnostech registrace windows najdete v článku Průvodce registrací: Registrace klientských zařízení s Windows v Microsoft Intune.
Krok 2 – Sdílené zařízení nebo zařízení přidružené k uživateli
✅ Zjistěte, jestli jsou zařízení sdílená s mnoha uživateli nebo přiřazená jednomu uživateli.
V tomto kroku toto rozhodnutí závisí na vašich obchodních potřebách a požadavcích koncových uživatelů. Má to také vliv na to, jak se tato zařízení spravují pomocí Intune.
Tyto funkce se konfigurují pomocí konfiguračních profilů zařízení Intune. Pokud má profil požadovaná nastavení, přiřadíte ho zařízením. Profil je možné nasadit během registrace do Intune.
Krok 3 – Prostředí zařízení a veřejný terminál
✅ Nakonfigurujte prostředí zařízení.
Tento krok je volitelný a závisí na vašem obchodním scénáři. Pokud tato zařízení sdílí mnoho uživatelů, doporučujeme nakonfigurovat prostředí zařízení pomocí funkcí popsaných v této části.
Na zařízeních s Windows můžete nakonfigurovat domovskou obrazovku a prostředí zařízení. V tomto kroku zvažte, co pracovníci v první linii dělají na zařízeních a jaké prostředí zařízení potřebují pro svou práci. Toto rozhodnutí má vliv na konfiguraci zařízení.
Mezi příklady kiosků patří samoobslužné terminály na letištích, maloobchodních prodejnách, úřadech státní správy a dalších veřejných prostorech. Tato zařízení umožňují uživatelům provádět konkrétní úlohy, jako je přihlášení k testovacím verzím, přístup k informacím nebo dokončení transakcí.
Tyto funkce se konfigurují pomocí konfiguračních profilů zařízení. Pokud má profil požadovaná nastavení, přiřadíte ho zařízením. Profil je možné nasadit během registrace do Intune.
Následující scénáře jsou běžné.
Scénář 1 – Veřejný terminál s jednou nebo více aplikacemi
V tomto scénáři nakonfigurujete zařízení jako veřejný terminál, který vám umožní přizpůsobit prostředí zařízení.
Zařízení můžete například použít v předsálí, aby zákazníci viděli váš katalog produktů. Nebo použijte zařízení k zobrazení vizuálního obsahu jako digitálního symbolu. Další informace najdete v článku Konfigurace terminálů a digitálních podpisů v edicích Windows pro stolní počítače (otevře jiný web společnosti Microsoft).
Můžete připnout jednu aplikaci nebo mnoho aplikací, vybrat tapetu, nastavit pozice ikon a další. Tento scénář se často používá pro vyhrazená zařízení, jako jsou sdílená zařízení. Pomocí nastavení veřejného terminálu v Intune můžete vytvořit profil sdíleného počítače a nakonfigurovat ho jako veřejný terminál.
Co potřebujete vědět:
- Koncovým uživatelům jsou dostupné jenom funkce přidané do veřejného terminálu. Koncovým uživatelům tak můžete omezit přístup k nastavení a dalším funkcím zařízení.
- Když připnete jednu aplikaci nebo k veřejnému terminálu připnete více aplikací, otevřou se jenom tyto aplikace. Jsou to jediné aplikace, ke kterým mají uživatelé přístup. Uživatelé jsou k těmto aplikacím uzamčeni, nemůžou je zavřít ani na zařízeních dělat nic jiného. Tento scénář se používá na zařízeních vyhrazených pro konkrétní použití, jako jsou letištní terminály.
Začněte tím, že použijete následující odkazy:
Přidání aplikací do Microsoft Intune Po přidání aplikací vytvoříte zásady aplikací, které aplikace nasadí do zařízení.
Vytvořte profil beznabídkového režimu konfigurace zařízení a nakonfigurujte profil beznabídkového režimu Windows – seznam nastavení.
Následující příklad ukazuje nastavení profilu veřejného terminálu pro jednu aplikaci. Před konfigurací profilu veřejného terminálu nezapomeňte aplikaci přidat do Intune.
Následující příklad ukazuje nastavení profilu veřejného terminálu pro více aplikací. Než nakonfigurujete profil veřejného terminálu, nezapomeňte aplikace přidat do Intune.
Scénář 2 – Přístup k celému zařízení s mnoha aplikacemi
Tento scénář je vhodný pro cloudové počítače s Windows 365. Uživatelé mají přístup k aplikacím a nastavením na zařízení. Uživatelům můžete omezit různé funkce, jako jsou jednoduchá hesla, funkce v aplikaci Nastavení a další.
Tento scénář platí také pro fyzická zařízení. Rozšiřuje hranice tradičních scénářů pracovních procesů v první linii tím, že zahrnuje také znalostní pracovníky.
Pokud chcete nakonfigurovat zařízení pro tento scénář, nasadíte aplikace do zařízení. Pak pomocí zásad konfigurace zařízení povolte nebo zablokujte funkce zařízení.
Začněte tím, že použijete následující odkazy:
Přidání aplikací do Microsoft Intune Po přidání aplikací vytvoříte zásady aplikací, které aplikace nasadí do zařízení.
Vytvořte profil omezení konfigurace zařízení, který povoluje nebo omezuje funkce pomocí Intune. K dispozici jsou stovky nastavení, která můžete nakonfigurovat, včetně dalších nastavení v Katalogu nastavení.