Identifikace zařízení jako vlastněných společností
Platí pro: Android, iOS/iPadOS, Windows 10, Windows 11
Zajistěte, aby podniková zařízení byla po registraci označená jako vlastněná společností, a to tak, že v Centru pro správu Microsoft Intune předem přidáte své podnikové identifikátory. Výhodou správy podnikových zařízení je, že umožňují více možností správy zařízení než osobní zařízení. Například Microsoft Intune může shromažďovat úplné telefonní číslo a inventář aplikací z podnikového zařízení, ale může shromažďovat jenom část telefonního čísla a inventáře aplikací pro osobní zařízení. Pokud chcete do Microsoft Intune přidat podnikové identifikátory, můžete nahrát soubor podnikových identifikátorů v Centru pro správu nebo zadat jednotlivé identifikátory samostatně.
Pro všechna nasazení není nutné přidávat podnikové identifikátory. Během registrace Intune automaticky přiřadí stav vlastněných společností zařízením, která se připojují k Microsoft Entra prostřednictvím:
- Účet správce registrace zařízení (všechny platformy)
- Program registrace zařízení Apple, jako je Apple School Manager, Apple Business Manager nebo Apple Configurator (jenom iOS/iPadOS)
- Windows Autopilot
- Spoluspráva pomocí Microsoft Intune a zásad skupiny (GPO)
- Azure Virtual Desktop
- Automatická registrace správy mobilních zařízení (MDM) prostřednictvím zřizovacího balíčku
- Knox Mobile Enrollment
- Správa Androidu Enterprise:
- Správa opensourcových projektů pro Android (AOSP):
Microsoft Intune označí zařízení, která se registrují pomocí Microsoft Entra, jako osobní.
Řízení přístupu na základě role
Pokud chcete v Microsoft Intune přidat podnikové identifikátory, musíte mít přiřazenou jednu z těchto rolí:
- Správce zásad a profilů, Microsoft Intune předdefinované role
- Intune Správce, předdefinované role Microsoft Entra
Tyto role můžou číst, odstraňovat, vytvářet a aktualizovat identifikátory podnikových zařízení.
| Povolení | Popis |
|---|---|
| Číst | Zobrazení IMEI nebo sériových čísel používaných jako identifikátory podnikových zařízení |
| Vymazání | Odstraňte IMEI nebo sériová čísla použitá jako identifikátory podnikových zařízení. |
| Vytvoření | Vytvořte nové identifikátory podnikových zařízení nebo importujte soubor CSV obsahující seznam identifikátorů podnikových zařízení. |
| Aktualizovat | Změna IMEI nebo sériových čísel používaných jako identifikátory podnikových zařízení |
Můžete také vytvořit vlastní Intune roli pro osoby spravující podnikové identifikátory a přiřadit oprávnění k identifikátorům podnikových zařízení. Další informace o předdefinovaných a vlastních rolích najdete v tématu RBAC s Microsoft Intune.
Podporované podnikové identifikátory
Než začnete, určete typ podnikových identifikátorů, které chcete přidat. Do každého souboru CSV můžete přidat jeden typ podnikového identifikátoru. Zařízení, která se registrují bez podnikových identifikátorů, se označí jako osobní. Intune podporuje následující identifikátory:
- IMEI
- Sériové číslo
- Sériové číslo, výrobce a model (jenom Windows)
Podpora podle platformy
Následující tabulka uvádí identifikátory podporované pro každou platformu. Když se zařízení s odpovídajícím identifikátorem zaregistruje, Intune ho označí jako podnikové.
| Platforma | Číslo IMEI | Sériové číslo | Sériové číslo, model, výrobce |
|---|---|---|---|
| Windows 11 | Není podporováno | Není podporováno | ✔️ Podporováno v Windows 11, verze 22H2 a novější s KB5035942 (buildy operačního systému 22621.3374 a 22631.3374). |
| Windows 10 | Není podporováno | Není podporováno | ✔️ Podporováno s Windows 10 verze 22H2 a novější s KB5039299 (build operačního systému 19045.4598) |
| iOS/iPadOS | ✔️ V některých případech se podporuje. Další informace najdete v tématu Přidání podnikových identifikátorů pro Android a iOS. |
✔️ Pokud je to možné, doporučujeme pro identifikaci iOS/iPadOS použít sériové číslo. |
Není podporováno |
| macOS | Není podporováno | ✔️ | Není podporováno |
| Registrace správce zařízení s Androidem | ✔️ Podporuje se s Androidem 9 a staršími verzemi. |
✔️ Podporuje se s Androidem 9 a staršími verzemi. |
Není podporováno |
| Android Enterprise, pracovní profil v osobním vlastnictví | ✔️ Podporováno s Androidem 11 a staršími verzemi. |
✔️ Podporováno s Androidem 11 a staršími verzemi. |
Není podporováno |
Krok 1: Vytvoření souboru CSV
Vytvořte seznam podnikových identifikátorů a uložte ho jako soubor CSV. Podle toho, co nastane dříve, můžete na jeden soubor přidat až 5 000 řádků nebo 5 MB dat. Nepřidávejte záhlaví.
Důležité
Nezapomeňte, že do každého souboru CSV přidejte jenom jeden typ podnikového identifikátoru.
Přidání podnikových identifikátorů androidu a iOSu
Pokud chcete přidat podnikové identifikátory pro platformy Android a iOS/iPadOS, vypište na každý řádek jedno IMEI nebo sériové číslo, jak je znázorněno v následujícím příkladu.
01234567890123,device details
02234567890123,device details
Před přidáním do souboru odeberte ze sériového čísla všechny tečky (pokud jsou k dispozici). Za každý podnikový identifikátor můžete přidat podrobnosti o zařízení. Podrobnosti jsou omezeny na 128 znaků a jsou určené pouze pro správu. Na zařízení se nezobrazují.
Zařízení s Androidem a iOS/iPadOS můžou mít více čísel IMEI. Intune čte a zaznamenává jeden IMEI na zaregistrované zařízení. Pokud importujete IMEI, který se liší od toho, který už je v Intune, Intune označí zařízení jako osobní. Pokud importujete více čísel IMEI pro stejné zařízení, zobrazí se identifikátory, které nebyly inventarizovány, s neznámým stavem registrace.
Sériová čísla Androidu nemusí být jedinečná ani přítomná. Obraťte se na dodavatele zařízení a zjistěte, jestli sériové číslo představuje spolehlivé ID zařízení. Sériová čísla hlášená zařízením Intune se nemusí shodovat s ID zobrazeným na zařízení v nastavení androidu nebo v informacích o zařízeních s Androidem. Ověřte typ sériového čísla hlášeného výrobcem zařízení.
Přidání podnikových identifikátorů Windows
Důležité
Podnikové identifikátory Windows se použijí jenom v době registrace. Neurčí typ vlastnictví v Intune po registraci. Podnikové identifikátory se podporují pro zařízení se systémem Windows 10 KB5039299 (s buildem operačního systému 19045.4598) a novějším. Pokud registrujete Windows 10 zařízení s dřívějším buildem, nepoužívejte funkci podnikových identifikátorů.
Pokud chcete přidat podnikové identifikátory pro podniková zařízení se systémem Windows 11, uveďte výrobce, model a sériové číslo pro každé zařízení, jak je znázorněno v následujícím příkladu.
Microsoft,surface 5,01234567890123
Lenovo,thinkpad t14,02234567890123
Před přidáním do souboru odeberte ze sériového čísla všechny tečky (pokud jsou k dispozici).
Po přidání podnikových identifikátorů Windows označí Intune zařízení, která odpovídají všem třem identifikátorům, jako zařízení vlastněná společností a všechna ostatní zaregistrovaná zařízení ve vašem tenantovi označí jako osobní. To znamená, že vše, co vyloučíte z podnikových identifikátorů Windows, se označí jako osobní, ale jenom při registraci. Stávající logika Windows určuje konečný stav v Intune. Další informace najdete v tabulce v této části. Pokud chcete změnit typ vlastnictví v Intune, musíte ho ručně upravit v Centru pro správu.
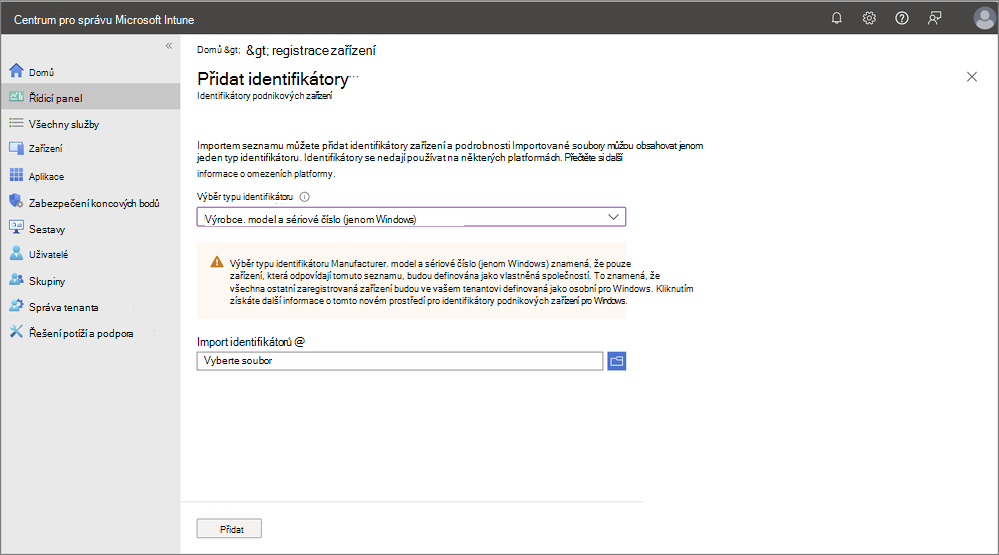
V následující tabulce je uveden typ vlastnictví, který se dává zařízením při registraci bez podnikových identifikátorů a při registraci s podnikovými identifikátory.
Tip
Připomínáme, že podnikové identifikátory mění stav zařízení pouze v době registrace. To znamená, že po registraci zařízení stav zařízení odpovídá tomu, co vidíte ve sloupci Bez podnikových identifikátorů v tabulce.
| Typy registrace Windows | Bez podnikových identifikátorů | S podnikovými identifikátory |
|---|---|---|
| Zařízení se zaregistruje prostřednictvím Windows Autopilotu. | Podnikový | Podnikový |
| Zařízení se zaregistruje prostřednictvím objektu zásad skupiny nebo automatické registrace z Configuration Manager pro spolusprávu. | Podnikový | Podnikový |
| Zařízení se zaregistruje prostřednictvím hromadného zřizovacího balíčku. | Podnikový | Podnikový |
| Zaregistrovaný uživatel používá účet správce registrace zařízení. | Podnikový | Podnikový |
| Zařízení se zaregistruje prostřednictvím služby Azure Virtual Desktop (non-hybrid) | Podnikový | Podnikový |
| Automatická registrace MDM s Microsoft Entra připojení během instalace Windows | Firemní, ale bude blokováno omezením osobní registrace | Osobní, pokud není definováno podnikovými identifikátory |
| Automatická registrace MDM s Microsoft Entra připojení z nastavení Windows | Firemní, ale bude blokováno omezením osobní registrace | Osobní, pokud není definováno podnikovými identifikátory |
| Automatická registrace MDM s Microsoft Entra join nebo hybridním spojením Entra prostřednictvím Windows Autopilot pro stávající zařízení | Firemní, ale bude blokováno omezením osobní registrace | Osobní, pokud není definováno podnikovými identifikátory |
| Profil přípravy zařízení Autopilot | Firemní, ale bude blokováno omezením osobní registrace | Osobní, pokud není definováno podnikovými identifikátory |
| Automatická registrace MDM s využitím možnosti Přidat pracovní účet z nastavení Windows | Personal | Osobní, pokud není definováno podnikovými identifikátory |
| Možnost Pouze registrace MDM v Nastavení Windows | Personal | Osobní, pokud není definováno podnikovými identifikátory |
| Registrace pomocí aplikace Portál společnosti Intune | Personal | Osobní, pokud není definováno podnikovými identifikátory |
| Registrace prostřednictvím aplikace Microsoft 365, ke které dochází, když uživatelé při přihlašování k aplikaci vyberou možnost Povolit organizaci spravovat moje zařízení | Personal | Osobní, pokud není definováno podnikovými identifikátory |
Podnikové identifikátory Windows můžou změnit typ vlastnictví jenom v případě, že je někdo přidá do Microsoft Intune. Pokud v Intune nemáte podnikové identifikátory windows nebo je odeberete, zařízení, která jsou připojená Microsoft Entra doméně, se při registraci označí jako vlastněná společností. To zahrnuje zařízení zaregistrovaná prostřednictvím automatické registrace MDM pomocí:
Krok 2: Přidání podnikových identifikátorů v Centru pro správu
Můžete nahrát soubor CSV s podnikovými identifikátory nebo ručně zadat podnikové identifikátory v Centru pro správu Microsoft Intune. Ruční zadání není k dispozici pro podnikové identifikátory Windows.
Nahrání souboru CSV
Nahrajte soubor CSV, který jste vytvořili v kroku 1: Vytvoření souboru CSV a přidejte podnikové identifikátory.
Přihlaste se k Centru pro správu Microsoft 365.
Přejděte na Registrace zařízení>.
Vyberte kartu Identifikátory podnikových zařízení .
Zvolte Přidat Nahrát>soubor CSV.
Vyberte typ identifikátoru. Možnosti:
- IMEI
- Sériový
- Výrobce, model a sériové číslo (jenom Windows)
V části Importovat identifikátory vyhledejte a vyberte soubor CSV.
Počkejte, než Intune ověří soubor CSV. Když se na obrazovce zobrazí celkový počet identifikátorů zařízení, ověření je dokončené.
Tip
Pokud se import nezdaří, zkontrolujte, jestli soubor CSV splňuje požadavky na formátování.
Vyberte Přidat a pak v horní části Centra pro správu vyhledejte oznámení o úspěchu, abyste potvrdili, že je soubor importovaný.
Poznámka
Pokud soubor CSV obsahuje podnikové identifikátory, které už jsou v Intune ale mají jiné podrobnosti o zařízení, zobrazí se automaticky otevírané okno s výzvou ke kontrole duplicitních identifikátorů. Pokud chcete duplicity vyřešit, vyberte identifikátory, které chcete přepsat v Intune. Pak vyberte OK a přidejte identifikátory. Intune porovnává pouze první duplikát každého identifikátoru.
Ruční zadání podnikových identifikátorů
Platí pro Android a iOS/iPadOS.
Ručně přidejte podnikové identifikátory v Centru pro správu Microsoft Intune.
V Centru pro správu přejděte na Registrace zařízení>.
Vyberte kartu Identifikátory podnikových zařízení .
Zvolte Přidat>enter ručně.
Vyberte typ identifikátoru. Možnosti:
- IMEI
- Sériový
Zadejte podnikový identifikátor a podrobnosti. Až budete s zadáváním identifikátorů hotovi, vyberte Přidat.
Vyberte Aktualizovat a seznam znovu načtěte. Přidané podnikové identifikátory by teď měly být viditelné.
Poznámka
Pokud položky obsahují podnikové identifikátory, které už jsou v Intune, ale mají jiné podrobnosti o zařízení, zobrazí se automaticky otevírané okno s výzvou ke kontrole duplicitních identifikátorů. Pokud chcete duplicity vyřešit, vyberte identifikátory, které chcete přepsat. Pak vyberte OK a přidejte identifikátory. Intune porovnává pouze první duplikát každého identifikátoru.
Kontrola stavu registrace
Postupujte podle importovaných zařízení a ujistěte se, že se zaregistrují do Intune. Po přidání podnikových identifikátorů uvidíte stav zařízení v Centru pro správu:
- Zaregistrované: Zařízení dokončilo registraci.
- Nekontaktováno: Zařízení nenavedlo kontakt se službou Microsoft Intune.
- Neuplatňuje se
- Selhání: Zařízení nedokončí registraci.
Odstranění podnikových identifikátorů
- V Centru pro správu přejděte na Registrace zařízení>.
- Vyberte kartu Identifikátory podnikových zařízení .
- Vyberte identifikátory zařízení, které chcete odstranit, a zvolte Odstranit.
- Potvrďte odstranění.
Odstraněním podnikového identifikátoru zaregistrovaného zařízení se vlastnictví zařízení nezmění.
Změna vlastnictví zařízení
Pokud chcete upravit identifikaci zařízení po registraci, změňte jeho nastavení vlastnictví v Centru pro správu. Vlastnost vlastnictví se zobrazí pro každý záznam zařízení v Microsoft Intune.
Přejděte na Zařízení>Všechna zařízení.
Vyberte zařízení.
Zvolte Vlastnosti.
V části Vlastnictví zařízení vyberte Osobní nebo Firemní.
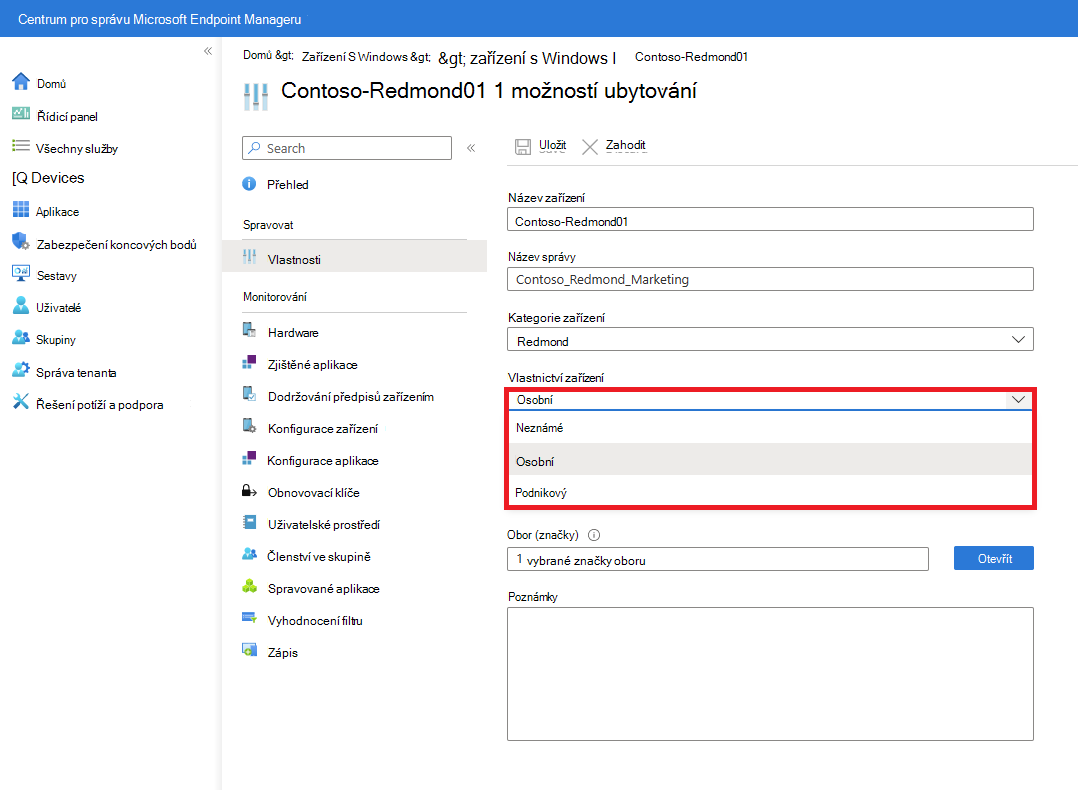
Když změníte typ vlastnictví zařízení z podnikového na osobní, odstraní Intune všechny informace o aplikaci dříve shromážděné z tohoto zařízení během sedmi dnů. Pokud je to možné, Intune také odstraní telefonní číslo v záznamu. Intune stále shromažďuje inventář aplikací nainstalovaných správcem IT na zařízení a částečné telefonní číslo.
Když změníte vlastnictví zařízení s iOS/iPadem nebo Androidem z osobního na firemní, odešle se prostřednictvím aplikace Portál společnosti nabízené oznámení, které uživatele zařízení informuje o této změně. Pokud chcete nakonfigurovat nabízená oznámení, přejděte dočásti Přizpůsobení správy >tenanta. Další informace najdete v tématu Portál společnosti – Konfigurace.
Blokování osobních zařízení
Pokud chcete zabránit registraci všech osobních zařízení, nakonfigurujte omezení platformy registrace pro osobní zařízení.
Pokud chcete ověřit důvod selhání registrace, přejděte do částiSelhání registracezařízení> a podívejte se do tabulky v části Důvod selhání. V tomto případě je důvodem nesplněná omezení registrace. Vyberte důvod, proč chcete otevřít podrobnosti o selhání.
Známé problémy a omezení
Identifikátory podnikových zařízení s Windows se použijí jenom při registraci. To znamená, že když se zařízení s podnikovými identifikátory zaregistruje pomocí možnosti Přidat pracovní účet z nastavení Windows , označí se jako vlastněné společností jenom při registraci. Microsoft Intune s ním zachází jako s podnikovým zařízením pro vyhodnocení omezení registrace, ale potom se zařízení v Centru pro správu zobrazí jako osobní zařízení. Podívejte se na tabulku v části Přidání podnikových identifikátorů Windows , která vám pomůže určit typ vlastnictví. Podívejte se do sloupce Bez podnikových identifikátorů a zjistěte, která zařízení zůstávají ve vašem tenantovi dlouhodobě firemní nebo osobní.
Identifikátory podnikových zařízení s Windows se podporují jenom pro zařízení s:
Windows 10 verze 22H2 (build operačního systému 19045.4598) nebo novější.
Windows 11 verze 22H2 (build operačního systému 22621.3374) nebo novější.
Windows 11 verze 23H2 (build operačního systému 22631.3374) nebo novější.
Starší verze nemůžou vykreslit model a vlastnost manufacturer. V důsledku toho se vlastnost zobrazí v Centru pro správu jako Neznámá.
V Centru pro správu můžete nahrát až 10 souborů CSV pro podnikové identifikátory Windows. Pokud potřebujete nahrát více dat, doporučujeme přidat podnikové identifikátory pomocí PowerShellu nebo Microsoft Intune Graph API.
Systém Windows v současné době nepodporuje podrobnosti o zařízení v souborech CSV.
Registrace uživatelů Apple s Portál společnosti a podnikovými identifikátory registrace uživatele řízené účty se v současné době nepodporují, protože MDM nemá přístup k sériovému číslu zařízení, IMEI a UDID.
Zdroje
Podrobnosti o mezinárodních identifikátorech mobilních zařízení najdete v článku 3GGPP TS 23.003.
Pomocí následujícího skriptu můžete získat podrobnosti o zařízení vyžadované pro podnikové identifikátory Windows:
(Get-WmiObject -Class Win32_ComputerSystem | ForEach-Object {$_.Manufacturer, $_.Model, (Get-WmiObject -Class Win32_BIOS).SerialNumber -join ',' })
Pokud chcete vzdáleně požádat o podrobnosti o zařízení, použijte následující skript:
Get-CimInstance -ClassName Win32_ComputerSystem | ForEach-Object {$_.Manufacturer, $_.Model, (Get-CimInstance -ClassName Win32_BIOS).SerialNumber -join ','}
Další informace o vyhledání sériového čísla najdete v článku Vyhledání sériového čísla zařízení Surface.