Přidání aplikace Katalogu podnikových aplikací do Microsoft Intune
Katalog podnikových aplikací je kolekce předem zabalených aplikací Win32, které microsoft navrhl a připravil pro podporu Intune. Katalog obsahuje aplikace Microsoftu i aplikace třetích stran. Aplikace Katalog podnikových aplikací je aplikace pro Windows, kterou můžete přidat prostřednictvím katalogu podnikových aplikací v Intune. Tento typ aplikace využívá platformu Win32 a podporuje přizpůsobitelné funkce.
Důležité
Katalog podnikových aplikací je funkce správy podnikových aplikací (EAM), což je doplněk Intune jako součást sady Intune, která je k dispozici pro zkušební verzi a nákup. Další informace najdete v tématu Použití funkcí doplňku Intune Suite.
Když do Intune přidáte aplikaci, obvykle budete chtít použít výchozí instalaci, požadavky a nastavení detekce. Pro aplikace v katalogu podnikových aplikací byla tato výchozí nastavení nakonfigurována a potvrzena Microsoftem. Musíte být opatrní, pokud upravujete vlastnosti aplikace, protože neočekávané nebo škodlivé příkazy by mohly být předány prostřednictvím příkazů Instalovat a Odinstalovat příkazy. Kromě toho může změna instalačních příkazů způsobit selhání instalace.
Důležité
Microsoft neprohlašuje dodržování předpisů ani autorizace pro aplikace distribuované prostřednictvím Intune. Zákazníci zodpovídají za to, aby aplikace splňovaly jejich požadavky.
Jakmile do Intune přidáte aplikaci Katalogu podnikových aplikací, můžete ji přiřadit koncovým uživatelům nebo zařízením.
Přidání aplikace katalogu pro Windows (Win32) do Intune
Následující kroky vám pomůžou přidat aplikaci katalogu Windows App do Intune:
- Přihlaste se k Centru pro správu Microsoft 365.
- Vyberte Aplikace>Všechny aplikace>Vytvořit.
- V podokně Vybrat typ aplikace v části Jiné typy aplikací vyberte Aplikace Katalog podnikových aplikací.
- Kliknutím na Vybrat přidejte typ aplikace. Zobrazí se podokno Přidat aplikaci s kroky potřebnými k přidání aplikace do Intune.
Krok 1: Informace o aplikaci
Kroky informace o aplikaci umožňují vybrat aplikaci z katalogu podnikových aplikací na základě názvu a vydavatele. Jakmile vyberete aplikaci, musíte zvolit konkrétní balíček aplikace na základě názvu balíčku, jazyka, architektury a verze. Po dokončení výběru aplikace se zobrazí informace o aplikaci. Na základě aplikace, kterou jste zvolili, se hodnoty pro tento krok vyplní automaticky.
Vyberte aplikaci z katalogu podnikových aplikací.
V kroku Informace o aplikaci vyberte Hledat v katalogu podnikových aplikací.
Vyhledejte a vyberte název aplikace a pak vyberte Další.
Vyberte balíček aplikace na základě názvu, jazyka, architektury a verze.
Kliknutím na Vybrat aktualizujte krok Informace o aplikaci . Všimněte si, že podrobnosti o aplikaci se vyplní do příslušných polí.
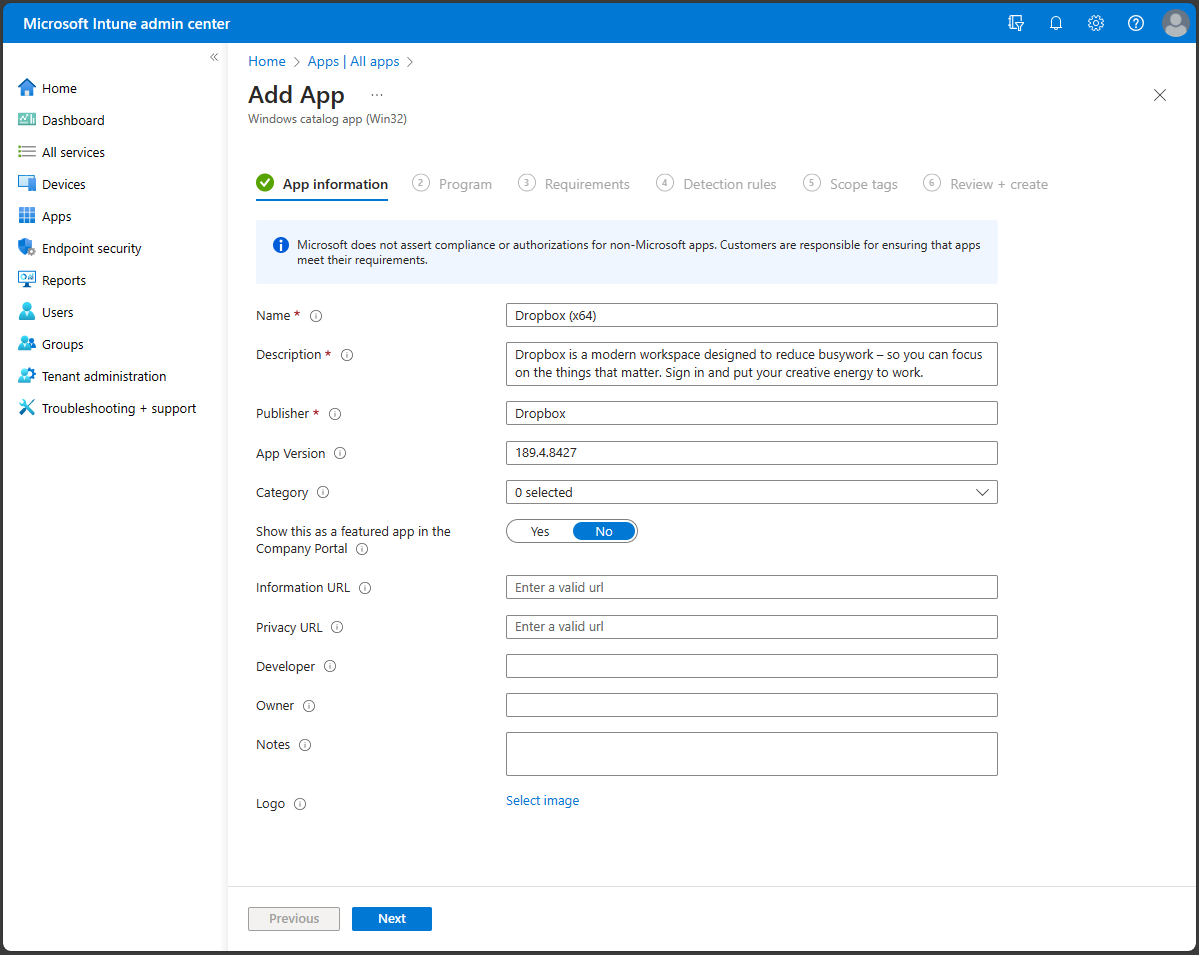
Krok Informace o aplikaci obsahuje pole:
- Název: (Povinné) Přidejte název aplikace. Tento název se zobrazí v seznamu aplikací Intune a uživatelům v Portál společnosti. Pokud stejný název aplikace existuje dvakrát, zobrazí se v Portál společnosti jenom jedna z aplikací.
- Popis: (Povinné) Pomozte uživatelům zařízení pochopit, co aplikace je nebo co v aplikaci můžou dělat. Tento popis uvidí v Portál společnosti.
- Vydavatel: (Povinné) Jméno vývojáře nebo společnosti, která aplikaci vytvořila. Tyto informace budou uživatelům viditelné v Portál společnosti.
- Verze aplikace: Verze aplikace. Tyto informace budou uživatelům viditelné v Portál společnosti.
- Kategorie: Vyberte jednu nebo více předdefinovaných kategorií aplikací nebo vyberte kategorii, kterou jste vytvořili. Když aplikaci kategorizujete, koncoví uživatelé budou moct aplikaci snadněji seřadit a najít v Portál společnosti. Můžete zvolit více kategorií.
- Zobrazit tuto aplikaci jako doporučenou aplikaci v Portál společnosti: Vybrané aplikace jsou na předním místě v Portál společnosti, aby se k nim uživatelé mohli rychle dostat.
- Adresa URL informací: Propojte koncové uživatele s webem nebo dokumentací, která obsahuje další informace o aplikaci. Adresa URL informací bude viditelná uživatelům v Portál společnosti.
- Adresa URL ochrany osobních údajů: Zadejte odkaz pro uživatele, kteří chtějí získat další informace o nastaveních ochrany osobních údajů a podmínkách aplikace. Adresa URL ochrany osobních údajů bude viditelná uživatelům v Portál společnosti.
- Vývojář: Název společnosti nebo jednotlivce, který aplikaci vyvinul. Tyto informace uvidí lidé přihlášení do Centra pro správu Intune.
- Vlastník: Jméno osoby ve vaší organizaci, která spravuje licencování nebo je kontaktním místem pro tuto aplikaci. Tento název uvidí lidé přihlášení k Centru pro správu Intune.
- Poznámky: Přidejte další poznámky k aplikaci. Poznámky uvidí lidé přihlášení k Centru pro správu.
- Logo: Nahrajte logo, které je přidružené k aplikaci. Toto logo se zobrazí vedle aplikace v celém Portál společnosti.
- Výběrem možnosti Další zobrazte krok Program .
Krok 2: Program
V kroku Program nakonfigurujete příkazy pro instalaci a odebrání aplikace.
Důležité
Mnoho podrobností o aplikaci je předem vyplněných a navržených tak, aby fungovaly beze změn. Změna instalačních příkazů může způsobit selhání instalace aplikace. Neočekávané nebo škodlivé příkazy se dají předat prostřednictvím polí Instalovat příkaz a Odinstalovat .
Krok Program nabízí následující možnosti:
Instalační příkaz: Předvyplněný službou Enterprise App Management zkontrolujte zadaný instalační příkazový řádek.
Příkaz pro odinstalaci: Předvyplnění službou Enterprise App Management zkontrolujte zadaný příkazový řádek pro odinstalaci.
Požadovaná doba instalace (min.): Počet minut, po které bude systém čekat na dokončení instalačního programu. Výchozí hodnota je 60 minut. Pokud instalace aplikace trvá déle, než je nastavená doba instalace, systém nejprve oznámí, že instalace aplikace selhala, ale nezastaví ji na zařízení. Maximální hodnota časového limitu je 1440 minut (1 den).
Povolit dostupnou odinstalaci: Pokud chcete uživatelům z Portál společnosti poskytnout možnost odinstalace této aplikace, vyberte Ano. Pokud chcete uživatelům zabránit v odinstalaci aplikace z Portál společnosti, vyberte Ne.
Chování instalace: Správa podnikových aplikací vybere chování instalace. Tuto akci nelze změnit a je určena instalačním programem.
Chování při restartování zařízení: Vyberte chování zařízení při restartování po úspěšné instalaci aplikace na základě následujících možností:
- Určení chování na základě návratových kódů: Tuto možnost vyberte, pokud chcete restartovat zařízení na základě návratových kódů. Tato možnost znamená, že se zařízení restartuje na základě nakonfigurovaného návratového kódu.
- Žádná konkrétní akce: Tuto možnost vyberte, pokud chcete potlačit restartování zařízení během instalace aplikací založených na MSI.
- Instalace aplikace může vynutit restartování zařízení: Tuto možnost vyberte, pokud chcete, aby se instalace aplikace dokončila bez potlačení restartování. Tato možnost znamená, že instalace aplikace Katalogu Windows (Win32) se může dokončit bez potlačení restartování. Při této konfiguraci bude návratový kód pro tvrdé restartování uživatele informovat, že restartování zařízení se aktivuje za 120 minut, a návratový kód pro obnovitelné restartování pouze upozorní uživatele, že k dokončení instalace je nutné restartovat.
- Intune vynutí povinné restartování zařízení: Tuto možnost vyberte, pokud chcete zařízení vždy restartovat po úspěšné instalaci aplikace.
Zadejte návratové kódy, které označují chování po instalaci: Přidejte návratové kódy, které se používají k určení chování při opakování instalace aplikace nebo chování po instalaci. Při vytváření aplikace se ve výchozím nastavení přidávají položky návratových kódů. Můžete ale přidat další návratové kódy nebo změnit existující návratové kódy.
- Do sloupce Návratový kód přidejte návratový kód.
- Ve sloupci Typ kódu nastavte typ kódu na jednu z následujících hodnot:
- Selhání: Vrácená hodnota, která označuje selhání instalace aplikace.
- Pevné restartování: Návratový kód pevného restartování neumožňuje instalaci další aplikace katalogu Windows (Win32) na klienta bez restartování.
- Obnovitelné restartování: Návratový kód pro obnovitelné restartování umožňuje instalaci další aplikace katalogu Windows (Win32) bez nutnosti restartování klienta. Restartování je nezbytné k dokončení instalace aktuální aplikace.
- Opakovat: Agent se třikrát pokusí nainstalovat aplikaci. Mezi každým pokusem bude čekat pět minut.
- Úspěch: Vrácená hodnota, která označuje, že se aplikace úspěšně nainstalovala.
- V případě potřeby vyberte Přidat a přidejte další návratové kódy nebo upravte existující návratové kódy.
Výběrem možnosti Další zobrazte krok Požadavky .
Krok 3: Požadavky
Důležité
EAM podporuje jenom spravovaná zařízení s Windows s 64bitovými verzemi Windows.
Poznámka
Pokud máte v úmyslu nainstalovat aplikaci do 32bitového operačního systému, budete muset upravit některé předvyplněné informace.
V kroku Požadavky zadejte požadavky, které musí zařízení splňovat před instalací aplikace:
Krok Požadavky poskytuje následující možnosti:
- Architektura operačního systému: Předem vyplněná službou Enterprise App Management.
- Minimální operační systém: Předem vyplněný správou podnikových aplikací.
- Požadované místo na disku (MB): Přidejte volné místo na disku potřebné na systémové jednotce k instalaci aplikace.
- Požadovaná fyzická paměť (MB):Přidejte fyzickou paměť (RAM) potřebnou k instalaci aplikace.
- Minimální požadovaný počet logických procesorů: Přidejte minimální počet logických procesorů potřebných k instalaci aplikace.
- Minimální požadovaná rychlost procesoru (MHz): Přidejte minimální rychlost procesoru potřebnou k instalaci aplikace.
-
Konfigurace dalších pravidel požadavků:
- Výběrem možnosti Přidatzobrazte podokno Přidat pravidlo požadavku a vytvořte a nakonfigurujte pravidla požadavků.
-
Typ požadavku: (Povinné) Zvolte typ pravidla, pomocí kterého určíte, jak se požadavek ověřuje. Pravidla požadavků můžou být založená na informacích o systému souborů, hodnotách registru nebo skriptech PowerShellu.
-
Soubor: Když jako hodnotu Typ požadavku zvolíte Soubor, pravidlo požadavku musí rozpoznat soubor nebo složku, datum, verzi nebo velikost.
- Cesta: (Povinné) Úplná cesta ke složce, která obsahuje soubor nebo složku, která se má zjistit.
- Soubor nebo složka: (Povinné) Soubor nebo složka, které chcete zjistit.
- Vlastnost: (Povinné) Vyberte typ pravidla, které se používá k ověření přítomnosti aplikace.
- Přidruženo k 32bitové aplikaci na 64bitových klientech: Výběrem možnosti Ano rozbalíte všechny proměnné prostředí cesty v 32bitovém kontextu na 64bitových klientech. Výběrem možnosti Ne (výchozí) rozbalte všechny proměnné cesty v 64bitovém kontextu na 64bitových klientech. 32bitoví klienti budou vždy používat 32bitový kontext.
-
Registr: Když jako hodnotu Typu požadavku zvolíte Registr, pravidlo požadavku musí rozpoznat nastavení registru na základě hodnoty, řetězce, celého čísla nebo verze.
- Cesta ke klíči: (Povinné) Úplná cesta k položce registru, která obsahuje hodnotu, která se má zjistit.
- Název hodnoty: Název hodnoty registru, která se má zjistit. Pokud je tato hodnota prázdná, dojde k detekci klíče. (Výchozí) hodnota klíče se použije jako hodnota detekce, pokud je metoda detekce jiná než existence souboru nebo složky.
- Požadavek na klíč registru: (Povinné) Vyberte typ porovnání klíčů registru, který se použije k určení způsobu ověření pravidla požadavku.
- Přidruženo k 32bitové aplikaci na 64bitových klientech: Pokud chcete prohledávat 32bitový registr na 64bitových klientech, vyberte Ano . Vyberte Ne (výchozí) a vyhledejte 64bitový registr na 64bitových klientech. 32bitoví klienti budou vždy prohledávat 32bitový registr.
-
Skript: V případě, že nemůžete vytvořit pravidlo požadavku založené na souboru, registru nebo jiné metodě dostupné v Centru pro správu Microsoft Intune, zvolte Skript.
- Název skriptu: (Povinné) Přidejte název skriptu, který slouží k identifikaci skriptu.
- Soubor skriptu: V případě pravidla založeného na požadavku na skript PowerShellu zjistíme podrobněji standardní výstup (STDOUT), pokud je existující kód 0. Můžeme například rozpoznat FUNKCI STDOUT jako celé číslo, které má hodnotu 1.
- Obsah skriptu: Přidejte skript do pravidla požadavku.
- Spustit skript jako 32bitový proces na 64bitových klientech: Pokud chcete skript spustit v 32bitovém procesu na 64bitových klientech, vyberte Ano . Vyberte Ne (výchozí) a spusťte skript v 64bitovém procesu na 64bitových klientech. 32bitoví klienti spouštějí skript v 32bitovém procesu.
- Spusťte tento skript pomocí přihlašovacích údajů přihlášených: Pokud chcete skript spustit pomocí přihlašovacích údajů přihlášeného zařízení, vyberte Ano .
- Vynutit kontrolu podpisu skriptu: Výběrem možnosti Ano ověřte, že důvěryhodný vydavatel skript podepsal, což umožní spuštění skriptu bez zobrazených upozornění nebo výzev. Skript se spustí odblokovaný. Vyberte Ne (výchozí) a spusťte skript s potvrzením uživatele bez ověření podpisu.
- Vyberte výstupní datový typ: (Povinné) Vyberte datový typ použitý k určení shody pravidla požadavku.
-
Soubor: Když jako hodnotu Typ požadavku zvolíte Soubor, pravidlo požadavku musí rozpoznat soubor nebo složku, datum, verzi nebo velikost.
- Až budete s nastavením pravidel požadavků hotovi, vyberte OK.
Výběrem možnosti Dalšízobrazte krok Pravidla detekce .
Krok 4: Pravidla detekce
Krok Pravidla detekce umožňuje nakonfigurovat pravidla tak, aby rozpoznala přítomnost aplikace. Správa podnikových aplikací tyto informace automaticky předvyplní.
Krok Pravidla detekce nabízí následující možnosti:
Formát pravidel: (Povinné) Vyberte, jak se bude zjišťovat přítomnost aplikace. Můžete se rozhodnout buď ručně nakonfigurovat pravidla zjišťování, nebo pomocí vlastního skriptu zjistit přítomnost aplikace. Musíte zvolit alespoň jedno pravidlo detekce.
Důležité
Aby bylo možné aplikaci rozpoznat, musí být splněny podmínky pro všechna pravidla.
Pokud Intune zjistí, že aplikace na zařízení není, Intune ji přibližně do 24 hodin znovu nabídne. K tomu dojde pouze u aplikací, na které cílí záměr Povinné .
Můžete přidat až 25 pravidel detekce.
Formát Pravidla poskytuje následující možnosti:
Ruční konfigurace pravidel zjišťování – Musíte vybrat jeden z následujících typů požadovaných pravidel:
MSI: Ověření na základě kontroly verze MSI. Tuto možnost je možné přidat pouze jednou. Když zvolíte tento typ pravidla, máte dvě nastavení:
- Kód produktu MSI: (Povinné) Přidejte platný kód produktu MSI pro aplikaci.
- Kontrola verze produktu MSI: Pokud chcete kromě kódu produktu MSI ověřit i verzi produktu MSI, vyberte Ano .
Soubor: Ověřte to na základě detekce souborů nebo složek, data, verze nebo velikosti.
Cesta: (Povinné) Zadejte úplnou cestu ke složce, která obsahuje soubor nebo složku, kterou chcete zjistit. Neměly by obsahovat speciální znaky, jako je , nebo ".
Soubor nebo složka: (Povinné) Zadejte soubor nebo složku, které chcete zjistit.
Metoda detekce: (Povinné) Vyberte typ metody detekce, která se používá k ověření přítomnosti aplikace. Můžete zvolit možnosti, například Soubor nebo složka existuje, Datum vytvoření, Řetězec (verze),Velikost v MB a Velikost v bajtech.
Přidruženo k 32bitové aplikaci na 64bitových klientech: Výběrem možnosti Ano rozbalíte všechny proměnné prostředí cesty v 32bitovém kontextu na 64bitových klientech. Výběrem možnosti Ne (výchozí) rozbalte všechny proměnné cesty v 64bitovém kontextu na 64bitových klientech. 32bitoví klienti budou vždy používat 32bitový kontext.
Nahlaste zjištěnou hodnotu registru jako verzi aplikace: Vyberte Ano , pokud chcete označit, že se tato verze nalezená na klientském zařízení v tomto umístění registru zobrazí jako verze aplikace v generování sestav. To se může lišit od verze vlastností aplikace. Toto nastavení může mít pouze jedno pravidlo detekce. Přidáním tohoto pravidla do jiného pravidla pro tuto aplikaci se vymaže z předchozího pravidla.
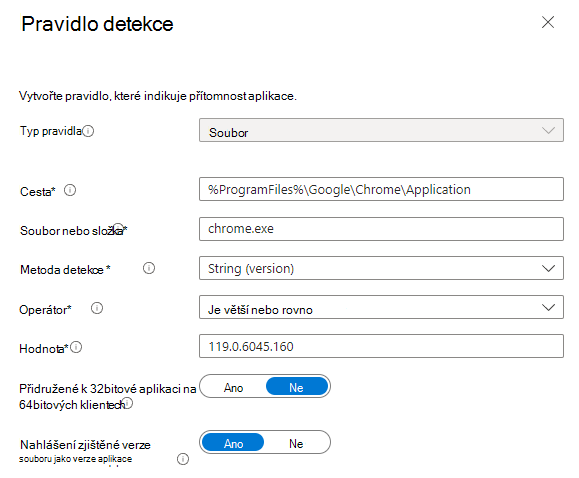
Registr: Ověřte na základě hodnoty, řetězce, celého čísla nebo verze.
Cesta ke klíči: Úplná cesta k položce registru, která obsahuje hodnotu, která se má zjistit. Platná syntaxe je HKEY_LOCAL_MACHINE\Software\WinRAR nebo HKLM\Software\WinRAR.
Název hodnoty: Název hodnoty registru, která se má zjistit. Pokud je tato hodnota prázdná, dojde k detekci klíče. (Výchozí) hodnota klíče se použije jako hodnota detekce, pokud je metoda detekce jiná než existence souboru nebo složky.
Metoda detekce: Vyberte typ metody detekce, která se použije k ověření přítomnosti aplikace.
Přidruženo k 32bitové aplikaci na 64bitových klientech: Pokud chcete prohledávat 32bitový registr na 64bitových klientech, vyberte Ano . Vyberte Ne (výchozí) a vyhledejte 64bitový registr na 64bitových klientech. 32bitoví klienti budou vždy prohledávat 32bitový registr.
Nahlaste zjištěnou hodnotu registru jako verzi aplikace: Vyberte Ano , pokud chcete označit, že se tato verze nalezená na klientském zařízení v tomto umístění registru zobrazí jako verze aplikace v generování sestav. To se může lišit od verze vlastností aplikace. Toto nastavení může mít pouze jedno pravidlo detekce. Přidáním tohoto pravidla do jiného pravidla pro tuto aplikaci se vymaže z předchozího pravidla.
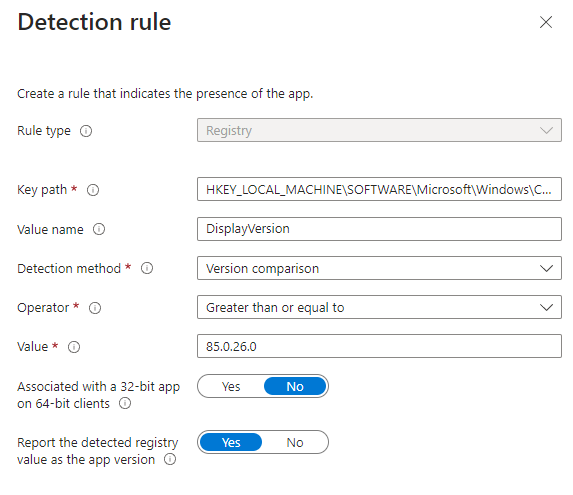
Použití vlastního detekčního skriptu: Zadejte powershellový skript, který se použije k detekci této aplikace.
Soubor skriptu: Vyberte skript PowerShellu, který zjistí přítomnost aplikace v klientovi. Aplikace se zjistí, když skript vrátí ukončovací kód hodnoty 0 a zapíše řetězcovou hodnotu do funkce STDOUT.
Obsah skriptu: Přidejte skript do pravidla detekce.
Spustit skript jako 32bitový proces na 64bitových klientech: Pokud chcete skript spustit v 32bitovém procesu na 64bitových klientech, vyberte Ano . Vyberte Ne (výchozí) a spusťte skript v 64bitovém procesu na 64bitových klientech. 32bitoví klienti spouštějí skript v 32bitovém procesu.
Vynutit kontrolu podpisu skriptu: Výběrem možnosti Ano ověřte, že důvěryhodný vydavatel skript podepsal, což umožní spuštění skriptu bez zobrazených upozornění nebo výzev. Skript se spustí odblokovaný. Vyberte Ne (výchozí) a spusťte skript bez ověření podpisu.
Agent Intune zkontroluje výsledky skriptu. Načte hodnoty zapsané skriptem do datového proudu STDOUT, stream standardní chyby (STDERR) a ukončovací kód. Pokud se skript ukončí s nenulovou hodnotou, skript selže a stav detekce aplikace se nenainstaluje. Pokud je ukončovací kód nula a funkce STDOUT obsahuje data, stav detekce aplikace se nainstaluje.
Poznámka
Doporučujeme zakódovat skript jako UTF-8 BOM. Když se skript ukončí s hodnotou 0, spuštění skriptu bylo úspěšné. Druhý výstupní kanál označuje, že aplikace byla zjištěna. Data STDOUT označují, že aplikace byla nalezena v klientovi. Konkrétní řetězec z funkce STDOUT nehledáme.
Když aplikaci přidáte do Intune, zobrazí se v Centru pro správu Microsoft Intune verze aplikace katalogu Windows (Win32). Verze aplikace je k dispozici v seznamu Všechny aplikace , kde můžete filtrovat podle aplikace katalogu Windows (Win32) a vybrat volitelný sloupec verze . V Centru pro správu Microsoft Intune vyberte Aplikace>Všechny aplikace>– Verze sloupců>, aby se zobrazila verze aplikace v seznamu aplikací.
Po přidání pravidel vyberte Další a zobrazte krok Značky oboru .
Krok 5: Výběr značek oboru (volitelné)
Pomocí značek oboru můžete určit, kdo může zobrazit informace o klientských aplikacích v Intune. Úplné podrobnosti o značkách oboru najdete v tématu Použití řízení přístupu na základě role a značek oboru pro distribuované IT.
Pokud chcete přidat značky oboru pro aplikaci, klikněte na Vybrat značky oboru. Pak vyberte Další a zobrazte krok Zkontrolovat a vytvořit .
Krok 6: Přiřazení
Můžete vybrat požadované přiřazení, k dispozici pro zaregistrovaná zařízení nebo Odinstalovat přiřazení skupiny pro aplikaci. Další informace najdete v tématech Přidání skupin pro uspořádání uživatelů a zařízení aPřiřazení aplikací ke skupinám s Microsoft Intune.
Důležité
Ve scénáři nasazení a přiřazení aplikace Win32 na základě cílení na uživatele platí, že pokud aplikace Win32 vyžaduje oprávnění správce zařízení nebo jakákoli jiná oprávnění, která standardní uživatel zařízení nemá, aplikace se nepodaří nainstalovat.
- Pro konkrétní aplikaci vyberte typ přiřazení:
- Povinné: Aplikace se nainstaluje na zařízení ve vybraných skupinách.
- K dispozici pro zaregistrovaná zařízení: Uživatelé nainstalují aplikaci z aplikace Portál společnosti nebo z webu Portál společnosti.
- Odinstalace: Aplikace se odinstaluje ze zařízení ve vybraných skupinách.
- Vyberte Přidat skupinu a přiřaďte skupiny, které budou tuto aplikaci používat.
- V podokně Vybrat skupiny vyberte skupiny, které chcete přiřadit na základě uživatelů nebo zařízení.
- Po výběru skupin můžete také nastavit oznámení koncového uživatele, Dostupnost a Konečný termín instalace. Další informace najdete v tématu Nastavení dostupnosti aplikací Win32 a oznámení.
- Pokud nechcete, aby toto přiřazení aplikace ovlivnilo skupiny uživatelů, vyberte Zahrnout ve sloupci REŽIM . V podokně Upravit přiřazení změňte hodnotu režimu z Zahrnuté na Vyloučeno. Výběrem OKzavřete podokno Upravit přiřazení .
- V části Nastavení aplikace vyberte pro aplikaci hodnotu Priorita optimalizace doručení . Toto nastavení určuje, jak se bude obsah aplikace stahovat. Obsah aplikace si můžete stáhnout v režimu na pozadí nebo v režimu popředí na základě zadání.
Po dokončení nastavení přiřazení pro aplikace vyberte Další , aby se zobrazila stránka Zkontrolovat a vytvořit .
Krok 7: Kontrola a vytvoření
Zkontrolujte hodnoty a nastavení, které jste zadali pro aplikaci. Ověřte, že jste správně nakonfigurovali informace o aplikaci.
Vyberte Vytvořit a přidejte aplikaci do Intune.
Zobrazí se podokno Přehled obchodní aplikace.
V tomto okamžiku jste dokončili postup přidání aplikace katalogu Windows (Win32) do Intune.