Řešení potíží s aplikací Win32
Při řešení potíží s aplikacemi Win32 používanými v Microsoft Intune můžete použít řadu metod. Tento článek obsahuje podrobnosti o řešení potíží a informace, které vám pomůžou vyřešit problémy s aplikací Win32. Další informace najdete v tématu Zdroje informací o řešení potíží s instalací aplikací Win32 .
Poznámka
Tato funkce správy aplikací podporuje 32bitovou i 64bitovou architekturu operačního systému pro aplikace pro Windows.
Důležité
Při nasazování aplikací Win32 zvažte použití výhradně Intune Management Extension, zejména pokud máte vícesouborový instalační program aplikace Win32. Pokud při registraci windows Autopilotu zkombinujete instalaci aplikací Win32 a obchodních aplikací, instalace aplikace může selhat. Je však podporováno kombinování Win32 a obchodních aplikací během přípravy zařízení Windows Autopilot. Rozšíření pro správu Intune se nainstaluje automaticky při přiřazení skriptu PowerShellu nebo aplikace Win32 k uživateli nebo zařízení.
Ve scénáři, kdy je aplikace Win32 nasazená a přiřazená na základě cílení na uživatele, aplikace Win32 vyžaduje oprávnění správce zařízení nebo jiná oprávnění, která standardní uživatel zařízení nemá, se aplikaci nepodaří nainstalovat.
Podrobnosti o řešení potíží s aplikací
Můžete zobrazit problémy s instalací, například kdy byla aplikace vytvořena, upravena, cílená a doručena do zařízení. Tyto a další podrobnosti najdete v centru pro správu Microsoft Intune v podokně Řešení potíží a podpora. Další informace najdete v podrobnostech o řešení potíží s aplikacemi.
Řešení potíží s aplikacemi pomocí protokolů
Zobrazení podrobností protokolů vám může pomoct určit příčinu problémů, ke kterým dochází, a vyřešit je. Můžete se rozhodnout zobrazit protokoly zobrazené v Intune nebo zobrazit protokoly zobrazené prostřednictvím CMTrace.
Protokoly zobrazené v Intune
Pokud dojde k problému s instalací aplikace Win32, můžete zvolit možnost Shromáždit protokoly v podokně Podrobnosti o instalaci aplikace v Intune. Další podrobnosti najdete v tématu Řešení potíží s instalací aplikace Win32.
Protokoly zobrazené prostřednictvím CMTrace
Protokoly agenta na klientském počítači jsou obvykle ve složce C:\ProgramData\Microsoft\IntuneManagementExtension\Logs. K zobrazení těchto souborů protokolu můžete použít CMTrace.exe . Další informace najdete v tématu CMTrace.
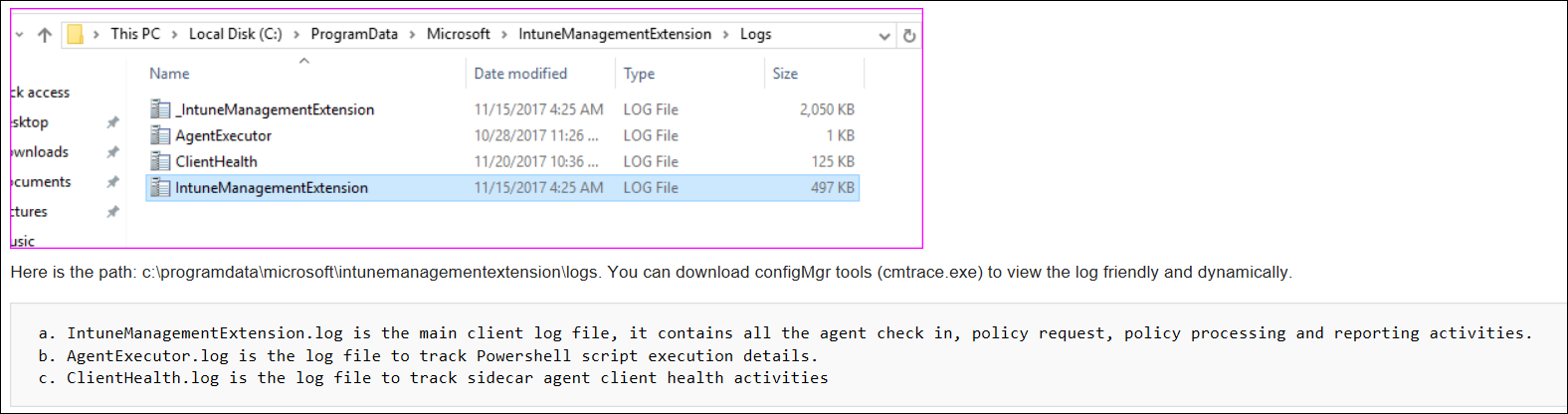
Důležité
Pokud chcete povolit správnou instalaci a spouštění obchodních aplikací Win32, antimalwarová nastavení by měla z kontroly vyloučit následující adresáře:
Na klientských počítačích x64:
C:\Program Files (x86)\Microsoft Intune Management Extension\Content
C:\windows\IMECache
Na klientských počítačích x86:
C:\Program Files\Microsoft Intune Management Extension\Content
C:\windows\IMECache
Další informace najdete v tématu Doporučení pro vyhledávání virů pro podnikové počítače s aktuálně podporovanými verzemi Windows.
Zjištění verze souboru aplikace Win32 pomocí PowerShellu
Pokud máte potíže s rozpoznáním verze souboru aplikace Win32, zvažte použití nebo úpravu následujícího příkazu PowerShellu:
$FileVersion = [System.Diagnostics.FileVersionInfo]::GetVersionInfo("<path to binary file>").FileVersion
#The below line trims the spaces before and after the version name
$FileVersion = $FileVersion.Trim();
if ("<file version of successfully detected file>" -eq $FileVersion)
{
#Write the version to STDOUT by default
$FileVersion
exit 0
}
else
{
#Exit with non-zero failure code
exit 1
}
V předchozím příkazu PowerShellu <path to binary file> nahraďte řetězec cestou k souboru aplikace Win32. Příklad cesty by byl podobný následujícímu:
C:\Program Files (x86)\Microsoft SQL Server Management Studio 18\Common7\IDE\ssms.exe
Řetězec také nahraďte <file version of successfully detected file> verzí souboru, kterou potřebujete zjistit. Příklad řetězce verze souboru by byl podobný následujícímu:
2019.0150.18118.00 ((SSMS_Rel).190420-0019)
Pokud potřebujete získat informace o verzi aplikace Win32, můžete použít následující příkaz PowerShellu:
[System.Diagnostics.FileVersionInfo]::GetVersionInfo("<path to binary file>").FileVersion
V předchozím příkazu PowerShellu nahraďte <path to binary file> cestou k souboru.
Další oblasti řešení potíží, které je potřeba zvážit
- Zkontrolujte cílení a ujistěte se, že je na zařízení nainstalovaný agent. Aplikace Win32 cílí na skupinu nebo skript PowerShellu, které cílí na skupinu, vytvoří zásady instalace agenta pro skupinu zabezpečení.
- Zkontrolujte verzi operačního systému: Windows 10 1607 a novější.
- Zkontrolujte skladovou položku Windows 10. Windows 10 S nebo verze windows spuštěné s povoleným režimem S nepodporují instalaci MSI.
Další informace o řešení potíží s aplikacemi Win32 najdete v tématu Řešení potíží s instalací aplikací Win32. Informace o typech aplikací na zařízeních ARM64 najdete v tématu Typy aplikací podporované na zařízeních ARM64.