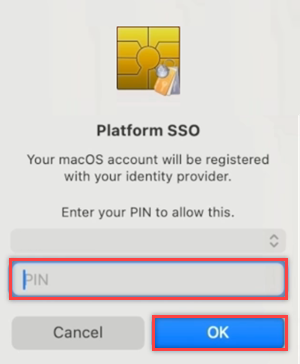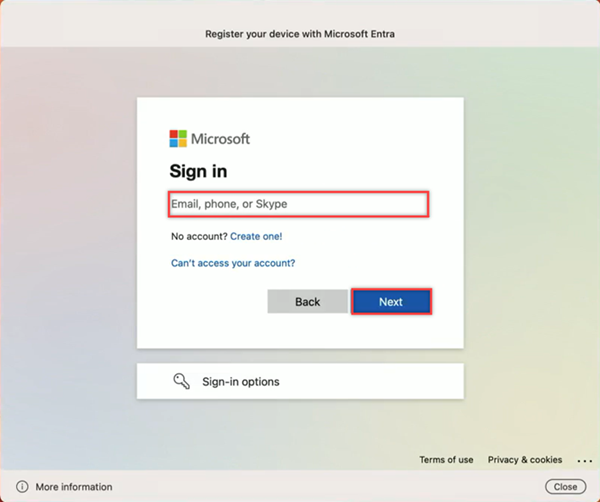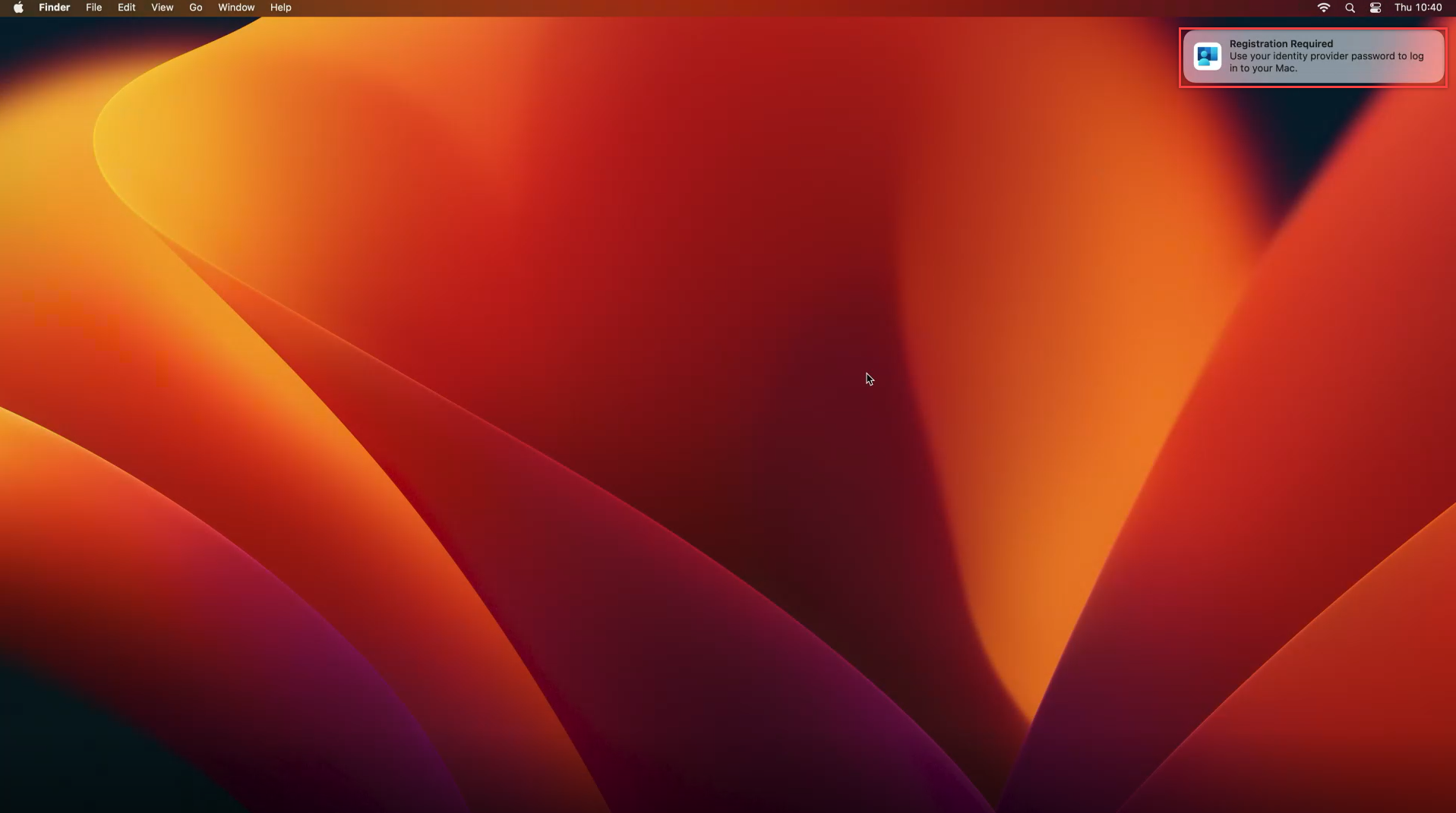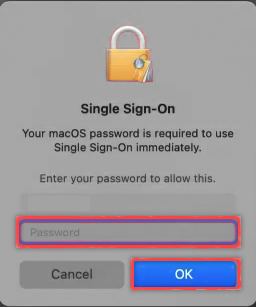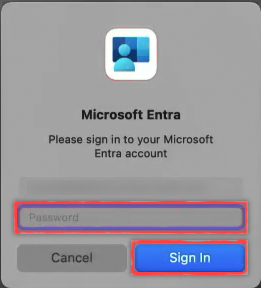Připojení zařízení Mac s Microsoft Entra ID pomocí Portál společnosti (Preview)
V tomto kurzu se dozvíte, jak zaregistrovat zařízení Mac v systému macOS Platform Single Sign-on (PSSO) pomocí Portálu společnosti a registrace Intune MDM v Microsoft Entra Join. Existují tři metody, ve kterých můžete zaregistrovat zařízení Mac pomocí jednotného přihlašování, zabezpečené enklávy, čipové karty nebo hesla. Doporučujeme použít zabezpečenou enklávu nebo čipovou kartu pro co nejlepší prostředí bez hesla, je ale důležité si uvědomit, že tuto metodu nastaví správce společnosti pomocí Microsoft Intune.
Požadavky
- Doporučená minimální verze macOS 14 Sonoma. I když se podporuje macOS 13 Ventura, důrazně doporučujeme používat macOS 14 Sonoma, aby to bylo nejlepší.
- Aplikace microsoft Intune Portál společnosti verze 5.2404.0 nebo novější
- Zařízení Mac zaregistrované ve správě mobilních zařízení (MDM) v Microsoft Intune
- Nakonfigurovaná datová část MDM rozšíření jednotného přihlašování s nastavením jednotného přihlašování v Intune správcem
- Microsoft Authenticator (doporučeno), aby bylo možné dokončit registraci zařízení, musí být uživatel zaregistrovaný pro určitou formu vícefaktorového ověřování Microsoft Entra ID (MFA).
- Pro nastavení čipové karty je nakonfigurované a povolené ověřování na základě certifikátů. Čipová karta načtená s certifikátem pro ověřování pomocí Microsoft Entra a čipové karty spárované s místním účtem.
Intune MDM a Microsoft Entra Join pomocí Portál společnosti
Pokud chcete zaregistrovat zařízení Mac pomocí jednotného přihlašování, musíte ho nejdřív zaregistrovat v Microsoft Intune pomocí aplikace Portál společnosti. Po registraci můžete pomocí zabezpečené enklávy, čipové karty nebo hesla zaregistrovat zařízení pomocí jednotného přihlašování.
Otevřete aplikaci Portál společnosti a vyberte Přihlásit se.
Zadejte svoje přihlašovací údaje Microsoft Entra ID a vyberte Další.
Zobrazí se výzva k nastavení přístupu k aplikaci {Company}. Zástupný symbol "Společnost" se liší v závislosti na vašem nastavení. Vyberte Začít a pak na další obrazovce vyberte Pokračovat.
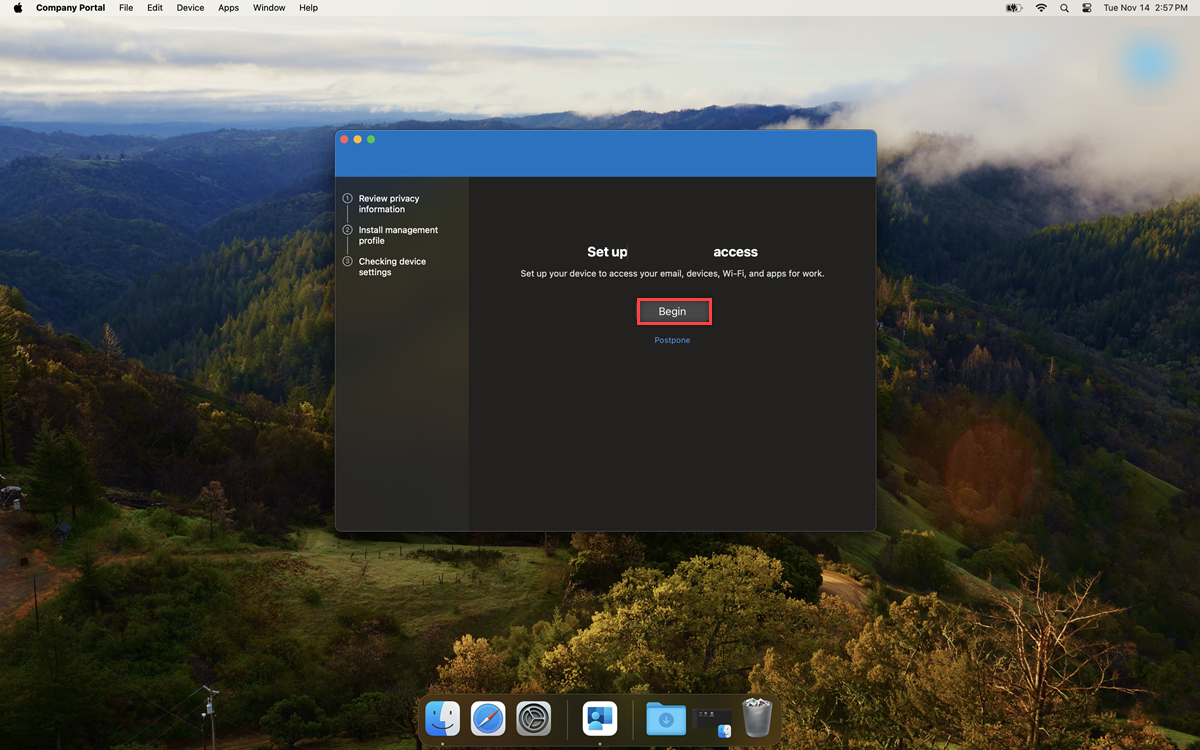
Zobrazí se postup instalace profilu správy. Profil správy by měl nastavit správce pomocí Microsoft Intune. Vyberte Stáhnout profil.
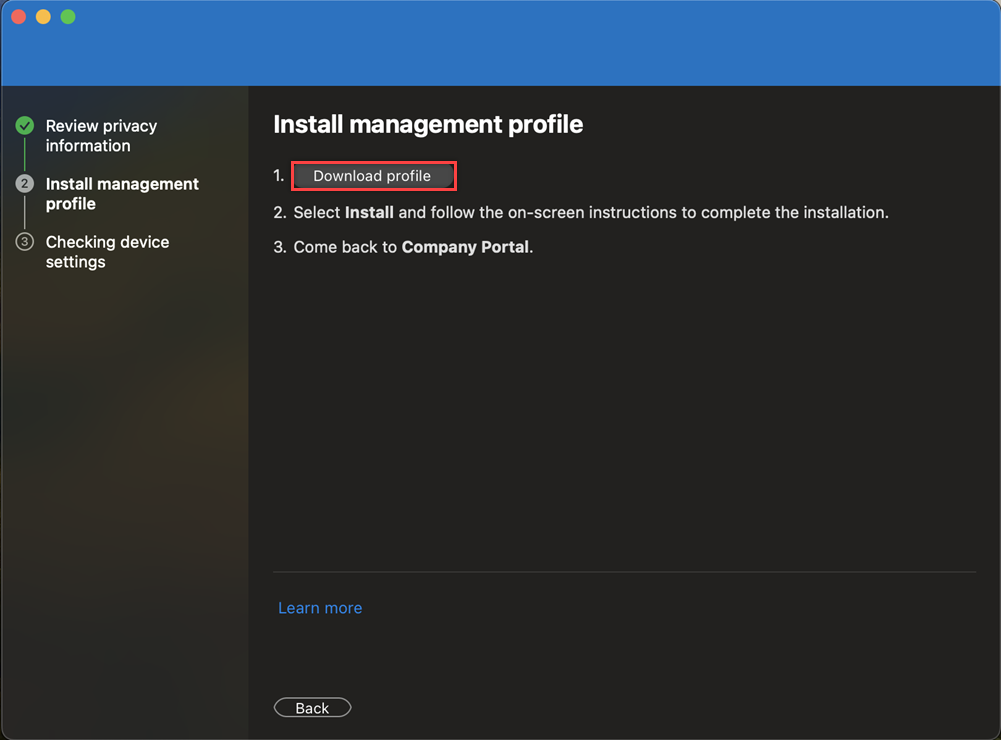
Pokud se automaticky nezobrazí, otevřete profily ochrany osobních údajů a zabezpečení nastavení>.> Vyberte Profil správy.
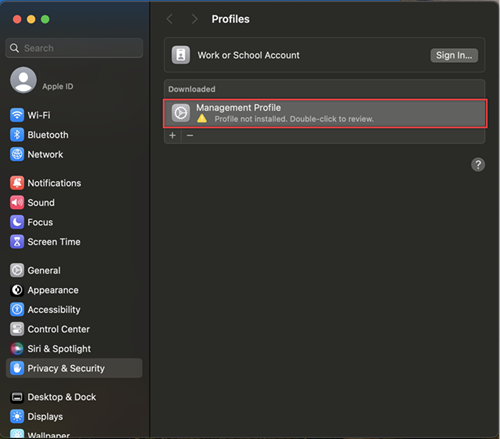
Výběrem možnosti Instalovat získáte přístup k prostředkům společnosti.
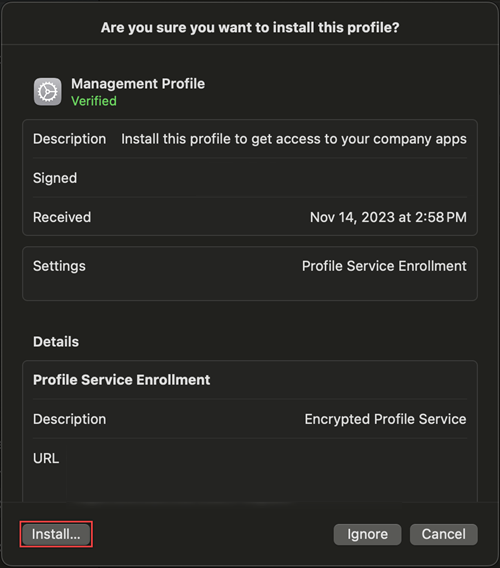
Do okna Profily, které se zobrazí, zadejte heslo místního zařízení a vyberte Zaregistrovat.
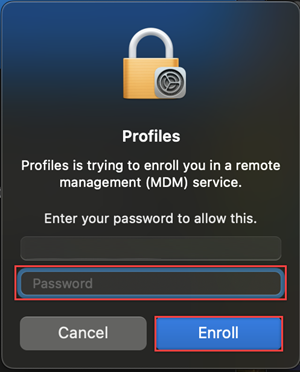
Na portálu společnosti se zobrazí oznámení dokončení instalace. Vyberte Hotovo.
Registrace jednotného přihlašování k platformě
Teď, když je zařízení v souladu s Portál společnosti, je potřeba zaregistrovat zařízení pomocí jednotného přihlašování. V pravém horním rohu obrazovky se po úspěšném dokončení Intune MDM a Microsoft Entra Join pomocí Portál společnosti zobrazí místní nabídka Požadovaná registrace. Pomocí karet zaregistrujte zařízení pomocí jednotného přihlašování pomocí zabezpečené enklávy, čipové karty nebo hesla.
Přejděte do místní nabídky Požadovaná registrace v pravém horním rohu obrazovky. Najeďte myší na místní okno a vyberte Zaregistrovat. Pro uživatele macOS 14 Sonoma se zobrazí výzva k registraci zařízení v Microsoft Entra. Tato výzva se nezobrazí pro macOS 13 Ventura.
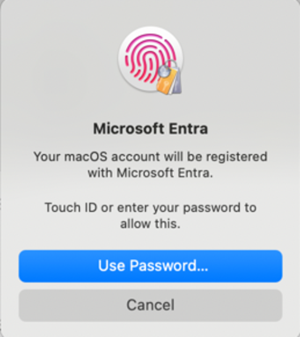
Jakmile je váš účet odemknutý touch ID nebo heslem, vyberte účet, ke kterým se chcete přihlásit, zadejte přihlašovací údaje a vyberte Další.
V rámci tohoto toku přihlašování se vyžaduje vícefaktorové ověřování. Otevřete aplikaci Authenticator (doporučeno) nebo použijte jiné metody vícefaktorového ověřování, které jste zaregistrovali, a zadáním čísla zobrazeného na obrazovce dokončete registraci.
Po dokončení toku vícefaktorového ověřování a obrazovka načítání zmizí, mělo by být vaše zařízení zaregistrované pomocí jednotného přihlašování. K přístupu k prostředkům aplikace Microsoftu teď můžete použít jednotné přihlašování.
Povolení přihlašovacích údajů platformy pro macOS pro použití jako klíč
Nastavení zařízení pomocí zabezpečené metody enklávy umožňuje použít výsledné přihlašovací údaje uložené na Počítači Mac jako klíč v prohlížeči. Povolení;
Otevřete aplikaci Nastavení
a přejděte na Obecné Automatické vyplňování Hesla & .V části Automatické vyplňování & heselvyhledejte automatické vyplňování z a povolte Portál společnosti pomocí přepínače.
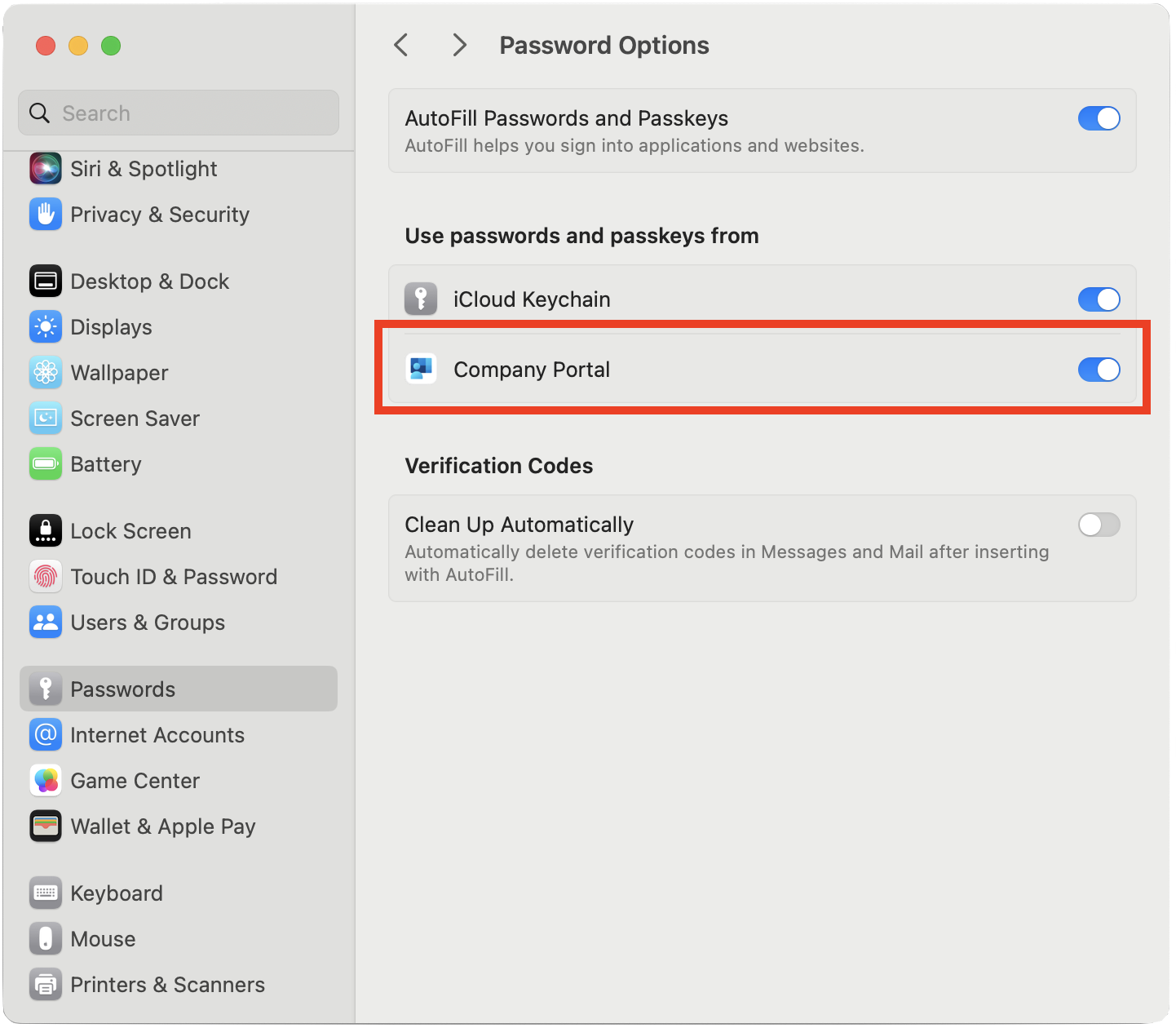
Kontrola stavu registrace zařízení
Po dokončení výše uvedených kroků je vhodné zkontrolovat stav registrace zařízení.
Pokud chcete zkontrolovat, jestli se registrace úspěšně dokončila, přejděte do Nastavení a vyberte Uživatelé a skupiny.
Vyberte Upravit vedle serveru síťového účtu a zkontrolujte, jestli je jednotné přihlašování platformy uvedené jako registrované.
Pokud chcete ověřit metodu použitou k ověřování, přejděte do uživatelského jména v okně Uživatelé a skupiny a vyberte ikonu Informace . Zkontrolujte uvedenou metodu, která by měla být zabezpečená enkláva, čipová karta nebo heslo.
Poznámka:
Stav registrace můžete zkontrolovat také pomocí aplikace Terminál . Spuštěním následujícího příkazu zkontrolujte stav registrace zařízení. V dolní části výstupu byste měli vidět, že se načítají tokeny jednotného přihlašování. Pro uživatele macOS 13 Ventura je tento příkaz nutný ke kontrole stavu registrace.
app-sso platform -s
Aktualizace zařízení Mac pro povolení jednotného přihlašování
Pro uživatele s macOS, jejichž zařízení je už zaregistrované v Portál společnosti, může správce povolit jednotné přihlašování prostřednictvím aktualizace profilu rozšíření jednotného přihlašování vašeho zařízení. Jakmile je profil jednotného přihlašování nasazený a nainstalovaný na vašem zařízení, zobrazí se výzva k registraci zařízení s jednotným přihlašováním prostřednictvím oznámení Požadovaná registrace v pravém horním rohu obrazovky. Tím se na vašem zařízení nahradí stará registrace jednotného přihlašování novou registrací PSSO.
I když se doporučuje provést okamžitě, můžete si vybrat tuto možnost a zahájit registraci zařízení v okamžiku, kdy vám to vyhovuje.