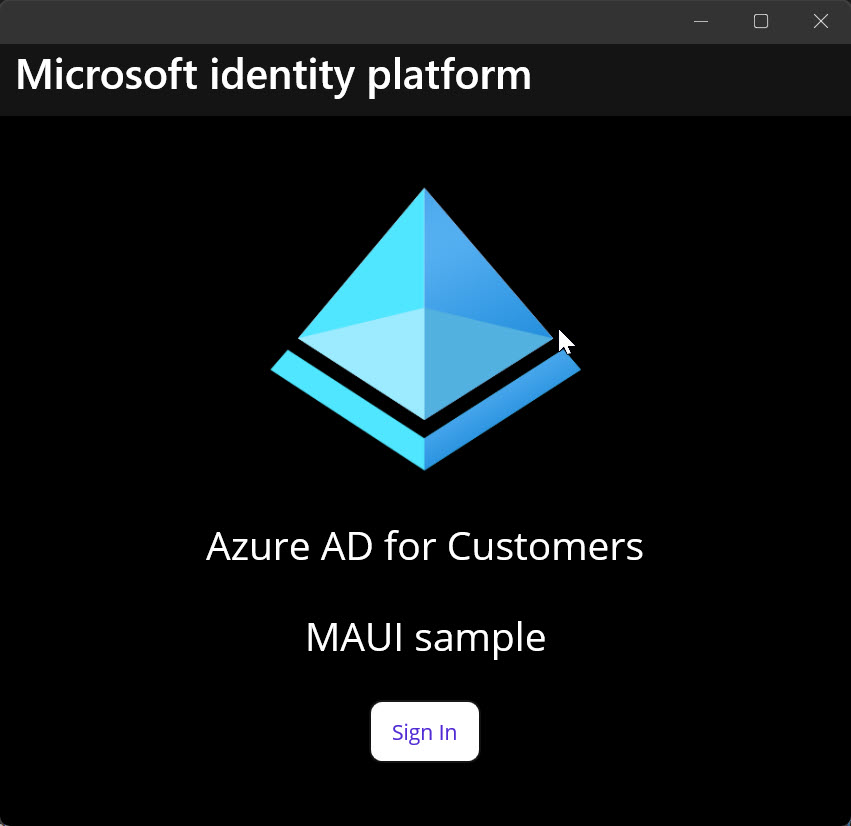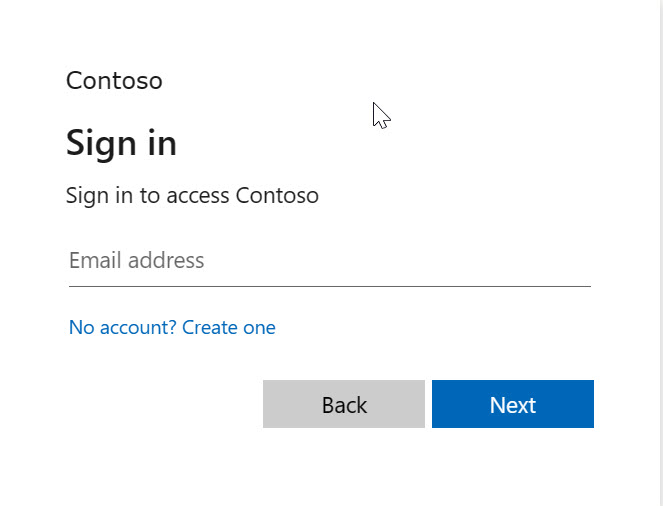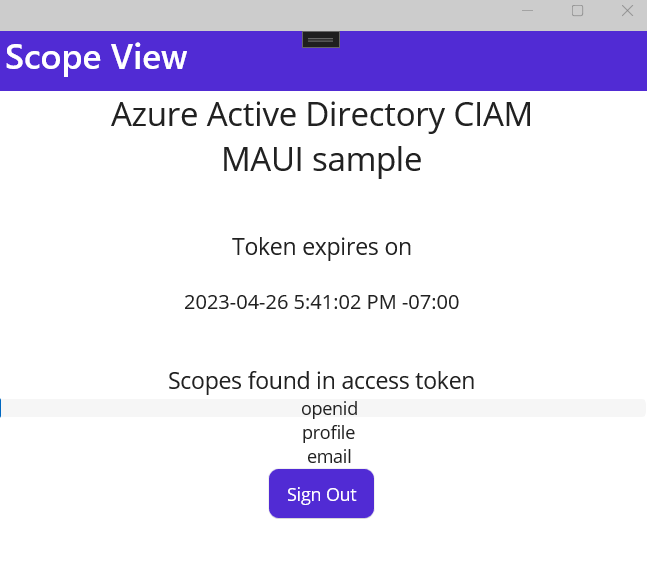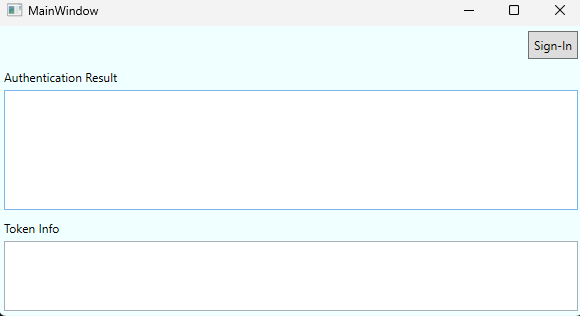Rychlý start: Přihlášení uživatelů v ukázkové desktopové aplikaci
V tomto rychlém startu se pomocí ukázkové aplikace dozvíte, jak přidat ověřování do desktopové aplikace. Ukázková aplikace umožňuje uživatelům přihlásit se a odhlásit se a používat knihovnu MICROSOFT Authentication Library (MSAL) ke zpracování ověřování.
Než začnete, pomocí selektoru Zvolte typ nájemce v horní části této stránky vyberte typ nájemce. Microsoft Entra ID poskytuje dvě konfigurace tenantů, pracovní síly a externí . Konfigurace tenanta pracovních sil je určená pro zaměstnance, interní aplikace a další organizační prostředky. Externí tenant je určený pro vaše aplikace určené pro zákazníky.
Požadavky
- Node.js Elektron
- Windows Presentation Foundation (WPF)
Registrace webové aplikace
Pokud chcete aplikaci zaregistrovat a přidat informace o registraci aplikace do řešení ručně, postupujte takto:
- Přihlaste se do centra pro správu Microsoft Entra alespoň jako Správce cloudových aplikací.
- Pokud máte přístup k více tenantům, pomocí ikony Nastavení
 v horní nabídce přepněte do tenanta, ve kterém chcete aplikaci zaregistrovat z nabídky Adresáře a předplatná.
v horní nabídce přepněte do tenanta, ve kterém chcete aplikaci zaregistrovat z nabídky Adresáře a předplatná. - Přejděte na Identity>Aplikace>Registrace aplikací a vyberte možnost Nová registrace.
- Zadejte název pro svou aplikaci, například
msal-node-desktop. Uživatelé vaší aplikace můžou vidět tento název a později ho můžete změnit. - Vyberte Zaregistrovat a vytvořte aplikaci.
- V části Spravovatvyberte Ověřování.
- Vyberte Přidat platformu>Mobilní a desktopové aplikace.
- V části Identifikátory URI přesměrování zadejte
http://localhost. - Vyberte Konfigurujte.
Stažení ukázkového projektu
Konfigurace projektu
- Node.js Elektron
- Windows Presentation Foundation (WPF)
Extrahujte projekt, otevřete složku ms-identity-JavaScript-nodejs-desktop-main a poté otevřete soubor .authConfig.js. Nahraďte hodnotu následujícím způsobem:
| Proměnná | Popis | Příklady |
|---|---|---|
Enter_the_Cloud_Instance_Id_Here |
Cloudová instance Azure, ve které je vaše aplikace zaregistrovaná |
https://login.microsoftonline.com/ (včetně koncového lomítka) |
Enter_the_Tenant_Id_Here |
ID tenanta nebo primární doména |
contoso.microsoft.com nebo aaaabbbb-0000-cccc-1111-dddd2222eeee |
Enter_the_Application_Id_Here |
ID klienta aplikace, kterou jste zaregistrovali | 00001111-aaaa-2222-bbbb-3333cccc4444 |
Enter_the_Redirect_Uri_Here |
URI přesměrování aplikace, kterou jste zaregistrovali | msal00001111-aaaa-2222-bbbb-3333cccc4444://auth |
Enter_the_Graph_Endpoint_Here |
Cloudová instance rozhraní Microsoft Graph API, kterou bude vaše aplikace volat |
https://graph.microsoft.com/ (včetně koncového lomítka) |
Soubor by měl vypadat nějak takto:
const AAD_ENDPOINT_HOST = "https://login.microsoftonline.com/"; // include the trailing slash
const msalConfig = {
auth: {
clientId: "00001111-aaaa-2222-bbbb-3333cccc4444",
authority: `${AAD_ENDPOINT_HOST}/aaaabbbb-0000-cccc-1111-dddd2222eeee`,
},
system: {
loggerOptions: {
loggerCallback(loglevel, message, containsPii) {
console.log(message);
},
piiLoggingEnabled: false,
logLevel: LogLevel.Verbose,
}
}
}
const GRAPH_ENDPOINT_HOST = "https://graph.microsoft.com/"; // include the trailing slash
const protectedResources = {
graphMe: {
endpoint: `${GRAPH_ENDPOINT_HOST}v1.0/me`,
scopes: ["User.Read"],
}
};
module.exports = {
msalConfig: msalConfig,
protectedResources: protectedResources,
};
Spuštění aplikace
- Node.js Elektron
- Windows Presentation Foundation (WPF)
Závislosti této ukázky budete muset nainstalovat jednou:
cd ms-identity-javascript-nodejs-desktop-main npm installPak aplikaci spusťte přes příkazový řádek nebo konzolu:
npm startVyberte Přihlášení a spusťte proces přihlášení.
Při prvním přihlášení se zobrazí výzva k zadání souhlasu, abyste aplikaci povolili přihlášení a přístup k vašemu profilu. Po úspěšném přihlášení budete přesměrováni zpět do aplikace.
Další kroky
Další informace o vývoji desktopových aplikací Elektron pomocí MSAL Node najdete v tomto kurzu:
Požadavky
- Node.js
- Visual Studio Code nebo jiný editor kódu
- Externí nájemce. Pokud ho chcete vytvořit, zvolte některou z následujících metod:
- (Doporučeno) Použití rozšíření externího ID Microsoft Entra k nastavení externího tenanta přímo v editoru Visual Studio Code
- Vytvoření nového externího tenanta v Centru pro správu Microsoft Entra
Registrace desktopové aplikace
Aby vaše aplikace mohla přihlašovat uživatele pomocí Microsoft Entra, musí mít Microsoft Entra External ID informace o aplikaci, kterou vytvoříte. Registrace aplikace vytvoří vztah důvěryhodnosti mezi aplikací a Microsoft Entra. Když zaregistrujete aplikaci, externí ID vygeneruje jedinečný identifikátor označovaný jako ID aplikace (klient), což je hodnota použitá k identifikaci aplikace při vytváření žádostí o ověření.
Následující kroky ukazují, jak zaregistrovat aplikaci v Centru pro správu Microsoft Entra:
Přihlaste se do centra pro správu Microsoft Entra alespoň jako Vývojář aplikací.
Pokud máte přístup k více tenantům, pomocí
 ikony Nastavení v horní nabídce přepněte do externího tenanta z nabídky Adresáře a předplatná.
ikony Nastavení v horní nabídce přepněte do externího tenanta z nabídky Adresáře a předplatná.Přejděte na Identity>Aplikace>Registrace aplikací.
Vyberte + Nová registrace.
Na Zaregistrovat aplikaci stránku, která se zobrazí;
- Zadejte smysluplnou aplikaci Název, která se zobrazí uživatelům aplikace, například ciam-client-app .
- V části Podporované typy účtůvyberte Pouze účty v tomto organizačním adresáři.
Vyberte Zaregistrovat.
Po úspěšné registraci se zobrazí podokno Přehled aplikace. Poznamenejte si ID aplikace (klienta), které se má použít ve zdrojovém kódu aplikace.
Určení aplikační platformy
- Node.js Elektron
- .NET (MAUI)
- .NET (MAUI) WPF
Pokud chcete zadat typ aplikace pro registraci aplikace, postupujte takto:
- V části Spravovatvyberte Ověřování.
- Na stránce Konfigurace platformy vyberte možnost Přidat platformua pak vyberte možnost Mobilní a desktopové aplikace.
- U identifikátorů URI pro vlastní přesměrování zadejte
http://localhosta pak vyberte Konfigurovat. - Vyberte Konfigurovat pro uložení změn.
Udělení souhlasu správce
Po registraci aplikace se přiřadí oprávnění User.Read. Vzhledem k tomu, že je tenant externím tenantem, nemohou vlastní uživatelé zákazníka s tímto oprávněním souhlasit. Jako správce tenanta musíte souhlasit s tímto oprávněním jménem všech uživatelů v tenantovi:
Na stránce Registrace aplikací vyberte aplikaci, kterou jste vytvořili (například ciam-client-app), a otevřete tak její stránku Přehled.
V části Spravovatvyberte oprávnění rozhraní API.
- Vyberte Udělit souhlas správce pro <název vašeho tenanta>, poté vyberte Ano.
- Vyberte Obnovita ověřte, že uděleno pro <název vašeho tenanta> se zobrazuje pod Stav u oprávnění.
Vytvořit uživatelský tok
Pokud chcete vytvořit tok uživatele, který může zákazník použít k přihlášení nebo registraci aplikace, postupujte podle těchto kroků.
Přihlaste se do centra pro správu Microsoft Entra alespoň jako administrátor uživatelského toku externího ID.
Pokud máte přístup k více tenantům, pomocí ikony Nastavení
 v horní nabídce přepněte na externího tenanta z nabídky Adresáře a předplatná.
v horní nabídce přepněte na externího tenanta z nabídky Adresáře a předplatná.Přejděte na Identity>externí identity>toky uživatelů.
Vyberte + Nový uživatelský tok.
Na stránce Vytvořit:
Zadejte název pro tok uživatele, například SignInSignUpSample.
V seznamu zprostředkovatelů identity vyberte E-mailové Účty. Tento zprostředkovatel identity umožňuje uživatelům přihlásit se nebo zaregistrovat pomocí jejich e-mailové adresy.
Poznámka
Další zprostředkovatelé identity se tady zobrazí až po nastavení federace s nimi. Pokud jste například nastavili federaci s Google, Facebook, Apple nebo OIDC identity provider, budete moci vybrat tyto další zprostředkovatele identity.
V části E-mailové účtymůžete vybrat jednu ze dvou možností. Pro účely tohoto kurzu vyberte E-mail s heslem.
- e-mail s heslem: Umožňuje novým uživatelům zaregistrovat se a přihlásit se pomocí e-mailové adresy jako přihlašovací jméno a heslo jako jejich první přihlašovací údaje.
- Email jednorázové heslo: Umožňuje novým uživatelům zaregistrovat se a přihlásit se pomocí e-mailové adresy jako přihlašovacího jména a e-mailového jednorázového hesla jako jejich prvního ověřovacího údaje. Jednorázové heslo e-mailu musí být povolené na úrovni tenanta (Všichni zprostředkovatelé identity>jednorázové heslo e-mailu), aby tato možnost byla dostupná na úrovni toku uživatele.
V části Atributy uživatelezvolte atributy, které chcete shromažďovat od uživatele při registraci. Výběrem možnosti Zobrazit dalšímůžete zvolit atributy a nároky pro zemi/oblast, zobrazované jménoa PSČ. Vyberte OK. (Uživatelům se při první registraci zobrazí výzva pouze k zadání atributů.)
Vyberte Vytvořit. Nový uživatelský tok se zobrazí v seznamu Toky uživatelů. V případě potřeby aktualizujte stránku.
Pokud chcete povolit samoobslužné resetování hesla, postupujte podle pokynů v článku Povolení samoobslužného resetování hesla článku.
Přidružení desktopové aplikace k toku uživatele
Aby zákazníci viděli proces registrace nebo přihlašování, když používají vaši aplikaci, musíte aplikaci přidružit k uživatelskému toku. I když k toku uživatele může být přidruženo mnoho aplikací, jedna aplikace může být přidružena pouze k jednomu toku uživatele.
V nabídce postranního panelu vyberte Identity.
Vyberte Externí identity, pak Toky uživatelů.
Na stránce Toky uživatelů vyberte název toku uživatele, který jste vytvořili dříve, například SignInSignUpSample.
V části Využitívyberte Aplikace.
Vyberte Přidataplikace .
Vyberte aplikaci ze seznamu, například ciam-client-app nebo pomocí vyhledávacího pole vyhledejte aplikaci a pak ji vyberte.
Zvolte Vybrat.
Jakmile aplikaci přidružíte k toku uživatele, můžete tok uživatele otestovat simulací registrace nebo přihlašování uživatele k aplikaci z Centra pro správu Microsoft Entra. K tomu použijte postup v kroku , testování toku registrace a přihlášení.
Stažení ukázkového projektu
Pokud chcete získat ukázkový kód desktopové aplikace, stáhněte soubor .zip nebo naklonujte ukázkovou webovou aplikaci z GitHubu spuštěním následujícího příkazu:
git clone https://github.com/Azure-Samples/ms-identity-ciam-javascript-tutorial.git
Pokud se rozhodnete stáhnout soubor .zip, extrahujte ukázkový soubor aplikace do složky, kde celková délka cesty je 260 nebo méně znaků.
Instalace závislostí projektu
Otevřete okno konzoly a přejděte do adresáře, který obsahuje ukázkovou aplikaci Elektron:
cd 1-Authentication\3-sign-in-electron\AppSpuštěním následujících příkazů nainstalujte závislosti aplikací:
npm install && npm update
Konfigurace ukázkové webové aplikace
- Node.js Elektron
- .NET (MAUI)
- .NET (MAUI) WPF
V editoru kódu otevřete soubor
App\authConfig.js.Vyhledejte zástupný symbol:
Enter_the_Application_Id_Herea nahraďte ho ID aplikace (klienta) aplikace, kterou jste zaregistrovali dříve.Enter_the_Tenant_Subdomain_Herea nahraďte ji subdoménou adresáře. Pokud je například primární doména vašeho tenantacontoso.onmicrosoft.com, použijtecontoso. Pokud neznáte název svého nájemníka, zjistěte, jak získat podrobnosti o nájemníkovi.
Spuštění a otestování ukázkové webové aplikace
- Node.js Elektron
- .NET (MAUI)
- .NET (MAUI) WPF
Teď můžete otestovat ukázkovou desktopovou aplikaci Elektron. Po spuštění aplikace se automaticky zobrazí okno desktopové aplikace:
V terminálu spusťte následující příkaz:
npm start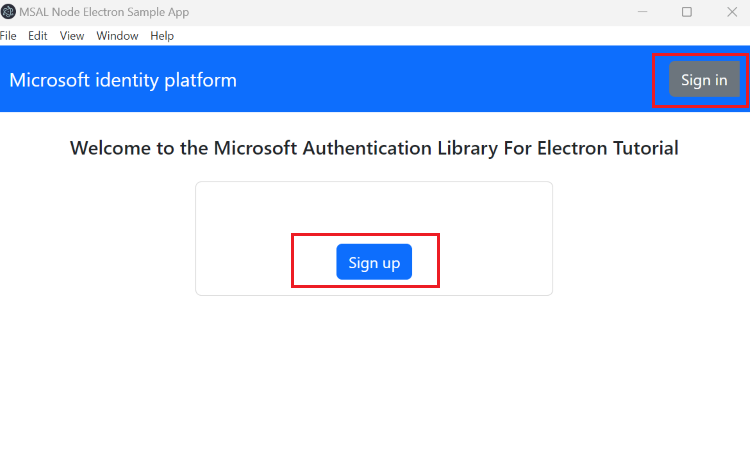
V zobrazeném okně plochy vyberte tlačítko Přihlásit se nebo Zaregistrovat se. Otevře se okno prohlížeče a zobrazí se výzva k přihlášení.
Na přihlašovací stránce prohlížeče zadejte e-mailovou adresu, vyberte Další, zadejte Hesloa pak vyberte Přihlásit se. Pokud účet nemáte, vyberte Žádný účet? Vytvořte jeden odkaz, který spustí tok registrace.
Pokud zvolíte možnost registrace po vyplnění e-mailu, jednorázového hesla, nového hesla a dalších podrobností účtu, dokončíte celý tok registrace. Zobrazí se stránka podobná následujícímu snímku obrazovky. Pokud zvolíte možnost přihlášení, zobrazí se podobná stránka. Na stránce se zobrazují deklarace identity ID tokenu.
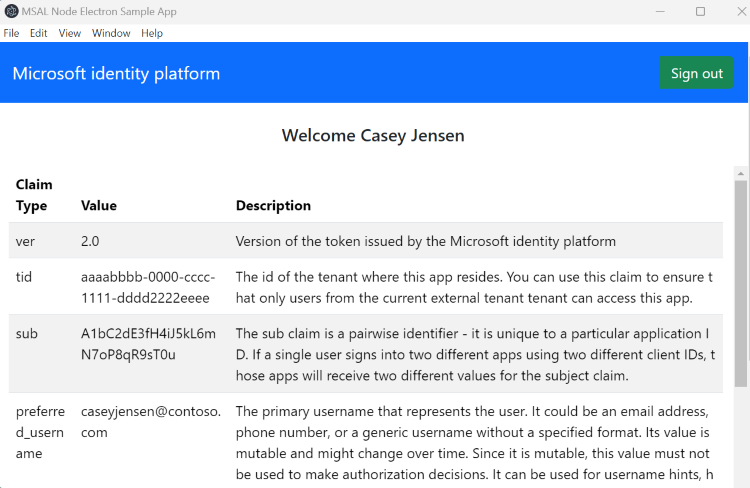
Související obsah
- Node.js Elektron
- .NET (MAUI)
- .NET (MAUI) WPF