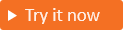Přidání Facebooku jako zprostředkovatele identity (Preview)
Platí pro:  Tenanti pracovních sil – externí tenanti
Tenanti pracovních sil – externí tenanti  (další informace)
(další informace)
Nastavením federace s Facebookem můžete zákazníkům umožnit přihlášení k aplikacím pomocí vlastních facebookových účtů. Po přidání Facebooku jako jedné z možností přihlášení aplikace se zákazníci na přihlašovací stránce můžou přihlásit k Microsoft Entra Externí ID pomocí facebookového účtu. (Přečtěte si další informace o metodách ověřování a zprostředkovatelech identit pro zákazníky.)
Tip
Pokud si chcete tuto funkci vyzkoušet, přejděte na ukázku Woodgrove Potraviny a spusťte případ použití "Přihlášení pomocí sociálního účtu".
Vytvoření facebookové aplikace
Pokud chcete povolit přihlašování pro zákazníky pomocí facebookového účtu, musíte vytvořit aplikaci na řídicím panelu aplikací pro Facebook. Další informace najdete v tématu Vývoj aplikací.
Pokud ještě nemáte facebookový účet, zaregistrujte se na adrese https://www.facebook.com. Po registraci nebo přihlášení pomocí svého facebookového účtu spusťte proces registrace účtu vývojáře na Facebooku. Další informace najdete v tématu Registrace jako vývojář facebooku.
Poznámka:
Tento dokument byl vytvořen pomocí stavu stránky pro vývojáře poskytovatele v době vytvoření a může dojít ke změnám.
- Přihlaste se k Facebooku pro vývojáře pomocí přihlašovacích údajů k účtu vývojáře na Facebooku.
- Pokud jste to ještě neudělali, zaregistrujte se jako vývojář na Facebooku: V pravém horním rohu stránky vyberte Začínáme , přijměte zásady Facebooku a dokončete kroky registrace.
- Vyberte položku Vytvořit aplikaci. Tento krok může vyžadovat přijetí zásad platformy Facebook a provedení online kontroly zabezpečení.
- Vyberte Ověřit a vyžádat data od uživatelů s dalším přihlášením> k Facebooku.
- V části Vytváříte hru? Vyberte Ne, nestavím hru a pak Další.
- Přidejte název aplikace a platný e-mail kontaktu aplikace. Obchodní účet můžete přidat i v případě, že ho máte.
- Vyberte Vytvořit aplikaci.
- Po vytvoření aplikace přejděte na řídicí panel.
- Vyberte Základní nastavení>aplikace.
- Zkopírujte hodnotu ID aplikace. Pak vyberte Zobrazit a zkopírujte hodnotu tajného kódu aplikace. Obě tyto hodnoty použijete ke konfiguraci Facebooku jako zprostředkovatele identity ve vašem tenantovi. Tajný klíč aplikace je důležitými přihlašovacími údaji zabezpečení.
- Zadejte adresu URL adresy URL zásad ochrany osobních údajů, například
https://www.contoso.com/privacy. Adresa URL zásad je stránka, kterou udržujete, aby poskytovala informace o ochraně osobních údajů pro vaši aplikaci. - Zadejte adresu URL pro adresu URL podmínek služby, například
https://www.contoso.com/tos. Adresa URL zásad je stránka, kterou udržujete, abyste zadali podmínky a ujednání pro vaši aplikaci. - Zadejte adresu URL pro odstranění uživatelských dat, například
https://www.contoso.com/delete_my_data. Adresa URL pro odstranění uživatelských dat je stránka, kterou udržujete, abyste uživatelům poskytli žádost o odstranění jejich dat. - Zvolte kategorii, například Obchodní a stránky. Facebook tuto hodnotu vyžaduje, ale nepoužívá ji ID Microsoft Entra.
- V dolní části stránky vyberte Přidat platformu, vyberte Web a pak vyberte Další.
- Do adresy URL webu zadejte adresu vašeho webu, například
https://contoso.com. - Vyberte volbu Uložit změny.
- Vyberte Případy použití na levé straně a vyberte Přizpůsobit vedle možnosti Ověřování a vytvoření účtu.
- V části Přihlášení k Facebooku vyberte Přejít na nastavení.
- V platné identifikátory URI přesměrování OAuth zadejte následující identifikátory URI, přičemž nahraďte
<tenant-ID>ID vašeho tenanta Microsoft Entra a<tenant-name>názvem vašeho tenanta Microsoft Entra:
https://login.microsoftonline.com/te/<tenant-ID>/oauth2/authresphttps://login.microsoftonline.com/te/<tenant-subdomain>.onmicrosoft.com/oauth2/authresphttps://<tenant-name>.ciamlogin.com/<tenant-ID>/federation/oidc/www.facebook.comhttps://<tenant-name>.ciamlogin.com/<tenant-name>.onmicrosoft.com/federation/oidc/www.facebook.comhttps://<tenant-name>.ciamlogin.com/<tenant-ID>/federation/oauth2https://<tenant-name>.ciamlogin.com/<tenant-name>.onmicrosoft.com/federation/oauth2
- Vyberte Uložit změny a v horní části stránky vyberte Aplikace a vyberte aplikaci, kterou jste právě vytvořili.
- Na levé straně stránky vyberte Případy použití a vyberte Přizpůsobit vedle možnosti Ověřování a vytvoření účtu.
- Přidejte e-mailová oprávnění výběrem možnosti Přidat v části Oprávnění.
- V horní části stránky vyberte Přejít zpět .
- V tuto chvíli se můžou přihlásit jenom vlastníci facebookových aplikací. Vzhledem k tomu, že jste aplikaci zaregistrovali, můžete se přihlásit pomocí svého facebookového účtu. Pokud chcete, aby vaše facebooková aplikace byla uživatelům dostupná, v nabídce vyberte Přejít živě. Postupujte podle všech uvedených kroků a dokončete všechny požadavky. Pravděpodobně budete muset dokončit otázky týkající se zpracování dat a ověření obchodního ověření identity jako obchodní entity nebo organizace. Další informace najdete v tématu Vývoj meta aplikací.
Konfigurace federace Facebooku v Microsoft Entra Externí ID
Po vytvoření aplikace Facebook v tomto kroku nastavíte ID klienta Facebooku a tajný klíč klienta v Microsoft Entra ID. K tomu můžete použít Centrum pro správu Microsoft Entra nebo PowerShell. Pokud chcete nakonfigurovat federaci Facebooku v Centru pro správu Microsoft Entra, postupujte takto:
Přihlaste se do Centra pro správu Microsoft Entra.
Přejděte k >Identity Všechny zprostředkovatele identity.
Na předdefinované kartě vedle Facebooku vyberte Konfigurovat.
Zadejte Název. Například Facebook.
Jako ID klienta zadejte ID aplikace facebookové aplikace, kterou jste vytvořili dříve.
Jako tajný klíč klienta zadejte tajný klíč aplikace, který jste si poznamenali.
Zvolte Uložit.
Pokud chcete nakonfigurovat federaci Facebooku pomocí PowerShellu, postupujte takto:
Nainstalujte nejnovější verzi Prostředí Microsoft Graph PowerShell.
Spusťte následující příkaz:
Connect-MgGraph -Scopes "IdentityProvider.ReadWrite.All"Na výzvě k přihlášení se přihlaste jako alespoň správce externího zprostředkovatele identity.
Spusťte následující příkazy:
$params = @{ "@odata.type" = "microsoft.graph.socialIdentityProvider" displayName = "Facebook" identityProviderType = "Facebook" clientId = "[Client ID]" clientSecret = "[Client secret]" } New-MgIdentityProvider -BodyParameter $params
Použijte ID klienta a tajný klíč klienta z aplikace, kterou jste vytvořili v kroku Vytvoření aplikace pro Facebook.
Přidání zprostředkovatele identity Facebooku do toku uživatele
V tuto chvíli je ve vašem externím tenantovi nastavený zprostředkovatel identity Facebook, ale zatím není k dispozici na žádné přihlašovací stránce. Přidání zprostředkovatele identity Facebooku do toku uživatele:
Přejděte k> tokům identity externích>identit uživatelů.
Vyberte tok uživatele, do kterého chcete přidat zprostředkovatele identity Facebooku.
V části Nastavení vyberte zprostředkovatele identity.
V části Další zprostředkovatelé identity vyberte Facebook.
V horní části podokna vyberte Uložit.